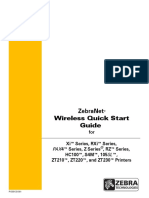getting-started-with-zebra-printers-and-apps-app-note
Uploaded by
hiren kumar vasoyagetting-started-with-zebra-printers-and-apps-app-note
Uploaded by
hiren kumar vasoyaGetting Started with Zebra
Printers and Apps
Overview
This Application Note outlines the basics for printing to and developing apps for Zebra
printers. It details the process of setting up and beginning to use a Zebra printer.
This document includes the following sections:
1. Setting Up Your Zebra Printer
2. Connecting Your Printer
3. Testing the Connection
4. Configuring Your Printer
5. Designing Your Label
6. Using Development Tools to Create Your Printer App
7. Testing Your Printer App
Also for common terms, refer to Appendix – Common Terms.
Target Audience
This document is for developers with little to no experience using Zebra printers or who need
to develop an app to print barcode labels, receipts, RFID tags, or other tracking labels.
Technical Requirements
The information in this Application Note assumes you have technical competence with core
programming concepts and rationales.
Note: It is recommended that you use a PC, because Zebra does not support all of the
resources required to set up and use Zebra printers on Macs.
Resources
This section contains useful resources for your development efforts.
Note: Some of these resource downloads ask for a login to www.zebra.com. It is free and
easy to register for a login – just follow the registration link.
Zebra Link-OS Multiplatform SDK
The Link-OS Multiplatform SDK contains the tools needed for writing apps that access Zebra
network-enabled printers. It supports the most popular operating systems, such as iOS and
Android.
Download the Zebra Link-OS Multiplatform SDK.
A Zebra Technologies Application Note 2
ZDownloader and Firmware
ZDownloader is a program you can use to send firmware and files to Zebra printers. To
download,
1. Go to www.zebra.com.
2. Click Support & Downloads.
3. Type your printer’s name or model number and select your printer from the result list.
4. Click Software & Utilities.
5. Locate ZDownloader Utility to download.
Note: The latest version of the printer’s firmware is recommended. To get the latest
firmware for your printer, select Firmware on this same page and download the
latest version available.
Zebra Network-Enabled Printer
Though not necessary for app development, a Zebra printer is necessary for complete app
testing and to print.
Zebra Utilities
The Zebra Utilities app connects with a Zebra printer over Bluetooth or WLAN and sends it
labels and receipts. It is primarily used for testing connections or demoing printing capabilities
to customers. It is available for free on both Google Play and iTunes.
Zebra Printer Setup Utility
The Zebra Printer Setup Utility app allows you to set up a wireless connection with a printer
without using the computer. It can connect to a printer using Tap and Pair, Bluetooth, or a
USB connection. It is available for free on Google Play.
The following downloads are also available:
▪ PCs – Download Zebra Setup Utilities. It is an application that enables you to set up and
communicate with Zebra printers.
▪ Macs
Download CUPS. This is the Common Unix Printing System (CUPS) driver, which is a
printing system specifically for Unix OS. It allows the computer to act as a print server
and sort out print jobs being sent through it. If necessary, get help with installation.
(Optional) Download Zebra Setup Utilities for OSX/Mac for $9.99. This is an
application that allows you to set up and reconfigure Zebra Printers. More information
on the app and its developer is also available.
The following are other useful resources:
▪ ZPL Programming Guide for Link-OS Enabled Printers
▪ CPCL Programming Guide for Link-OS Enabled Printers
▪ CUPS Software Documentation
A Zebra Technologies Application Note 3
1. Setting Up Your Zebra Printer on PCs
Before plugging in your printer, make sure to download and install Zebra Setup Utilities.
Zebra Setup Utilities contains drivers you need to properly configure your printer.
1. Install Zebra Setup Utilities.
Note: You may see a pop-up dialog to preinstall the ZebraDesigner drivers, select Yes.
2. Connect the printer to the USB Port with the correct cable.
Most Zebra tabletop and desktop printers take a USB-B (Square) cable. Mobile printers
may take a USB-mini (Sony) or USB-micro (Android) cable depending on the model.
3. Let the printer’s driver configure itself on your PC.
An icon appears on the lower right corner in the system tray signaling this setup.
4. Open Zebra Setup Utilities.
The connected printer automatically appears in the “Printers” box.
If the printer does not appear in the “Printers” box, set the printer up manually by doing
the following:
▪ Open Zebra Setup Utilities
▪ Click Install New Printer
▪ Click Next
A Zebra Technologies Application Note 4
▪ Select Install Printer
▪ Select your printer from the list on the right and click Next
Note: There are sometimes multiple versions of the same printer model listed. The only
difference is that some have “(ZPL)” or “(CPCL)” after the printer model.
The different versions represent the different printer control languages that the model of
the printer supports. If the listed printer has no language listed after it, then that version
uses its default printer language.
▪ ZPL stands for Zebra Printer Language. Zebra recommends you select this version,
because ZPL is updated and fixed continuously. Tabletop and Desktop Zebra printers
use this language by default.
▪ CPCL stands for Comtec Printer Control Language. Mobile Zebra printers use this
language as their default language.
▪ Click Next.
▪ Click Finish.
The Zebra Setup Utilities manual printer installation is complete.
Note: For Macs, before plugging in your printer, make sure you download and install the
CUPS driver. You need this driver to properly configure your printer. For instruction
on how to connect a printer over USB to a Mac, see To Install or Add a Zebra Printer.
2. Connecting Your Printer
This section contains the steps to set up your printer to enable it to connect to a device over
Bluetooth or Wi-Fi.
Note: Not all printers have all the radios on by default so you may need to turn this function
on.
Also, there are many ways to set up a Wi-Fi network. These are some steps to help you set
up the printer for your network. The steps assume you can connect the printer over USB to a
A Zebra Technologies Application Note 5
PC or Android device (with a USB On The Go cable) to complete this setup using the Zebra
Printer Setup Utility.
Set up Bluetooth Connectivity
You can connect to a printer via Bluetooth by PC, Android device, and Wi-Fi.
Note: Some Zebra printers ship with Bluetooth enabled. However, printers that are both
WLAN and Bluetooth capable ship with Bluetooth disabled. The user must enable
Bluetooth before being able to use it.
Connect Using a PC
1. Open Zebra Setup Utilities.
2. Highlight your printer and click Configure Printer Connectivity.
3. Select Bluetooth and click Next.
4. Ensure that Discoverable is on and that Enabled is checked. Set the Friendly Name to
something identifiable.
5. Click Finish.
Connect Using an Android Device
1. Connect a USB On the Go cable from the Android device to the printer with the Host end
going into the Android.
2. Run the Zebra Printer Setup Utility app.
3. Select Discover Printers.
4. Under Discovered Printers, choose the printer to connect.
5. Select Connectivity Settings.
6. Select Bluetooth.
7. Ensure that Bluetooth and Discoverable are both on. Set Friendly Name to something
identifiable.
8. Click Next twice.
9. Click Apply.
Set up Wi-Fi Connectivity
1. Open Zebra Setup Utilities.
2. Select your printer and click Configure Printer Connectivity.
3. Select Wireless and click Next.
4. Use the next five windows to input your specific wireless network settings.
5. When you see the printer code, click Finish.
A Zebra Technologies Application Note 6
Note: You can also connect a printer using an Ethernet cable. By default, printers
attempt to get an IP address via DHCP. You can also create a static IP address
for the printer using Zebra Setup Utilities.
3. Testing the Connection
Once you connect the printer, you are able to print to it. To test the connection:
1. Open the Zebra Utilities app on a smartphone or mobile computer.
Note: On iOS – if you are using a Bluetooth connection, you must go into the device’s
Bluetooth settings and pair the device to the printer first.
2. Touch the hard or soft menu button.
3. Tap Choose Printer.
4. Select the printer with which you wish to communicate. If the printer is using Bluetooth,
make sure the Bluetooth setting on your smartphone or mobile computer is on. If you are
using Wi-Fi, make sure you are connected to the same network as the printer.
5. Select Asset Tag.
6. Select any of the listed tools.
7. Select Print.
The printer now prints the tool’s label.
Communicating with the Printer
This section demonstrates how to communicate with the printer from a PC or Mac.
A Zebra Technologies Application Note 7
For PCs
1. Open Zebra Setup Utilities and select the printer with which you want to communicate
from the Printers section.
2. Click Open Communication With Printer.
3. Enter your printer commands in the top box. The input is in ZPL or another printer control
language, depending on which version of the driver you are using. After entering a
command, click Send To Printer. The bottom box displays what the printer returns as a
result. To test this, you can send “~HI” without quotes to see the basic printer information.
Note: Any commands beginning with a tilde (~) are immediate commands. The printer
processes these commands immediately. Other commands must start with “^XA”
and end with “^XZ”.
For Macs
For information on how to communicate with your printer using Zebra Setup Utilities for
OSX/Mac, watch this video. For help communicating with your printer using CUPS, refer to
Command Line Printing and Options.
Connect to a Mac over Bluetooth
1. Open System Preferences on the computer.
2. Click Bluetooth.
3. Click Connect.
A Zebra Technologies Application Note 8
4. The computer then searches for any discoverable Bluetooth printers in the area. Select
the printer you want to pair with.
Connect to a Mac over a network
1. Connect your printer to your wireless network.
For further instructions, go to Connect an AirPrint printer to a Wi-Fi network
2. On the computer, open System Preferences.
3. Select Printers & Scanners.
4. If the printer is not listed, click Add (+) at the bottom of the list of printers.
5. Select the printer from the list of printers on your network and click Add.
Note: If the printer does not appear on the list of printers, add it as an IP printer:
To add an IP printer:
▪ In Printers & Scanners, click Add (+).
▪ Select IP Printer.
▪ Enter the printer’s IP address in the Address field.
▪ In the Protocol menu, select Line Printer Daemon (LPD).
▪ In the Name field, enter an identifiable name, such as the printer’s model.
▪ Click Add.
4. Configuring Your Printer
Use the following commands to help configure your printer:
▪ Configuration Label Return
▪ Set Media Sensor Calibration
▪ Print Configuration Label
You can also configure your networked printer using the printer’s webpage as an alternate
method (ideal for non-PC users).
Configuration Label Return
Configuration Label Return (^HH) is a ZPL command that returns the specifications of the
printer. To use this command, open either Zebra Setup Utilities and use “Open
Communication with Printer” or CUPS. Then send “^XA^HH^XZ” to the printer.
The printer returns the configuration label.
Here is a part of a returned configuration label:
A Zebra Technologies Application Note 9
The right column lists the different settings and the left column lists what they are set to. For
example, the “MEDIA TYPE” is set to “CONTINUOUS”, meaning that the printer media is a
continuous roll of paper, as opposed to a roll of non-continuous labels.
For more information on this command, go to the ZPL Programming Guide for Link-OS
Enabled Printers, page 217.
Set Media Sensor Calibration
Set Media Sensor Calibration (~JC) is another ZPL immediate command. It causes the
printer to produce its media to determine the type and specifications of that media. If you are
using labels, it is necessary to do this in order to help the printer determine the size of the
labels. Anytime you change the media, run this command. To use this command, open either
Zebra Setup Utilities or CUPS. Then send “~JC” to the printer. Zebra Setup Utilities also has
a function in the “Open Printer Tools” menu under “Action”->”Calibrate Media”
For more information on this command, go to the ZPL Programming Guide for Link-OS
Enabled Printers, page 247.
Print Configuration Label
Print Configuration Label (~WC) is a ZPL immediate command. It does the same thing as
Configuration Label Return, except it prints out the configuration label instead of displaying it
onscreen. To use this command, open either Zebra Setup Utilities or CUPS. Then send
“~WC” to the printer.
For more information on this command, go to the ZPL Programming Guide for Link-OS
Enabled Printers, page 355.
Alternate for Non-PC Users
You can also use the printer webpage for configuring your printer if it is connected using an
Ethernet cable. Just use your browser to go to http://printerIpAddress/index.html, where
printerIpAddress is the IP address of the printer with no leading zeros included. The default
password is always 1234, but can be changed. You can view the printer configuration, set up
the print settings, and calibrate your media.
5. Designing Your Label
The following steps allow you to design and use your new label:
▪ Zebra Designer
▪ Print Preview
▪ Export to Printer
▪ Printer Webpage
A Zebra Technologies Application Note 10
Zebra Designer
ZebraDesigner is a tool for designing labels and formats for labels. To begin designing a
label,
1. Open ZebraDesigner.
2. Select Create New Label and click Next.
3. Find the driver for the printer you want to use and click Next.
Note: The printer you choose tells Zebra Designer what printer control language to use
for your label.
Later in the setup wizard, you can set the height and width of the label.
4. If you are satisfied, click Finish.
Now you have a blank label. Design your label using the tools on the left.
When the label is done, there are two ways of printing it:
Print Preview
Using Print Preview allows you to view and alter the printer code before actually sending it to
the printer.
1. In Zebra Designer, go to File > Print Preview.
2. Check Print to File.
3. Click Print.
4. Save your label’s code.
A Zebra Technologies Application Note 11
5. Open Zebra Setup Utilities or CUPS, and open the file you saved from Zebra Designer.
If necessary, you can alter the code.
6. Send the label to the printer.
The label prints.
Export to Printer
Exporting the label to the printer stores the label in the printer’s internal storage.
To export to a printer,
1. In Zebra Designer, go to File > Export to Printer.
2. Select Internal Flash and click OK.
Note: This stores the label on the printer.
3. Open Zebra Setup Utilities or CUPS.
4. Send “^XA^XFE:” followed by what you named the label, followed by “.ZPL^FS^XZ” to the
printer.
Example: If the file was named Test, then “^XA^XFE:Test.ZPL^FS^XZ” makes the file
print.
The printer should print the label.
Printer Webpage
Another option is to use the printer’s webpage to design and print a label. The Alternate for
Non-PC Users section contains instructions on how to access the page.
To print from the web page,
1. Click Directory Listing.
2. Click Create New Script.
3. Name the label and click Edit.
4. Enter the ZPL for the label.
For instructions on how to create a label using ZPL, refer to the ZPL Programming Guide
for Link-OS Enabled Printers pages 43-52.
Preview Label lets you see what the label will look like when it prints, and Print Label
prints the label. You may also save the ZPL for the label to the printer for future use.
Formats
ZebraDesigner also offers the capability to create label formats; that is, it can create a label
design with fields that you can alter and print with different values. Say you need to print
name tags for 30 people. You could create separate name tags for all 30 people, or you could
create one name tag format and just enter everyone’s name individually.
Create an Output Location
This is an optional step, but it is encouraged if you want to be able to access and alter the
code of a label format in the future.
A Zebra Technologies Application Note 12
You create a printer that does not physically exist; the printer is stored within your computer
and will output to a file. To create a file output location,
1. Open the Devices and Printers utility on your computer.
2. Click Add a printer.
3. Select Add a local printer.
4. Select Create a new port.
5. Choose Local Port and click Next.
6. Type a full file path into the port name text box, including the name of the printer you are
creating, and click OK.
7. Select ZDesigner from the left column and the printer you are using from the right column.
8. Click Next twice.
9. Change the printer name to what you used in your file path. Using the file path above, the
printer name would be “ZPL File Output”.
10. Click Next twice.
11. Uncheck the Set as the default printer box and click Finish.
Using a Format
To learn how to create and implement a format in Zebra Designer, Store Label Format and
Recall for Printing using ZebraDesigner.
6. Using Development Tools to Create Your Printer App
Android Studio
Android Studio is an IDE for creating Android apps. Click here for help getting started with
Android Studio and here for help getting started with the Zebra Android Link-OS SDK.
Windows Visual Studio/Xamarin
Microsoft Visual Studio is another IDE capable of creating applications for Microsoft
Windows. Xamarin is a plug-in for Visual Studio, allowing the user to create apps across
different platforms like Android and iOS using the same programming language, namely C#.
Click here for help getting started creating apps in Visual Studio using Xamarin. Zebra has
Xamarin support in its Link-OS Multiplatform SDK.
A Zebra Technologies Application Note 13
iOS Objective-C Using XCode
Xcode is an IDE that can only be run on Mac OSX, meant for creating iOS and OS X apps.
Click here for help getting started using Xcode and here for help integrating the Link-OS SDK
into Xcode.
7. Testing Your Printer App
Every aspect of a written app should be tested to ensure it works. This includes any buttons
or options within the app itself, but this also includes physical factors that can cause errors.
According to Zebra Best Practices for Printing Apps, an app should:
▪ Work with a printer out of the box. Different Zebra printers ship with different default
settings. An app should work properly with the default settings of all printers with which it
is compatible.
▪ Print properly, meaning that the print output is exactly what it should be.
▪ Check printer formatting language. If the printer is set to the wrong language, the app
should change it to the correct one before attempting to print.
▪ Check the status of the printer before sending it the print job.
▪ Display useful error messages. Not only should the app display error messages when
errors occur, but the messages should specify what caused the error.
▪ Meet Zebra Technologies Global Brand Standards if the app uses Zebra printer branding.
Alternatively, an app should not crash or freeze if:
▪ The printer is unreachable.
▪ The printer is out of media.
▪ The printer’s media door is open.
A Zebra Technologies Application Note 14
Appendix – Common Terms
This Appendix contains common terms when discussing printers or apps.
Term Description
Comtec Printer CPCL is another printing language, like ZPL. It accomplishes the same
Control Language thing, but the syntax is different.
(CPCL)
Direct Thermal Direct thermal printers require a special kind of paper. This paper is
coated with ink and an acid. When heated, the two melt and mix together
and become colored. A direct thermal printer heats tiny dots that trigger
this process and result in words and images.
Driver A program that runs in the background of a computer, allowing a
computer to communicate with a device or program. Drivers make it
easier for a computer to communicate with a printer or smartphone.
Firmware Firmware is low-level software permanently installed into computers,
printers, and other hardware devices. It provides basic control over the
device. While a device’s firmware can never be changed out, most can be
updated over time.
Integrated And IDE is a program, such as Android Studio or Visual Studio that
Development allows developers to write and test software. IDEs usually contain a text
Environment (IDE) editor, compiler, interpreter, and debugger.
Media Media is what the printer is printing on, such as a roll of paper or a roll of
labels.
Software Development An SDK is a set of tools to be used in applications. They enable
Kit (SDK) developers to use different aspects of a software package or device.
SDKs usually consist of libraries and supporting documentation.
Thermal printers use heat, not ink, to print. They either burn dots onto a
special coated paper or heat a ribbon to transfer wax-based ink onto
Thermal Printer regular paper. Zebra Technologies only produces thermal printers.
Thermal Transfer Thermal transfer printers use a ribbon coated in wax-based ink. The
printer melts this wax to transfer it from a ribbon onto paper. This type of
printing does not require any special paper, just occasional ribbon
replacements.
Zebra Printing ZPL is a language for communicating with Zebra printers. Printers cannot
Language (ZPL) process documents or regular programming languages, so when
something is sent to be printed, it must first be converted into ZPL or
some other printing language the printer understands.
See Also
• For any further information, sample code and solutions or to request further content,
visit the Zebra Developer Portal.
A Zebra Technologies Application Note 15
Document Control
Version Date Description
1 July, 2016 Initial release
2 2nd October 2017 Updated URLs
Disclaimer
All links and information provided within this document are correct at time of writing.
Created for Zebra Global ISV Program by Zebra Development Services.
A Zebra Technologies Application Note 16
You might also like
- Zebra Software Note: Application Note: Date: Product(s) Affected: TaskNo ratings yetZebra Software Note: Application Note: Date: Product(s) Affected: Task11 pages
- How To Setup Zebra Printer On Windows Via USBNo ratings yetHow To Setup Zebra Printer On Windows Via USB9 pages
- Zebra Browser Print User Guide v1 3 Android en UsNo ratings yetZebra Browser Print User Guide v1 3 Android en Us15 pages
- Zebra OPOS ZPL CPCL Programmers Guide RevNNo ratings yetZebra OPOS ZPL CPCL Programmers Guide RevN61 pages
- Zebra Zebralink™ Suite of Software & Tools: The Power Behind The PrinterNo ratings yetZebra Zebralink™ Suite of Software & Tools: The Power Behind The Printer2 pages
- CSS - Info Sheet 3.3-2 - Undertake and Configure Peripherals DevicesNo ratings yetCSS - Info Sheet 3.3-2 - Undertake and Configure Peripherals Devices19 pages
- Best Practices in Creating A Printing Application For Zebra Printers PDFNo ratings yetBest Practices in Creating A Printing Application For Zebra Printers PDF22 pages
- Zebra Printers and SAP Smart Forms. Solution Guide. Bar Code Label Design and Printing From Mysap Business Suite 13760L PDF Free Download PDFNo ratings yetZebra Printers and SAP Smart Forms. Solution Guide. Bar Code Label Design and Printing From Mysap Business Suite 13760L PDF Free Download PDF96 pages
- Archer C7 V1 Print Server Application Guide 1910010820No ratings yetArcher C7 V1 Print Server Application Guide 191001082040 pages
- Zebra Setup Utilities Release Notes v1191286No ratings yetZebra Setup Utilities Release Notes v119128612 pages
- New Presentation For Zebra Printers 31052022No ratings yetNew Presentation For Zebra Printers 31052022145 pages
- Software Suite: Revolutionizing Computer Vision with the Ultimate Software SuiteFrom EverandSoftware Suite: Revolutionizing Computer Vision with the Ultimate Software SuiteNo ratings yet
- Blender 4.3 Guide for All: Mastering 3D Design and AnimationFrom EverandBlender 4.3 Guide for All: Mastering 3D Design and AnimationNo ratings yet
- LINUX SECURITY AND ADMINISTRATION: Safeguarding Your Linux System with Proactive Administration Practices (2024 Guide for Beginners)From EverandLINUX SECURITY AND ADMINISTRATION: Safeguarding Your Linux System with Proactive Administration Practices (2024 Guide for Beginners)No ratings yet
- COMPUTER PROGRAMMING FOR KIDS: An Easy Step-by-Step Guide For Young Programmers To Learn Coding Skills (2022 Crash Course for Newbies)From EverandCOMPUTER PROGRAMMING FOR KIDS: An Easy Step-by-Step Guide For Young Programmers To Learn Coding Skills (2022 Crash Course for Newbies)No ratings yet
- Swift 5 For Absolute Beginners: Learn To Develop Apps For iOS Fifth EditionNo ratings yetSwift 5 For Absolute Beginners: Learn To Develop Apps For iOS Fifth Edition19 pages
- Intel® Parallel Studio XE 2016 Composer Edition Update 3 For OS X Installation Guide and Release NotesNo ratings yetIntel® Parallel Studio XE 2016 Composer Edition Update 3 For OS X Installation Guide and Release Notes12 pages
- Enabling Developer Mode On A Device - Apple Developer DocumentationNo ratings yetEnabling Developer Mode On A Device - Apple Developer Documentation3 pages
- Apple Beta Software Installation Guide - Support - Apple DeveloperNo ratings yetApple Beta Software Installation Guide - Support - Apple Developer9 pages
- 46 Tips & Tricks For 2D Mobile Performance in UnityNo ratings yet46 Tips & Tricks For 2D Mobile Performance in Unity6 pages
- iOS Test Driven Development by Tutorials Second Edition By Joshua Greene & Michael Katzpdf download100% (1)iOS Test Driven Development by Tutorials Second Edition By Joshua Greene & Michael Katzpdf download30 pages
- 3D Apple Games by Tutorials Learn How To Make 3D Games Using Swift 3 and SceneKit (Chris Language)100% (1)3D Apple Games by Tutorials Learn How To Make 3D Games Using Swift 3 and SceneKit (Chris Language)466 pages
- Burhan Ahmed - iOS Application Developer - Royal CyberNo ratings yetBurhan Ahmed - iOS Application Developer - Royal Cyber3 pages
- Test Driven IOS Development with Swift 4 Third Edition Dominik Hauser - Download the ebook today and experience the full content100% (2)Test Driven IOS Development with Swift 4 Third Edition Dominik Hauser - Download the ebook today and experience the full content47 pages
- [Ebooks PDF] download Beginning iPhone Development with SwiftUI: Exploring the iOS SDK 6th Edition Wally Wang full chapters100% (1)[Ebooks PDF] download Beginning iPhone Development with SwiftUI: Exploring the iOS SDK 6th Edition Wally Wang full chapters55 pages
- Django for Professionals Production websites with Python Django 4 0 William S. Vincent - The ebook in PDF format is ready for download100% (1)Django for Professionals Production websites with Python Django 4 0 William S. Vincent - The ebook in PDF format is ready for download70 pages
- CH13 PowerPoint - Understanding SoftwareNo ratings yetCH13 PowerPoint - Understanding Software38 pages
- Stackoverflow Com Questions 46805936 Xcode 9 Enable Server Fails Because XCSD Keychain Password RQ 1No ratings yetStackoverflow Com Questions 46805936 Xcode 9 Enable Server Fails Because XCSD Keychain Password RQ 12 pages
- Zebra Software Note: Application Note: Date: Product(s) Affected: TaskZebra Software Note: Application Note: Date: Product(s) Affected: Task
- Zebra Zebralink™ Suite of Software & Tools: The Power Behind The PrinterZebra Zebralink™ Suite of Software & Tools: The Power Behind The Printer
- CSS - Info Sheet 3.3-2 - Undertake and Configure Peripherals DevicesCSS - Info Sheet 3.3-2 - Undertake and Configure Peripherals Devices
- Best Practices in Creating A Printing Application For Zebra Printers PDFBest Practices in Creating A Printing Application For Zebra Printers PDF
- Zebra Printers and SAP Smart Forms. Solution Guide. Bar Code Label Design and Printing From Mysap Business Suite 13760L PDF Free Download PDFZebra Printers and SAP Smart Forms. Solution Guide. Bar Code Label Design and Printing From Mysap Business Suite 13760L PDF Free Download PDF
- Archer C7 V1 Print Server Application Guide 1910010820Archer C7 V1 Print Server Application Guide 1910010820
- How to Print from iPad or iPhone to Any Printer without appsFrom EverandHow to Print from iPad or iPhone to Any Printer without apps
- Software Suite: Revolutionizing Computer Vision with the Ultimate Software SuiteFrom EverandSoftware Suite: Revolutionizing Computer Vision with the Ultimate Software Suite
- Blender 4.3 Guide for All: Mastering 3D Design and AnimationFrom EverandBlender 4.3 Guide for All: Mastering 3D Design and Animation
- LINUX SECURITY AND ADMINISTRATION: Safeguarding Your Linux System with Proactive Administration Practices (2024 Guide for Beginners)From EverandLINUX SECURITY AND ADMINISTRATION: Safeguarding Your Linux System with Proactive Administration Practices (2024 Guide for Beginners)
- COMPUTER PROGRAMMING FOR KIDS: An Easy Step-by-Step Guide For Young Programmers To Learn Coding Skills (2022 Crash Course for Newbies)From EverandCOMPUTER PROGRAMMING FOR KIDS: An Easy Step-by-Step Guide For Young Programmers To Learn Coding Skills (2022 Crash Course for Newbies)
- Swift 5 For Absolute Beginners: Learn To Develop Apps For iOS Fifth EditionSwift 5 For Absolute Beginners: Learn To Develop Apps For iOS Fifth Edition
- Intel® Parallel Studio XE 2016 Composer Edition Update 3 For OS X Installation Guide and Release NotesIntel® Parallel Studio XE 2016 Composer Edition Update 3 For OS X Installation Guide and Release Notes
- Enabling Developer Mode On A Device - Apple Developer DocumentationEnabling Developer Mode On A Device - Apple Developer Documentation
- Apple Beta Software Installation Guide - Support - Apple DeveloperApple Beta Software Installation Guide - Support - Apple Developer
- 46 Tips & Tricks For 2D Mobile Performance in Unity46 Tips & Tricks For 2D Mobile Performance in Unity
- iOS Test Driven Development by Tutorials Second Edition By Joshua Greene & Michael Katzpdf downloadiOS Test Driven Development by Tutorials Second Edition By Joshua Greene & Michael Katzpdf download
- 3D Apple Games by Tutorials Learn How To Make 3D Games Using Swift 3 and SceneKit (Chris Language)3D Apple Games by Tutorials Learn How To Make 3D Games Using Swift 3 and SceneKit (Chris Language)
- Burhan Ahmed - iOS Application Developer - Royal CyberBurhan Ahmed - iOS Application Developer - Royal Cyber
- Test Driven IOS Development with Swift 4 Third Edition Dominik Hauser - Download the ebook today and experience the full contentTest Driven IOS Development with Swift 4 Third Edition Dominik Hauser - Download the ebook today and experience the full content
- [Ebooks PDF] download Beginning iPhone Development with SwiftUI: Exploring the iOS SDK 6th Edition Wally Wang full chapters[Ebooks PDF] download Beginning iPhone Development with SwiftUI: Exploring the iOS SDK 6th Edition Wally Wang full chapters
- Django for Professionals Production websites with Python Django 4 0 William S. Vincent - The ebook in PDF format is ready for downloadDjango for Professionals Production websites with Python Django 4 0 William S. Vincent - The ebook in PDF format is ready for download
- Stackoverflow Com Questions 46805936 Xcode 9 Enable Server Fails Because XCSD Keychain Password RQ 1Stackoverflow Com Questions 46805936 Xcode 9 Enable Server Fails Because XCSD Keychain Password RQ 1