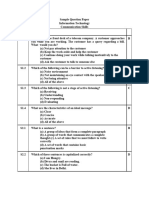Module-1-Introduction to Spread Sheet
Uploaded by
bijuakselModule-1-Introduction to Spread Sheet
Uploaded by
bijuakselMODULE-1
INTRODUCTION TO SPREAD SHEET
A Spreadsheet is a computer application that is designed to add, display, analyse, organize,
and manipulate data arranged in rows and columns. It is the most popular application for
accounting, analytics, data presentation, etc.
Microsoft Excel, Google Sheets, Apache Open Office, LibreOffice, etc. are some spreadsheet
software. Among all these software, Microsoft Excel is the most commonly used spreadsheet
tool and it is available for Windows, macOS, Android, etc.
Best Spreadsheet Applications
Microsoft Excel: As a component of the Microsoft Office suite and the cloud-based Microsoft
365 subscription service (formerly known as Office 365), it is accessible on Windows, macOS,
Android, and iOS platforms.
Google Sheet: Google Sheets is free and also available as a desktop application for Google
Chrome OS and assorted mobile OSes, such as Android and iOS.
Apache Open Office: Free open-source office suite for word processing, spreadsheets,
presentations, graphics, databases. Accessible on Windows, macOS, Linux.
LibreOffice: LibreOffice includes a comprehensive spreadsheet application as part of its free
software suite. Both LibreOffice and Apache OpenOffice share a common codebase, leading
to their similar spreadsheet applications.
What is an Excel Spreadsheet
A collection of spreadsheets is known as a workbook. Every Excel file is called a workbook.
Every time you start a new project in Excel, you’ll need to create a new workbook.
There are several methods for getting started with an Excel workbook. To create a new
worksheet or access an existing one, you can either start from scratch or utilize a pre-designed
template. A single Excel worksheet is a tabular spreadsheet that consists of a matrix of
rectangular cells grouped in rows and columns. It has a total of 1,048,576 rows and 16,384
columns, resulting in 17,179,869,184 cells on a single page of a Microsoft Excel spreadsheet
where you may write, modify, and manage your data.
Components of Spreadsheets
The basic components of spreadsheets are:
1. Title Bar: The title bar displays the name of the spreadsheet and application.
2. Toolbar: It displays all the options or commands available in Excel for use.
3. Name Box: It displays the address of the current or active cell.
Aleena Rose, Sacred Heart College (Autonomous), Chalakudy
4. Formula Bar: It is used to display the data entered by us in the active cell. Also, this
bar is used to apply formulas to the data of the spreadsheet.
5. Column Headings: Every Excel spreadsheet contains 256 columns and each column
present in the spreadsheet is named by letters or a combination of letters.
6. Title Bar: The title bar displays the name of the spreadsheet and application.
7. Toolbar: It displays all the options or commands available in Excel for use.
8. Name Box: It displays the address of the current or active cell.
9. Formula Bar: It is used to display the data entered by us in the active cell. Also, this
bar is used to apply formulas to the data of the spreadsheet.
10. Column Headings: Every Excel spreadsheet contains 256 columns and each column
present in the spreadsheet is named by letters or a combination of letters.
11. Row Headings: Every Excel spreadsheet contains 65,536 rows and each row present
in the spreadsheet is named by a number.
12. Cell: In a spreadsheet, everything like a numeric value, functions, expressions, etc., is
recorded in the cell. Or we can say that an intersection of rows and columns is known as a
cell. Every cell has its own name or address according to its column and rows and when the
cursor is present on the first cell then that cell is known as an active cell.
13. Cell referring: A cell reference, also known as a cell address, is a way for describing
a cell on a worksheet that combines a column letter and a row number. We can refer to any
cell on the worksheet using cell references (in excel formulae). As shown in the above image
Aleena Rose, Sacred Heart College (Autonomous), Chalakudy
the cell in column A and row 1 is referred to as A1. Such notations can be used in any formula
or to duplicate the value of one cell to another (by using = A1).
14. Navigation buttons: A spreadsheet contains first, previous, next, and last navigation
buttons. These buttons are used to move from one worksheet to another workbook.
15. Sheet tabs: As we know that a workbook is a collection of worksheets. So this tab
contains all the worksheets present in the workbook, by default it contains three worksheets
but you can add more according to your requirement.
16. Quick Access Tool bar: This toolbar is found in the upper left corner of the Excel
window. It displays the commands frequently used in Microsoft Excel. You can edit and
personalize this with your desired commands.
17. Control buttons: They are the buttons located in the right upper corner of the Excel
window that show various buttons like the Ribbon display option, minimize, maximize,
share, and close the sheet.
18. Ribbon: The Ribbon is the horizontal toolbar at the top of the Excel window. It contains
tabs, such as Home, Insert, Page Layout, Formulas, Data, Review, and View, each offering
a set of commands related to specific functions.
19. Tabs: Tabs are located within the Ribbon and represent different categories of
commands. Each tab contains groups of related functions.
20. Worksheet Area: The main area where you enter and manipulate data. It consists of a
grid of cells organized into columns (labelled A, B, C, etc.) and rows (labelled 1, 2, 3, etc.).
21. Column Headers: Located above the worksheet area, these are labelled with letters (A,
B, C, etc.) and represent columns. Clicking on a column header selects the entire column.
22. Row Headers: Located on the left side of the worksheet area, these are labelled with
numbers (1, 2, 3, etc.) and represent rows. Clicking on a row header selects the entire row.
23. Scroll Bars: Vertical and horizontal scroll bars allow you to navigate through large
datasets by moving the view up, down, left, or right.
24. Sheet Tabs: Located at the bottom of the window, these tabs represent individual sheets
within the workbook. Clicking on a sheet tab allows you to switch between sheets.
25. The Status Bar: It is the bar that lies at the bottom of the Excel window screen and
provides information about the status of your current worksheet like normal view, print
layout, page break layout, and zooming.
26. Zoom Slider: Found in the bottom right corner, the Zoom Slider lets you adjust the
zoom level of the worksheet for better visibility.
Aleena Rose, Sacred Heart College (Autonomous), Chalakudy
Data Types
A spreadsheet can handle multiple types of data in its cells:
1. Text (Strings)
• Any combination of letters, numbers, or symbols (e.g., names, addresses).
• Automatically left-aligned by default.
• Examples: "John Doe"
"Product ID: A123"
2. Numbers
• Numerical values used for calculations.
• Right-aligned by default.
• Examples: 123, 45.67, -890
3. Dates and Times
• Recognized as specific date or time values.
• Can be formatted for display in various ways.
• Examples: Date: 01/12/2024, Dec 1, 2024
Time: 14:30, 2:30 PM
4. Logical/Boolean
• Represent TRUE or FALSE values used in formulas and conditional operations.
5. Formulas
• Begin with an equal’s sign = and perform calculations or logical operations.
• Examples:
o =A1 + A2 (Addition)
o =IF(A1>100, "Yes", "No") (Conditional logic)
6. Error Values
• Indicate issues with data or formulas.
• Examples:
o #DIV/0! (Division by zero)
o #VALUE! (Invalid data type in formula)
Aleena Rose, Sacred Heart College (Autonomous), Chalakudy
Cell Formatting
Formatting adjusts how the data is displayed without changing its value.
1. General Format
• Default setting for cells.
• Displays text as entered and numbers without special formatting.
2. Number Formatting
• Currency: Adds currency symbols and standardizes decimal places.
o Example: $1,234.56
• Percentage: Multiplies the number by 100 and adds a % sign.
o Example: 0.25 → 25%
• Decimal Places: Customize the number of decimals displayed.
o Example: 123.456 → 123.46
• Scientific: Displays numbers in exponential notation.
o Example: 123456 → 1.23E+05
3. Text Formatting
• Wrap Text: Ensures long text fits within a cell by wrapping to the next line.
• Merge Cells: Combines multiple cells into one large cell.
• Font Customization: Adjust font style, size, and color.
4. Date and Time Formatting
• Short Date: Displays in a concise format (e.g., 12/01/2024).
• Long Date: Includes the day of the week (e.g., Monday, December 1, 2024).
• Time: Can display in 12-hour or 24-hour formats (e.g., 2:30 PM or 14:30).
5. Alignment
• Horizontal: Align text or numbers to the left, centre, or right.
• Vertical: Align text to the top, middle, or bottom.
• Indent: Adds space from the edge of the cell for better readability.
6. Borders and Shading
• Add cell borders to outline data.
• Apply background colors (shading) to highlight important cells.
Aleena Rose, Sacred Heart College (Autonomous), Chalakudy
7. Conditional Formatting
• Automatically applies styles (e.g., color changes) based on cell content or rules.
o Example: Highlight sales > $500 in green.
How to Create a New Spreadsheet or Workbook
To create a new spreadsheet follow the following steps:
Step 1: Click on the top-left, Microsoft Office button and a drop-down menu appear.
Step 2: Now select New from the menu.
Step 3: After selecting the New option a New Workbook dialogue box will appear and then in
Create tab, click on the blank Document.
How to Save the Workbook
In Excel we can save a workbook using the following steps:
Step 1: Click on the top-left, Microsoft office button and we get a drop-down menu:
Step 2: Now Save or Save As are the options to save the workbook, so choose one.
•Save As: To name the spreadsheet and then save it to a specific location. Select Save
As if you wish to save the file for the first time, or if you want to save it with a new name.
•Save: To save your work, select Save/ click ctrl + S if the file has already been named.
So this is how you can save a workbook in Excel.
How to Share your Workbook
1. Click on the Review tab on the Ribbon.
2. Click on the share workbook (under Changes group).
3. If you want to protect your workbook and then make it available for another user then
click on Protect and Share Workbook option.
4. Now check the option “Allow changes by more than one user at the same time. This
also allows workbook merging” in the Share Workbook dialog box.
5. Many other options are also available in the Advanced like track, update changes.
6. Click OK.
Ms-Excel shortcuts
1. Ctrl+N: To open a new workbook.
2. Ctrl+O: To open a saved workbook.
3. Ctrl+S: To save a workbook.
Aleena Rose, Sacred Heart College (Autonomous), Chalakudy
4. Ctrl+C: To copy the selected cells.
5. Ctrl+V: To paste the copied cells.
6. Ctrl+X: To cut the selected cells.
7. Ctrl+W: To close the workbook.
8. Delete: To remove all the contents from the cell.
9. Ctrl+P: To print the workbook.
10. Ctrl+Z: To undo.
Entering Data
1. Basic Entry:
o Click a cell and start typing to input text, numbers, or formulas.
o Press Enter to confirm and move to the next cell below, or Tab to move to the
right.
2. Copying and Pasting:
o Select a cell or range of cells.
o Use Ctrl + C to copy, Ctrl + V to paste (Windows) or Command + C/V (Mac).
o For dragging data: Hover over the bottom-right corner of a cell, then drag to fill
adjacent cells.
3. Editing Data:
o Double-click the cell or press F2 (Windows) / Ctrl + U (Mac).
o Use the formula bar to view or edit cell contents.
4. Deleting Data:
o Select the cell and press Delete or Backspace.
Insert or delete a column
1. Select any cell within the column, then go to Home > Insert > Insert Sheet
Columns or Delete Sheet Columns.
2. Alternatively, right-click the top of the column, and then select Insert or Delete.
Insert or delete a row
1. Select any cell within the row, then go to Home > Insert > Insert Sheet
Rows or Delete Sheet Rows.
2. Alternatively, right-click the row number, and then select Insert or Delete.
Aleena Rose, Sacred Heart College (Autonomous), Chalakudy
Formatting Data
1. Formatting Text
• Font Styles: Access bold, italics, underline, and strikethrough options from the toolbar
or ribbon.
• Font Size: Adjust size from the dropdown menu in the toolbar.
• Font Color: Select colors for text to highlight key information.
2. Formatting Numbers
• Number Types:
o General: Displays raw numbers.
o Currency: Formats numbers with a currency symbol (e.g., $ or €).
o Percentage: Multiplies the number by 100 and adds a % symbol.
o Date/Time: Displays numbers as dates or times.
o Custom Formats: Use custom settings like "0000" for fixed-digit entries.
3. Cell Formatting
• Alignment:
o Horizontal: Align text left, center, or right.
o Vertical: Align text at the top, center, or bottom of a cell.
o Wrap Text: Enables text to fit within the cell by wrapping it across multiple
lines.
• Merging Cells: Combine adjacent cells into one (use for titles or headings).
4. Borders and Shading
• Borders:
o Add or modify borders for individual cells or ranges.
o Options include solid, dashed, or thick lines.
• Shading:
o Apply a background color to cells for emphasis or categorization.
5. Conditional Formatting
• Highlight cells based on specific conditions (e.g., greater than a value, specific text, or
duplicates).
o Example: Highlight cells with sales greater than $500 in green.
Aleena Rose, Sacred Heart College (Autonomous), Chalakudy
How to Change the Font?
Step 1: Select the cell :Click on the cell or drag to select multiple cells where you want to
change the font.
Step 2: Click the Font dropdown arrow: To access the Font menu, go to the Home tab
and click the arrow near the dropdown
Step 3: Select the desired font: You can pick one from the list of available fonts.
Step 4: The selected font colour will changed
The text in the chosen cells will be changed to match the new colour of the font.
How to Use the Bold, Italic, and Underline Commands?
Step 1: Select the cells :Press and hold or drag to choose several cells for formatting.
Step 2: Select Bold, Italic, or Underline from the Home: From the Home menu, choose
Bold (B), Italic (I), or Underline (U). This will change the style of the text you have chosen.
Step 3: The selected style will be applied
The highlighted, italicised, or bolded text will be the one you choose.
Note: Pressing Ctrl+B, Ctrl+I, and Ctrl+U on the keyboard will correspondingly bold,
italicise, and underline the chosen text.
How to use Text Alignment?
Numbers will be aligned to the bottom-right of a cell and text to the bottom-left of a cell in
your worksheet by default. You may arrange cell information to make it simpler to read.
Step 1: Select the cells: Click or drag to select multiple cells to change text alignment.
Step 2: Go to the Home, find alignment options: To access the Home tab in Excel, go to
the ribbon. Various alignment choices may be found in the “Alignment” category.
Step 3: Choose from left, centre, or right alignment options: Choose one of the three
How To Add a Border in Excel?
Step 1: Select the cells: To add a border, click on the cell or groups of cells that you want
to border.
Step 2: Click the Borders on the Home:On the Excel menu, go to the Home tab. The
“Borders” button is in the “Font” group. It looks like a grid with borders.
Step 3: Select the border style: From the dropdown box, pick the border style you want to
use. Some options are: There are no borders, all borders, outside borders, thick box borders,
and more borders.
Step 4: Apply Border: Click on the border style option to apply it to the selected cells.
Aleena Rose, Sacred Heart College (Autonomous), Chalakudy
How To Add a Fill Color?
Step 1: Select the cells: Click on the cell where you want to fill in the colour.
Step 2: Click “paint bucket” in the “Font” group: On the Excel menu, go to the Home
tab. The “Fill Colour” button is in the “Font” group. Like a paint bucket, it usually has a
colour label.
Step 3: Select the color: Please choose the colour you want to use as the fill colour by
clicking on it in the palette
Step 4: Click on it to apply: Choose a colour, and then the cells will be filled with that
colour.
How to Format Numbers?
One of Excel’s powerful features is applying specific formatting to numbers. Formatting
allows you to vary the look of dates, times, decimals, percentages, currency ($), and much
more rather than presenting all cell information similarly.
Step 1: Select the cells: Select cells to apply formatting.
Step 2: Click the dropdown menu in the “Number” group: Click the dropdown menu in
the “Number” group to choose a number format.
Step 3: Select the Number format: Choose from the available choices (Date, Time,
Currency, Percentage, etc.) by scrolling down the page.
Step 4: The selected formatting will be applied: Once you’ve chosen a formatting option,
it will be applied to the selected cells.
Sorting and Filtering Data in a Spreadsheet
Sorting and filtering are essential tools for organizing and analysing data in a spreadsheet.
Sorting Data
Sorting rearranges rows in ascending or descending order based on the selected column(s).
o Select a column or click a cell within the column to sort.
o Go to Data > Sort or use the toolbar.
o Choose:
▪ Ascending (A-Z or smallest to largest).
▪ Descending (Z-A or largest to smallest).
Aleena Rose, Sacred Heart College (Autonomous), Chalakudy
Filtering Data
Filters allow you to display only rows that meet specific criteria, temporarily hiding others.
1. Highlight the dataset or click within the data range.
2. Go to Data > Filter.
3. Drop-down arrows will appear in the column headers.
4. Click the arrow in a column to choose filter criteria.
Arithmetic Operations and Basic Formulas in Spreadsheets
Spreadsheets are powerful tools for performing arithmetic operations and calculations using
formulas.
Arithmetic Operators
Spreadsheets support basic arithmetic operations:
Operator Operation Example Result
+ Addition =10+5 15
- Subtraction =10-5 5
* Multiplication =10*5 50
/ Division =10/5 2
^ =10^5 100
Exponentiation
Basic Formula Syntax
• Formulas always start with an equals sign (=).
• Example: =A1 + B1 adds the values in cells A1 and B1.
Using Cell References
Instead of typing numbers directly, use cell references to make your formulas dynamic.
Example:
1. If A1 = 10 and B1 = 5:
o Enter =A1 + B1 in cell C1.
o Result: 15.
2. If you update A1 to 20, C1 automatically updates to 25.
Aleena Rose, Sacred Heart College (Autonomous), Chalakudy
Common Basic Formulas
1. SUM
• Adds a range of numbers.
• Syntax: =SUM(A1:A5)
• Example:
o If A1 = 1, A2 = 2, A3 = 3, A4 = 4, A5 = 5:
▪ =SUM(A1:A5) returns 15.
2. AVERAGE
• Calculates the average of numbers.
• Syntax: =AVERAGE(A1:A5)
• Example:
o For the same range above:
▪ =AVERAGE(A1:A5) returns 3.
3. MIN and MAX
• Finds the smallest or largest value in a range.
• Syntax:
o =MIN(A1:A5)
o =MAX(A1:A5)
• Example:
o =MIN(A1:A5) returns 1.
o =MAX(A1:A5) returns 5.
4. COUNT
• Counts the number of numeric entries in a range.
• Syntax: =COUNT(A1:A5)
• Example:
o If A1:A5 contains numbers and one text cell, =COUNT(A1:A5) ignores the text
and returns the count of numeric values.
Aleena Rose, Sacred Heart College (Autonomous), Chalakudy
Text Functions in Spreadsheets
Text functions are useful for manipulating, formatting, and analysing text data in
spreadsheets. commonly used text functions:
Basic Text Functions
CONCATENATE / CONCAT
• Combines text from two or more cells into one.
• Syntax:
o =CONCATENATE(text1, text2, ...) (Older version)
o =CONCAT(text1, text2, ...) (Modern version)
• Example:
o A1 = "John", B1 = "Doe"
o =CONCATENATE(A1, " ", B1) → "John Doe"
TEXTJOIN
• Combines text from multiple cells with a delimiter.
• Syntax:
o =TEXTJOIN(delimiter, ignore_empty, text1, text2, ...)
• Example:
o A1 = "Apple", B1 = "Banana", C1 = ""
o =TEXTJOIN(", ", TRUE, A1:C1) → "Apple, Banana"
LEFT / RIGHT
• Extracts a specific number of characters from the beginning or end of a text string.
• Syntax:
o =LEFT(text, num_chars)
o =RIGHT(text, num_chars)
• Example:
o A1 = "Spreadsheet"
o =LEFT(A1, 5) → "Spread"
o =RIGHT(A1, 5) → "sheet"
Aleena Rose, Sacred Heart College (Autonomous), Chalakudy
MID
• Extracts a specific number of characters starting at a specified position.
• Syntax:
o =MID(text, start_num, num_chars)
• Example:
o A1 = "Spreadsheet"
o =MID(A1, 6, 5) → "sheet"
Date and Time Functions
Date and time functions in spreadsheets help you manipulate, analyze, and format date and
time data. key functions:
1. Current Date and Time
• TODAY(): Returns the current date.
o Example: =TODAY() → 2024-12-04
• NOW(): Returns the current date and time.
o Example: =NOW() → 2024-12-04 15:30
2. Extracting Date Components
• DAY(date): Extracts the day from a date.
o Example: =DAY("2024-12-04") → 4
• MONTH(date): Extracts the month from a date.
o Example: =MONTH("2024-12-04") → 12
• YEAR(date): Extracts the year from a date.
o Example: =YEAR("2024-12-04") → 2024
• WEEKDAY(date): Returns the day of the week (1 = Sunday, 2 = Monday, etc.).
o Example: =WEEKDAY("2024-12-04") → 4 (Wednesday)
3. Date Calculations
• DATEDIF(start_date, end_date, unit): Calculates the difference between two dates
in years, months, or days.
o Example: =DATEDIF("2020-01-01", "2024-12-04", "Y") → 4 years
• NETWORKDAYS(start_date, end_date): Counts the number of working days
between two dates.
o Example: =NETWORKDAYS("2024-12-01", "2024-12-10") → 6 days
Aleena Rose, Sacred Heart College (Autonomous), Chalakudy
• EDATE(start_date, months): Returns the date a specified number of months before
or after a given date.
o Example: =EDATE("2024-12-04", -3) → 2024-09-04
4. Time Functions
• HOUR(time): Extracts the hour from a time.
o Example: =HOUR("15:30") → 15
• MINUTE(time): Extracts the minute from a time.
o Example: =MINUTE("15:30") → 30
• SECOND(time): Extracts the second from a time.
o Example: =SECOND("15:30:45") → 45
5. Combining Dates and Times
• TEXT(value, format): Formats a date or time into a custom text string.
o Example: =TEXT(TODAY(), "MMMM DD, YYYY") → December 04, 2024
• DATE(year, month, day): Creates a date from year, month, and day.
o Example: =DATE(2024, 12, 4) → 2024-12-04
• TIME(hour, minute, second): Creates a time from hour, minute, and second.
o Example: =TIME(15, 30, 45) → 15:30:45
Aleena Rose, Sacred Heart College (Autonomous), Chalakudy
You might also like
- 11th Computer Applications Book Back One Marks Study Material English Medium100% (13)11th Computer Applications Book Back One Marks Study Material English Medium11 pages
- 61bdbf675e77f - Spreadsheet By-Shyam Gopal TimsinaNo ratings yet61bdbf675e77f - Spreadsheet By-Shyam Gopal Timsina16 pages
- Intro To Excel Spreadsheets: What Are The Objectives of This Document?100% (1)Intro To Excel Spreadsheets: What Are The Objectives of This Document?14 pages
- Computer Chapter-5 Introduction To Ms Excel 2010: Spreadsheet. Electronic Spreadsheet ProgramNo ratings yetComputer Chapter-5 Introduction To Ms Excel 2010: Spreadsheet. Electronic Spreadsheet Program16 pages
- Lesson .-Lesson 6 Getting Started With MS Excel 2010-01No ratings yetLesson .-Lesson 6 Getting Started With MS Excel 2010-017 pages
- Jh EcampusUpload SubjectNote 1b2200f7-2fa0-4017-Aecc-02ac036a4553 Grade 7 Ch 5 Introduction to Spreadsheet NotesNo ratings yetJh EcampusUpload SubjectNote 1b2200f7-2fa0-4017-Aecc-02ac036a4553 Grade 7 Ch 5 Introduction to Spreadsheet Notes3 pages
- Microsoft Excel: Session 1 - Beginners Level100% (1)Microsoft Excel: Session 1 - Beginners Level105 pages
- Chapter-1 Introduction of Microsoft Excel: StructureNo ratings yetChapter-1 Introduction of Microsoft Excel: Structure182 pages
- Introduction To Computers and Information Technology: Chapter 7: Spreadsheet SoftwareNo ratings yetIntroduction To Computers and Information Technology: Chapter 7: Spreadsheet Software29 pages
- notes for partB unit4 Electronic spreadsheetNo ratings yetnotes for partB unit4 Electronic spreadsheet6 pages
- Employablity Skills - MCQ - Sample Question Paper With Marking SchemeNo ratings yetEmployablity Skills - MCQ - Sample Question Paper With Marking Scheme10 pages
- How To - Install and Use Calc2LaTeX (Tutorial) - The Linux DailyNo ratings yetHow To - Install and Use Calc2LaTeX (Tutorial) - The Linux Daily8 pages
- Introduction and Advantages of Libre OfficeNo ratings yetIntroduction and Advantages of Libre Office3 pages
- Create PDF in C#, .NET Resources - DocmosisNo ratings yetCreate PDF in C#, .NET Resources - Docmosis2 pages
- Unit 4 Electronic Spreadsheet Class 9 Notes100% (1)Unit 4 Electronic Spreadsheet Class 9 Notes11 pages
- Class 10 Information Technology Ncert Solutions Chapter - 3No ratings yetClass 10 Information Technology Ncert Solutions Chapter - 326 pages
- What Is Libreoffice?: Writer (Word Processor)No ratings yetWhat Is Libreoffice?: Writer (Word Processor)15 pages
- Chapter -9 Starting With Libre Office Base Class x q and ANo ratings yetChapter -9 Starting With Libre Office Base Class x q and A2 pages
- 11th Computer Applications Book Back One Marks Study Material English Medium11th Computer Applications Book Back One Marks Study Material English Medium
- 61bdbf675e77f - Spreadsheet By-Shyam Gopal Timsina61bdbf675e77f - Spreadsheet By-Shyam Gopal Timsina
- Intro To Excel Spreadsheets: What Are The Objectives of This Document?Intro To Excel Spreadsheets: What Are The Objectives of This Document?
- Computer Chapter-5 Introduction To Ms Excel 2010: Spreadsheet. Electronic Spreadsheet ProgramComputer Chapter-5 Introduction To Ms Excel 2010: Spreadsheet. Electronic Spreadsheet Program
- Lesson .-Lesson 6 Getting Started With MS Excel 2010-01Lesson .-Lesson 6 Getting Started With MS Excel 2010-01
- Jh EcampusUpload SubjectNote 1b2200f7-2fa0-4017-Aecc-02ac036a4553 Grade 7 Ch 5 Introduction to Spreadsheet NotesJh EcampusUpload SubjectNote 1b2200f7-2fa0-4017-Aecc-02ac036a4553 Grade 7 Ch 5 Introduction to Spreadsheet Notes
- Chapter-1 Introduction of Microsoft Excel: StructureChapter-1 Introduction of Microsoft Excel: Structure
- Introduction To Computers and Information Technology: Chapter 7: Spreadsheet SoftwareIntroduction To Computers and Information Technology: Chapter 7: Spreadsheet Software
- Excel: A Comprehensive Guide: The IT CollectionFrom EverandExcel: A Comprehensive Guide: The IT Collection
- Employablity Skills - MCQ - Sample Question Paper With Marking SchemeEmployablity Skills - MCQ - Sample Question Paper With Marking Scheme
- How To - Install and Use Calc2LaTeX (Tutorial) - The Linux DailyHow To - Install and Use Calc2LaTeX (Tutorial) - The Linux Daily
- Class 10 Information Technology Ncert Solutions Chapter - 3Class 10 Information Technology Ncert Solutions Chapter - 3
- Chapter -9 Starting With Libre Office Base Class x q and AChapter -9 Starting With Libre Office Base Class x q and A