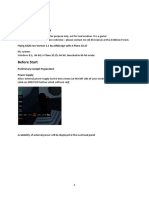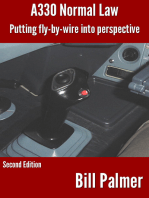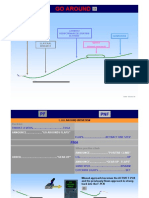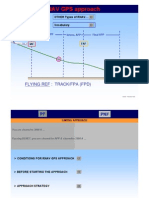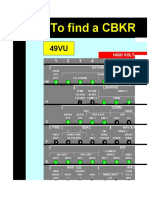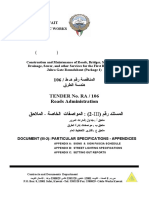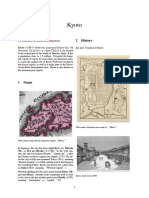A320 Basic Edition Flight Tutorial
Uploaded by
Orlando CuestaA320 Basic Edition Flight Tutorial
Uploaded by
Orlando CuestaA320 Basic Edition Flight Tutorial
SIMULATION USE ONLY. DO NOT USE IN ACTUAL AIRPLANE copyright (c) 2009 Oyster Bay Media International Inc.
A320 BASIC EDITION
TABLE OF CONTENTS SEQ 001
P1 REV 0
FLIGHT TUTORIAL
INTRODUCTION .................................................................................................. 2 INITIAL PREPARATION AND ROUTE PLANNING.................................................. 3 COCKPIT FAMILIARIZATION ................................................................................ 9 AIRCRAFT PREPARATION .................................................................................. 15 PROGRAMMING THE FMGS ............................................................................. 18 PUSHBACK AND START-UP ............................................................................... 27 TAKEOFF ........................................................................................................... 33 CLIMB ............................................................................................................... 37 CRUISE .............................................................................................................. 38 IN-FLIGHT ROUTE REVISION AND DESCENT PLANNING ................................... 40 DESCENT ........................................................................................................... 43 APPROACH AND LANDING ............................................................................... 44 PARKING AND SECURING THE AIRCRAFT ......................................................... 49
A320 BASIC EDITION
INTRODUCTION SEQ 001
P2 REV 0
FLIGHT TUTORIAL
INTRODUCTION
This flight tutorial will guide you through a complete standard flight with the AirSimmer A320 Basic Edition. It will start with the aircraft in its Cold & Dark configuration at Toulouse Blagnac airport, and will end with securing the aircraft upon arrival at Nice Cte d'Azur airport.
A320 BASIC EDITION
INITIAL PREPARATION AND ROUTE PLANNING SEQ 001
P3 REV 0
FLIGHT TUTORIAL
INITIAL PREPARATION AND ROUTE PLANNING LOADING THE SITUATION AND CONFIGURING THE AIRCRAFT
For this tutorial, we will need the aircraft parked at the Toulouse airport, in Cold and Dark configuration. In Flight Simulator, select AirSimmer Tutorial flight. After the flight has loaded, switch into the cockpit, turn on the two Battery switches on the overhead panel and place the Engine Master Switches to OFF on the pedestal.
A320 BASIC EDITION
INITIAL PREPARATION AND ROUTE PLANNING SEQ 001
P4 REV 0
FLIGHT TUTORIAL
FLIGHT PLANNING
Our route today will take us from Toulouse Blagnac airport (LFBO) to Nice Cte d'Azur (LFMN). We will use the following route for the flight: AFRIC G39 FJR G6 MTG RUBIT A3 STP Cruising altitude for this short flight will be FL250. Alternate airport is Montpellier (LFMT). The first thing we will need to do is figure out the fuel required for the trip, and calculate our takeoff performance data. Open the Tablet PC by pressing Shift+0 inside the flight simulator.
In the Tablet PC, select Live!
A320 BASIC EDITION
INITIAL PREPARATION AND ROUTE PLANNING SEQ 001
P5 REV 0
FLIGHT TUTORIAL
Select Load Manager
A320 BASIC EDITION
INITIAL PREPARATION AND ROUTE PLANNING SEQ 001
P6 REV 0
FLIGHT TUTORIAL
Set a desired load level by moving the passenger and cargo sliders, and note the Zero Fuel Weight (ZFW). In this example, ZFW is 56210 kg. Click Apply Changes.
A320 BASIC EDITION
INITIAL PREPARATION AND ROUTE PLANNING SEQ 001
P7 REV 0
FLIGHT TUTORIAL
In the Load Manager, click on the Fuel Planner button in the bottom left corner. The fuel planner interface will open. Complete the form with all the details about our flight, as shown below, and click Calculate BF & ZFW.
In the window at the bottom of the fuel planner, take note of the Block Fuel the amount of fuel required for the flight: 5241 kg. We can now load the required amount of fuel to the aircraft. Click Proceed to Load Manager in the top right corner to go back to Load Manager. Move the fuel slider until Total Fuel equals approximately 5240 kg, and click Apply Changes. After youre done with Load Manager, click Back, then select Takeoff Calculator from Live! Menu.
A320 BASIC EDITION
INITIAL PREPARATION AND ROUTE PLANNING SEQ 001
P8 REV 0
FLIGHT TUTORIAL
On the Takeoff Calculator form, enter our departure data as indicated, and click Calculate. This will give us the takeoff flap setting as well as the takeoff speeds: V1, Vr, and V2. Remember these speeds - we will need them in the aircraft later.
A320 BASIC EDITION
COCKPIT FAMILIARIZATION SEQ 001
P9 REV 0
FLIGHT TUTORIAL
COCKPIT FAMILIARIZATION
This section will familiarize you with the various panels and instruments that will be mentioned in this tutorial.
OVERHEAD PANEL
A320 BASIC EDITION
COCKPIT FAMILIARIZATION SEQ 001
P 10 REV 0
FLIGHT TUTORIAL
O1 Battery Pushbuttons O2 External Power Pushbutton O3 APU Bleed Pushbutton O4 APU Master Switch Pushbutton O5 APU Start Pushbutton O6 No Smoking Sign Switch O7 Seatbelt Sign Switch O8 Emergency Exit Signs Switch O9 Nosewheel Light Switch O10 Landing Light Switches O11 Runway Turnoff Light Switch O12 Strobe Light Switch O13 Beacon Light Switch O14 Wing Light Switch O15 Nav & Logo Light Switch O16 Engine Anti-Ice Pushbuttons O17 Wing Anti-Ice Pushbutton O18 Overhead Integral Lighting Knob O19 Dome Light Switch O20 Annunciator Light Switch
A320 BASIC EDITION
COCKPIT FAMILIARIZATION SEQ 001
P 11 REV 0
FLIGHT TUTORIAL
MAIN PANEL
M1 BARO Selector M2 ND Mode Selector M3 ND Range Selector M4 ADF-VOR Display Switches M5 EFIS Info Display Switches M6 FCU Speed Window and Selector M7 FCU Heading Window and Selector M8 LOC Pushbutton M9 Autopilot and Autothrust Pushbuttons M10 FCU Altitude Window and Selector M11 EXPED Pushbutton M12 FCU Vertical Speed Window and Selector M13 APPR Pushbutton M14 Landing Gear Lights M15 Autobrake Pushbuttons
A320 BASIC EDITION
COCKPIT FAMILIARIZATION SEQ 001
P 12 REV 0
FLIGHT TUTORIAL
M16 M17 M18 M19 M20
- Clock Triple Gauge EFIS Panel Master Caution Light Master Warning Light
Monitor Abbreviations: PFD Primary Flight Display ND Navigational Display E/WD Engine/Warning Display SD Systems Display ISIS Integrated Standby Instrument System
A320 BASIC EDITION
COCKPIT FAMILIARIZATION SEQ 001
P 13 REV 0
FLIGHT TUTORIAL
PEDESTAL
A320 BASIC EDITION
COCKPIT FAMILIARIZATION SEQ 001
P 14 REV 0
FLIGHT TUTORIAL
P1 P2 P3 P4 P5 P6 P7
E/WD and SD brightness knobs Transponder and TCAS panel Engine Mode Selector Engine Master Switches Spoiler Handle Flap Handle Parking Brake Handle
MCDU Multifunctional Control and Display Unit ECP ECAM Control Panel RMP - Radio Management Panel
FCU PHILOSOPHY
The FCU Flight Control Unit is the main interface between the pilot and the autopilot. The targets for the autopilot can be either MANAGED or SELECTED. Managed mode means that the FMGS computes the target itself. This mode is selected by pushing on the associated knob. For instance, pushing the heading knob will engage NAV mode where guidance is provided automatically along the flight plan. Selected mode means that the targets are set by the pilot through the FCU. This mode is selected by pulling the associated knob. Pulling on the heading knob will engage the heading mode, and the heading setting will appear in the FCU heading window.
A320 BASIC EDITION
AIRCRAFT PREPARATION SEQ 001
P 15 REV 0
FLIGHT TUTORIAL
AIRCRAFT PREPARATION
Upon loading the aircraft, we find ourselves in the Cold & Dark cockpit. The first task is to establish electrical power. Press the BAT1 and BAT2 pushbuttons on the overhead panel (O1). It is now time to connect to the external power. Click on the MCDU MENU button on the MCDU and select Requests.
Click on EXT PWR. This will connect the external power cord to the airplane.
A320 BASIC EDITION
AIRCRAFT PREPARATION SEQ 001
P 16 REV 0
FLIGHT TUTORIAL
On the overhead panel, check that the EXT PWR light says AVAIL, indicating successful connection of the external power. Click on the EXT PWR pushbutton, and the airplanes electrical system will now be fully supplied. You will see the displays go through self-tests for a few seconds before the actual images show up.
A320 BASIC EDITION
AIRCRAFT PREPARATION SEQ 001
P 17 REV 0
FLIGHT TUTORIAL
In order to provide the aircraft with the air required for air conditioning and engine start, the APU is used. Start the APU by selecting APU MASTER and setting the APU START buttons to ON. The APU page will open automatically, allowing you to monitor its parameters.
When APU page shows AVAIL, open the APU Bleed Air by setting the APU BLEED pushbutton to ON. A couple seconds later, conditioned air from the packs will flow into the cockpit. At this time, put the no-smoking sign to AUTO (which means it will always be on), arm the emergency lights, and turn on NAV & LOGO lights. Disconnect the external power by pressing the EXT PWR button again. AVAIL light will remain on to show that the external power is still connected.
We are now ready to program our route into the FMGS (Flight Management & Guidance System).
A320 BASIC EDITION
PROGRAMMING THE FMGS SEQ 001
P 18 REV 0
FLIGHT TUTORIAL
PROGRAMMING THE FMGS
FMGS programming starts at the INIT page. Click on the INIT button on the MCDU. First, enter the city pair for the flight: LFBO/LFMN. At the route selection prompt that follows, click RETURN. Click ALIGN IRS. Enter the additional data: Flight Number is AIB320, Cost Index is 50, and Cruise Flight Level is 250.
A320 BASIC EDITION
PROGRAMMING THE FMGS SEQ 001
P 19 REV 0
FLIGHT TUTORIAL
After the INIT page has been completed, press the F-PLN button to go to Flight Plan page, where the actual route for the flight is entered. The route is typically constructed of a series of revisions, or changes. Revisions are commenced at the waypoint from which the revision is to take place. Since our route starts at LFBO, click to the left of LFBO on the F-PLN page. LAT REV from the LFBO page will open, containing the list of possible revisions from that waypoint type: DEPARTURE This function is available at airports only. It accesses the list of all pre-coded departure procedures for the airport that are contained in the Navigational Database. NEXT WAYPOINT This function allows you to insert a waypoint right after the revision waypoint. NEW DESTINATION This function enables you to change the destination to a new airport. All previous routing from the revision waypoint up to the original destination will then be deleted automatically. AIRWAYS Enables you to insert airways into the route after the revision waypoint. At this point, we want to insert a Standard Instrument Departure (SID) procedure that will take us from a runway at Toulouse to our first waypoint, AFRIC. Select DEPARTURE Now select the runway used for departure. You can use up and down arrows on the MCDU keyboard to scroll the list, if it is too long to display on one page. Select 32L. A list of all pre-coded SIDs is shown. Select AFRI5B. We have now created a revision. You will notice that the some words have changed to yellow, and the <TMPY F-PLN prompt is now shown. This is because the FMGS does not immediately activate the route changes that you make instead, they are added to a copy of the original flight plan, called Temporary Flight plan. The color code for the Temporary Flight plan data is yellow. It is shown in the MCDU and on the ND, but it is not used for flying the route. Click on the <TMPY F-PLN prompt to go back to F-PLN page.
A320 BASIC EDITION
PROGRAMMING THE FMGS SEQ 001
P 20 REV 0
FLIGHT TUTORIAL
You will find that the waypoints that are part of the AFRI5B SID are now inserted in the Temporary Flight plan. We can continue revising the route using the procedure described earlier. Scroll down to AFRIC, and click on it. In the LAT REV from AFRIC page that opens, select AIRWAYS, since we take G39 airway from AFRIC to FJR. AIRWAYS from AFRIC page opens. Here, you can insert the name of the airway to the left side, along with the name of the waypoint at which the airway segment is to be terminated on the right. The name of the airway is G39, and were headed along this airway to FJR, so put G39 on the left side, and FJR on the right. The AIRWAYS page allows multiple airway entry (up to 5 airway segments). We can continue adding airways from the last point. After FJR, the route takes us on the G6 airway to MTR. Enter G6 into the second line on the left, and MTR into the second line on the right.
A320 BASIC EDITION
PROGRAMMING THE FMGS SEQ 001
P 21 REV 0
FLIGHT TUTORIAL
After MTG, the route goes direct to RUBIT. We can no longer do this on the AIRWAYS page, since we are not taking an airway to RUBIT. We have to go back into the F-PLN page and make another revision at the last waypoint created (MTR).
A320 BASIC EDITION
PROGRAMMING THE FMGS SEQ 001
P 22 REV 0
FLIGHT TUTORIAL
Enter RUBIT into the NEXT WAYPOINT field. Duplicate names page will open, since the Navigational Database contains two waypoints named RUBIT. The waypoints on the Duplicate Names page are sorted by distance from the aircraft position to the waypoint, in ascending order. Select the closer of the two RUBIT waypoints click on the first line. RUBIT will be added right after MTG.
To add the last segment, use the same AIRWAY procedure described earlier to create an airway A3 segment from RUBIT to STP. After youre done, return to the TMPY F-PLN page.
We have now inserted the entire route into the FMGS, and it is available for review on the ND. Select the ND MODE SELECTOR to PLAN. You can now scroll up and down on the MCDU to move along the flight plan to verify that the route is consistent and correct.
A320 BASIC EDITION
PROGRAMMING THE FMGS SEQ 001
P 23 REV 0
FLIGHT TUTORIAL
After youve verified the route, click TMPY INSERT on the MCDU. This will activate all the revisions contained in the Temporary Flight plan, and the route color and MCDU text will change to green. To the right of each waypoint you will find the distance to fly to that point from the previous one. The last line on the F-PLN page contains the code of the destination airport and the total along-flight path distance remaining.
A320 BASIC EDITION
PROGRAMMING THE FMGS SEQ 001
P 24 REV 0
FLIGHT TUTORIAL
The next step is to insert Takeoff Data. Click on PERF on the MCDU. The TAKEOFF PERF page will open. Here, insert the V1, Vr, and V2 as pre-calculated by the Takeoff Performance Calculator we used earlier through the Tablet PC.
A320 BASIC EDITION
PROGRAMMING THE FMGS SEQ 001
P 25 REV 0
FLIGHT TUTORIAL
The final step is to properly configure the EIS (Electronic Instrument System) and the FCU (Flight Control Unit). 1. Switch the BARO reference to millibars, the standard used in Europe, by rotating the outer black knob on the BARO selector. 2. Select the ND mode to NAV. 3. Select the ND range to 10 typically the most optimal setting for takeoff. 4. Select the VOR display on both ADF-VOR display switches. 5. On the FCU, most of the windows will be dashed, because the computer is controlling the parameters such as speed, heading, and vertical speed. Altitude, however, is never dashed, and you should set it to the first altitude to level off. Lets assume ATC instructed us to maintain 5,000 feet first after departure. To make the setting easier, select step to 1000 on the outer altitude knob, then rotate the inner knob until the FCU window shows 5000. You can move back to 100 feet steps by placing the outer knob back to 100.
A320 BASIC EDITION
PROGRAMMING THE FMGS SEQ 001
P 26 REV 0
FLIGHT TUTORIAL
Thats it! The FMGS is now ready for the flight.
A320 BASIC EDITION
PUSHBACK AND START-UP SEQ 001
P 27 REV 0
FLIGHT TUTORIAL
PUSHBACK AND START-UP
Once you have received clearance and are ready to depart, set the transponder to the squawk code assigned by the ATC (if youre using it for your flight). Set the TCAS knobs to AUTO, ALT RPTG: ON, ALL, and TA/RA. This will activate the transponder after takeoff, and engage the TCAS system, which is designed to prevent collision with other aircraft.
Set the Seatbelt sign to ON, and turn on the Beacon light. Disconnect the External Power by using the same prompt in the MCDU that you used to connect it. Access the Pushback interface by going into MCDU menu, selecting REQUESTS and PUSHBACK. Here, you can enter the settings for your pushback: distance, turn direction, turn angle, whether or not voice should be played. You can also switch between meters and feet for the pushback distance. To change a parameter, click on the associated line. For this example, we are using 30 meters pushback, with a 90-degree right turn.
A320 BASIC EDITION
PUSHBACK AND START-UP SEQ 001
P 28 REV 0
FLIGHT TUTORIAL
After youre done entering the settings, click REQUEST and the pushback sequence will commence. Follow the instructions of the ground crew. Engine start-up usually begins during the pushback. To start the engines, make sure the APU and APU BLEED are on, then select the Engine Mode Selector to IGN/START. You will see the Engine system page open automatically on the ECAM, allowing for engine parameter monitoring.
A320 BASIC EDITION
PUSHBACK AND START-UP SEQ 001
P 29 REV 0
FLIGHT TUTORIAL
Engines are started one by one, typically starting from the right engine (ENG 2). When youre ready to start the engine, select the Engine Master Switch for ENG2 to ON. The start procedure is fully automatic, and will result in engines stabilizing at approximately 20% N1. After the right engine has stabilized at 20% N1, repeat the procedure for the left engine. After both engines have started, place the Engine Mode Selector back to NORM.
A320 BASIC EDITION
PUSHBACK AND START-UP SEQ 001
P 30 REV 0
FLIGHT TUTORIAL
By this time, the pushback should have finished, and you are ready to configure the aircraft for takeoff. Arm the spoilers (SHIFT + /). When spoilers are armed, a white strip is visible on the bottom of the spoiler handle. Select Autobrake Max, and select flaps to 1+F (one notch of flaps). A Flight Controls check is performed next. Move your Sidestick (Joystick) to the side the F/CTL page on the SD should open. If it does not, you can manually call it up by pressing on the F/CTL button on the ECP. Move the sidestick to the left, right, up and down, and verify that the flight control surfaces follow the inputs. Also verify that the sidestick position indicated on the PFD (white cross) is consistent with your inputs.
A320 BASIC EDITION
PUSHBACK AND START-UP SEQ 001
P 31 REV 0
FLIGHT TUTORIAL
A320 BASIC EDITION
PUSHBACK AND START-UP SEQ 001
P 32 REV 0
FLIGHT TUTORIAL
After the engines are started, the APU is no longer required. Turn off the APU BLEED and APU MASTER pushbuttons. The APU will run for two minutes in cool-down mode and will then shut off. You are now ready to taxi for takeoff. Turn on the Taxi Lights, and taxi to runway 32L.
A320 BASIC EDITION
TAKEOFF SEQ 001
P 33 REV 0
FLIGHT TUTORIAL
TAKEOFF
Before lining up on the runway for takeoff, you should check the ECAM Takeoff Memo it should have no blue lines. If any blue lines appear, perform the action indicated. Only one of the lines should be blue at this point: T.O CONFIG........TEST. This line reminds you to conduct a Takeoff Configuration Test by pressing T.O CONFIG button on the ECP. A warning will pop up if you havent configured the aircraft properly for takeoff. If this happens, correct the problem. If the warning message does not disappear from E/WD, click CLR on the ECP.
A320 BASIC EDITION
TAKEOFF SEQ 001
P 34 REV 0
FLIGHT TUTORIAL
Turn on Strobe lights and Landing Lights before entering the runway, and line up on the centerline. When cleared for takeoff, advance the throttles to approximately 50% N1. When engines are stabilized at the thrust settings, move the throttles fully forward. This will give you maximum takeoff thrust, called TOGA.
A320 BASIC EDITION
TAKEOFF SEQ 001
P 35 REV 0
FLIGHT TUTORIAL
As you pass Vr, indicated by a blue circle on the PFD speed tape, move the sidestick to about 2/3 up, as indicated on the PFD, and rotate to approximately 15 degrees of pitch. After you notice altitude increasing on the PFD, retract the gear, and engage autopilot by pressing on the AP1 pushbutton.
Turn off the nose gear light and disarm the spoilers. The autopilot will maintain V2+10 knots until passing the pre-coded Acceleration Altitude, after which the aircraft will accelerate to 250 knots. Passing Thrust Reduction Altitude, LVR CLB will flash on the PFD, reminding you to reduce thrust to Climb Thrust. Slowly reduce your power until THR CLB is shown on the PFD, and CL is shown in the top-right corner of the E/WD. Retract the flaps when above S-speed (minimum slat-retracted speed).
A320 BASIC EDITION
TAKEOFF SEQ 001
P 36 REV 0
FLIGHT TUTORIAL
A320 BASIC EDITION
CLIMB SEQ 001
P 37 REV 0
FLIGHT TUTORIAL
CLIMB
CLB mode will have activated on the autopilot when the Acceleration Altitude was reached. This mode commands maximum climb thrust and adjusts pitch to maintain the target speed. You will also see that ALT is shown in blue right under the CLB indicating that the Altitude Hold mode is armed and will activate when approaching the selected altitude. Several seconds before reaching 5000, as set on the FCU, ALT* mode activates; the aircraft lowers the nose and reduces thrust to level off and maintain the target speed. When the altitude is reached, the star symbol disappears, and the indication switches to ALT. Resume the climb by setting 25000 in the FCU (our final cruising altitude), and press on the Altitude Selector knob (left mouse click). This will reactivate CLB mode, and the aircraft will continue the climb. Above the Transition Altitude, the barometric pressure indication on the PFD will start to flash, reminding you to switch to the Standard Altimeter Setting. Pull the BARO selector (right-click). When climbing through 10,000 fee, the aircraft accelerates automatically to 300 knots. It is also time to turn off the landing lights and switch the seatbelt sign to auto, if there is no turbulence. The aircraft will climb to the selected 25,000 feet and level off, reducing the thrust to maintain 300 knots.
A320 BASIC EDITION
CRUISE SEQ 001
P 38 REV 0
FLIGHT TUTORIAL
CRUISE
Cruise phase typically requires little pilot interaction your task is to monitor the airplane and make sure it does what you want it to do. For the purpose of this tutorial, we will use this time to familiarize you with the systems display pages. Dont get too distracted, though we only have about 5 minutes to spare; its a short flight. The system display pages are used to monitor various aircraft systems, such as engines, hydraulics and electrics. The pages are called up using the ECP (ECAM Control Panel). Press ENG to call up the Engine page. The Engine page shows various engine parameters, such as oil pressure and quantity, vibration, and fuel used. Call up the BLEED page. Bleed page shows pneumatic system data the flow of air from the engines or APU through the air conditioning packs. Call up the PRESS page. Pressurization page allows you to monitor the difference between ambient and cabin air pressures, cabin elevation and its rate of change (called vertical speed). Call up the ELEC page. Electrical page shows the summary of the aircrafts electrical system, displaying the status of the electrical generator and various buses. Call up the HYD page. Hydraulic page monitors the three hydraulic systems of the airplane Green, Blue, and Yellow. Each is normally pressurized at 3000 psi. Call up the FUEL page. Fuel page shows the fuel data in more detail it provides fuel quantity for each tank, fuel temperature, the status of the cross-feed valve, and the status of the fuel pumps. Call up the APU page. Youve seen the APU page earlier during the APU start. It shows the RMP of the APU turbine, the EGT (Exhaust Gas Temperature), and the APU Bleed Air pressure. Call up the COND page.
A320 BASIC EDITION
CRUISE SEQ 001
P 39 REV 0
FLIGHT TUTORIAL
Air Conditioning page shows the temperature in the cockpit and cabin. You can adjust the temperature by using the Zone Controllers on the overhead panel. Call up the DOOR page. Door page shows the status of the aircraft doors. Call up the WHEEL page. Wheel page shows the landing gear summary, including retraction status, brake status, brake temperature, and auto brake settings. Spoiler indication is also available at the top of the display. Call up the F/CTL page. This page shows the summary for the flight control system. All surface deflections are shown, along with the hydraulic supply statuses, and the statuses of the flight control computers. In cruise, CRUISE page is shown by default, but it is not possible to call it up using the ECP. The CRUISE page will appear in cruise if no other page is selected for display. To deselect a page youre requested, click on its associated pushbutton again. Cruise page is a combination of air conditioning and pressurization pages.
A320 BASIC EDITION
IN-FLIGHT ROUTE REVERSION AND DESCENT PLANNING SEQ 001
P 40 REV 0
FLIGHT TUTORIAL
IN-FLIGHT ROUTE REVISION AND DESCENT PLANNING ROUTE REVISION
Oops! Looks like the route given to us by dispatch will have to be modified for the proper arrival into Nice. No worries; revising a route in-flight is easy, and we will use this situation to practice it. We will be arriving on runway 4R at Nice airport, via the AMFO5R procedure, MUS transition. This routing begins at AMFOU, while our planned route ends at STP. Because we have the Temporary Flight plan feature, we can have peace of mind when doing route modifications none of the changes will affect the flight path until weve confirmed the new route, and we can cancel all the changes by selecting TMPY ERASE on the F-PLN page in case we dont actually need to modify the route. Go to the MCDU and select F-PLN page. Scroll down to our destination airport, LFMN, and enter Lateral Revision page. Since LFMN is [type airport, is this the correct term?] and is our arrival airport, the ARRIVAL prompt is shown. Select ARRIVAL. On the Arrivals page, scroll down to select ILS04R approach. The list of arrival procedures will then be shown. Select AMFO5R. For this particular combination, we also need a VIA route it is a route between the last point of the arrival procedure and the first point of the approach procedure, so it essentially connects AMFO5R with ILS04R. Select <APPR VIAS. On the VIAS page, select MUS. After youre done, select TMPY F-PLN to return to the F-PLN page.
A320 BASIC EDITION
IN-FLIGHT ROUTE REVERSION AND DESCENT PLANNING SEQ 001
P 41 REV 0
FLIGHT TUTORIAL
We have now added the entire arrival and approach route into the Flight Management System. Because our original route did not blend into the arrival, however, a DISCONTINUITY still exists in the flight plan. A discontinuity is a gap, upon reaching which, automatic guidance along the flight plan will be lost. It is therefore important to remove any discontinuities to keep the route consistent. We will remove the last two waypoints of our original route, since they would take us too far off course. Removing a waypoint and discontinuity is easy: press the CLR button on the MCDU keyboard, then select the waypoint or discontinuity you want to clear. Clear RUBIT, STP, and F-PLN DISCONTINUITY. The route should look like this now:
On the ND, you can compare the original flight plan with the Temporary one that weve just created. After youre happy with the Temporary Flight plan, select TMPY INSERT.
A320 BASIC EDITION
IN-FLIGHT ROUTE REVERSION AND DESCENT PLANNING SEQ 001
P 42 REV 0
FLIGHT TUTORIAL
DESCENT PLANNING
To calculate the point of beginning of our descent, well use the old-fashioned rule of thumb, saying that distance to descent roughly equals the number of thousands of feet of altitude that we are to descend multiplied by three, plus five. In our case, we have to descend from 25,000 feet to sea level, so the distance from our destination at which we should commence our descent is: (25000/1000)*3 + 5 = 80 nm Keep a close eye on the remaining distance so as not to overshoot the descent point! Also note that after weve added a pre-coded arrival procedure in our route, magenta altitude values are shown to the right of the waypoints on the F-PLN page. These are the altitudes at which the particular points should be over flown. We can therefore expect the first altitude to descend to be 12,000 feet, and we should reach this altitude by the TIPIK waypoint.
A320 BASIC EDITION
DESCENT SEQ 001
P 43 REV 0
FLIGHT TUTORIAL
DESCENT
At your calculated point of descent (80nm along flight plan from LFMN), select the next target altitude on the FCU (12000) and press on the ALT Selector. This will activate the descent mode. The aircraft reduces thrust and lowers the nose to maintain the speed. Select Autobrake Medium. Autobrake upon landing will automatically slow the aircraft down at a comfortable rate. Passing TIPIK, select the next altitude 8000 to be reached by MUS. Several seconds before reaching 10,000 ft, the autopilot will begin reducing speed to 250 knots (maximum speed below 10,000 ft). Passing 10,000 feet, turn on the landing lights, seatbelt sign, and the LS indicator by pressing the LS pushbutton, located just under the BARO selector. If you happen to level off at an altitude (ALT mode indicated on the PFD), re-select a lower altitude on the FCU and press the ALT Selector to re-engage DES mode. If you end up being too high, use speed brakes to assist your descent. They can be extended by the / key or by dragging the speed brake handle. After passing MUS, reduce the FCU altitude to 3000 our final approach intercept altitude. At that altitude, we will intercept the glide slope and descend using the ILS towards the runway. After MUS, you will see a waypoint named INTCPT. This is an intercept of our final course for the runway. From there on, we have about 20 miles to get to the runway.
A320 BASIC EDITION
APPROACH AND LANDING SEQ 001
P 44 REV 0
FLIGHT TUTORIAL
APPROACH AND LANDING
Passing the INTCPT point, monitor the ILS indication on the PFD. Once the magenta ILS indication is shown, we can arm the Approach mode by pressing the APPR pushbutton on the FCU.
Once the Approach mode is armed, LOC and GS appear blue on the second line on the PFD. When the aircraft is inside the intercept range, the LOC mode captures the localizer and the GS captures the glideslope.
A320 BASIC EDITION
APPROACH AND LANDING SEQ 001
P 45 REV 0
FLIGHT TUTORIAL
About 15 miles from the runway, the approach phase should be activated in the MCDU it will reduce the speed to the approach speed. Go to the MCDU, click PERF, and select ACTIVATE APPROACH PHASE. When prompted to confirm, press CONFIRM.
Your goal now is to extend the flaps on schedule. Extend the flaps to position 1 when passing the Green Dot speed (indicated by a green dot on the PFD).
When Glideslope Capture mode activates (indicated by G/S* in green on the PFD), select flaps 2.
A320 BASIC EDITION
APPROACH AND LANDING SEQ 001
P 46 REV 0
FLIGHT TUTORIAL
When flaps are at 2, arm the spoilers (SHIFT+/), lower the gear, and extend flaps to 3, and turn on the Nosewheel light. When flaps are at 3, extend flaps to FULL. This flow should stabilize your final approach speed, so that you are in landing configuration (flaps full and landing gear down) by at least 1500 ft AGL. It looks like the fun part is not over for us yet, however. Theres another surprise the ILS is not aligned with the runway!
This brings us to one of the Golden Rules of flying the A320: if you dont like what is happening, take over! This landing will have to be completed manually, which is a great opportunity for you to feel the Fly By Wire controls on approach and landing! Disconnect the autopilot by pressing Z (do NOT use the AP1/AP2 pushbuttons on the FCU, as it will result in a warning). Also disengage the Flight Directors, since you are not going to use them anymore press on the FD button just under the BARO Selector.
FLY BY WIRE HANDLING
A320s Fly By Wire system makes the aircraft very stable and easy to fly, as long as you use as little pilot input as possible. Many instructors have reported that the biggest mistake that new A320 pilots make is over-controlling the aircraft. From the position above, gently move the
A320 BASIC EDITION
APPROACH AND LANDING SEQ 001
P 47 REV 0
FLIGHT TUTORIAL
sidestick to achieve small bank angles, and align with the runway. The Autothrust system will still be controlling the speed, so you dont have to worry about that. The autotrim system also relieves you from the task of constantly trimming the aircraft, so that all you have to do is point the aircraft where you want it to go, and let it fly there.
LANDING FLARE
Below 50 feet on landing, the autotrim is disabled, and you will have to start making smooth, gradual, but progressive nose-up inputs to flare just as with any other aircraft. The Flight Warning Computer will be counting down the altitude reports. When you hear RETARD called out, smoothly reduce throttles to idle this will allow the ground spoilers to extend, and the automatic braking to stop the aircraft smoothly. After youve landed, engage reverse by pressing F2, and let the aircraft decelerate. You can always apply manual braking if you feel you need it, which will disconnect the Autobrake system. Decelerating through 60 knots, disengage reverse by pressing F1. Turn off at a convenient taxiway when the speed has reduced to less than 20 knots.
A320 BASIC EDITION
APPROACH AND LANDING SEQ 001
P 48 REV 0
FLIGHT TUTORIAL
After youve cleared the runway: Retract the flaps Disarm the spoilers Turn off landing lights and strobe lights Start the APU Turn on the APU Bleed when APU is available Congratulations! Youve just made a successful landing on the A320!
A320 BASIC EDITION
PARKING AND SECURING THE AIRCRAFT SEQ 001
P 49 REV 0
FLIGHT TUTORIAL
PARKING AND SECURING THE AIRCRAFT
Upon reaching the gate, verify that the electrical supply is available before shutting down engines: you can either use the APU, or connect the External Power using the procedures learned earlier today. Once the power is established, shut down both engines by placing their respective Engine Master Switches to OFF. Once the engines are off, turn off the seatbelt signs, and the beacon light. You are now ready for your next flight! Alternatively, if you want to fully power-down the aircraft and call it a day, power down the APU (if running) or disconnect the External Power (if connected), and turn off both Battery switches. You will return to where youve started a Cold and Dark Cockpit!
You might also like
- The Pilot's Manual: Airline Transport Pilot: All the aeronautical knowledge required for the ATP Certification Training ProgramFrom EverandThe Pilot's Manual: Airline Transport Pilot: All the aeronautical knowledge required for the ATP Certification Training Program5/5 (3)
- Airbus A320 MCDU (FMS) System Guide For PilotsNo ratings yetAirbus A320 MCDU (FMS) System Guide For Pilots54 pages
- FlightFactor Airbus A320 - Configuration and Keys0% (1)FlightFactor Airbus A320 - Configuration and Keys9 pages
- Introduction to Fly-by-Wire Flight Control Systems: The professional pilot’s guide to understanding modern aircraft controlsFrom EverandIntroduction to Fly-by-Wire Flight Control Systems: The professional pilot’s guide to understanding modern aircraft controls5/5 (1)
- Aviation Weather: FAA Advisory Circular (AC) 00-6B (Blackridge Press FAA Series)From EverandAviation Weather: FAA Advisory Circular (AC) 00-6B (Blackridge Press FAA Series)No ratings yet
- Engine Out Survival Tactics: Fighter Pilot Tactics for General Aviation Engine Loss EmergenciesFrom EverandEngine Out Survival Tactics: Fighter Pilot Tactics for General Aviation Engine Loss EmergenciesNo ratings yet
- Avsoft A320 Quick Study Guide Compress 4No ratings yetAvsoft A320 Quick Study Guide Compress 4214 pages
- A320.Normal Procedures Self Study - lpc.V001.130101100% (2)A320.Normal Procedures Self Study - lpc.V001.13010129 pages
- Aerosoft Airbus A320 A321 Vol6 StepbyStep enNo ratings yetAerosoft Airbus A320 A321 Vol6 StepbyStep en124 pages
- Behind The Flight Deck Door: Insider Knowledge About Everything You've Ever Wanted to Ask A PilotFrom EverandBehind The Flight Deck Door: Insider Knowledge About Everything You've Ever Wanted to Ask A PilotNo ratings yet
- Dream Job Pilot?: The Pros & Cons of Becoming a Professional AviatorFrom EverandDream Job Pilot?: The Pros & Cons of Becoming a Professional AviatorNo ratings yet
- Flight Lessons 2: Advanced Flight: How Eddie Learned the Best Way to LearnFrom EverandFlight Lessons 2: Advanced Flight: How Eddie Learned the Best Way to Learn5/5 (1)
- Flight Lessons 3: Experience: How Eddie Learned to Understand the Lessons of ExperienceFrom EverandFlight Lessons 3: Experience: How Eddie Learned to Understand the Lessons of Experience5/5 (1)
- Troll Roads Sample Danger City of Mist RPGNo ratings yetTroll Roads Sample Danger City of Mist RPG2 pages
- Employment Opportunities and Qualification in The Tourism and Hospitality IndustryNo ratings yetEmployment Opportunities and Qualification in The Tourism and Hospitality Industry13 pages
- Bài Tập Bổ trợ Anh 7 Global năm học 2022 2023 UNIT 7 GLOBAL 7 HSNo ratings yetBài Tập Bổ trợ Anh 7 Global năm học 2022 2023 UNIT 7 GLOBAL 7 HS9 pages
- General Design Requirements: 4.1 Access 4.1.1 This Section Aims To Ensure Proper Access For All People, With or WithoutNo ratings yetGeneral Design Requirements: 4.1 Access 4.1.1 This Section Aims To Ensure Proper Access For All People, With or Without65 pages
- Supplementary Materials For Listening - Level 2 - Classbook100% (1)Supplementary Materials For Listening - Level 2 - Classbook103 pages
- Road Safety-Basic Rules of The Road Global EHS 007No ratings yetRoad Safety-Basic Rules of The Road Global EHS 00714 pages
- Modelo Avaliacao Proficiencia Ingles Anac SdeaNo ratings yetModelo Avaliacao Proficiencia Ingles Anac Sdea7 pages
- Completed Example of A Risk Assessment - Example 10% (1)Completed Example of A Risk Assessment - Example 13 pages
- Advantages and Disadvantages TransitionNo ratings yetAdvantages and Disadvantages Transition10 pages
- UK Civil Aviation Authority Strategic Plan ConsultationNo ratings yetUK Civil Aviation Authority Strategic Plan Consultation38 pages
- Central Park Map: Hours Points of InterestNo ratings yetCentral Park Map: Hours Points of Interest1 page
- The Pilot's Manual: Airline Transport Pilot: All the aeronautical knowledge required for the ATP Certification Training ProgramFrom EverandThe Pilot's Manual: Airline Transport Pilot: All the aeronautical knowledge required for the ATP Certification Training Program
- Airbus Flight Control Laws: The Reconfiguration LawsFrom EverandAirbus Flight Control Laws: The Reconfiguration Laws
- 737 Performance Reference Handbook - EASA EditionFrom Everand737 Performance Reference Handbook - EASA Edition
- A330 Normal Law: Putting Fly-by-Wire Into PerspectiveFrom EverandA330 Normal Law: Putting Fly-by-Wire Into Perspective
- Introduction to Fly-by-Wire Flight Control Systems: The professional pilot’s guide to understanding modern aircraft controlsFrom EverandIntroduction to Fly-by-Wire Flight Control Systems: The professional pilot’s guide to understanding modern aircraft controls
- Aviation Weather: FAA Advisory Circular (AC) 00-6B (Blackridge Press FAA Series)From EverandAviation Weather: FAA Advisory Circular (AC) 00-6B (Blackridge Press FAA Series)
- Engine Out Survival Tactics: Fighter Pilot Tactics for General Aviation Engine Loss EmergenciesFrom EverandEngine Out Survival Tactics: Fighter Pilot Tactics for General Aviation Engine Loss Emergencies
- A320.Normal Procedures Self Study - lpc.V001.130101A320.Normal Procedures Self Study - lpc.V001.130101
- Behind The Flight Deck Door: Insider Knowledge About Everything You've Ever Wanted to Ask A PilotFrom EverandBehind The Flight Deck Door: Insider Knowledge About Everything You've Ever Wanted to Ask A Pilot
- Cockpit: Zero mistakes, not only in the CockpitFrom EverandCockpit: Zero mistakes, not only in the Cockpit
- Turbulences: Remeiniscences of of an Airline PilotFrom EverandTurbulences: Remeiniscences of of an Airline Pilot
- Dream Job Pilot?: The Pros & Cons of Becoming a Professional AviatorFrom EverandDream Job Pilot?: The Pros & Cons of Becoming a Professional Aviator
- Flight Lessons 2: Advanced Flight: How Eddie Learned the Best Way to LearnFrom EverandFlight Lessons 2: Advanced Flight: How Eddie Learned the Best Way to Learn
- Flight Lessons 3: Experience: How Eddie Learned to Understand the Lessons of ExperienceFrom EverandFlight Lessons 3: Experience: How Eddie Learned to Understand the Lessons of Experience
- Employment Opportunities and Qualification in The Tourism and Hospitality IndustryEmployment Opportunities and Qualification in The Tourism and Hospitality Industry
- Bài Tập Bổ trợ Anh 7 Global năm học 2022 2023 UNIT 7 GLOBAL 7 HSBài Tập Bổ trợ Anh 7 Global năm học 2022 2023 UNIT 7 GLOBAL 7 HS
- General Design Requirements: 4.1 Access 4.1.1 This Section Aims To Ensure Proper Access For All People, With or WithoutGeneral Design Requirements: 4.1 Access 4.1.1 This Section Aims To Ensure Proper Access For All People, With or Without
- Supplementary Materials For Listening - Level 2 - ClassbookSupplementary Materials For Listening - Level 2 - Classbook
- Road Safety-Basic Rules of The Road Global EHS 007Road Safety-Basic Rules of The Road Global EHS 007
- Completed Example of A Risk Assessment - Example 1Completed Example of A Risk Assessment - Example 1
- UK Civil Aviation Authority Strategic Plan ConsultationUK Civil Aviation Authority Strategic Plan Consultation