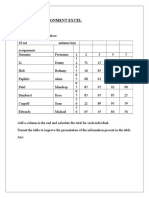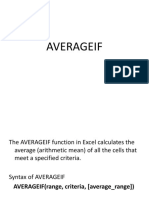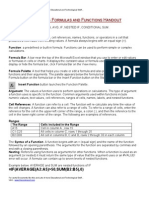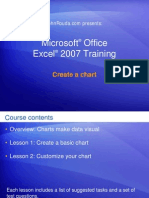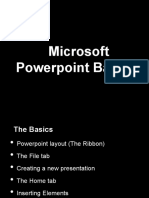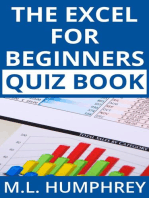Excel Proficiency Test
Uploaded by
akoe_2Excel Proficiency Test
Uploaded by
akoe_2Excel Proficiency Test To take the test, you will need Microsoft Excel.
You should be able to complete the test in 90 minutes or less. Instructions: 1. Click here to download the 3 Excel files you will need for this test. a. Choose to Run this program from its current location or Open the file to run the program to download the Excel files. b. Confirm this operation if necessary. c. By default, the Excel files will be copied to your hard disk at C:\Excel Proficiency Test. Click Start to begin the copy, or select a different location for the files. d. You will get a message that All files have been extracted. Click OK to confirm. 2. If you have trouble downloading the file in Step #1, you may download the 3 Excel files individually here. 3. Start MS EXCEL. 4. All calculations must be done using Excel (formulas or functions), using no other method of calculation (calculators, hand-calculations). 5. You may find it easier to print this document so can refer to it while you complete the test. 6. Read each problem carefully and perform the tasks in each section. At the end of each section you will be asked to save your work using a particular filename. 7. After completing the tests, upload your saved work to a website for grading (the URL is given at the bottom of this test). Section 1 of 3 Open the file ARTSOFT.XLS from C:\Excel Proficiency Test\ and make sure you are on the Sales worksheet. This file contains Sales, Payroll, and Company Savings Plan information for the ArtSoft Company. 1. Enter your full name in cell A1. 2. What are the Net Sales Totals for each of the following cities: Chicago, Decatur, and Champaign (put in cells E8-E10)? 3. What is the average Net Sales for Decatur during the first quarter (use an Excel function and put this figure in cell F9)? 4. Format the sales figures in B8:F10 in the Currency format, with 2 decimal places.
5. Construct a line graph comparing the sales for each city in the first quarter (i.e. construct a line graph of sales by month, with one line for each city) with the following features: Place the graph in cells A15 to F25. Make a legend to designate which line color refers to which city. Enter ArtSoft First Quarter Sales as the Chart Title. Enter Month as the x-axis label and Sales (Millions) as the y-axis label. Change the scale of the y axis to make 30 the minimum value, instead of zero. 6. Move to the Payroll worksheet in this workbook. This sheet contains a payroll report for the ArtSoft employees. Insert a new employee in row 13. Enter the following information for this new employee: In A13 enter Jones, Peggy. In B13 enter 85 In C13 enter $23.50 In D13 enter 35 Gross Pay for Peggy Jones should appear in cell E13. If it doesnt, copy the formula from cell E12 to cell E13. 7. Each employee is given a weekly aptitude test, a score of 80 or above on this test entitles them to a bonus (a score below 80 yields a bonus of 0). The test scores are in cells B6:B18. The bonus amount is a percentage of their gross pay. This percentage is given in cell B22. In cell F6 of the Payroll worksheet, use an Excel IF function to compute the bonus amount for Robert Anderson, and then copy the formula from F6 to F7:F18. Your formulas must refer to cell B22, and they must be formulas that were copied, not individually typed in for each cell. 8. In cell G6, compute the Taxable Income (Gross Pay plus Bonus) for Robert Anderson. Copy your formula from G6 to G7:G18. 9. Move to the Savings Plan worksheet. As an employee of ArtSoft, you are considering investing in a company savings plan. In the plan, the employee contributes $200 each month for the next 5 years. The annual interest rate earned is 5%. Assume that payments are made at the end of the period. In cell B5 of the Savings Plan worksheet, enter the monthly interest rate for the plan. In cell B6, enter the total monthly contribution for the plan. In cell B8, use the Excel FV function to determine the future value of this investment. Your function should refer to cells B5 and B6. Save the workbook in the C:\Excel Proficiency Test\ directory, as firstname_lastname_ARTSOFT.xls, using your own first and last names.
Section 2 of 3 Open the file FILTER.XLS from C:\Excel Proficiency Test\ and make sure you are on the Employee Record worksheet. This file contains employee records for the company Widget World. 10. Filter the data from A4:F295 to find all of the people who have recently been promoted, do not belong to the union, and make between $45,000 and $75,000 (inclusive). Copy the filtered data to the range of cells beginning in A302:F302. 11. Sort the filtered data that you copied to A302:F302 in descending order by salary. Save the workbook in the C:\Excel Proficiency Test\ directory, as firstname_lastname_FILTER.xls, using your own first and last names.
Section 3 of 3 Open REFRIG.XLS from C:\Exce Proficiency Test\. This workbook contains sales information from the four sales regions of the Freezing Point appliance company: North, South, East and West. 12. Insert a new blank worksheet named Total Sales at the end of the workbook. 13. Copy the column and row headings from the East worksheet to the new Total Sales worksheet (cells A1:F2 and A3:A9). You may use the Fill Across Sheets command on the Edit menu to do this, or just Copy and Paste. 14. In the range B3:F9 of the Total Sales worksheet, insert the formula that sums the sales in the corresponding cells of the North, South, West, and East worksheets. (Cell B3 of Total Sales should sum cell B3 from each of the other sheets, North, South, West, and East.) 15. Format the numbers in the five sales worksheets with the Number format, reducing the number of decimal places to zero and adding the 1000 (,) separator. 16. Apply the Classic 2 AutoFormat to the sales data on each of the five sheets. Save the workbook in the C:\Excel Proficiency Test\ directory, as firstname_lastname_REFRIG.xls, using your own first and last names. When you have completed the test and all of your work has been saved, please open Internet Explorer and go to http://www.business.uiuc.edu/oim/Short_Course/chooseprogram.html. Follow the instructions on the screen to upload your Excel files for grading. Your results will be emailed to you at the email address that you provide.
You might also like
- Excel 2019 All-in-One: Master the new features of Excel 2019 / Office 365From EverandExcel 2019 All-in-One: Master the new features of Excel 2019 / Office 365No ratings yet
- Presentation On Microsoft Excel 2007: First Course100% (1)Presentation On Microsoft Excel 2007: First Course41 pages
- Xercise T C: BIS202 Practical Exercises Year 2018/2019 - Semester 2No ratings yetXercise T C: BIS202 Practical Exercises Year 2018/2019 - Semester 22 pages
- Edp Report Learning Worksheet FundamentalsNo ratings yetEdp Report Learning Worksheet Fundamentals27 pages
- Simpo Tech: What Is Microsoft Excel Used For?No ratings yetSimpo Tech: What Is Microsoft Excel Used For?7 pages
- ABC Unified School District Technology Professional Development Program100% (1)ABC Unified School District Technology Professional Development Program9 pages
- Microsoft Office Excel 2003 Intermediate III: Formulas and WorksheetsNo ratings yetMicrosoft Office Excel 2003 Intermediate III: Formulas and Worksheets8 pages
- Intro To Excel Spreadsheets: What Are The Objectives of This Document?100% (1)Intro To Excel Spreadsheets: What Are The Objectives of This Document?14 pages
- Introduction To Spreadsheets With Microsoft Excel0% (1)Introduction To Spreadsheets With Microsoft Excel5 pages
- Types of Spreadsheets: Examples of Spreadsheet Programs100% (1)Types of Spreadsheets: Examples of Spreadsheet Programs25 pages
- Computer Application (COM 113) : Lesson 2: Cell Basics100% (1)Computer Application (COM 113) : Lesson 2: Cell Basics9 pages
- Graphics. An Example Would Be Microsoft Word. Formulas Into The Spreadsheet For Easy Calculation. An Example Would Be Microsoft ExcelNo ratings yetGraphics. An Example Would Be Microsoft Word. Formulas Into The Spreadsheet For Easy Calculation. An Example Would Be Microsoft Excel6 pages
- COEB3042 Project Management Semester 2, Year 2020/2021 Group Project GuidelinesNo ratings yetCOEB3042 Project Management Semester 2, Year 2020/2021 Group Project Guidelines2 pages
- Things You Can Make in Excel: All About NumbersNo ratings yetThings You Can Make in Excel: All About Numbers8 pages
- JohnRouda's Microsoft Office Excel 2007 TrainingNo ratings yetJohnRouda's Microsoft Office Excel 2007 Training318 pages
- Excel 2007: Functions and Forumlas: Learning GuideNo ratings yetExcel 2007: Functions and Forumlas: Learning Guide0 pages
- Microsoft Access Practice Exam 1: Instructions To Download and Unzip The File Needed To Perform This Practice Exam100% (1)Microsoft Access Practice Exam 1: Instructions To Download and Unzip The File Needed To Perform This Practice Exam2 pages
- The Excel for Beginners Quiz Book: Excel Essentials Quiz Books, #1From EverandThe Excel for Beginners Quiz Book: Excel Essentials Quiz Books, #1No ratings yet
- Cat Gp15k - Gp35k Dp20k-Dp35k Service Manjel100% (1)Cat Gp15k - Gp35k Dp20k-Dp35k Service Manjel370 pages
- Chapter 1-Fundamental Principles of Counting PDFNo ratings yetChapter 1-Fundamental Principles of Counting PDF7 pages
- Badri Engineering Corporation: One Stop Shop For All Your Industrial NeedsNo ratings yetBadri Engineering Corporation: One Stop Shop For All Your Industrial Needs2 pages
- Class Schedule Sy 2021 2022 Senior High SchoolNo ratings yetClass Schedule Sy 2021 2022 Senior High School2 pages
- Essentials of Oceanography 12th Edition Trujillo Test Bank - Quickly Download And Never Miss Important Content100% (2)Essentials of Oceanography 12th Edition Trujillo Test Bank - Quickly Download And Never Miss Important Content49 pages
- First-Order Logic in Artificial IntelligenceNo ratings yetFirst-Order Logic in Artificial Intelligence38 pages
- 215 Cultural Safety Module and Self-Evaluation Assignment 2021 1No ratings yet215 Cultural Safety Module and Self-Evaluation Assignment 2021 115 pages
- Siwes Report (Ime Industrial Maintenance Engineering) - 063225No ratings yetSiwes Report (Ime Industrial Maintenance Engineering) - 06322520 pages