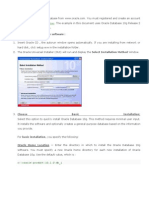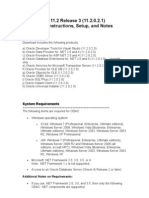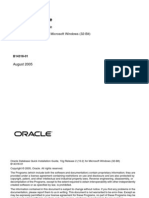Installation Oracle On XP, Vista, Windows 7 and Server 2008: This Document Is For Internal Development Use Only
Uploaded by
Carlos UscamaytaInstallation Oracle On XP, Vista, Windows 7 and Server 2008: This Document Is For Internal Development Use Only
Uploaded by
Carlos UscamaytaInstallation Oracle on XP, Vista, Windows 7 and Server 2008
THIS DOCUMENT IS FOR INTERNAL DEVELOPMENT USE ONLY
The following process takes between 45 75 minutes based on machine speed and available memory. If you currently have Oracle installed or have had Oracle installed on this machine proceed with section one. Otherwise move to Section 2.
Section 1 Removing Oracle from the Machine
1. Open a command prompt (Start Run CMD) 2. Start Regedit (type regedit and hit enter) 3. Delete the following Registry Keys 32bit HKEY_LOCAL_MACHINE\SOFTWARE\ ORACLE 64 bit HKEY_LOCAL_MACHINE\SOFTWARE\Wow6432Node\ORACLE 4. Open up the environment variable section (My Computer Properties Advanced System Settings Environment Variables Remove the ORACLE_HOME key if exists(usually missing) Remove the Oracle Home directory from the path statement
Save Changes
5. Open Windows Explorer and delete the following folders if they exist C:\Program Files (x86)\Oracle C:\Program Files\Oracle C:\oracle
C:\app\[UserName]\product C:\app\product If you have a D drive do the same there as well
If you have troubles deleting the files because they are locked open up the services manager (Start Run services.msc + <enter>) and stop the following service
If it still wont delete reboot your computer and try again.
Section 2 Installing the 11.2 data provider
This installs the Oracle Data Provider for .net only. Location: \\nasrvfl70003\Oracle Installs\11g2\p10098816_112020_WINNT_3of6.zip 1. 2. 3. 4. 5. Copy the file locally (Do not use from the server) Extract the zip file to a directory Open the directory and find the Setup.exe Right Click and Run as Administrator Select Administrator as the Installation Type Make sure to do this or you will do it again later
6. Click Next. Select Skip Software updates and Click Next again and then next on the language screen 7. For install location Leave as the C Drive (move to C Drive)
8. Click next once prerequisite check is complete. If you get an error similar to this one please email tracy.sells@wolterskluwer.com your path statement and I will assist in reducing the length.
9. Click install to start the installation. 10. When finished exit the installation (note you do not need to run the scripts mentioned) 11. Once complete 2 configuration files need to copied. Tnsnames.ora copy from \\nasrvfl70003\Oracle Installs\tnsnames.ora to C:\app\[username]\product\11.2.0\client_1\Network\Admin Sqlnet.ora copy from \\nasrvfl70003\Oracle Installs\sqlnet.ora to C:\app\[username]\product\11.2.0\client_1\Network\Admin Note: For inforach please use the tnsnames.ora file for you environment. The sqlnet.ora file still needs to be copied and is generic (not environment specific). 12. Use the connection testing tool to confirm that .net can connect to oracle. Test with the following credentials (good for any oracle database). You will get a response saying the account is locked. This means you can connect. Username: Scott
Password: Tiger (Scott was the first name of one of the Oracle founders and his pets name was Tiger)
You might also like
- Software Microsoft: How To Get Oracle 10gNo ratings yetSoftware Microsoft: How To Get Oracle 10g6 pages
- Downloading Oracle Client and SQL Plus Set Up Directions XP Vista Windows 7 RevNo ratings yetDownloading Oracle Client and SQL Plus Set Up Directions XP Vista Windows 7 Rev4 pages
- Installing Oracle Database 11gR2 Enterprise Edition On Windows 7No ratings yetInstalling Oracle Database 11gR2 Enterprise Edition On Windows 74 pages
- How To Remove Oracle Client Software From A Windows PlatformNo ratings yetHow To Remove Oracle Client Software From A Windows Platform2 pages
- Installing-Uninstall Oracle 10g Database SoftwareNo ratings yetInstalling-Uninstall Oracle 10g Database Software6 pages
- Oracle 10g Installation Guide On Windows 7No ratings yetOracle 10g Installation Guide On Windows 721 pages
- SOFTWARE/ORACLE Key. This Contains Registry Entire For All OracleNo ratings yetSOFTWARE/ORACLE Key. This Contains Registry Entire For All Oracle7 pages
- Lecture-1 Installation & Uninstallation OracleNo ratings yetLecture-1 Installation & Uninstallation Oracle45 pages
- Cómo formatear una computadora: Guía paso a paso para Windows, Mac y LinuxFrom EverandCómo formatear una computadora: Guía paso a paso para Windows, Mac y LinuxNo ratings yet
- Installing Oracle Database 11g On Windows: Back To Topic ListNo ratings yetInstalling Oracle Database 11g On Windows: Back To Topic List11 pages
- Installing Oracle 11g Express On Windows 7 With SQL Developer 4.0No ratings yetInstalling Oracle 11g Express On Windows 7 With SQL Developer 4.015 pages
- Installing Oracle Database 12c On WindowsNo ratings yetInstalling Oracle Database 12c On Windows27 pages
- DBA - Oracle 10g Installation Step by StepNo ratings yetDBA - Oracle 10g Installation Step by Step5 pages
- Howtoinstall Oracle 11 G R2 Clienton Windows OSNo ratings yetHowtoinstall Oracle 11 G R2 Clienton Windows OS10 pages
- How To Install Oracle 11g R2 On Windows 7?: Step # Step Details Additional CommentsNo ratings yetHow To Install Oracle 11g R2 On Windows 7?: Step # Step Details Additional Comments3 pages
- ORACLE Installation Guide To SQL and Form BuilderNo ratings yetORACLE Installation Guide To SQL and Form Builder24 pages
- Installing and Configuring Financial Close Management ... - Oracle-002No ratings yetInstalling and Configuring Financial Close Management ... - Oracle-00277 pages
- How To Speed Up Computer: Your Step-By-Step Guide To Speeding Up ComputerFrom EverandHow To Speed Up Computer: Your Step-By-Step Guide To Speeding Up ComputerNo ratings yet
- Install Oracle Database_ A Step By Step Guide To Install Oracle DatabaseNo ratings yetInstall Oracle Database_ A Step By Step Guide To Install Oracle Database19 pages
- CSC454 WK#3 Oracle11gR2 Installation PDFNo ratings yetCSC454 WK#3 Oracle11gR2 Installation PDF27 pages
- ACFrOgCsB4CFgb6cSUvV8 mXzgnlJeCawyCuxJN97jGje KIS2yb00dpcJ-kYm-4oCp6cHvq0F0o2FdK7eiDcaeej4Qzws A9hvG1GexBWyfN4Qji2UdpFiyFiA0fucNo ratings yetACFrOgCsB4CFgb6cSUvV8 mXzgnlJeCawyCuxJN97jGje KIS2yb00dpcJ-kYm-4oCp6cHvq0F0o2FdK7eiDcaeej4Qzws A9hvG1GexBWyfN4Qji2UdpFiyFiA0fuc12 pages
- Oracle® Database: Quick Installation GuideNo ratings yetOracle® Database: Quick Installation Guide32 pages
- Windows Operating System: Windows Operating System (OS) Installation, Basic Windows OS Operations, Disk Defragment, Disk Partitioning, Windows OS Upgrade, System Restore, and Disk FormattingFrom EverandWindows Operating System: Windows Operating System (OS) Installation, Basic Windows OS Operations, Disk Defragment, Disk Partitioning, Windows OS Upgrade, System Restore, and Disk FormattingNo ratings yet
- The SSD Optimization Guide for Windows 7 & Windows 8.1 Edition 2018From EverandThe SSD Optimization Guide for Windows 7 & Windows 8.1 Edition 2018No ratings yet
- Evaluation of Some Android Emulators and Installation of Android OS on Virtualbox and VMwareFrom EverandEvaluation of Some Android Emulators and Installation of Android OS on Virtualbox and VMwareNo ratings yet
- How to Format a Computer: A Step-by-Step Guide for Windows, Mac, and LinuxFrom EverandHow to Format a Computer: A Step-by-Step Guide for Windows, Mac, and LinuxNo ratings yet
- SM - 30 - 4043 - A1 - en - Service Instructions VISUCAM Lite PDF100% (5)SM - 30 - 4043 - A1 - en - Service Instructions VISUCAM Lite PDF39 pages
- Lab Answer Key: Module 1: Introduction To Microsoft SQL Server 2014 Lab: Working With SQL Server 2014 ToolsNo ratings yetLab Answer Key: Module 1: Introduction To Microsoft SQL Server 2014 Lab: Working With SQL Server 2014 Tools173 pages
- Install (/customer-Service/download-Install) : Remove Autodesk Software (Windows)No ratings yetInstall (/customer-Service/download-Install) : Remove Autodesk Software (Windows)11 pages
- milestone_salto_plugin_guide_byPuresecurity_v1.1_enNo ratings yetmilestone_salto_plugin_guide_byPuresecurity_v1.1_en36 pages
- Building NAS System With OpenMediaVault - GianiNo ratings yetBuilding NAS System With OpenMediaVault - Giani105 pages
- Configuring File Server Resource Manager: This Lab Contains The Following Exercises and ActivitiesNo ratings yetConfiguring File Server Resource Manager: This Lab Contains The Following Exercises and Activities14 pages
- Eclipse and Java: Introducing Persistence Companion Tutorial DocumentNo ratings yetEclipse and Java: Introducing Persistence Companion Tutorial Document39 pages
- jetStamp-1025-jetStamp-1025---InstructionsNo ratings yetjetStamp-1025-jetStamp-1025---Instructions109 pages