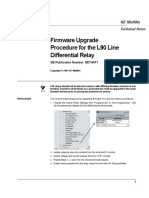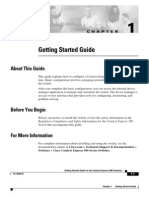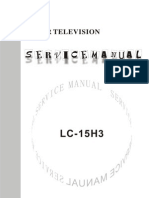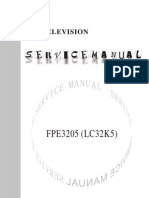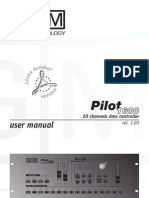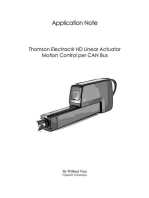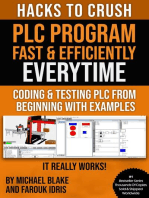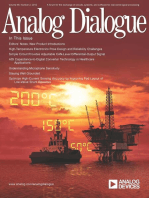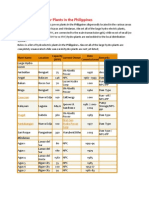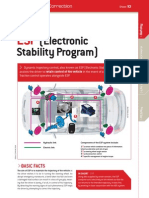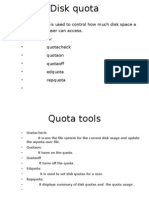Switchview 1000 Switch: Installer/User Guide
Switchview 1000 Switch: Installer/User Guide
Uploaded by
FirstfettCopyright:
Available Formats
Switchview 1000 Switch: Installer/User Guide
Switchview 1000 Switch: Installer/User Guide
Uploaded by
FirstfettOriginal Title
Copyright
Available Formats
Share this document
Did you find this document useful?
Is this content inappropriate?
Copyright:
Available Formats
Switchview 1000 Switch: Installer/User Guide
Switchview 1000 Switch: Installer/User Guide
Uploaded by
FirstfettCopyright:
Available Formats
SwitchView 1000 Switch
Installer/User Guide
SwitchView 1000 Switch
Installer/User Guide
Avocent, the Avocent logo, The Power of Being There and SwitchView are registered trademarks of Avocent Corporation. All other marks are the property of their respective owners. 2006 Avocent Corporation. All rights reserved. 590-656-501A
Instructions This symbol is intended to alert the user to the presence of important operating and maintenance (servicing) instructions in the literature accompanying the appliance.
Dangerous Voltage This symbol is intended to alert the user to the presence of uninsulated dangerous voltage within the products enclosure that may be of sufficient magnitude to constitute a risk of electric shock to persons.
Power On This symbol indicates the principal on/off switch is in the on position.
Power Off This symbol indicates the principal on/off switch is in the off position.
Protective Grounding Terminal This symbol indicates a terminal which must be connected to earth ground prior to making any other connections to the equipment.
iii
TABLE OF CONTENTS
Table of Contents
Chapter 1: Installation...............................................................1 Introduction.............................................................................................1 Getting Started ........................................................................................1 Installation .......................................................................................2 Rack Mounting Your SwitchView 1000 Switch .......................................3 Accessing and using the OSD menus ...............................................4 Upgrading firmware ........................................................................6 Daisy-chaining your SwitchView 1000 switch.................................7 Appendices ................................................................................ 9 Appendix A: Quick Reference Guide ......................................................9
iv
SwitchView 1000 Switch Installer/User Guide
CHAPTER
1
Introduction
Installation
The SwitchView 1000 switch is a 4, 8 or 16-port keyboard, video and mouse (KVM) appliance that supports both USB and PS/2 interfaces. With the capacity to daisy-chain up to 16 levels, the SwitchView 1000 switch also allows direct channel selection via three different methods: on-screen display (OSD), front-panel push-buttons or keyboard hotkeys. Time-out and password protection offer secure access to the SwitchView 1000 switch, while the hot-plug feature allows for uninterrupted switching and usage.
Figure 1.1: SwitchView 1000 Switch
Getting Started
Before installing your SwitchView 1000 switch, refer to the following list to ensure you have all items that shipped with the appliance, as well as other items necessary for proper installation. Supplied with the SwitchView 1000 switch SwitchView 1000 switch Rack mount kit Power supply Daisy-chain cable
SwitchView 1000 Switch Installer/User Guide
Upgrade cable Ground terminator
Installation
If you are installing your SwitchView 1000 switch to a PS/2 interface, you must power down all servers before connecting your switch to a server to ensure proper installation. USB interfaces do not need to be powered down before installation.
NOTE: Linux users may experience mouse failure if hot-plugging directly to the SwitchView 1000 switch. If your mouse becomes locked, use the mouse reset hotkeys (see Appendix A) to reset your mouse, or turn the Linux server off before connecting it to the SwitchView 1000 switch.
Plug one end of the supplied power cord into the back of the switch and the other end into an appropriate power source. Connect the local keyboard, monitor and mouse cables to the appropriate ports on the rear of your SwitchView 1000 switch. Connect your servers to an available port on the rear of your SwitchView 1000 switch using the cable appropriate for your interface. Power up all connected servers. Keyboard and mouse recognition is now activated and your SwitchView 1000 switch is ready for operation. Figure 1.2 on page 3 shows a basic configuration for the SwitchView 1000 switch.
Chapter 1: Installation
NOTE: PS/2 and USB interfaces cannot be used simultaneously.
User
USB KVM Connection
SwitchView 1000 Switch
PS/2 KVM Connection
Power
Server
Figure 1.2: Basic SwitchView 1000 Switch Configuration CAUTION: To reduce the risk of electric shock or damage to your equipment: - Plug the power cord into a grounded (earthed) outlet that is easily accessible at all times. - Disconnect the power from the unit by unplugging the power cord from either the electrical outlet or the unit.
Rack Mounting Your SwitchView 1000 Switch
Your SwitchView 1000 switch may be rack mounted using brackets. Before installing the appliance, stabilize the rack in a permanent location. Install your equipment starting at the bottom of the rack, then work to the top.
CAUTION: Rack Loading - Overloading or uneven loading of racks may result in shelf or rack failure, causing damage to equipment and possible personal injury. Stabilize racks in a permanent location before loading begins. Mount components beginning at the bottom of the rack, then work to the top. Do not exceed your rack load rating.
SwitchView 1000 Switch Installer/User Guide
Accessing and using the OSD menus
The OSD menus allow you to easily access and edit such features as server name, setup functions, time-outs, autoscan capabilities and firmware upgrades. The following table lists basic OSD functions.
Table 1.1: Navigating the OSD menu To do this: Activate OSD Deactivate OSD Change Value Select Item Use this hotkey sequence: ScrLk + ScrLk + Spacebar ESC (Escape key) Left/right arrow keys Up/down arrow keys
NOTE: The two consecutive ScrLk keystrokes should be pressed within two seconds and the following command key(s) should also be pressed within two seconds. Otherwise, the hotkey sequence will not be validated.
Figure 1.3: Main OSD Window (8-port SwitchView 1000 Switch)
The following options will be selectable via the Main OSD window.
Table 1.2: Main OSD Menu Functions Function Select server Description Use up/down arrow key to navigate and press PgUp/PgDn to scroll page. Press Enter to select. Pressing Insert allows you to change a server name. Enter confirms the change.
Edit server name
Chapter 1: Installation
Table 1.2: Main OSD Menu Functions (Continued) Function Setup Logout Description A submenu for various configurations. Logs out keyboard and mouse for security.
Figure 1.4: Setup Options Window
The following options will be selectable via the Setup OSD window.
Table 1.3: Setup menu functions Function Auto logout Description Specifies time for auto logout (0 to 99 min). Your password must be configured and enabled for auto logout to function. Specifies duration for OSD menu to remain on screen. Specifies time for the autoscan period. Specifies the position of the OSD title bar. Specifies the hotkey initiation sequence: ScrLk (default), Caps Lock, ESC, F12 or Num Lock. Enter user-selectable password. Loads the default settings.
OSD timeout Autoscan period Title bar Hotkey
Setup Password Load Default
Upgrade Firmware Upgrades the firmware of the switch.
SwitchView 1000 Switch Installer/User Guide
Upgrading firmware
The SwitchView 1000 switch firmware is upgradable via the firmware upgrade cable (included). Maintaining current firmware enhances the SwitchView 1000 switchs compatibility with other devices and can enhance the switchs performance. Go to www.avocent.com/support for more information on upgrading your firmware. To upgrade your SwitchView 1000 switch: Prior to beginning the firmware upgrade process, ensure that you have an RS-232 port (COM port), and a mouse and a keyboard directly connected to it. You will also need the upgrade cable, upgrade utility and upgrade file. 1. Power up the SwitchView 1000 switch.
NOTE: The firmware upgrade process automatically upgrades all SwitchView 1000 switches daisy-chained to your primary switch.
2. 3. 4.
Invoke the OSD menu and press F1 to enter the Setup Page. Navigate to Upgrade Firmware and press Enter. Select Yes and press Enter to enable upgrade mode. Use the firmware upgrade cable to connect the RS-232 port (COM port) of the host server to the Daisy Chain In port of the (primary) SwitchView 1000 switch. Double-click on the SV1000 upgrade utility icon to bring up the following window.
5.
Figure 1.5: Main Upgrade Utility Window
6.
Click Select File to locate the firmware upgrade file.
Chapter 1: Installation
7.
Click Check Version to see the current firmware version of your SwitchView 1000 switch. If the selected firmware file is a newer version, click Upgrade to start the upgrade process.
Figure 1.6: Starting Upgrade Process Window NOTE: During the upgrade process, do not remove the upgrade cable or SwitchView 1000 switch power adaptor.
8.
An Upgrade complete! message appears above the progress bar after a successful firmware upgrade. You may now exit the utility.
Daisy-chaining your SwitchView 1000 switch
The SwitchView 1000 switch features up to 16 levels of attached switches via the daisy-chain cable. The 16-port switch is daisychainable up to 256 servers, while the 8-port switch has a 128 server limit. The 4-port switch can be daisy-chained with up to 64 servers. Contact Avocent to purchase additional cables.
NOTE: All SwitchView 1000 switch models (4-port, 8-port and 16-port) can be daisy-chained up to 16 levels. For example, a 16-port and 8-port SwitchView 1000 switch can be daisy-chained to connect a maximum of 24 servers.
To cascade multiple switches: 1. 2. 3. Plug one end of the daisy-chain cable into the Daisy Chain Out port on the rear of your primary SwitchView 1000 switch. Connect the other end of the daisy-chain cable to the Daisy Chain In port on the secondary SwitchView 1000 switch. Repeat steps 1 and 2 for all subsequent SwitchView 1000 switches.
SwitchView 1000 Switch Installer/User Guide
4.
Plug the ground terminator into the Daisy Chain Out port on the rear of the last daisy-chained SwitchView 1000 switch.
Figure 1.7: Basic Daisy-Chain Example
APPENDICES
Appendices
Appendix A: Quick Reference Guide
Table A.1: SwitchView1000 Quick Reference Guide Command Hotkeys
Select Server ScrLk + ScrLk + (a) + (b) + (y) + (z) ab = bank no. xy = channel no.)
OSD Control
Cursor keys to navigate Enter to select
Front-panel
Press corresponding button yz on Switch ab for channel yz on bank ab Press corresponding button Press corresponding button Press corresponding button Press corresponding button N/A
Description
Select the active bank (switch) and channel
Next Lower Channel
ScrLk + ScrLk + (arrow up)
Cursor keys to navigate Enter to select Enter to select
Select the next lower connected channel
Next Higher Channel
ScrLk + ScrLk + (arrow down)
Select the next higher connected channel
Next Lower Bank
ScrLk + ScrLk + PgUp
PgUp (w/ OSD Menu)
Select the next lower bank (switch) with multiple daisychained units Select the next higher bank (switch) with multiple daisychained units Toggle on/off the beep sound for switching confirmation while autoscanning. The beep sound can be turned off during normal switching Restore the EEPROM settings to the factory default Change the server name [max. length = 8 alphanumeric characters] Reset the switch/initialize the daisy-chain setup
Next Higher Bank
ScrLk + ScrLk + PgDn
PgDn (w/ OSD Menu)
Autoscan Beep Sound On/Off
ScrLk+ScrLk + B
N/A
Load Factory N/A Default
Main Menu / Setup / Load Default Enter (Ins) to select/edit
N/A
Change Server Name Reset / Initialize
N/A
N/A
ScrLk + ScrLk + End
N/A
N/A
10
SwitchView 1000 Switch Installer/User Guide
Table A.1: SwitchView1000 Quick Reference Guide (Continued) Command Hotkeys
Show OSD Menu ScrLk + ScrLk + (Space Bar)
OSD Control
N/A
Front-panel
N/A
Description
Activate the OSD Menu on the console screen
Autoscan
ScrLk + ScrLk + S
N/A
N/A
Autoscan through every connected channel for quick screen browsing of each channel Terminate Autoscan activity
Stop Autoscan Autoscan Period [5 ~ 95 seconds] Auto Logout Timeout Enable/ Disable 0~ 99 min OSD Menu Timeout 0 ~ 60 ~ 95 seconds OSD Title Bar On/Off OSD Title Bar Position Setup Password [Disable/ Enable]
Any key
N/A
Press any push-button N/A
N/A
Main Menu / Setup / Autoscan period
Specify delay time within a range of 5 ~ 99 seconds [default = 10 sec]
N/A
Main Menu / Setup / Auto Logout
N/A
Specify the time out for auto logout screen /keyboard/ mouse locked after timeout period for security (default = 0 = Disable) Specify the timeout for OSD menu [default = 60 seconds; 0 = disable]
N/A
Main Menu / Setup / OSD Timeout
N/A
ScrLk + ScrLk + T
N/A
N/A
Enable/disable the OSD Title Bar [default = ON] Select the OSD title bar position on your screen
Main Menu / Setup / Title Bar N/A Main Menu / Setup / Setup Password N/A
Enable/disable password protection [default = Disable; password length <= 8 characters]
Appendices
11
12
SwitchView 1000 Switch Installer/User Guide
For Technical Support: www.avocent.com/support Avocent Corporation 4991 Corporate Drive Huntsville, AL 35805-6201 USA Tel: +1 256 430 4000 Fax: +1 256 430 4031 Avocent Asia Pacific Singapore Branch Office 100 Tras Street, #15-01 Amara Corporate Tower Singapore 079027 Tel: +656 227 3773 Fax: +656 223 9155 Avocent Canada 20 Mural Street, Unit 5 Richmond Hill, Ontario L4B 1K3 Canada Tel: +1 877 992 9239 Fax: +1 877 524 2985 Avocent International Ltd. Avocent House, Shannon Free Zone Shannon, County Clare, Ireland Tel: +353 61 715 292 Fax: +353 61 471 871 Avocent Germany Gottlieb-Daimler-Strae 2-4 D-33803 Steinhagen Germany Tel: +49 5204 9134 0 Fax: +49 5204 9134 99
590-656-501A
You might also like
- VOTOL EM Motor Controller Manual V2.7 - by SiAECOSYS PDF100% (3)VOTOL EM Motor Controller Manual V2.7 - by SiAECOSYS PDF24 pages
- Cisco CCNA Command Guide: An Introductory Guide for CCNA & Computer Networking Beginners: Computer Networking, #3From EverandCisco CCNA Command Guide: An Introductory Guide for CCNA & Computer Networking Beginners: Computer Networking, #34/5 (1)
- Firmware Upgrade Procedure For The L90 Line Differential RelayNo ratings yetFirmware Upgrade Procedure For The L90 Line Differential Relay7 pages
- Actiontec ECB2500 Configuration Guide v1.1 NCSNo ratings yetActiontec ECB2500 Configuration Guide v1.1 NCS9 pages
- Higher Nationals in Computing: Unit 1: Programming Assignment 1No ratings yetHigher Nationals in Computing: Unit 1: Programming Assignment 122 pages
- Switchview 1000 Switch: Installer/User GuideNo ratings yetSwitchview 1000 Switch: Installer/User Guide20 pages
- CX100+ Series E-Manual D07-00-044P Rev D00No ratings yetCX100+ Series E-Manual D07-00-044P Rev D0080 pages
- Instruction Manual Controlwave Micro Display Keypad d5135 en 133084No ratings yetInstruction Manual Controlwave Micro Display Keypad d5135 en 13308428 pages
- Upgrading Dell EMC Networking N2000 Series Switches To Version 6.7.1.6No ratings yetUpgrading Dell EMC Networking N2000 Series Switches To Version 6.7.1.611 pages
- Getting Started Guide Smart Switch v1.00 (EU) PDF0% (1)Getting Started Guide Smart Switch v1.00 (EU) PDF48 pages
- 5100 Digital Indicator Quick Start Manual: For Use With Software Versions 3.0 and AboveNo ratings yet5100 Digital Indicator Quick Start Manual: For Use With Software Versions 3.0 and Above16 pages
- Name: Edi Purnomo/3311011003 Kelas: Karyawan: Lab 8.2.3 Configuring Static VlansNo ratings yetName: Edi Purnomo/3311011003 Kelas: Karyawan: Lab 8.2.3 Configuring Static Vlans10 pages
- Getting Started Guide For D-Link Web Smart SwitchNo ratings yetGetting Started Guide For D-Link Web Smart Switch48 pages
- Upgrading Dell EMC Networking N2000 Series Switches From Version 6.x.x.x To 6.6.0.2No ratings yetUpgrading Dell EMC Networking N2000 Series Switches From Version 6.x.x.x To 6.6.0.222 pages
- Murphy Display For Volvo Penta 00-02-0604No ratings yetMurphy Display For Volvo Penta 00-02-060438 pages
- Loudspeaker Management System User Manual: XILICA Audio DesignNo ratings yetLoudspeaker Management System User Manual: XILICA Audio Design25 pages
- Service & Support: Operating System Update With ProsaveNo ratings yetService & Support: Operating System Update With Prosave19 pages
- Proconnect 8-Station KVM Switch: User GuideNo ratings yetProconnect 8-Station KVM Switch: User Guide17 pages
- dinexLC 32HV40 (DX LCD32 09) SERVICE - MANUALNo ratings yetdinexLC 32HV40 (DX LCD32 09) SERVICE - MANUAL41 pages
- Quick Start Manual 1.14.UK - GER.FR - SP.NL.02No ratings yetQuick Start Manual 1.14.UK - GER.FR - SP.NL.0228 pages
- M100702E MAI Memory Upgrade For Fanuc 02 PDFNo ratings yetM100702E MAI Memory Upgrade For Fanuc 02 PDF22 pages
- High Performance Transistor Inverter True Torque Control Drive SeriesNo ratings yetHigh Performance Transistor Inverter True Torque Control Drive Series62 pages
- LW Series: Loudspeaker Management System User ManualNo ratings yetLW Series: Loudspeaker Management System User Manual30 pages
- 1 - 2023-2 UNI-TECH Smart PDU GE Series Manual (Revisi)No ratings yet1 - 2023-2 UNI-TECH Smart PDU GE Series Manual (Revisi)29 pages
- Thomson Electrac HD Linear Actuator Motion Control per CAN BusFrom EverandThomson Electrac HD Linear Actuator Motion Control per CAN BusNo ratings yet
- Hacks To Crush Plc Program Fast & Efficiently Everytime... : Coding, Simulating & Testing Programmable Logic Controller With ExamplesFrom EverandHacks To Crush Plc Program Fast & Efficiently Everytime... : Coding, Simulating & Testing Programmable Logic Controller With Examples5/5 (1)
- Radio Shack TRS-80 Expansion Interface: Operator's Manual Catalog Numbers: 26-1140, 26-1141, 26-1142From EverandRadio Shack TRS-80 Expansion Interface: Operator's Manual Catalog Numbers: 26-1140, 26-1141, 26-1142No ratings yet
- WAN TECHNOLOGY FRAME-RELAY: An Expert's Handbook of Navigating Frame Relay NetworksFrom EverandWAN TECHNOLOGY FRAME-RELAY: An Expert's Handbook of Navigating Frame Relay NetworksNo ratings yet
- COMPOSITY With Tube Railing Assembly InstructionsNo ratings yetCOMPOSITY With Tube Railing Assembly Instructions122 pages
- Europe Construction Equipment Market Outlook, 2025No ratings yetEurope Construction Equipment Market Outlook, 202511 pages
- Hivemanager NG Virtual Appliance: Aerohive's Next-Generation Network Management Solution For On-Premises DeploymentsNo ratings yetHivemanager NG Virtual Appliance: Aerohive's Next-Generation Network Management Solution For On-Premises Deployments2 pages
- Sap Private Cloud User Metering GuidelineNo ratings yetSap Private Cloud User Metering Guideline19 pages
- Um3066 stm32c0 Series Safety Manual StmicroelectronicsNo ratings yetUm3066 stm32c0 Series Safety Manual Stmicroelectronics78 pages
- Hydroelectric Power Plants in The Philippine 175% (4)Hydroelectric Power Plants in The Philippine 120 pages
- Blockchain-Based Internet of Vehicles: Distributed Network Architecture and Performance AnalysisNo ratings yetBlockchain-Based Internet of Vehicles: Distributed Network Architecture and Performance Analysis10 pages
- #1 Why do most website leads always disappear even though they show interest in the first place__No ratings yet#1 Why do most website leads always disappear even though they show interest in the first place__6 pages
- Fire Pump Shut Off Operation 1682811247No ratings yetFire Pump Shut Off Operation 168281124711 pages
- CCNA Dis4 - Chapter 3 - Characterizing The Existing Network - PPT (Compatibility Mode)No ratings yetCCNA Dis4 - Chapter 3 - Characterizing The Existing Network - PPT (Compatibility Mode)84 pages
- ISO Survey 2018 Results - Number of Certificates and Sites Per Country and The Number of Sector OverallNo ratings yetISO Survey 2018 Results - Number of Certificates and Sites Per Country and The Number of Sector Overall70 pages
- Selecting The Right Key Performance IndicatorsNo ratings yetSelecting The Right Key Performance Indicators3 pages
- C3controls Catalog 22mm IEC Pilot Devices 2021 12No ratings yetC3controls Catalog 22mm IEC Pilot Devices 2021 1255 pages
- Pipe Length External Coating Internal Coating 2 (M) 3lpe - Item No. Pipe No. Heat No. Weight (KG) Coating InspectionNo ratings yetPipe Length External Coating Internal Coating 2 (M) 3lpe - Item No. Pipe No. Heat No. Weight (KG) Coating Inspection2 pages
- VOTOL EM Motor Controller Manual V2.7 - by SiAECOSYS PDFVOTOL EM Motor Controller Manual V2.7 - by SiAECOSYS PDF
- Cisco CCNA Command Guide: An Introductory Guide for CCNA & Computer Networking Beginners: Computer Networking, #3From EverandCisco CCNA Command Guide: An Introductory Guide for CCNA & Computer Networking Beginners: Computer Networking, #3
- Firmware Upgrade Procedure For The L90 Line Differential RelayFirmware Upgrade Procedure For The L90 Line Differential Relay
- Advanced Process Control: Beyond Single Loop ControlFrom EverandAdvanced Process Control: Beyond Single Loop Control
- Higher Nationals in Computing: Unit 1: Programming Assignment 1Higher Nationals in Computing: Unit 1: Programming Assignment 1
- Instruction Manual Controlwave Micro Display Keypad d5135 en 133084Instruction Manual Controlwave Micro Display Keypad d5135 en 133084
- Upgrading Dell EMC Networking N2000 Series Switches To Version 6.7.1.6Upgrading Dell EMC Networking N2000 Series Switches To Version 6.7.1.6
- 5100 Digital Indicator Quick Start Manual: For Use With Software Versions 3.0 and Above5100 Digital Indicator Quick Start Manual: For Use With Software Versions 3.0 and Above
- Name: Edi Purnomo/3311011003 Kelas: Karyawan: Lab 8.2.3 Configuring Static VlansName: Edi Purnomo/3311011003 Kelas: Karyawan: Lab 8.2.3 Configuring Static Vlans
- Upgrading Dell EMC Networking N2000 Series Switches From Version 6.x.x.x To 6.6.0.2Upgrading Dell EMC Networking N2000 Series Switches From Version 6.x.x.x To 6.6.0.2
- Loudspeaker Management System User Manual: XILICA Audio DesignLoudspeaker Management System User Manual: XILICA Audio Design
- Service & Support: Operating System Update With ProsaveService & Support: Operating System Update With Prosave
- High Performance Transistor Inverter True Torque Control Drive SeriesHigh Performance Transistor Inverter True Torque Control Drive Series
- LW Series: Loudspeaker Management System User ManualLW Series: Loudspeaker Management System User Manual
- 1 - 2023-2 UNI-TECH Smart PDU GE Series Manual (Revisi)1 - 2023-2 UNI-TECH Smart PDU GE Series Manual (Revisi)
- Thomson Electrac HD Linear Actuator Motion Control per CAN BusFrom EverandThomson Electrac HD Linear Actuator Motion Control per CAN Bus
- Hacks To Crush Plc Program Fast & Efficiently Everytime... : Coding, Simulating & Testing Programmable Logic Controller With ExamplesFrom EverandHacks To Crush Plc Program Fast & Efficiently Everytime... : Coding, Simulating & Testing Programmable Logic Controller With Examples
- Radio Shack TRS-80 Expansion Interface: Operator's Manual Catalog Numbers: 26-1140, 26-1141, 26-1142From EverandRadio Shack TRS-80 Expansion Interface: Operator's Manual Catalog Numbers: 26-1140, 26-1141, 26-1142
- Analog Dialogue, Volume 45, Number 2: Analog Dialogue, #2From EverandAnalog Dialogue, Volume 45, Number 2: Analog Dialogue, #2
- WAN TECHNOLOGY FRAME-RELAY: An Expert's Handbook of Navigating Frame Relay NetworksFrom EverandWAN TECHNOLOGY FRAME-RELAY: An Expert's Handbook of Navigating Frame Relay Networks
- Analog Dialogue, Volume 46, Number 2: Analog Dialogue, #6From EverandAnalog Dialogue, Volume 46, Number 2: Analog Dialogue, #6
- Europe Construction Equipment Market Outlook, 2025Europe Construction Equipment Market Outlook, 2025
- Hivemanager NG Virtual Appliance: Aerohive's Next-Generation Network Management Solution For On-Premises DeploymentsHivemanager NG Virtual Appliance: Aerohive's Next-Generation Network Management Solution For On-Premises Deployments
- Um3066 stm32c0 Series Safety Manual StmicroelectronicsUm3066 stm32c0 Series Safety Manual Stmicroelectronics
- Blockchain-Based Internet of Vehicles: Distributed Network Architecture and Performance AnalysisBlockchain-Based Internet of Vehicles: Distributed Network Architecture and Performance Analysis
- #1 Why do most website leads always disappear even though they show interest in the first place__#1 Why do most website leads always disappear even though they show interest in the first place__
- CCNA Dis4 - Chapter 3 - Characterizing The Existing Network - PPT (Compatibility Mode)CCNA Dis4 - Chapter 3 - Characterizing The Existing Network - PPT (Compatibility Mode)
- ISO Survey 2018 Results - Number of Certificates and Sites Per Country and The Number of Sector OverallISO Survey 2018 Results - Number of Certificates and Sites Per Country and The Number of Sector Overall
- Pipe Length External Coating Internal Coating 2 (M) 3lpe - Item No. Pipe No. Heat No. Weight (KG) Coating InspectionPipe Length External Coating Internal Coating 2 (M) 3lpe - Item No. Pipe No. Heat No. Weight (KG) Coating Inspection