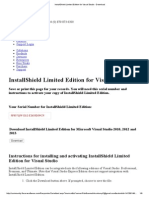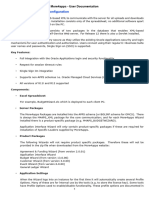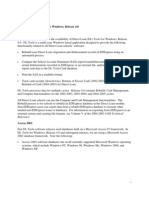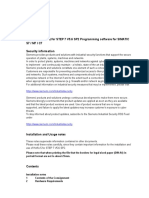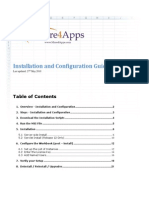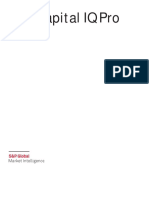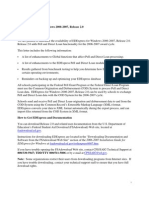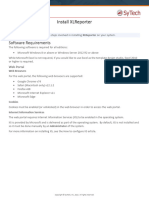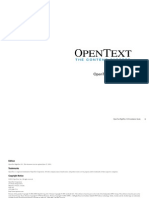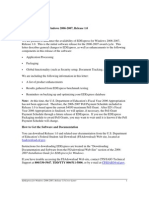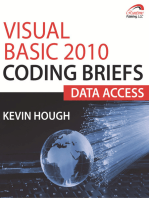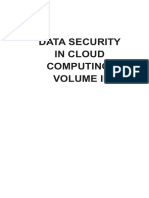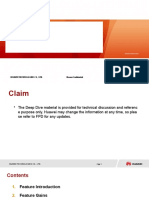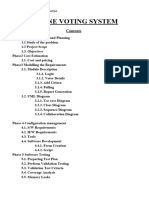@risk For Excel Readme September 2010
@risk For Excel Readme September 2010
Uploaded by
sumisCopyright:
Available Formats
@risk For Excel Readme September 2010
@risk For Excel Readme September 2010
Uploaded by
sumisOriginal Title
Copyright
Available Formats
Share this document
Did you find this document useful?
Is this content inappropriate?
Copyright:
Available Formats
@risk For Excel Readme September 2010
@risk For Excel Readme September 2010
Uploaded by
sumisCopyright:
Available Formats
@RISK for Excel ReadMe Version 5.
7 September 2010
Palisade Corporation All Rights Reserved
Contents
About This Product Release Notes System Requirements Installation Technical Support Information Software Activation/License Transfer Student Version Information
About This Product
@RISK 5.7 is the industry-standard Monte Carlo simulation add-in for Microsoft Excel 2000 or higher. For a version history of the @RISK for Excel application, please see the Version History.rtf file in the \Documentation\English subdirectory of the main @RISK program directory.
Release Notes
Compatibility with Excel 2010 (32-bit and 64-bit editions) @RISK 5.7 can be used with both the 32-bit and 64-bit editions of Microsoft Excel 2010. The Insert Function Graph Window is not available when running with 64-bit Excel. Compatibility with Excel 2007 @RISK 5.7 is fully compatible with Excel 2007. However, we highly recommend you upgrade Excel 2007 to the latest service releases available from Microsoft. The original release of Excel 2007 is significantly slower than its later service releases. Code Page Settings Non-English editions of Palisade products require the correct Windows code page. For example, to use the Japanese version of @RISK, you must be on a computer with the active code page set to Japanese. If you are running on Japanese windows, this will automatically be set by default. However, if you are running Japanese @RISK on a non-Japanese machine, you will need to change the default Windows setting, which can be found on the Advanced Tab of the Regional and Language Options control panel. Installing @RISK 5.7 as an upgrade to @RISK 5.x If you install @RISK 5.7 as an upgrade to an already installed version of @RISK 5.x, you must have a current software maintenance agreement with Palisade Corporation. If you do not have a current maintenance agreement the upgrade will be registered as a 30-day trial version of the software. Contact your Palisade sales representative to purchase or check the status of your
software maintenance . NOTE: To return to @RISK 5.x after having installed @RISK 5.7, you will need to uninstall @RISK 5.7 and reinstall the older software. Installing Side-by-Side with @RISK 4.5: @RISK 5.7 and @RISK 4.5 may be installed on the same computer. The two products, however, cannot be running simultaneously on a single machine, even on two different copies of Excel. NOTE: @RISK 5.7 is an update to @RISK 5.0/5.5 and not an entirely new version. Thus, it is not possible to have @RISK 5.0, @RISK 5.5, or @RISK 5.7 simultaneously installed on the same machine. File Compatibility: @RISK 5.7 can perform simulations on all spreadsheet models created with any earlier version of @RISK. However, if you make use of any @RISK functions that are new to version 5.7, you will not be able to use these models in earlier versions of @RISK. At the current time, @RISK 4.5/4.0 simulation (.RSK) files and @RISK 3.5 (.SIM) simulation files can not be opened in @RISK 5.0 and above. Simulation (.RK5) files created by @RISK 5.x can not be read by previous versions of @RISK. Unlocalized Files: The Six-Sigma help file and manual have not been translated into non-English languages. Batch Fit Macro Example: @RISK 5.7 includes a batch fitting macro example (BatchFitMacro.xls) which demonstrates both the flexibility of the @RISK Developers Kit and the ability of the product to fit a large number of data sets. This model is only available in English.
System Requirements
Access Privileges: To run this installer, you must have local administrative rights. After you install the program, no special permissions are required to run the program. Operating Systems: @RISK 5.7 for Excel requires Windows 2000 SP4, Windows XP, or later. @RISK 5.7 for Excel will not run under Windows 95, Windows 98, Windows Me, Windows NT 4.0, Windows NT 3.5.1, or Windows 3.1. @RISK 5.7 for Excel will not run on the OS/2, Macintosh, or UNIX platforms. Spreadsheets: You must have an installed copy of Microsoft Excel 2000 or higher. @RISK for Excel will not run with Microsoft Excel 97 or earlier. @RISK is not compatible with non-Microsoft spreadsheet packages such as Lotus 1-2-3. Help Files: Palisade help files are in Microsoft HTML-Help format. Microsoft requires you to have Internet Explorer 4.0 or later installed on your machine to view this file, although you are not required to specify Internet Explorer as your default browser. Online Manuals: To view Palisade's online manuals, you must have Adobe Acrobat Reader installed on your machine. Adobe Acrobat Reader is available without charge from www.adobe.com. System Applications:
@RISK 5.7 requires the installation of the following Microsoft system applications, which are installed along with the @RISK 5.7 application if not found on the system. They will be seen in the add/remove programs following installation. Windows Installer 3.1 Microsoft C++ 8.0 Runtimes Microsoft .NET Framework 2.0
Installation
Directory Structure: By default, this installer creates a main Palisade program directory located at Program Files\Palisade (on 32-bit systems) or Program Files (x86)/Palisade (on 64-bit systems). The product itself is installed as a subdirectory of the main Palisade program directory. This is similar to how Excel is often installed into a subdirectory of a main Microsoft Office directory. Installed Files: The installer places several files into the main program directory. All of these files are needed for the software to run properly. In addition, this directory includes example files and help files. Several files which are shared among several Palisade products are copied into the Program Files\Palisade\System directory. The installer also copies several Windows support files into your Windows\System directory. Registry Keys Palisade products store system-wide settings in the registry in HKEY_LOCAL_MACHINE\Software\Palisade. All user-specific settings are stored in the registry in HKEY_CURRENT_USER. If you need a more complete description of registry usage, contact Palisades technical support department. Uninstallation: To uninstall your product, double click the Add-Remove Programs icon in the control panel and click the Remove button for the product from the list shown.
Technical Support Information
Palisade is dedicated to providing quality technical support for our customers. If requesting technical support via our website, fax, email, or post, please be sure to supply the following information: 1. Your name, serial number, and a return email address, phone number, or fax number. 2. The Palisade product and version number you are using (e.g. @RISK 5.7). 3. The version of the Windows operating system you are using (e.g. Windows XP). 4. If relevant, the version of Office software you are using (e.g. Office 2003). 5. A description of the problem. Please be as specific as possible. World Wide Web: Palisades web site is www.palisade.com. The site contains a technical support knowledgebase
(a searchable database of technical support questions and answers) as well as information on how to obtain the latest software upgrades and patches. The site also contains all the latest product information, news, and software demos. Email: Palisade technical support can be reached at support@palisade.com For general sales questions contact: in the United States and Canada: sales@palisade.com in South America and Latin America: ventas@palisade-lta.com in Europe: sales@palisade-europe.com in the Asia/Pacific region: sales@palisade.com.au Fax: Palisades fax number is (607)-277-8001 in the USA, +44 1895 425051 in Europe, and +61 2 9252 2820 in Australia. Phone: Palisade technical support can be reached via phone at (607)-277-8000, Monday through Friday 8:30am-5:00pm Eastern Time in the USA. In Europe, technical support is available at +44 1895 425050, Monday through Friday from 9:00am-5:00pm GMT. Asia-Pacific customers may call our Australia office at +61 2 9252 5922 from 0900h to 1700h AEST. Please note: telephone technical support is not available for student versions of Palisade products. Post: Palisade technical support can be reached via mail at Palisade Corporation Department of Technical Support 798 Cascadilla Street Ithaca, NY 14850 USA Or Palisade Europe UK Ltd. 31 The Green West Drayton Middlesex UB7 7PN United Kingdom Or Palisade Asia-Pacific Pty Limited Department of Technical Support Suite 404, Level 4 20 Lotus Street Sydney NSW 2000 Australia
Software Activation/License Transfer
What is software activation? Activation is a one-time license verification process that is required in order for your software to run as a fully-licensed product. An Activation ID is on your printed/emailed invoice and may resemble a dash-separated sequence like "01-5001257-8C2E53-AE4". The Activation ID is not case sensitive. If you enter your Activation ID during installation or from the @RISK Help/License Activation menu, the software will request the license from the Palisade license servers service.palisade.com and service2.palisade.com, using HTTP protocol (TCP/IP port 80). No personal user information is sent during the request, and the digitally signed license is transferred from the Palisade server to your machine. After activation, your software will be licensed and no further user action will be required. What if my software is not activated? If you do not activate your license, your software will run as a trial version with time and/or number of uses limitations. The software must be activated to run as a fully-licensed product. How long can I use the product before I have to activate it? Software that is not activated may be run for fifteen days. All of the product's features are present, but the License Activation dialog will appear each time the program is launched to remind you to activate and to indicate the time remaining. If the 15-day trial period expires, the software will require activation in order to run. How do I view the License Activation dialog? The License Activation dialog is viewed through the start menu Palisade DecisionTools/Palisade License manager shortcut (or within the softwares menu command e.g. @RISK/Help/License Activation). This dialog allows you to view the status, activate, and deactivate your license. Activated software shows a status of "Activated" and trial version software shows a status of "Not Activated" If the software is not activated, the remaining time that the software is allowed to run is displayed. How do I activate my software? If you do not have an Activation ID you may obtain one by clicking the Purchase button in the License Activation dialog. An online purchase will be immediately given an Activation ID and an optional link to download the installer should reinstallation become necessary. For a complete listing of Palisade products, visit http://www.palisade.com/products.asp. To purchase by phone call (800) 432-7475 or (607) 277-8000. Activation if you have Internet Access In the Palisade License Activation dialog box, type or paste the Activation ID and click "Automatic Activation". A success message should appear after a few seconds and the License Activation dialog box will reflect the software's activated status. Make sure you enter the Activation ID exactly as given -- including any dashes. What if Automatic Activation fails? If you attempt to use Automatic Activation and receive a message that it has failed, the failure may be due to a number of reasons. Check to make sure that you have entered the Activation ID correctly, including all symbols, but without any leading or trailing blanks. Check to make sure that the license is not currently active on another computer. If you have a firewall there may be a failure when attempting to create a direct Internet connection between your computer and Palisade's license server. Please use the interactive web page located at: https://activations.palisade.com/useractivation/ If you are still encountering problems, please send an email to support@palisade.com
Please include your Activation ID, a description of the problem and a screen shot of the License Activation dialog. I have Internet Access but I am still unable to Activate/Deactivate automatically. Your firewall must be set to allow TCP access to the licensing server. For single user (non network) installations, your firewall must permit http://service.palisade.com and http://service2.palisade.com. Automatic Activation was successful, but my product still won't run If you were successful activating your license, but your product still appears to be a trial version when you launch it, there may be a mismatch between your license and the product you have installed. For example, if your Activation ID is for @RISK 5.7 Professional, it will not work with @RISK 5.7 Industrial, The DecisionTools Suite 5.7 Professional, or any other product/version combination. If you have the wrong product installed, simply uninstall it and install the product which corresponds to your Activation ID. There is no need to deactivate or reactivate your license, since it will remain on your computer during the process of changing the installed product. How do I transfer my software license to another computer? If you need to move your software license from one computer to another (for example, if an old computer is being replaced with a new one), the license must first be deactivated on the old computer and then activated on the new computer. 1. On the old computer, start the Palisade License Manager from its start menu shortcut , and click "Automatic Deactivation". Wait for the success message. The license has now been removed from the old computer and returned to Palisade's license server. 2. On the new computer, install the Palisade software. In the installer welcome screen, enter the Activation ID to activate the software during installation. If you do not enter the Activation ID during installation on the new computer, the software is installed as a trial, and you may later activate the software from the Palisade License Manager: Click the Palisade DecisionTools/Palisade License Manager start menu shortcut Type or paste your Activation ID Click "Automatic Activation". The license is now transferred to the new computer. If either machine does not have Internet access then you will need to use the "Manual Deactivation" and "Manual Activation" buttons. Follow the instructions in the dialogs for generating and sending XML files to Palisade. Please keep in mind that Palisade requires at least 90 days between each license transfer of a standalone license. If your situation is such that frequent license transfers are needed, please contact Palisade's Sales Team for information on Concurrent Network licensing. Transferring a single user license does not permit the simultaneous use of the Palisade software on two machines.
Student Version Information
If you are using the student version of @RISK, please read this section. Student License Agreement The student version of @RISK is for academic use only. Any non-academic use of the student
version of @RISK is strictly forbidden and represents a violation of the terms of the student license agreement. Limitations of the Student Version (for Student Versions Included in Textbooks Only) @RISK student version models are limited to 4 worksheets, each with 300 rows by 100 columns in a single Excel workbook. In addition, you must have at most 100 @RISK input functions in your model. Any model that exceeds these limitations can not be simulated. In the integrated BestFit program, data sets are limited to 250 points. Any data sets larger than this can not be fit. In addition, you may run at most 1000 iterations of unattended simulations. You are free to run simulations with larger number of iterations, but you will need to click "OK" to a dialog every 1000 iterations. The Risk Library is not available in textbook versions. In addition, the Advanced Analyses (Goal Seek, Stress Analysis, and Advanced Sensitivity Analysis) are not available in textbook versions. These restrictions only apply to student versions included with textbooks. Watermarks on Graphs All graphs created with the student version of @RISK are watermarked with the text @RISK Student Version, For Academic Use Only. It is considered a violation of your license agreement to attempt to remove or alter this watermark. Expiration The student version of @RISK will expire after a fixed period of time. Student versions obtained directly from Palisade Corporation typically expire after one year. Student versions bundled with textbooks typically expire after two years.
You might also like
- PI DataLink User GuideDocument166 pagesPI DataLink User GuideBalajiNo ratings yet
- InstallShield Limited Edition For Visual Studio - DownloadDocument9 pagesInstallShield Limited Edition For Visual Studio - DownloadRick VilcaNo ratings yet
- Planning An Informatica Powercenter UpgradeDocument4 pagesPlanning An Informatica Powercenter Upgradespriyah_15No ratings yet
- @risk For Excel Readme June 2011Document7 pages@risk For Excel Readme June 2011Rahul KashyapNo ratings yet
- Readme TopRank enDocument7 pagesReadme TopRank enVinodh BalajiNo ratings yet
- Installation and Configuration Guide WizardsDocument41 pagesInstallation and Configuration Guide Wizardsmohammed akbar aliNo ratings yet
- Microsoft Components Required For Palisade 7.x Software Install - Palisade Knowledge BaseDocument2 pagesMicrosoft Components Required For Palisade 7.x Software Install - Palisade Knowledge BasekamaradeNo ratings yet
- PI AF Database UpgradeDocument38 pagesPI AF Database UpgradeMeshackMukakaNo ratings yet
- HP Vertica 7.1.x MS Connectivity PackDocument31 pagesHP Vertica 7.1.x MS Connectivity PackRahul VishwakarmaNo ratings yet
- BigFix User GuideDocument29 pagesBigFix User GuidepriteshjNo ratings yet
- Rex 4 IntexturesDocument1 pageRex 4 Intexturesdaniel.enciso222No ratings yet
- Description: Tags: DLToolsCoverLetterRelease40Document14 pagesDescription: Tags: DLToolsCoverLetterRelease40anon-108138No ratings yet
- ERS Pro Spot 600H-Step by Step Install 040206Document3 pagesERS Pro Spot 600H-Step by Step Install 040206andi irawanNo ratings yet
- Citrix InstallDocument12 pagesCitrix InstallmcemceNo ratings yet
- Toad Data Modeler 4.0.6.15 Freeware Installation GuideDocument21 pagesToad Data Modeler 4.0.6.15 Freeware Installation GuideBrinda MurthyNo ratings yet
- CIS291 Assignment 2Document6 pagesCIS291 Assignment 2Leon CaoNo ratings yet
- Readme Step 7 v5 6 Sp2 Hf5Document4 pagesReadme Step 7 v5 6 Sp2 Hf5Petru Ciprian CazaciucNo ratings yet
- Installation and Config GuideDocument21 pagesInstallation and Config Guidehabibi722847No ratings yet
- Step by Step Installation of Oracle EBS R12Document38 pagesStep by Step Installation of Oracle EBS R12Prasad Karuturi100% (1)
- Tech GuideDocument12 pagesTech GuideCheng Hoe TangNo ratings yet
- c07-678978-00 Cisco Prime Lan MGT Sol 4 GuideDocument15 pagesc07-678978-00 Cisco Prime Lan MGT Sol 4 Guideeliza_estherNo ratings yet
- FTView SE MigraçãoDocument11 pagesFTView SE MigraçãoDENIVALDO EDUARDONo ratings yet
- SpiraTestPlanTeam v2.3 Administration GuideDocument67 pagesSpiraTestPlanTeam v2.3 Administration GuidegduryilmazNo ratings yet
- AID 450509 - FactoryTalk View Legacy Tag Database Conversion ToolDocument8 pagesAID 450509 - FactoryTalk View Legacy Tag Database Conversion ToolHashemAliHashemNo ratings yet
- Desarrollo de AddonsDocument11 pagesDesarrollo de Addonsandrease13No ratings yet
- Dataverse Setup GuideDocument2 pagesDataverse Setup Guidefs_yogaNo ratings yet
- SAS 9.4 Installation InstructionsDocument9 pagesSAS 9.4 Installation InstructionsJimmy RanaNo ratings yet
- Granta EduPack Silent Installation Guidelines For IT ProfessionalsDocument11 pagesGranta EduPack Silent Installation Guidelines For IT Professionalskeet keetNo ratings yet
- Updating Firmware For Dell EqualLogic PS Series Storage Arrays and FS Series AppliancesDocument46 pagesUpdating Firmware For Dell EqualLogic PS Series Storage Arrays and FS Series AppliancesPaul Barham100% (1)
- Sb4 Users Guide37Document111 pagesSb4 Users Guide37sharer1No ratings yet
- Description: Tags: 0607EDExpressRelease2CoverLetterDocument15 pagesDescription: Tags: 0607EDExpressRelease2CoverLetteranon-722707No ratings yet
- ReadMe PDFDocument13 pagesReadMe PDFShuvro ChakravortyNo ratings yet
- Read MeDocument4 pagesRead MeMohammed Ansar A MNo ratings yet
- How To Install XLReporter Local Distributed EditionsDocument5 pagesHow To Install XLReporter Local Distributed EditionsSyed Muhammad Ali OmerNo ratings yet
- 2745 AppDocument18 pages2745 AppClaudia ArdeleanNo ratings yet
- RightFax 10.5 Installation GuideDocument60 pagesRightFax 10.5 Installation GuideJunaid A. KhanNo ratings yet
- Direct Viewer For DBISAM FilesDocument16 pagesDirect Viewer For DBISAM FilesClaudio GoitíaNo ratings yet
- Abaqus Student Edition Installation Instructions: Product Features and LimitationsDocument12 pagesAbaqus Student Edition Installation Instructions: Product Features and LimitationsVladimir Jerson Alferez VargasNo ratings yet
- STEP 7 Professional 2021 ReadMeDocument18 pagesSTEP 7 Professional 2021 ReadMeAndrea GarciaNo ratings yet
- Description: Tags: 0607EDExpressRelease1CoverLetterDocument15 pagesDescription: Tags: 0607EDExpressRelease1CoverLetteranon-166475No ratings yet
- RSLogix 500-7-10 - Release NotesDocument28 pagesRSLogix 500-7-10 - Release NotesEr. Piush JindalNo ratings yet
- Plesk 7.5 For Windows: Installation GuideDocument21 pagesPlesk 7.5 For Windows: Installation GuideJarvis BugfreeNo ratings yet
- Quick StartDocument2 pagesQuick StartjatavedNo ratings yet
- PC8x90L1D StudentGuide 20081124GV9Document272 pagesPC8x90L1D StudentGuide 20081124GV9Ummed Mahala100% (2)
- Simatic: STEP 7 Professional 2010 SR4 Engineering Software For SIMATIC S7 / M7 / C7Document16 pagesSimatic: STEP 7 Professional 2010 SR4 Engineering Software For SIMATIC S7 / M7 / C7Noureddine ElaatmaniNo ratings yet
- EScan Corporate Edition HybridDocument16 pagesEScan Corporate Edition HybridaqueyNo ratings yet
- Autodesk Vault 2011Document7 pagesAutodesk Vault 2011Masih Belajar100% (1)
- ReadMe f90SQLDocument9 pagesReadMe f90SQLzorrito56No ratings yet
- Enterprise Toolkit & Support User GuideDocument28 pagesEnterprise Toolkit & Support User GuideMarcelo Elicer Hernandez DazaNo ratings yet
- BiappsDocument10 pagesBiappsNarayana VenkatasubbasatyanarayanaNo ratings yet
- Vcs Notes 51sp1 AixDocument66 pagesVcs Notes 51sp1 Aixakkati123No ratings yet
- Installation and Configuration of IBM Watson Analytics and StoredIQ: Complete Administration Guide of IBM Watson, IBM Cloud, Red Hat OpenShift, Docker, and IBM StoredIQ (English Edition)From EverandInstallation and Configuration of IBM Watson Analytics and StoredIQ: Complete Administration Guide of IBM Watson, IBM Cloud, Red Hat OpenShift, Docker, and IBM StoredIQ (English Edition)No ratings yet
- Beginning Jakarta EE: Enterprise Edition for Java: From Novice to ProfessionalFrom EverandBeginning Jakarta EE: Enterprise Edition for Java: From Novice to ProfessionalNo ratings yet
- PowerShell Core for Linux Administrators Cookbook: Use PowerShell Core 6.x on Linux to automate complex, repetitive, and time-consuming tasksFrom EverandPowerShell Core for Linux Administrators Cookbook: Use PowerShell Core 6.x on Linux to automate complex, repetitive, and time-consuming tasksNo ratings yet
- Citrix XenApp: A short guide for administrators to get the most out of the Citrix XenApp 6.5 server farmFrom EverandCitrix XenApp: A short guide for administrators to get the most out of the Citrix XenApp 6.5 server farmNo ratings yet
- Installation, Storage, and Compute with Windows Server 2016: Microsoft 70-740 MCSA Exam Guide: Implement and configure storage and compute functionalities in Windows Server 2016From EverandInstallation, Storage, and Compute with Windows Server 2016: Microsoft 70-740 MCSA Exam Guide: Implement and configure storage and compute functionalities in Windows Server 2016No ratings yet
- Lzu1431171-M10 CompressDocument23 pagesLzu1431171-M10 CompressTaulant BerishaNo ratings yet
- A. Which Three PC's Were Released in 1977?Document2 pagesA. Which Three PC's Were Released in 1977?Namikaze Brymzke IINo ratings yet
- Programming Basics With C# Book (By Svetlin Nakov and SoftUni)Document408 pagesProgramming Basics With C# Book (By Svetlin Nakov and SoftUni)Svetlin Nakov100% (3)
- Snake & Ladder SOURCEDocument58 pagesSnake & Ladder SOURCEN JainNo ratings yet
- Smart, Low Power, Wearable Multi-Sensor Data Acquisition System For Environmental MonitoringDocument7 pagesSmart, Low Power, Wearable Multi-Sensor Data Acquisition System For Environmental MonitoringIulia Andreea OpreaNo ratings yet
- Chapter 10Document37 pagesChapter 10Momentum PressNo ratings yet
- Ficha Tecnica Tarjeta NotifierDocument2 pagesFicha Tecnica Tarjeta NotifierGustavo SotoNo ratings yet
- Login ManagerDocument17 pagesLogin ManagerMahakaal Digital PointNo ratings yet
- How To Flash RT-N66U With Shibby's TomatoUSB FirmwareDocument4 pagesHow To Flash RT-N66U With Shibby's TomatoUSB FirmwareSalmanShahNo ratings yet
- Os Manual Next SemDocument64 pagesOs Manual Next Semswarna_793238588No ratings yet
- Business Intelligence - Chapter 3Document72 pagesBusiness Intelligence - Chapter 3OSAMA MASHALNo ratings yet
- Onity/TESA HT24W / HT28 Smart User Manual Version 2.xDocument108 pagesOnity/TESA HT24W / HT28 Smart User Manual Version 2.xsteve9783100% (1)
- Important OOPs NotesDocument20 pagesImportant OOPs Notesrehan raoNo ratings yet
- eRAN15.1 Deep Dive Fast Uplink Access (LEOFD-151313) : Huawei Technologies Co., Ltd. Huawei ConfidentialDocument10 pageseRAN15.1 Deep Dive Fast Uplink Access (LEOFD-151313) : Huawei Technologies Co., Ltd. Huawei ConfidentialJuan Ulises Capellan100% (1)
- Codigo de Fallos Bateria EpDocument4 pagesCodigo de Fallos Bateria EpNELSON PENATESNo ratings yet
- Aix InstalationDocument30 pagesAix InstalationvijayNo ratings yet
- ManushaK JavaDocument5 pagesManushaK Javavamshi krishnaNo ratings yet
- Sanet - ST - 1871962552 - Mike JamesDocument314 pagesSanet - ST - 1871962552 - Mike JamesLiviuNo ratings yet
- 4 Bit Multiplier Using StructuralDocument7 pages4 Bit Multiplier Using Structuralvinayaka11No ratings yet
- LM140/LM340A/LM340/LM7800C Series 3-Terminal Positive RegulatorsDocument15 pagesLM140/LM340A/LM340/LM7800C Series 3-Terminal Positive Regulatorsvmm mNo ratings yet
- Online Voting System ProjectDocument19 pagesOnline Voting System ProjectKamal AcharyaNo ratings yet
- SureMDM LogDocument1,364 pagesSureMDM Loganon_682659552No ratings yet
- Oracle Application System Administrator GuideDocument394 pagesOracle Application System Administrator GuideRatnodeep RoyNo ratings yet
- Grade 06 Information and Communication Technology Textbook Sinhala Medium - New SyllabusDocument89 pagesGrade 06 Information and Communication Technology Textbook Sinhala Medium - New SyllabusBen sik ali mohamedNo ratings yet
- STD3N62K3, STF3N62K3, Stu3n62k3Document27 pagesSTD3N62K3, STF3N62K3, Stu3n62k3David Alberto Lotero AlvarezNo ratings yet
- Comparison of RZ and NRZ Modulation Techniques by Varying Duty Cycle and Mach Zehnder ModulatorDocument10 pagesComparison of RZ and NRZ Modulation Techniques by Varying Duty Cycle and Mach Zehnder ModulatorIJRASETPublicationsNo ratings yet
- Unit 7 Interfacing Memory and Parallel IO PeripheralsDocument23 pagesUnit 7 Interfacing Memory and Parallel IO PeripheralsPreetham Saigal0% (1)
- Service KX TG7120Document12 pagesService KX TG7120MeTodayHereNo ratings yet
- Micro Focus Security Fortify 18.10 ReleaseDocument3 pagesMicro Focus Security Fortify 18.10 ReleaseDan Jonathan QuindeNo ratings yet
- Mbed BK Ed2 CH 3Document30 pagesMbed BK Ed2 CH 3Pedro Augusto PeresNo ratings yet