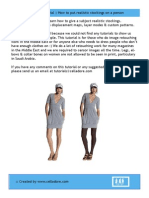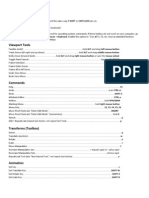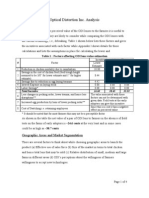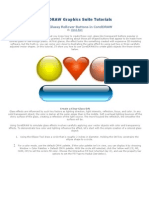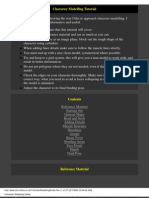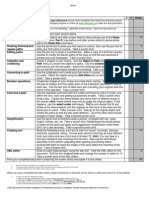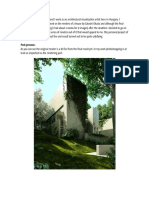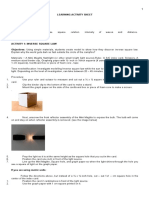Corel Photopaint Tips
Corel Photopaint Tips
Uploaded by
renovpCopyright:
Available Formats
Corel Photopaint Tips
Corel Photopaint Tips
Uploaded by
renovpCopyright
Available Formats
Share this document
Did you find this document useful?
Is this content inappropriate?
Copyright:
Available Formats
Corel Photopaint Tips
Corel Photopaint Tips
Uploaded by
renovpCopyright:
Available Formats
Laurie McCanna's CorelDraw Tricks #4
Bringing Contrast Down - - Or Not Inducing Painful Migraines In Your Readers
With the help of all of your Corel software, you've created the greatest background ever. It completely captures the essence of your subject matter (the Importance of the Grateful Dead, or the Timeless Philosophy of Being) but if you put text on top of this most excellent background, you will cause physical damage to your readers.
What to do? You don't want to lose detail, so futzing with the contrast or color balance won't help.
Filters to the Rescue
Open your file in Corel PhotoPaint. From the Effects menu, choose Mapping/Smoked Glass, (in Corel 5), or Fancy/Glass( in Corel PhotoPaint 6 or 7).The Smoked Glass filter uses the foreground color you have selected, and overlays your image with the color in whatever percentage you select.
For this example, I had white selected as the background. The result was the background on this page. As with all filters, your file needs to be in 24 bit mode in order to use the filter. To save your file as a gif, you'll need to choose Image/Convert To/256 Colors, and then the best method to reduce color for WWW work is Error Diffusion, and Optimized Palette.
Create The World in 60 Seconds
1. Open a new file, 100 by 100 pixels, in RGB color. Fill with aqua (right mouse click on the aqua color swatch on the palette). Apply Effects/2D/Whirlpool.
2. Apply Render/Lighting Effects. Select the Floodlight Style, and change the Brightness value to -45%.
And there you have it!
- |1st|2nd|3rd|LE1|LE2|4th|5th|6th|7th|8th|9th|10th|11th|12th|13th|14th|15th| Final| - Entire contents copyright 1994-2000 by Dr. Thaddeus Ozone, all rights reserved. - Today's date & time: Friday, October 10, 2003 09:24AM GMT - Page last updated: Tuesday, January 14, 2003 -
- | images loading | images loading | images loading | images loading | images loading | - Entire contents copyright 1994-2000 by Dr. Thaddeus Ozone, all rights reserved. - Today's date & time: Friday, October 10, 2003 09:24AM GMT - Page last updated: Tuesday, January 14, 2003 -
I'm going to assume you know some of the possibilities of the Lighting Effects filter, I'll explain how I use it here, but only very briefly. Let's start with a three layer document - a background of gray, a circle of slightly darker gray, and a circle of black, with the layer set to "screen". (It's on the layer palette itself, usually it just says "normal". Check it out!) The "screen" option makes the black invisible, but that's... OK. :-) :::::: handson :: :: next ::::::
The first thing we need to do is create a round ball. For this we will use the Lighting Effects filter, but before we fire that up we will need a mask for the 3D effects. I'll start with a circular channel, the same shape as the circle on the layers, cool? Working on that channel, let's select the round shape and fire up the "Blur/Gaussian Blur" filter. OK! Blur that selection at 16 pixels, the first step. We follow this up with several more blurs, next at 8 pixels, then 4 pixels. Now DESELECT the shape, and do two more blurs, the first at 2 and the last at 1. Better get used to this effect, I use this a LOT. :::::: back :: :: next ::::::
There we go! We now have a nice smooth mask for running the Lighting Effects filter on. The de-selected last two blurs? That was to eliminate any jagged edges on our mask. Now, leave the channel, and select the GREY CIRCLE on the RGB pallette.
Ready for Lighting Effects? Here we go, follow this link to check out the setting I used to get a nice spherical ball. You'll notice I have TWO light sources, those little specks, one yellow and one blue? The yellow one shows it's range, and this link shows you the dark blue light source, SHINING UP FROM BELOW. Very important detail here, this is how we get our interesting color variations. :::::: back :: :: next ::::::
And this is the result from Lighting effects. Kind of bland, and a little bit bumpy, hmm? That's OK, I expected this. The grayscale channel we used for the texture mask was limited to only 256 levels of gray, and we raised the surface by 50 units, leaving no room for a smooth transition. We're going to use this to our advantage, because I also want the edges of any round object to get dark around the edges, even on the highlight area! This simulates the fact that a round thing continues curving away, BEHIND the area we can see! Toggle to the next screen to see the difference. :::::: back :: :: next ::::::
Cool, huh? Here's how we do it. Working on the grey circle layer, select the round shape. (Windows, hold the Control button and click the layer palette. Macintosh, use the Command button.) Choose "Select/Inverse", and you will have the background selected. Fill it with black. Choose "Select/Inverse" again, and blur the circle using Gaussian blur at 2 pixels. The surface smooths out, and a little bit of black leaks in! Now "Select/Inverse" once more, and delete that annoying black. Try, please try, not to let your finger slip during this process! It can be a bitch when you realize you don't actually *have* that circular shape saved anywhere else, whatta bummer. (Note: That might be why I created that layer of black earlier on, hah! :::::: back :: :: next ::::::
Time for a big bold Lens Flare, found under the "Render" subheading. One of the things glass always seems to have is a powerful reflection, and if you have slightly bad eyes, or if you've ever looked at bright reflecty things with a camera, you get a flare. The same effect can be seen on foggy nights, go look at a streetlight, it's all around us. I use a big flare on this one, burned into the black layer. The black layer has been set to "Screen" remember, so it's been invisible till now. Now when we put something bright on it, we find what it does. "Screen" will make black invisible, allowing everything else through, just like "Multiply" will eliminate white, allowing all the dark stuff through. Learn to use this, it shows up all the time. :::::: back :: :: next ::::::
And here's the results! Hmm, looks kinda ragged in this image, Lens Flare makes for such busy color variations, it hardly ever works as a GIF image. Check the next frame, where I've dropped it in as a JPEG and you'll start to see... Glass! Really. Turn the page, it's there, waiting for you! :::::: back :: :: next ::::::
Ta-dah! There it is, glass! This is pretty much a typical "TV-screen gray" glass surface, you've probably seen it a lot. I added a minor 3D effect on the background to highlight the edges just a bit to show things off. We could stop here, many folks do, but you said you wanted GLOWING glass stuff, right? We're not done yet. NOTE: Hmm, suppose this shape wasn't round, but was instead square, with rounded corners? This is that interface screen lots of you have asked me about, right here. You might want to take a break right now and go create one yourself, eh? :-)
OK, let's make this baby glow, all right? Working on the "gray disc" layer, let's just invert the thing, making what's light dark, and vice-versa. It's simple, just "control+i" for Windows, and "command+i" for Macintosh. Looks pretty weird, eh? How's this supposed to work for us? First thing we need to do is darken up those edges, the edges kind of just vanished on us, but we can rescue them, and we need the dark at the top left, and the bright at the bottom right.
Create a new layer, I called this one "edge definition". Fill it with black, covering everything else. Now from the layer beneath it, select the circle shape, you know how to do that now, don't you? Fill that shape with white, and you have something that looks just like your first mask. DON'T DESELECT! Working on the white bit, blur your middle by 2 pixels, and then again by one pixel. Invert the selection and delete that black again. (Is any of this sounding familiar? It should!)
OK, you start with an ugly white disk, with raggedy black edges. Set that new layer to "multiply", and boom! Instant edge definition. I sometimes want more than just one layer will give me, so I'll usually just duplicate. If that's too much, set the opacity on the copy down just a bit, you have infinite room for tweaking here. (OK, not infinite. 100x100=10,000 levels of tweaking. It's enough.) We could stop here, assuming we wanted a pale blue marble, but I don't really want *that*, not my favorite colors.
I placed a layer of bright orange over the layer named "grey disc", (which is now pale blue!) and set it to "Multiply". Say! Doesn't *that* look familiar! Yeppers, that's pretty much the same orange marble I've used a thousand times, minus some of the inevitable hand tweaking I end up doing.
What else can we make this thing into?
Set that same layer to "Color Burn" and we start to get some interesting effects. Color Burn is one of those bizzare features, what the heck does it do anyway? Usually everything it does do is too extreme, but I always give it a try anyway, especially with candy-type effects like this one. Let's try another...
OK, this time I'll set it to "hard light" and this is (mostly) the look I was after. Still, now it looks kind of silly smushed into that background like that, doesn't it? I think I'll change it in the next frame.
OK, a basic dropshadow effect, and this effect is mostly done, I can live with this one. There's more we can do with this, (There's ALWAYS more! :-), but we're approaching a good stopping point. Next time we'll discuss the matching curved highlights and shadows, I used them on the next and final image, it came out pretty cool IMHO. As always, feedback is appreciated, drop me a note or leave a message in my forum, answers can be found for you!
That looks like it! Want to play with the photoshop file I used for this example? It includes some of the additional effects I hinted at last frame. You can download it from here, enjoy!
This is a tip that is only for users of Photoshop3 or Photoshop4. The filter "Lighting Effects" is a freebie that came with this program, and in my opinion is practically worth the whole purchase price all by itself. You can find it under the "Render" subheading. What it is is a primitive ray-tracing algorithm. You can select different light sources, and combine them with
texture channels to warp your image. Before you can unleash the power of this filter, you'll need to save some texture channels to play with. Just select the image you want to make 3d and save it as a new channel. Depending on how you use it, pure white is the highest point on the image, and black the lowest. Here's a sample of the window you'll see when you fire it up.
OK, let's look at the window. On the left you're seeing a low-res thumbnail of what your modifications are doing. You'll also notice the points at the outside of the ellipse, as well as the white point in the center. You can click on these and move them around to alter your light source. Widen it, and your image will get brighter. Grab the white spot in the middle and you can move the whole light around. Click on the white square at the upper right, and you'll get a menu to alter the color of the light source, and that little dot will change to match. If it's taking too long to wait between modifications, turn off the "Preview" button and make your modifications first. At the top under "Style", you'll find a handful of preset effects to use. You can also save your own settings when you find one you like. This on is "*bkg.bump#4", a custom setting of my own. Next is "Light Type", in this case a spotlight. You can adjust the brightness and spread here, or choose other types of lighting. There are dozens to choose from, but you'll probably want to choose one and use it exclusively throughout a site, so that everything will have a cohesive look. Make sure you decide where your light source is coming from, I generally choose top/left. After this is "Properties". The first 2 options affect the material itself, NOT the lighting. Shiny+Plastic will give you an effect like shiny metal (no, it's not
logical, but that's how it is). These are the 2 options you'll probably spend the most time tweaking. The next 2 refer to photographic aspects of how the image is processed. Use these if your image is turning out too dark or light. You can "over" or "under" expose the film (sic) or raise and lower the ambient lighting. The last section is the most fun. "Texture Channel" allows us to specify an image that will warp the surface of the image. Combined with our lighting effects, we're going to get some interesting 3D effects! The default setting is "none". You can specify one of the RGB channels, or a saved channel of your own. If you choose a value for your "Height" that's *too* high, you'll get some rather strange artifacts creeping into your edges. Generally you'll never go over 50 units. Here's some examples, which I'll describe as I go along...
Here's the most basic use of this filter. I typed in some blue type on it's own layer, and saved it to channel #4. Then I fired up the LightFX filter, and chose #4 as my texture filter, white as high, with a Height of 12. The whole thing floats over the brown BKG, and in this case I added some drop-shadow effects for emphasis.
Here's one of the ways to create those 3D buttons you've all been asking about! Channel #4 is on the left, and the finished piece on the right. This started out as nothing but a blank sheet of brown. Here I specified a height of 50. If you look at the channel closely, you'll see that it's nothing but a straight gradient from black to white, 10 pixels wide.
Here all I did was take a blank, black channel, and spray it with my airbrush tool a little bit. I chose white as high, and an offset of 20 units. I could just as easily made them deppressions by not choosing white as "high".
Ever wonder how to get a stone effect? Here's one way. Make your channel a medium grey, and run the "Cloud" filter or the "Difference Clouds" filter on it. Once you've got a nice mottled look to the channel, run the LightFX filter on the main image. I chose an offset of 50 units here, to compensate for the subtlety of the channel.
Again I used a grey channel, ran the "noise" filter to speckle it up a bit, and then ran the "Wind" filter on it, using the stagger setting. I then blurred it a little bit to soften the edges. Again I used an offset of 50 units.
The Bulkhead Project
Here's what we're going to create in this lesson.
Here's the five elements we'll use to make it.
"fire.jpeg" 480x480, 49k.
"bulkheadbkg.gif" 180x180, 9k.
45% Grey RGB=115,115,115
100% black RGB=0,0,0
The Mask 332x96, 2k.
First, you need a 4 layer document in Photoshop. Make sure you're in RGB mode. -Layer one has the flame image in it, use this one, it's the best picture of fire I own, and I use it a *lot*. Keep this large size version of it, and then shrink it down and paste it into other images. This version is 480x480 pixels, a handy size. -Layer 2 is filled with black. -Layer 3 has the dark grey in it, RGB code 115,115,115. -Layer 4 has the grey background from my homepage in it. Open the background, "select all", and go to "edit/define pattern". Now go back to layer 4, and choose "edit/fill", and select "pattern" at 100%. It will tile that background into the layer. We'll also need a new channel for our mask. Click on the little triangle, and select "New Channel". Select all, and paste the "mask" file into it. By default it will name the channel "#4". You can also double-click on the thumbnail image of the channel, and rename it, like I have here. Here's what your main pallettes will look like if you've done everything correctly. You can substitute a different image for the mask, or the background, the technique is pretty much the same.
OK, we're ready to go. Working on the Channels pallette, drag the Mask channel onto the dotted circle at the bottom. This loads that selection. Go back to the Layers pallette again, and delete that shape from the top 3 layers, (2,3, & 4). Now you can see the fire showing through the grey background. Back to the Channels pallette, and drag "The Mask" onto the little rectangle with the corner folded over. This duplicates the channel, naming it "The Mask copy". We'll want this to be a black image on a white background, so go to the menu and choose "image/adjust/invert", or "command+I". Drag this image onto the dotted circle, so the white is selected. Now we do 2 "gaussian blurs", first at 4 pixels, and then at 2 pixels. De-select the white, and give it a final blur of only 1 pixel. This is the channel we'll use for our texture channel in the "Lighting Effects" filter. Here's how everything should appear now, with a detail of "The Mask copy"...
Back to the layers pallette, and let's choose the top layer, #4. With nothing selected, go to the filters menu and select "lighting effects". When that fires up, (could take a few seconds), we're ready to go. I used 2 spotlights for this image. In the "styles" menu, choose "crossing". Click on the small white circle at the center of that ellipse, and move it to the side. This is one spotlight. The
straight line is pointing towards the source of the light. Click on one of the outside dots, and turn the light so it's coming from your top left. Click on the other white dot, and now that spotlight is activated. We want to point this one from the bottom right, but we don't want it to shine white light. Unlike the real world, we can also shine darkness out of these spotlights. Cool, huh? Click on the white square in the "light type" window, and a color pallette will pop up. Let's choose a very dark purple, almost black. Say OK, and now we'll see how it looks. OK, let's make this thing 3D now. Go to the bottom menu, "texture channel", and select your blurred channel, it should be "channel 5". Select the check box, "white is high", and choose a height of about 16. Don't go overboard, that thumbnail drawing of what's going to happen is not superaccurate. If you have the height *too* high, you'll get some bizzare effects at the edges. Play with the settings in the "Properties" menu, the bottom two will control your brightness, "exposure" by just making things lighter or darker, and "ambience" by shing an overall light of the color in the square over the entire image. The top two settings, "Gloss" and "Material", will affect the final result the most. You can choose "shiny" and "plastic" at 100%, and your image will throw off a bright reflection, just like hard plastic. For this image, I selected "matte" and "metal" at 50% each, because I didn't want any highlights mucking up the transition between the image and the background. Here's the Lighting Effects window with the selections I used. Note the White spotlight is shining down from the left. The black spotlight is not selected, but it is shining *up* from the right.
All right! We're almost there! Looks pretty good, but no-way is it going to merge with that background now. We want this image to melt into that grey layer, that color "#737373" is the average of the background colors. Let's load the original, un-blurred channel now. Working on the top layer, let's go to the "select" menu, and choose "modify/expand". Expand the selection by 4 pixels. Now, in the same menu, select "feather" at a setting of 2 pixels. Same menu again, and choose "Inverse". Now we've selected everything outside are text. DELETE all this, and the grey layer underneath show through. This is almost it. All that's left is the shadow, layer #2. Click on the "move" tool, the 2 crossed arrows. Don't bother selecting anything, just use the arrow keys to move the black 3 pixels down, and 3 pixels to the right. Use the filter "gaussian blur" at 3 pixels. The optional last step is to load that un-blrred selection one more time, inverse it, and paste more black in on top of the blurred black. De-select and run a gaussian blur of only *.5* pixels, and the rough edges of our type get even smoother. Done. Change the mode from RGB to Indexed Color, and export it as a transparent GIF89a with that grey (115,115,115) selected as transparent, and you can now paste it into a web page, it will seam flawlessly with the "bulkheadbkg.gif" background.
You might also like
- Photoshop Tutorial How To Put Stockings On A PersonDocument12 pagesPhotoshop Tutorial How To Put Stockings On A Personcelladore100% (10)
- Art of 3d ToonsDocument183 pagesArt of 3d ToonsAna RosaNo ratings yet
- Maya Cheat Sheet - AdminDocument2 pagesMaya Cheat Sheet - AdminRyan Emmett SimmonsNo ratings yet
- Optical Distortion Case StudyDocument4 pagesOptical Distortion Case StudyAmit Gokhale100% (2)
- Corel Draw Tips 4 SCRIBDDocument13 pagesCorel Draw Tips 4 SCRIBDrenovpNo ratings yet
- Corel Draw TipsDocument35 pagesCorel Draw TipsrenovpNo ratings yet
- 3dsmax L1Document24 pages3dsmax L1khushbu naqviNo ratings yet
- Corel 08 SeptDocument37 pagesCorel 08 SeptCorneliu MeciuNo ratings yet
- Corel Draw Tips2Document4 pagesCorel Draw Tips2rinaNo ratings yet
- Unwrap A Character in 3DS Max - Sackboy TutorialDocument58 pagesUnwrap A Character in 3DS Max - Sackboy TutorialNesshi S. OliveiraNo ratings yet
- Illustrator cs4 Keyboard Shortcuts Poster Win PDFDocument1 pageIllustrator cs4 Keyboard Shortcuts Poster Win PDFHenry SalazarNo ratings yet
- Bring Your 3D Work To Life: Photoshop MasterclassDocument3 pagesBring Your 3D Work To Life: Photoshop MasterclassKadriankNo ratings yet
- Rotary Attachment InstallationDocument4 pagesRotary Attachment InstallationMaghear Florin LiviuNo ratings yet
- Shortcut Keys Coal Draw 9Document9 pagesShortcut Keys Coal Draw 9Rashid Anwar50% (2)
- CorelDRAW Engraving Software TutorialDocument13 pagesCorelDRAW Engraving Software TutorialjprubenNo ratings yet
- Sculptris Cheat SheetDocument1 pageSculptris Cheat SheetGiovanny ArceNo ratings yet
- Poser 8 Tutorial Manual ORIGINALDocument305 pagesPoser 8 Tutorial Manual ORIGINALMiguel Angel Luna PizangoNo ratings yet
- Photoshop Beginner GuideDocument6 pagesPhotoshop Beginner GuideSoe Moe WinNo ratings yet
- Corel Draw Graphic Suite - Product Guide enDocument23 pagesCorel Draw Graphic Suite - Product Guide enArianserv50% (2)
- Sharpening Made Easy - 1Document5 pagesSharpening Made Easy - 1LouanneNo ratings yet
- Tutorial PhotoshopDocument72 pagesTutorial Photoshopajung nandaNo ratings yet
- CorelDRAW (Create Glassy Buttons)Document9 pagesCorelDRAW (Create Glassy Buttons)rah_asiaNo ratings yet
- Modeling TutorialDocument27 pagesModeling Tutorialnomatic100% (1)
- Inkscape Advanced TutorialDocument1 pageInkscape Advanced Tutorialo_dimitrovNo ratings yet
- Sketchbook Pro TipsDocument24 pagesSketchbook Pro TipsmenordesignNo ratings yet
- Mesh Mixer ManualDocument15 pagesMesh Mixer Manualjeju233No ratings yet
- LaserCutter Rotary ManualDocument10 pagesLaserCutter Rotary Manualvajaterp2010No ratings yet
- Create 3D Boxes in Corel Draw PDFDocument37 pagesCreate 3D Boxes in Corel Draw PDFRivai Ahmad100% (1)
- Screen Printing Press PDFDocument8 pagesScreen Printing Press PDFIndra KusumaNo ratings yet
- Style and Abstraction in Portrait SketchingDocument12 pagesStyle and Abstraction in Portrait SketchingNina MihailaNo ratings yet
- Before and After 0019Document4 pagesBefore and After 0019DSNVNo ratings yet
- Cinema 4D Beginners GuideDocument10 pagesCinema 4D Beginners Guidetharnax75% (4)
- Fantastic Color To 3D Text PDFDocument57 pagesFantastic Color To 3D Text PDFkimberlyNo ratings yet
- Delcam - ArtCAM Express 2011 GettingStarted EN - 2011 PDFDocument79 pagesDelcam - ArtCAM Express 2011 GettingStarted EN - 2011 PDFIonCeaparu100% (2)
- Blender HotKeysDocument3 pagesBlender HotKeysIvuki Torres-SalvadorNo ratings yet
- LSA 311 Computational Lexical Semantics: Dan Jurafsky Stanford UniversityDocument73 pagesLSA 311 Computational Lexical Semantics: Dan Jurafsky Stanford UniversitybilalNo ratings yet
- VectoresDocument2 pagesVectoresAlex Aviles CarranzaNo ratings yet
- Tutorial 25 - SkyBoxDocument10 pagesTutorial 25 - SkyBoxElmerNo ratings yet
- Power Surfacing Help 4Document118 pagesPower Surfacing Help 4DuzzysNo ratings yet
- Users' Report: DTG Printers: The Entrepreneurial Magazine For Coreldraw® Users WorldwideDocument34 pagesUsers' Report: DTG Printers: The Entrepreneurial Magazine For Coreldraw® Users WorldwideCorneliu MeciuNo ratings yet
- Zbrushcoremini Getting Started GuideDocument19 pagesZbrushcoremini Getting Started GuideshahulNo ratings yet
- Creating True Type Fonts in Corel DrawDocument3 pagesCreating True Type Fonts in Corel DrawYasser E Kasan100% (1)
- How To Create A Decorative Drop Cap in Adobe Illustrator PDFDocument24 pagesHow To Create A Decorative Drop Cap in Adobe Illustrator PDFkimberlyNo ratings yet
- Illustrator cs6 Shortcuts Mac PDFDocument1 pageIllustrator cs6 Shortcuts Mac PDFDott AstNo ratings yet
- 3d Printing - Keychain Lesson PlanDocument3 pages3d Printing - Keychain Lesson Planapi-575268598No ratings yet
- BlenRig 5 Quick Introduction GuideDocument37 pagesBlenRig 5 Quick Introduction GuideAriel GimenezNo ratings yet
- Study of Carpentry ShopDocument13 pagesStudy of Carpentry ShopGanapathy RamasamyNo ratings yet
- Photoshop Tutorial With Easy ShortcutsDocument2 pagesPhotoshop Tutorial With Easy ShortcutsKaranRajNo ratings yet
- Package Form and Design SDocument122 pagesPackage Form and Design SĐăng Đại NguyễnNo ratings yet
- Corel 2009 DecDocument44 pagesCorel 2009 DecCorneliu MeciuNo ratings yet
- Silhouette 4.1 User GuideDocument396 pagesSilhouette 4.1 User Guideraj_esh_0201No ratings yet
- Indesign Tool GalleriesDocument4 pagesIndesign Tool Galleriesapi-262218593No ratings yet
- Create A Cool Vector Panda Character in IllustratorDocument26 pagesCreate A Cool Vector Panda Character in Illustratorsahand100% (1)
- Clip Studio Paint by Example: Understand how to use CSP in a faster and more productive way for concept art, illustrations, and comicsFrom EverandClip Studio Paint by Example: Understand how to use CSP in a faster and more productive way for concept art, illustrations, and comicsNo ratings yet
- CINEMA 4D R15 Fundamentals: For Teachers and StudentsFrom EverandCINEMA 4D R15 Fundamentals: For Teachers and StudentsRating: 5 out of 5 stars5/5 (1)
- The Principles of Architectural Perspective: Prepared Chiefly for the Use of Students: with Chapters on Isometric Drawings and the Preparation of Finished PerspectivesFrom EverandThe Principles of Architectural Perspective: Prepared Chiefly for the Use of Students: with Chapters on Isometric Drawings and the Preparation of Finished PerspectivesNo ratings yet
- Corel Photopaint TipsDocument23 pagesCorel Photopaint TipsrenovpNo ratings yet
- Create A Citrus Fruit Design From Scratch in PhotoshopDocument22 pagesCreate A Citrus Fruit Design From Scratch in PhotoshopLKMs HUBNo ratings yet
- Photoshop Post-Processing Master 3D Renders - TutorialDocument13 pagesPhotoshop Post-Processing Master 3D Renders - TutorialWilliam Sosa de León100% (1)
- Introduction To VRAY Sketchup - NomeradonaDocument62 pagesIntroduction To VRAY Sketchup - Nomeradonashifa musthafaNo ratings yet
- Mandelbulb 3D TutorialDocument7 pagesMandelbulb 3D TutorialEtienne Bruchet100% (1)
- Minerals Under The Microscope - Earth Sciences - University of BristolDocument10 pagesMinerals Under The Microscope - Earth Sciences - University of Bristolpravat sahNo ratings yet
- WAVE PROPERTIES OF LIGHT Chapter - 19Document26 pagesWAVE PROPERTIES OF LIGHT Chapter - 19Jon100% (1)
- Kowa Ophthalmic Diagnostics KW 2000 BrochureDocument1 pageKowa Ophthalmic Diagnostics KW 2000 BrochureBayu AdhityaNo ratings yet
- Color Blindness Test PlatesDocument5 pagesColor Blindness Test Platesrahul KUMARNo ratings yet
- Polymer Materials Analysis by Infrared SpectrosDocument7 pagesPolymer Materials Analysis by Infrared SpectrosAgus AkNo ratings yet
- 23 For Students Press ReleaseDocument4 pages23 For Students Press ReleaseFlickzanNo ratings yet
- GR 7 - LIGHT - ANSWER KEYDocument3 pagesGR 7 - LIGHT - ANSWER KEYJoseph JayakanthanNo ratings yet
- GamLaser EX5Document4 pagesGamLaser EX5AnthonyNo ratings yet
- Euv Lithography Vivek Bakshi PDFDocument2 pagesEuv Lithography Vivek Bakshi PDFLawrenceNo ratings yet
- DB FNB 003 03 0516 jBendAbleOM4 PDFDocument3 pagesDB FNB 003 03 0516 jBendAbleOM4 PDFlolamentoNo ratings yet
- Physics of Holography: Plane WavefrontsDocument2 pagesPhysics of Holography: Plane WavefrontsRemya R. KumarNo ratings yet
- Chapter Two: Graphics Hardware and SoftwareDocument25 pagesChapter Two: Graphics Hardware and Softwareኃይለ ማርያም አዲሱNo ratings yet
- M9L4Document18 pagesM9L4RamanarayanSankritiNo ratings yet
- EUV Lithography and Its Patterning Technology - Final - v2Document38 pagesEUV Lithography and Its Patterning Technology - Final - v2xellosdex100% (1)
- Get Tissue Optics Light Scattering Methods and Instruments For Medical Diagnosis Third Edition Tuchin Free All ChaptersDocument62 pagesGet Tissue Optics Light Scattering Methods and Instruments For Medical Diagnosis Third Edition Tuchin Free All Chaptersravulbomber100% (2)
- Dantes Empyrean and The Eye of GodDocument30 pagesDantes Empyrean and The Eye of GodJuan Pancho ToroNo ratings yet
- RayopticsDocument46 pagesRayopticsParasGroverNo ratings yet
- Amateur Photographer - UK (2020-08-22)Document68 pagesAmateur Photographer - UK (2020-08-22)Lucas MoreraNo ratings yet
- Lab Snells Law and TIR Using Phet SimDocument3 pagesLab Snells Law and TIR Using Phet SimJose0% (1)
- V 1200 Mapada EspecificacionesDocument1 pageV 1200 Mapada EspecificacionesVanessa Dominguez100% (1)
- CM II - Part IDocument221 pagesCM II - Part IZeynep CihanNo ratings yet
- L2.5 Using A Compound Light Microscope OptDocument8 pagesL2.5 Using A Compound Light Microscope Optochattc100% (1)
- Bruker HRXRD Triple Axis SOPDocument36 pagesBruker HRXRD Triple Axis SOP조환범No ratings yet
- Gatan 806 HAADF STEM DetectorDocument6 pagesGatan 806 HAADF STEM DetectorHafid Papeda SaguNo ratings yet
- Extremely High-Efficiency Multi-Photon Emission Blue Phosphorescent Oleds With External Quantum Efficiency Exceeding 40%Document3 pagesExtremely High-Efficiency Multi-Photon Emission Blue Phosphorescent Oleds With External Quantum Efficiency Exceeding 40%mvaral_42No ratings yet
- Learning Activity SheetDocument3 pagesLearning Activity SheetProfED TVNo ratings yet
- Sylvania Gro-Lux Lamps Brochure 1965Document2 pagesSylvania Gro-Lux Lamps Brochure 1965Alan MastersNo ratings yet
- Cryo Electron Microscopy: Notes For UPSC Science and TechnologyDocument2 pagesCryo Electron Microscopy: Notes For UPSC Science and TechnologytakiasNo ratings yet
- Waves IiDocument48 pagesWaves IiKisaka GNo ratings yet