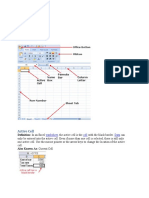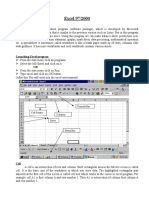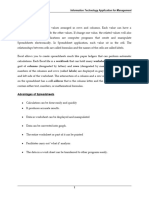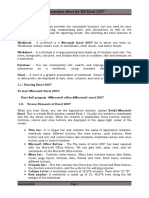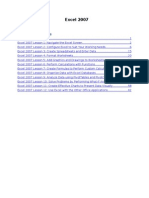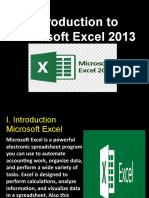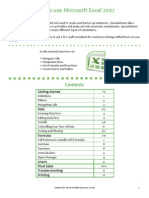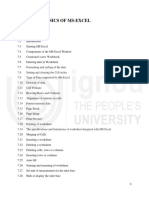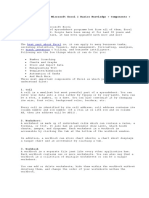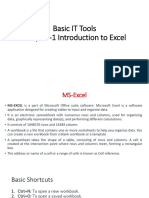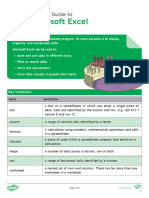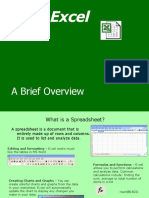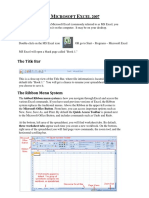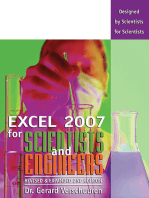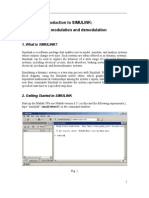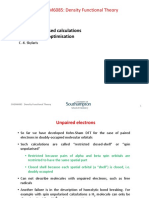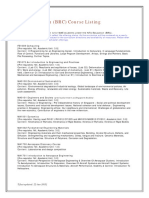Microsoft Office Excel 2003: Tutorial 1 - Using Excel To Manage Data
Microsoft Office Excel 2003: Tutorial 1 - Using Excel To Manage Data
Uploaded by
farooqusmanCopyright:
Available Formats
Microsoft Office Excel 2003: Tutorial 1 - Using Excel To Manage Data
Microsoft Office Excel 2003: Tutorial 1 - Using Excel To Manage Data
Uploaded by
farooqusmanOriginal Title
Copyright
Available Formats
Share this document
Did you find this document useful?
Is this content inappropriate?
Copyright:
Available Formats
Microsoft Office Excel 2003: Tutorial 1 - Using Excel To Manage Data
Microsoft Office Excel 2003: Tutorial 1 - Using Excel To Manage Data
Uploaded by
farooqusmanCopyright:
Available Formats
XP
Microsoft Office Excel 2003
Tutorial 1 Using Excel To Manage Data
Identify major components of the Excel window
XP
Excel is a computerized spreadsheet, which is an important business tool that helps you report and analyze information. Excel stores spreadsheets in documents called workbooks. Each workbook is made up of individual worksheets, or sheets. Because all sorts of calculations can be made in the Excel spreadsheet, it is much more flexible than a paper spreadsheet. The Excel window has some basic components, such as an Active cell, Column headings, a Formula bar, a Name box, the mouse pointer, Row headings, Sheet tabs, 2
XP
A sample Excel worksheet
XP
Excel worksheets and workbooks
When you set up calculations in a worksheet, if an entry is changed in a cell, the spreadsheet will automatically update any calculated values that were based on that entry. When you open Excel, by default it will open a blank workbook with three blank worksheets. When you save a workbook, you have a Save As option that can save the spreadsheet to earlier versions of Excel or to Quattro Pro, Lotus 123 formats, dBase formats, and even to a comma or tab-delimited text file. 4
XP
Identify Excel components
XP
Descriptions of Excel components
XP
Navigate within worksheets
To navigate within a workbook, you use the arrow keys, PageUp, PageDown, or the Ctrl key in combination with the arrow keys to make larger movements. The most direct means of navigation is with your mouse. Scroll bars are provided and work as they do in all Windows applications.
7
XP
Navigate between worksheets
To move to other Worksheets, you can:
Click their tab with the mouse Use the Ctrl key with the Page Up and Page Down keys to move sequentially up or down through the worksheets
If you are familiar with Microsoft Access, you will find the tab scrolling buttons for moving between worksheets to be similar to record browsing on an Access form 8
XP
Navigation keystrokes
XP
The Active Cell
10
XP
Developing a Worksheet
Determine the worksheets purpose. Enter the data and formulas. Test the worksheet and make any necessary edits / corrections. Document the worksheet and improve appearance. Save and print the complete worksheet.
11
XP
Entering Data into a Worksheet
To enter data, first make the cell in which you want to enter the data active by clicking it. Enter the data (text, formulas, dates, etc.) into the active cell. Use the Alt+Enter key combination to enter text on multiple lines within the same cell. Use TAB key, arrow keys, or ENTER key to navigate among the cells. 12
XP
Entering Data into a Worksheet
13
XP
Entering Formulas
A formula is a mathematical expression that calculates a value. In Excel, formulas always begin with an equal sign (=). A formula can consist of one or more arithmetic operators. The order of precedence is a set of predefined rules that Excel follows to calculate a formula.
14
XP
Arithmetic Operators
15
XP
Order of Precedence Rules
16
Resize worksheet rows and columns
XP
There are a number of methods for altering row height and column width using the mouse or menus:
Click the dividing line on the column or row, and drag the dividing line to change the width of the column or height of the row Double-click the border of a column heading, and the column will increase in width to match the length of the longest entry in the column
Widths are expressed either in terms of the number of characters or the number of screen pixels.
17
XP
Resize a column
18
XP
Identify cell ranges
A group of worksheet cells is known as a cell range, or range. Working with ranges in a worksheet makes working with the data easier. Ranges can be adjacent or nonadjacent.
An adjacent range is a single, rectangular block of cells Select an adjacent range by clicking on a cell and dragging to an opposite corner of a rectangle of cells A nonadjacent range is comprised of two or more adjacent ranges that are not contiguous to each other To select a nonadjacent range, begin by selecting an adjacent range, then press and hold down the Ctrl key as you select other 19 adjacent ranges
XP
Select and move worksheet cells
To select a large area of cells, select the first cell in the range, press and hold the Shift key, and then click the last cell in the range. Once you have selected a range of cells, you may move the cells within the worksheet by clicking and dragging the selection from its current location to its new one. By pressing and holding the Ctrl key as you drag, Excel will leave the original selection in its place and paste a copy of the selection in the new location. 20 To move between workbooks, use the Alt
XP
Adjacent and nonadjacent ranges
21
XP
Range selection techniques
22
XP
Moving selected cell ranges
23
Insert worksheet rows and columns
XP
You can insert one or many additional rows or columns within a worksheet with just a few steps using the mouse or menu options. You can insert individual cells within a row or column and then choose how to displace the existing cells. You can click the Insert menu and then select row or column, or right click on a row or column heading or a selection of cells and then choose 24 Insert from the shortcut menu.
Delete worksheet rows and columns
XP
To delete and clear cells, rows, or columns, you can use the Edit menu, or right click on a heading or a selection of cells and choose Delete from the shortcut menu. Clearing, as opposed to deleting, does not alter the structure of the worksheet or shift uncleared data cells. What can be confusing about this process is that you can use the Delete key to clear cells, but it does not remove them from the 25
XP
The Insert dialog box
26
XP
Use the Undo and Redo features
Editing is an intrinsic task in any document, and especially useful are the Undo and Redo actions. The Undo feature allows you to sequentially back up to a certain action, such as a delete, a move, an entry, etc. and allows you to reverse those actions. Redo allows you to reapply actions one step at a time that you have 27 previously undone.
Insert, move, and rename worksheets
XP
Worksheets are much like pages within a book; you peruse through them like you flip the pages of a book. There are several ways to move, copy and work with worksheets. Right click on the sheet tab and choose Move or Copy. Select a new position in the workbook for the worksheet or click the Create a copy checkbox and Excel will paste a copy of that worksheet in the workbook. The same shortcut menu for the sheet tab also gives you the option to insert, 28 delete or rename a worksheet.
XP
Print a workbook
To Print a worksheet, you can use:
A menu The Print button on the standard toolbar The Ctrl-P keystroke to initiate a printout of the worksheet
Excel uses the same basic methods for printing as other Windows and Microsoft Office applications.
29
XP
The Print dialog box
30
You might also like
- Excel97 ManualDocument22 pagesExcel97 ManualLadyBroken07No ratings yet
- Experience Guide Quarter 1 - Math 10 Lesson 2: Factoring TrinomialsDocument5 pagesExperience Guide Quarter 1 - Math 10 Lesson 2: Factoring TrinomialsRanen Darren P. BenitoNo ratings yet
- Excel Introduction Excel Orientation: The Mentor Needs To Tell The Importance of MS Office 2007/ Equivalent (FOSS)Document16 pagesExcel Introduction Excel Orientation: The Mentor Needs To Tell The Importance of MS Office 2007/ Equivalent (FOSS)Sreelekha GaddagollaNo ratings yet
- Civil PDFDocument8 pagesCivil PDFChintu GudimelliNo ratings yet
- Excel IntroductionDocument5 pagesExcel IntroductionMeenaNo ratings yet
- Spreadsheets With MS Excel 2003: Ravi SoniDocument31 pagesSpreadsheets With MS Excel 2003: Ravi SoniraviudrNo ratings yet
- Excel 2007: Active CellDocument16 pagesExcel 2007: Active CelllichellesNo ratings yet
- Introduction To SpreadsheetsDocument37 pagesIntroduction To Spreadsheetstheotida5No ratings yet
- Intro To ExcelDocument48 pagesIntro To ExcelanzarNo ratings yet
- Microsoft Excel - Class 1Document12 pagesMicrosoft Excel - Class 1Carllouie De LaraNo ratings yet
- Excel Lesson 1Document26 pagesExcel Lesson 1Jamil MalikNo ratings yet
- Ms ExcelDocument26 pagesMs ExcelMamataMaharanaNo ratings yet
- ExcelDocument11 pagesExcelSanjay KumarNo ratings yet
- MS Excel Software AppDocument51 pagesMS Excel Software AppEric SaludaresNo ratings yet
- EXCEL - LABS - 2014-15-MNG2200 New NewDocument44 pagesEXCEL - LABS - 2014-15-MNG2200 New NewDanita CatoNo ratings yet
- Lab 3 CEDocument10 pagesLab 3 CEhabibNo ratings yet
- Excel - NotesDocument86 pagesExcel - NotesMohammed AdilNo ratings yet
- Lecture 2Document6 pagesLecture 2Oz PeerNo ratings yet
- ExcelDocument46 pagesExcelrahul.cyberdnn181No ratings yet
- Microsoft Office Excel 2003: Tutorial 1 - Using Excel To Manage DataDocument30 pagesMicrosoft Office Excel 2003: Tutorial 1 - Using Excel To Manage DataWil-Ly de la CernaNo ratings yet
- Microsoft Excel: References and HandoutsDocument6 pagesMicrosoft Excel: References and HandoutsAzuchukwuene Chikeluba DominicNo ratings yet
- Spreadsheets: Introducing MS ExcelDocument8 pagesSpreadsheets: Introducing MS ExcelHappyEvaNo ratings yet
- Information Sheet For MS Excel 2007Document17 pagesInformation Sheet For MS Excel 2007Tewodros SolomonNo ratings yet
- MS Excel NotesDocument34 pagesMS Excel NotesbikadhoraphaelNo ratings yet
- Microsoft Excel 2007Document66 pagesMicrosoft Excel 2007Gun812001No ratings yet
- Excel Foundation Unit-IDocument4 pagesExcel Foundation Unit-Inani11k3No ratings yet
- MY EXCEL GUIDE Beginners, Intermediate, Advanced - Microsoft ExcelDocument57 pagesMY EXCEL GUIDE Beginners, Intermediate, Advanced - Microsoft Excelcharlotte.adgNo ratings yet
- Week 9 (Introduction To Microsoft Excel)Document24 pagesWeek 9 (Introduction To Microsoft Excel)College Data ComptrollerNo ratings yet
- TLC Quicktip ExcelDocument12 pagesTLC Quicktip ExcelRajas GuruNo ratings yet
- Intro To ExcelDocument20 pagesIntro To ExcelnoelazariiNo ratings yet
- What Is Microsoft Excel - Exam1Document7 pagesWhat Is Microsoft Excel - Exam1Kim UrsalNo ratings yet
- Senior S Notes MS Excel NotesDocument32 pagesSenior S Notes MS Excel NotesMayank GuptaNo ratings yet
- Advanced Excel: Multiple WorksheetsDocument9 pagesAdvanced Excel: Multiple WorksheetsankurNo ratings yet
- Unit 7 MS-Excel - Basic PDFDocument35 pagesUnit 7 MS-Excel - Basic PDFKulvir Sheokand100% (1)
- Excel Formula BarDocument5 pagesExcel Formula Barronaldo bautistaNo ratings yet
- Excel - Gettingstarted - 2001Document35 pagesExcel - Gettingstarted - 2001api-3740045No ratings yet
- Intro To Excel Spreadsheets: What Are The Objectives of This Document?Document14 pagesIntro To Excel Spreadsheets: What Are The Objectives of This Document?sarvesh.bharti100% (1)
- Lecture 04Document41 pagesLecture 04lewissp608No ratings yet
- ICT 2ND LECTURE ReviewedDocument14 pagesICT 2ND LECTURE ReviewedsadiyaaminuimamNo ratings yet
- Microsoft Excel: By: Dr. K.V. Vishwanath Professor, Dept. of C.S.E, R.V.C.E, BangaloreDocument28 pagesMicrosoft Excel: By: Dr. K.V. Vishwanath Professor, Dept. of C.S.E, R.V.C.E, BangaloresweetfeverNo ratings yet
- Spreadsheet UsesDocument31 pagesSpreadsheet UsesNick ivan AlvaresNo ratings yet
- Microsoft excel (1)Document17 pagesMicrosoft excel (1)Ashika, 12-B, roll 17No ratings yet
- chapter-6-excelDocument26 pageschapter-6-exceldaineangelov29No ratings yet
- Etech PowerpointDocument31 pagesEtech Powerpointmaila suelaNo ratings yet
- Computer Concepts Lesson 4 - Spreadsheets ?Document19 pagesComputer Concepts Lesson 4 - Spreadsheets ?Diva PrestiaNo ratings yet
- ExcelkjbkjbkjDocument8 pagesExcelkjbkjbkja.alsinjilawiNo ratings yet
- Excel 01Document49 pagesExcel 01Hernan Enriquez MoraNo ratings yet
- Creating A Worksheet With Excel: What You'll DoDocument24 pagesCreating A Worksheet With Excel: What You'll DopalashbdNo ratings yet
- Excel: A Brief OverviewDocument31 pagesExcel: A Brief Overviewprakash1010100% (1)
- Advanced Excel NotesDocument156 pagesAdvanced Excel NotesErrY FlorenciaNo ratings yet
- Getting Started With ExcelDocument77 pagesGetting Started With ExcelkmralokkNo ratings yet
- m5 ExcelDocument10 pagesm5 ExcelAnimesh SrivastavaNo ratings yet
- Ict 7 Excel 4THDocument8 pagesIct 7 Excel 4THFatima Allia Shareena OmarNo ratings yet
- 1Document6 pages1sadathnooriNo ratings yet
- Sing Icrosoft XCEL 2007: Three Worksheet Tabs Appear Each Time You Create A New Workbook. On The BottomDocument12 pagesSing Icrosoft XCEL 2007: Three Worksheet Tabs Appear Each Time You Create A New Workbook. On The BottomsakthiNo ratings yet
- Ms XLDocument33 pagesMs XLmadhan.april27No ratings yet
- Excel 2013 for Scientists: Master advanced Excel techniques and data analysis tailored for scientific research and workflowsFrom EverandExcel 2013 for Scientists: Master advanced Excel techniques and data analysis tailored for scientific research and workflowsNo ratings yet
- Excel for Scientists and EngineersFrom EverandExcel for Scientists and EngineersRating: 3.5 out of 5 stars3.5/5 (2)
- Excel 2007 for Scientists and EngineersFrom EverandExcel 2007 for Scientists and EngineersRating: 4 out of 5 stars4/5 (2)
- Lecture 4 Stability Margin and Bode PlotsDocument28 pagesLecture 4 Stability Margin and Bode PlotsDavid MbikayiNo ratings yet
- Bagging and Boosting Classification Trees To Predict Churn.: Insights From The US Telecom IndustryDocument32 pagesBagging and Boosting Classification Trees To Predict Churn.: Insights From The US Telecom IndustryParimal ShivenduNo ratings yet
- Python Exercises-Conditional StatementsDocument2 pagesPython Exercises-Conditional Statementsananya.jannareddiNo ratings yet
- Hooke's Law Lab ReportDocument3 pagesHooke's Law Lab ReportNur Syahirah Hanafi75% (4)
- Computer Graphics: Geometry and Line GenerationDocument5 pagesComputer Graphics: Geometry and Line GenerationVuggam VenkateshNo ratings yet
- Solutions LogicDocument5 pagesSolutions LogicAl FanNo ratings yet
- Anuj Chandra ResumeDocument1 pageAnuj Chandra ResumeAnuj ChandraNo ratings yet
- Chapter 3 Introduction EconomicsDocument47 pagesChapter 3 Introduction Economicssinte beyuNo ratings yet
- 2-Heuristic SearchDocument19 pages2-Heuristic SearchSwapnil JoshiNo ratings yet
- Procedure: Introduction To SIMULINK AM Modulation and DemodulationDocument15 pagesProcedure: Introduction To SIMULINK AM Modulation and DemodulationypobuleshNo ratings yet
- BMA3207 Numerical Analysis Lecture 6Document11 pagesBMA3207 Numerical Analysis Lecture 6manam unguNo ratings yet
- 1) Spin-Polarised Calculations 2) Geometry Optimisation: CHEM6085: Density Functional TheoryDocument14 pages1) Spin-Polarised Calculations 2) Geometry Optimisation: CHEM6085: Density Functional TheorylotannaNo ratings yet
- CHAP 1 Interference of Light New Syllabus-1Document14 pagesCHAP 1 Interference of Light New Syllabus-1Cradon FernandesNo ratings yet
- Wavepackets and Dispersion: 1 Wave PacketsDocument8 pagesWavepackets and Dispersion: 1 Wave PacketsRaphael BaltarNo ratings yet
- TOC PYQs - 2022 To 2024Document14 pagesTOC PYQs - 2022 To 20242219Sakshi GhorpadeNo ratings yet
- GRC Prospectus-2023 - CompressedDocument31 pagesGRC Prospectus-2023 - CompressedrmnfoodrecipeNo ratings yet
- SimSolid 2019 VerificationManual-1Document114 pagesSimSolid 2019 VerificationManual-1André Ricardo MoschenNo ratings yet
- EP&C1 EL5aDocument22 pagesEP&C1 EL5aJeffrey Wong QYNo ratings yet
- Probability, Statistics and Reliability: (Module-4)Document47 pagesProbability, Statistics and Reliability: (Module-4)Anshika MishraNo ratings yet
- 3-Classification, Clustering and PredictionDocument142 pages3-Classification, Clustering and PredictionBarsha RoyNo ratings yet
- String Matching 0Document40 pagesString Matching 0avikantk94No ratings yet
- Cracking The JEE Architecture Exam Essential Insights and Strategies For SuccessDocument3 pagesCracking The JEE Architecture Exam Essential Insights and Strategies For Successinframecollege005No ratings yet
- Pylkkanen Time Consciousness 2Document12 pagesPylkkanen Time Consciousness 2PaavoFiNo ratings yet
- NTU MAE CoursesDocument15 pagesNTU MAE Coursesprofessornath7002No ratings yet
- Resistencia de Materiales - N. M. Belyaev - Strength of Materials - MirDocument650 pagesResistencia de Materiales - N. M. Belyaev - Strength of Materials - MirSandoval Rivas RafaelNo ratings yet
- Math 1151 Sample Questions For MID Exam Summer 2023Document8 pagesMath 1151 Sample Questions For MID Exam Summer 2023Shurav DasNo ratings yet
- Hydrostatic Forces On SurfacesDocument28 pagesHydrostatic Forces On SurfacesKarla Buenaflor100% (1)
- (AWL) ListDocument4 pages(AWL) Listahmed heshamNo ratings yet
- Research Paper Final - FRASDocument4 pagesResearch Paper Final - FRASpijowac169No ratings yet