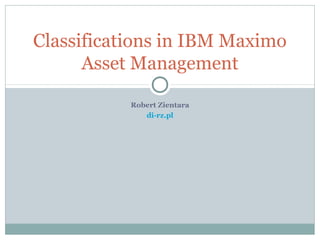Classifications in IBM Maximo Asset Management
- 1. Robert Zientara di-rz.pl Classifications in IBM Maximo Asset Management
- 2. Using Classifications Classifications are used to categorize the information in Maximo, this can be used later to analyze the data. Multiple built-in functions in Maximo use classifications, among others to search for records. Classification can have number of technical parameters (called attributes) assigned. They describe the features of a specific object and at the same time they allow to search by parameter e.g. diameter > 5” Classifications offer additional functions like data standardization and visual aids.
- 3. Applications using Classifications Item Master Tools Assets Locations Service Requests Job Plans Work Order Tracking
- 4. Applications using Classifications cont. If the classification is assigned to more than one application for example Item Master and Assets, then the rotating asset created from rotating item will inherit its classification and attributes (same principle will work for Service Requests and Work Order Tracking).
- 5. Classifications Application From Go To menu choose: Administration Classifications
- 6. Creating Classification New classification record requires an identifier and description. After new identifier is entered, a dialog will ask the user if it should be added to the database (similar dialog will be displayed for new attributes). This is the last chance to verify the correctness of the data, once saved the identifier cannot be modified. Fields Organization and Site allow for limiting the visibility of the classification.
- 7. Creating Classification cont. In the next step the user should determine in the Use With table in which applications this classification can be used.
- 8. Hierarchy of Classifications Classifications can be organized in hierarchical structures e.g. Car (attribute: engine type) Passenger Car (attribute: engine type, number of passengers) Pickup Truck (attribute: engine type, load capacity) Truck (attribute: engine type, load capacity, number of axles) Special Purpose Vehicle (attribute: engine type, equipment type) Each sub-classification will inherit attributes from the parent record, but it can have its own, specific set of attributes.
- 9. Hierarchy of Classifications cont. Try to re-use classifications already available on the market, but don’t copy the whole set, use only applicable parts of it. When designing the hierarchy, make sure there are not too many levels of details (2-3 levels work best for the users). Start creating the hierarchy with top-level element and its attributes, then add sub-classifications within this record. In the next step, open each of the children records and add (if necessary) their attributes.
- 10. Attributes There are only two types of attributes: Alphanumeric: letters, digits and other characters Numeric: only digits, “+” or “-” sign and decimal separator character Attributes can be entered manually or they can have domain attached so only allowed values can be used. Attribute can have measure unit attached. Attributes can be grouped in sections. Attributes can be displayed in a specific order by defining sequence number for them. Attribute can have default value. As mentioned before, attributes can be inherited by children of the classification.
- 11. Attributes cont. Attribute can be marked as mandatory. NOTE: use this option carefully, because there might be cases when this information will not be available and the users will enter random value just to be able to save the record. When designing the classification hierarchy you can start with minimal number of attributes per classification. New classification attribute can be added later and it can appear automatically in all records associated with this classification.
- 12. Attributes cont. You define the attribute properties in the Details section: And in dialog defining details for specific objects, which can be opened by clicking icon:
- 13. Descriptions based on Classification Classifications and attributes have the options which can generate automatically the record descriptions. This ensures data standardization and minimizes manual errors. It has drawbacks too, for example all numeric values will have decimal places, which is not always expected result. To enable this mechanism for classifications, flags Generate Description? and Use Classification? must be checked. In case of attributes Use in Description Generation? must be checked.
- 14. Descriptions based on Classification cont. For example: asset assigned to Cars/Passenger Car classification and having attributes Engine Type=DIESEL, Number of Passengers=5.0 can generate automatically following description: Cars, Passenger Car, DIESEL, 5.0 Attribute has an additional parameter Description Prefix. Prefix equal to Seats will generate description: Cars, Passenger Car, DIESEL, Seats 5.0 Separator of the elements in description is defined in Organizations application, option System Settings.
- 15. Adding Classification to the Record In an application, which can use classifications, click the Specification tab and open the menu near the field Classification:
- 16. Adding Classification to the Record cont. Classify option displays a dialog with available classifications. Plus sign opens children of the classification. Clicking blue square will apply chosen classification to the current record. NOTE: number of records presented in this view is defined globally in CONTROL-REGISTRY.XML file and for specific application in LIBRARY.XML file (in both cases the parameter is called maxchildren).
- 17. Removing Classification from the Record In any application which can use classifications, click the Specification tab and open the menu near the field Classification: Clear Classification option will clear the classification and attributes. The same effect will be achieved by removing the content of the field Classification.
- 18. Search by Classification In Item Master, Assets or Locations application click the menu close to the identifier column on the List tab and choose Classification or Attributes to search.
- 19. Search by Classification cont. Click on the classification name in Classification Search window to display records with that classification. You can narrow the search by entering values for one or more attributes, you can also add operators like: >100, <10, !=3, =90 Clicking the record identifier in the results table creates a query on the List tab.
- 20. Search by Classification cont. Attribute Search window is a subset of the previous window, you start the search by adding one or more attributes to your query. Records that meet the condition will be displayed in the table below. You can also add operators like: >100, <10, !=3, =90 Clicking the record identifier in the results table creates a query on the List tab.
- 21. Pictures in Classifications There is an option to add a picture to the classification. The purpose of it is to display graphical map of related assets on Topology tab in Assets application.
- 22. Pictures in Classifications cont. NOTE: to enable this mechanism, the users must be granted access (in Security Groups application) to the tabs: Relationships and Topology in Assets application. Additionally users must have access to Add/Modify Image option in Classifications application. Topology has two views, which are based on the relations between objects: Business View – prepared by ASSETTOPOCACHE cron task (by default runs every 15 minutes). It displays all elements which have the flag Show in Asset Business View? checked in their classifications Detail View – based only on relations
- 23. Pictures in Classifications cont. You can add only GIF or JPG pictures. Classifications application shows the pictures as squares, while Topology view presents the same picture as a rectangle, which is bit inconsistent. I suggest trying different aspect ratios to achieve best results in Topology view. I recommend not to use photos, instead use icons or symbols, they look much better in Topology view.
- 24. If you want to learn more about Maximo… Please read my book: IBM Maximo Asset Management. The Consultant’s Guide
- 25. Legal information All product and company names mentioned in this publication may be trademarks or registered trademarks of their respective owners.
Editor's Notes
- Historia zmian: 1.0.0, 2016-08-23 – wersja inicjalna 1.1.0, 2016-08-31 – dodano LIBRARY.XML do slajdu o rozmiarze drilldown