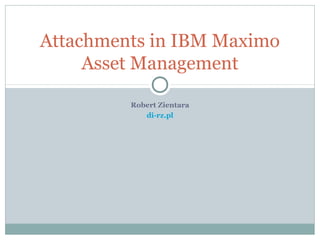Attachments in IBM Maximo Asset Management
- 1. Robert Zientara di-rz.pl Attachments in IBM Maximo Asset Management
- 2. Areas where attachments are used Maximo system allows to save files and URL’s in applications which will be record attachments. Attachments build equipment, work, employees or purchase orders documentation. Attachment can be a PDF file, MS Office file or a scanned document or a URL (internal or external).
- 3. Chosen applications with attachments Communication Templates Labor Qualifications Crafts People PR PO Invoices Companies Assets Locations Failure codes Condition Monitoring Service Requests Work Orders Contracts... Item Master Tools
- 4. Place where the attachments are stored Files in Maximo are stored by default on the apllication server not in the database. The standard folder can be changed by the system administrator.
- 5. Attachment types Maximo allows to add to the record: Files URL’s to Internet or Intranet page (this also applies to the files on the network shares)
- 6. Limitations of files System administrator can define which file types can be saved (which file extensions will be allowed) eg. PDF, XLS, XLSX, JPG, JPEG. This limitation was added to protect the system from dangerous content. Administrator can also limit the size of the file which can be saved on the server eg. 10MB.
- 7. Sharing attachments between applications Maximo allows for sharing attachments between applications, for example files attached to an asset are visible also in Work Orders for that asset. Thanks to this the user do not need to open another application to view necessary documentation. Similarly, in rotating assets record there are visible attachments from related rotating item.
- 8. Attachments folders Attachments in an application are saved in folder which allows categorising of files: „Manuals”, „Plans”, „Photos”… Folders can be configured by authorised user by running an action from the menu.
- 9. Attachments library Library can save the space on the server because the files is saved only once in the library, records contain only the reference to it. Without the library this file will be saved many times. Homologacja. doc Homologacja. doc Homologacja. doc WA1609X WA2914A WA37251 Homologacja. doc WA1609X WA2914A WA37251
- 10. Attachments control Attachments control by default does not change it’s appearance and it always looks like the record has attachments. This behaviour can be changed and then the record without attachments will have different icon. This change can be done only by system administrator because it affects directly system performance.
- 11. Adding attachments – files When adding a file a clip icon in attachments control should be clicked, then Add New Attachments/Add New File should be chosen. In the field Select a Folder choose a place where the file will be saved in Maximo. Specify a file control allows for choosing a file from disk.
- 12. Adding attachments – files cont. Optionally a file identifier and a description can be entered. This is for identifying content and file version (but Maximo does not offer file versioning!). Copy document to the default location set by your administrator (recommended)? flag should be checked otherwise the file will not be copied to the server folder and the file will be accessible only for users having access to the original file location.
- 13. Adding attachments – files cont. Flag Add document to the document library for others to use? will save the file to the server folder, then the file will be added to the library and finally a link to the current record will be created. The last flag Print attached document with report if printable type? allows for automatic file printing with a report.
- 14. Adding attachments – URL When adding an URL a clip icon in attachments control should be clicked, then Add New Attachments/Add New Web Page should be chosen. In the field Select a Folder choose a place where the file will be saved in Maximo. In the field Specify the URL enter/paste the URL of the Internet/Intranet page.
- 15. Adding attachments – URL cont. Flag Add document to the document library for others to use? will save the file to the server folder, then the file will be added to the library and finally a link to the current record will be created. The last flag Print attached document with report if printable type? allows for automatic file printing with a report. The URL can reference the Internet or Intranet page.
- 16. Adding file or URL from Library If the file or URL already exists in the library, then it can be added to the record using the option Add from Library It is possible to add more than one item from library by checking them in the dialog window.
- 17. Managing attachment library Content of the library in each application can managed through option Manage Library form menu Select Action.
- 18. Managing attachment library cont. This dialog window allows to change the document description, delete the document or add new files and URLs. Warning! The file can be deleted from library only after removing ALL of its links with records.
- 19. Managing attachment library cont. The button Add a Document to the Library has two options: Add new File, Add new Web Page similar to the dialog windows mentioned earlier, the only difference is that there is no flag Add document to the document library for others to use? .
- 20. Opening attachments Clicking the word Attachments in the attachment control displays the list of linked files and URL’s. Same effect results from clicking the clip icon and choosing View Attachments from the menu. This dialog has the option to delete the attachments. Warning! It is not possible to edit documents in Maximo – only to view their content. To save an updated document, it must be added as new attachment with different description.
- 21. Opening attachments cont. Clicking the identifier of the attachment in the dialog wind will open the file in associated application or will open a browser with URL open. Warning! To open a file of a specific type e.g. DXF there must be an associated application installed on the computer. In the above example AutoCAD application will be required.
- 22. If you want to learn more about Maximo… Please read my book: IBM Maximo Asset Management. The Consultant’s Guide
- 23. Legal information All product and company names mentioned in this publication may be trademarks or registered trademarks of their respective owners.
Editor's Notes
- Historia zmian: 1.0.0, 2015-09-09 – wersja inicjalna