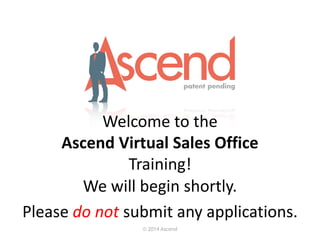2015 Aetna Ascend VSO Training Presentation 7.20.15
- 1. Welcome to the Ascend Virtual Sales Office Training! © 2014 Ascend We will begin shortly. Please do not submit any applications.
- 2. Today’s Agenda • Introduction & Overview • Ascend Virtual Sales Office Training – Felicia Papier, Account Manager • Electronic Enrollment Process – Todd Brooks, Medicare Market Head of Sales, Great Lakes and Show Me Region
- 3. Housekeeping • Technical support for GoToWebinar– contact Citrix Customer Care at 800- 263-6317 • If technical assistance is needed for Ascend during the webinar, please contact the Ascend Help Desk at 866-338-7772 • Today’s webinar is recorded • Questions? Please type them in the box provided on the right of your screen. They will be addressed at the end as time allows. • Please do not fill out any applications today – live environment • Remember to submit your survey at the end please!
- 4. What’s Different for 2015 • POET and the Aetna iPad are no longer available • 2015 Effective Sales – ALL Electronic enrollments will go through Ascend • Ascend shows ALL plans available for both Coventry & Aetna in a zip code – In cross-over markets you are able to see all products for that zip code on one page. – Separate enrollment sites are not needed – The correct number (AWN or NPN) auto-populates into the enrollment form based on the product chosen.
- 5. Ascend Platforms • iPad platform –iPad 2 or later model running iOS7 or later version • Windows platform –Windows 7 or later (not Vista or XP)
- 8. Agent Success with Ascend “When I get home there’s no faxing apps so client is enrolled faster I get paid faster.” “So much faster, more secure and gives me peace of mind that Aetna receives app immediately.” “Makes me more efficient and streamlines the process during busy AEP.” “So much easier & convenient. I love not lugging all that paper around anymore!” “Allows me to fit more appointments in one day.”
- 9. Request an Ascend license today! Call the Brokers Services Department at 866-714-9301
- 10. Ascend Virtual Sales Office Training © 2012 Ascend How Ascend will Help You
- 11. Training Agenda • Become familiar with the Ascend Virtual Sales Office (VSO) and how it will serve your work in the field • Learn the primary functions of Ascend that you will need to know • Features & Benefits • Navigation of Ascend including the enrollment tool
- 12. Field Sales Agents • Goals • Good service = Success! –Manage information –Correct application process
- 14. Protection from Complaints • Call Center Agent vs. Field Agent • Members accuse agents of misrepresenting plans • Your word vs. theirs
- 15. What is the Ascend Virtual Sales Office? • A high-powered, professional tool • Online quoting and application capabilities within an easy-to-follow workflow
- 17. Why Use Ascend? • Increased productivity • Keeps you connected and in the loop no matter where you are • Enhances your sales presentation with a sleek appearance and intuitive screen formats • Contains all the resources you need in one device • Enroll your prospect on the spot • Provides a record of accountability • Easily track your sales leads • Attach your Scope of Appointment ID to your files
- 18. Before Getting Started • If you are using VSO on an iPad, check the following settings (using iOS7): 1. Location Services: ON 2. Microphone setting: ON 3. Dictation Key: OFF
- 19. Location Services (iOS7) Location Services >On. Enable the Location Services on iOS7. Settings > Privacy >
- 20. Microphone Setting (iOS7) Enable the Microphone Setting on iOS7. Settings > Privacy > Microphone > Ascend > Enable.
- 21. Turn off otherwise it can cause recording to stop. On iPad 3, go to Settings/General/Keyboard/Dictation and turn off. On iPad 4, go to Settings/General/Siri and turn off. *Note: Does not apply to iPad 2—function not there. Dictation Key*
- 22. Downloading Ascend Go to the Ascend Real-Time Manager (ARM) site: www.arm.ascendproject.com (from iPad if you are using the app or PC if you are using Windows version) Enter Username and Password here to Sign in
- 23. Tap on Download and then ‘Install’ for Ascend app on iPad and… …also for the User Guide Ascend Windows version. Download to PC or device operating Windows.
- 24. Downloading Application Updates Tap on Download to download latest update
- 25. Navigating the Ascend Virtual Sales Office for the iPad © 2012 Ascend
- 27. Navigating Ascend - Connectivity WiFi Signal noted here. 3G, 4G or LTE signal shown here. Signal strength is indicated by number of bars (1-5).
- 28. Navigating Ascend – Battery Life Battery icon: displays % battery power remaining.
- 29. Navigating Ascend – Version Current software version. Required when getting tech help.
- 30. Navigating Ascend - Credentials Tap on field to bring up keyboard to enter username and password. Forgot password? Tap here and follow reset instructions.
- 31. Navigating Ascend - Passwords Enter Ascend email address and tap ‘Send.’
- 32. This message indicates you have a link in your email inbox. Open the email and follow the link.
- 33. Enter new password, re- enter to confirm, then tap Reset Password.
- 34. Change Password at anytime Click on the three bar icon on the left
- 35. Tap here and you will go to password reset screen.
- 36. Tap here and you will go to password reset screen.
- 37. Navigating Ascend – Who’s on First Name of agent logged in Ascend Menu: •Messages •Leads •Resources •Recordings •Passwords •Sign Out Access Messages Refresh Messages
- 38. Navigating Ascend - Messages •Tap Next button to move to next note, or •Swipe finger across screen Messages: •Sent by administrator or manager. •Marked with published and expiration date.
- 39. Message Acknowledgement: •Messages contain important and timely info. •Tap acknowledgement that you have read BEFORE you can start new meeting. Refreshing Messages: This icon refreshes your iPad with any new messages received.
- 40. Navigating Ascend – Menu Bar
- 41. Navigating Ascend - Resources Resources: •Documents, videos, web links sent by administrators. •Documents are Read-only. •Page-turn function same as in messages.
- 42. Navigating Ascend - Recordings Recordings: •Tap on icon at the top right to begin upload. •Limit on stored number of recordings before required upload. •Upload can be done on WiFi •To upload over cellular service, turn button on in Settings>Ascend
- 43. Starting Your Meetings You can start a meeting from Leads page here, or… …from Let’s Get Started button here
- 45. Leads List Tap here to search Leads Tap ‘+’ to Add a Lead
- 46. Adding a Lead Tapping the ‘X’ exits the Lead without saving changes When you are finished, Tap the ‘Checkmark’ to Save Tap on each field to enter prospect information
- 47. Changing Lead Status Select a Lead Status Amend Lead Status here
- 48. Editing & Navigating to Action Screen Swipe anywhere from right to left to navigate to Notes and Meetings screen Tap to Edit Lead information
- 49. Actions Screen - Notes Tap on ‘Notes’
- 50. Adding a Note To add a Note, tap on the ‘+’ sign
- 51. Double tap to raise keyboard and begin typing. Tap ‘Save’ when done
- 52. Reviewing a Note Review note. Double tap to edit. Tap on arrow to return to Actions screen.
- 53. Actions Screen - Meetings Tap on ‘Meetings’
- 54. Review Meeting History Review meeting history. This is not editable. Tap on arrow to return to Actions screen.
- 55. Deleting a Lead Delete Lead: •Swipe right to left and tap on ‘Delete’ •To remove ‘Delete’ button, swipe opposite direction Return to Leads list here
- 56. Starting a Meeting from Leads Tap on Start Meeting to begin. Tap ‘Yes’ to proceed; tap ‘No’ to cancel.
- 57. The Recording Disclaimer Recording Disclaimer: •After securing agreement, tap “Agree” to start recording
- 58. Starting Meetings from Messages You can also start a meeting from the Messages screen. Tap the “Let’s Get Started” button.
- 59. Tap here to Start your meeting
- 60. Recording Disclaimer: •After securing agreement, tap Agree to start recording •If not using recording functionality, tap “Do Not Agree”
- 61. Client Information Screen Client Information: •First name, last name, zip code and phone number are required fields. Tap on ‘Next’ to access online enrollment tool Tap on figure to access existing leads
- 62. The Quotes Engine After tapping ‘Next’ the Profile Page appears. Navigate to: - Compare plans - Review results - Refine search according to the prospect’s wants/needs.
- 63. Hide Resources: Tap to hide the Resource bar on left if you want full screen to show plan information.
- 64. Show Resources: Tap to make Resources section reappear
- 65. Zoom out (-) Zoom in (+)
- 66. Resources All resources can be accessed here. Tap on a Folder to find a resource.
- 67. Emailing Resources To email document, tap on envelope
- 68. Fill out body of email, hit Send.
- 69. Video Resources Video controls Play/PauseRewind Fast Forward Video Progress Bar Done: Tap to exit video Volume
- 70. Starting Your Enrollment Begin here to fill out application and follow through each section and submit when complete (ONLY WITH REAL CUSTOMER!)
- 71. Ending the Meeting End Meeting icon
- 72. Meeting Dispositions A list of Dispositions will appear after clicking ‘End Meeting’ and you can select the appropriate category for your meeting.
- 73. Completing the Meeting End Meeting Confirmation: ‘Yes’ ends meeting and recording if you are recording.
- 74. Special Dispositions Special Instructions for these dispositions…
- 75. Special Meeting Dispositions • “No Show,” “Cancelled,” or “Rescheduled” all indicate a scheduled meeting did not occur. • You can quickly skip through most of Ascend’s meeting steps to select one of these dispositions. – Sign in as though a meeting was occurring. – Tap “Do Not Agree” to the recording request question. – On the Client Information screen, enter the client’s name, ZIP code, phone number. Tap on “NEXT” button – On the quote engine screen tap “end meeting.” – Tap the appropriate disposition code, either “No Show”, “Cancelled” or “Rescheduled” – Confirm ending the meeting. The Ascend system will capture the meeting statistics.
- 76. The Test Disposition • ‘Test’ disposition will be used for training purposes. • Always use this when you are conducting practice meetings in Ascend. • Follow guidance from your administrator to help ensure that data collected is accurate.
- 77. Orphaned Meetings If a meeting from your previous session was not dispositioned, you will be prompted to disposition the meeting upon your next login.
- 79. Uploading the Recordings Upload the Recording: •Tap on “Upload” icon. •Recording is uploaded. •In-progress icon will display upload process. •“Completed” tag will appear when upload complete.
- 80. Upload Warning: •Remember: to protect data, there is a limit set on the number of recordings you can store. •Warning message indicates reaching limit (10). •System cannot start new meeting until upload is complete.
- 81. Signing Out of Ascend Sign out under the Ascend Menu. Tap the link once and you are done!
- 82. Navigating the Ascend Virtual Sales Office for Windows © 2012 Ascend
- 83. VSO for Windows • You are now able to install the Windows version of Ascend VSO on your PC or Windows based tablets • Functionality of this program is the same as the iPad with the exception of recordings • The Windows version of Ascend VSO has a slightly different look and feel since it is running on a different operating system. • Downloading this program is much like downloading the app.
- 84. Navigating VSO for Windows Click on the Ascend program on your desktop. Login with your email username and password.
- 85. Navigating Ascend – Messages Your first page is the Messages screen. Click here to refresh messages. Click here to Acknowledge that you have read the message. Click here to read next message.
- 86. Navigating Ascend - Settings Click here to open ‘Settings’ Availability relates to receiving Leads function which you will not be using.
- 87. Navigating Ascend - Passwords Click on ‘Change Password’ whenever you wish to do so. Enter your new password and follow these parameters.
- 88. Navigating Ascend - Leads Edit a lead, delete a lead or start a meeting with the leadClicking on Leads will bring you to your list
- 89. Navigating Ascend – Edit a Lead Amend the lead’s status in the edit function
- 90. Starting a Meeting from Messages Click here to start a meeting. Click on ‘Meeting’ to get to this Start Meeting screen.
- 91. Client Information Screen Enter prospect’s information on this page.
- 92. The Quote Engine This page will give you access to all Aetna/Coventry products and you will be able to do enrollments right from here. These browser buttons enable you to go back, forward, leave or refresh the current web page you are on.
- 93. Troubleshooting Browsers Leave Default Browser ‘Off’ unless your quote screen does not open. If it does not open, set to ‘On’ and start new meeting.
- 94. Navigating Ascend - Resources Click here to open Resources.
- 95. Documents are PDFs so you can scroll through… …or you can hit Control ‘F’ on your keyboard to bring up a key word search.
- 96. Navigating Ascend - Videos Video controls are located here.Volume control is here. Close when you are done.
- 97. Ending your Meeting & Dispositions Click here to End Meeting and select a disposition.
- 98. Completing your Meeting Confirm that you have selected the correct disposition and click ‘Yes’ to End Meeting.
- 99. Navigating Ascend – Signing Out To exit the Ascend VSO program, Click on ‘Settings’, ‘Sign Out’ and ‘confirm’
- 100. Offline Meetings Using Ascend • When there is no WiFi or 3G/4G/LTE available, conduct your meeting offline with Ascend, keeping the following in mind: – You will be able to: • Record the meeting. • Set the disposition of the meeting. • End the meeting which will end the Recording. • Capture client information, specifically ZIP code, to allow you to move to the End Meeting screen. • Access Messages and Resources that have been previously downloaded to your iPad.
- 101. You will NOT be able to: • Access the quote engine or web links that require network connectivity. • Access messages and resources that are not yet downloaded. • Prepare an enrollment application online. That will also need to be paper-based. • Upload your meeting recording until you have Wi-Fi or 3G/4G/LTE connectivity.
- 102. Agent Ascend Real-Time Manager (ARM) Access to Lead Management from a PC or iPad
- 103. Managing your Leads in ARM • Ascend Real-Time Manager is where you download your iPad app and Windows program and is also where you can easily manage all your leads. • In ARM, you can add, delete, edit leads AND you can see ALL your Meetings that you have had with all your leads within one view. • This lets you easily TRACK YOUR SALES!
- 104. Accessing ARM Visit https://arm.ascendproject.com and log in. Tap on ‘Return to ARM’ button to access Agent ARM and manage Leads.
- 105. All Leads List Under ‘Leads’ menu option, select ‘All Leads’ or ‘Add a Lead’ View or Delete a Lead here
- 106. Adding a Lead Tap ‘Add Lead’ from the sub-menu bar Add new prospect info, Tap ‘Add Lead’ to save
- 107. Filtering Leads Filter Leads by Name, Status, Source, County, State, Agent or Date Created Tap on the funnel icon under a column; select a filtering option to find leads quickly
- 108. Show Deleted Leads Check the box to view deleted Leads Deleted leads are grayed out Click ‘Undelete’ to reactivate a Lead
- 109. Amending an Existing Lead Select an action from the drop down menu Add a Lead Status here Tap ‘Apply Changes’ to save Scroll down to view Notes & Meeting History
- 110. Adding a Note Tap ‘Add Note’ to create a new Note Type notes about the prospect meeting; hit ‘Submit’ to save
- 111. Review Notes & Meeting History View Lead info, Notes and Meeting History all in one location Edit or Delete Notes
- 112. IN CONCLUSION…
- 113. Practice to Perfect • Practice integrating this great new application into your usual sales process. • Practice opening Resources you need at the right time in your presentation, like videos or documents. • Practice making these visible to your prospect. • Practice the flow of your presentation and using tools like emailing a document to prospect.
- 114. Tips for Success Create good habits: • Log in to Ascend at beginning of the day to check for messages and updates. • Check to see if your meetings are uploaded before you go to next meeting. • Upload recordings as regularly as possible. • Keep your devices charged and ready for meetings. • Check your connectivity before you begin meetings with your prospect.
- 115. QUESTIONS And now…
- 116. Important Contact Info • To request an Ascend License: –Call the Brokers Services Department at 866-714-9301 • If you need Technical Assistance: –Call the Ascend Help Desk at 866-338-7772 • Monday – Friday, 8am–5pm EST • During AEP 8am-8pm EST, 7 days –Or email help@ascendproject.com