Windows 7
Import your personal certificate and the CERN Root Certification Authority 2 Certificate into your system's certificate store by double clicking on the certificate files and following the instructions.

Open the Network and Sharing Center in the network connection menu.

Open the Manage wireless networks window.

In the Manage Wireless Networks window:
- Click on the Add button;
- When asked How do you want to add a network?, click Manually create a network profile.

Enter the following information:
- Network name:
eduroam - Security type:
WPA2-Entreprise - Encryption type:
AES

Once you have created the profile, a few additional settings have to be tuned. Right-click on the newly created profile and select Properties.

In the eduroam Wireless Network Properties window, select the Security tab and fill in the fields accordingly:
- Security type:
WPA2-Enterprise - Encryption type:
AES - Choose network authentication method:
Microsoft: Smart Card or other certificate

Click on the Settings button near the Choose network authentication method: dropdown. Configure the settings in the Smart Card or other Certificate Properties window with the following information:
- Select Use a certificate on this computer
- Check Use simple certificate selection (Recommended)
- Check Validate server certificate
- In the list of Trusted Root Certification Authorities, check CERN Root Certification Authority 2 Certificate
- Check Use a different user name for the connection
Once you have completed this step, click on the OK button.

In the previous eduroam Wireless Network Properties window, click on Advanced settings.

In the Advanced settings window, select the 802.1X settings tab and fill the profile with the following information:
- Check Specify authentication mode
- Select User or computer authentication
Once you have completed this step, click on the OK button.
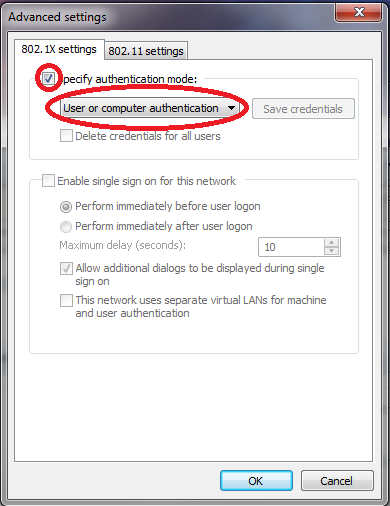
The last step requires you to try and connect to the eduroam SSID.
On the first connection, a Select Certificate pop-up will ask you the following:
- Choose the correct certificate. The certificate you installed should have a username in the form
of
<cern_login>-eduroam@cern.ch; once selected, the Friendly name should be CERN EduRoam Certificate - The Connection user name field should be filled with
anonymous@cern.ch

After clicking the OK button, you should be successfully connected to the eduroam network.