Windows 8
Import your personal certificate and the CERN Root Certification Authority 2 Certificate into your system's certificate store by double clicking on the certificate files and following the instructions.

Open the Network and Sharing Center by right-clicking on the network icon in the tool bar.

Click on Set up a new connection or network.

In the Set up a Connection or Network window, click on Manually connect to a wireless network.

Enter the following information:
- Network name:
eduroam - Security type:
WPA2-Entreprise - Encryption type:
AES

Once this is done, click on the Change connection settings button.

In the eduroam Wireless Network Properties window, select the Security tab and fill in the fields accordingly:
- Security type:
WPA2-Enterprise - Encryption type:
AES - Choose network authentication method:
Microsoft: Smart Card or other certificate
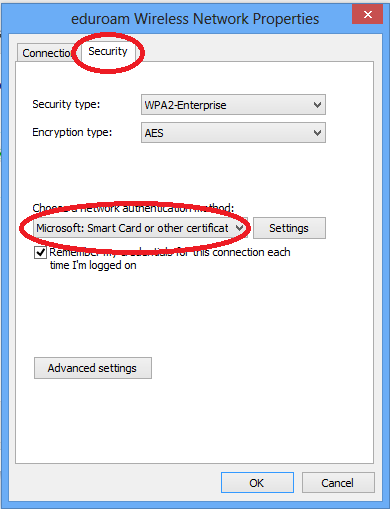
Click on the Settings button near the Choose network authentication method: dropdown. Configure the settings in the Smart Card or other Certificate Properties window with the following information:
- Select Use a certificate on this computer
- Check Use simple certificate selection (Recommended)
- Check Verify the server's identity by validating the certificate
- In the list of Trusted Root Certification Authorities, check CERN Root Certification Authority 2 Certificate
- Check Use a different user name for the connection
Once you have completed this step, click on the OK button.

In the previous eduroam Wireless Network Properties window, click on Advanced settings.

In the Advanced settings window, select the 802.1X settings tab and fill the profile with the following information:
- Check Specify authentication mode
- Select User or computer authentication
Once you have completed this step, click on the OK button.

The last step requires you to try and connect to the eduroam SSID.
On the first connection, Windows will ask you to choose a certificate:
- The certificate you installed should have a username in the form of
<cern_login>-eduroam@cern.ch; please select it in the list. - The Connection user name field should be filled with
anonymous@cern.ch.
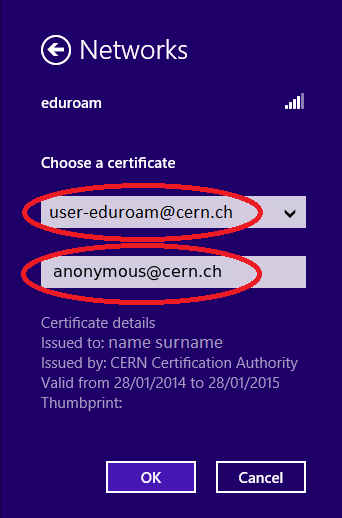
After clicking the OK button, you should be successfully connected to the eduroam network.