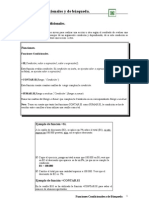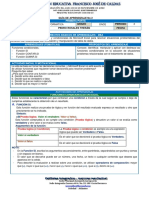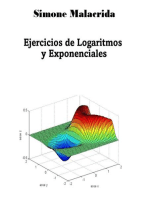Cartilla Excel Avanzado
Cartilla Excel Avanzado
Cargado por
Jorge KasstrovCopyright:
Formatos disponibles
Cartilla Excel Avanzado
Cartilla Excel Avanzado
Cargado por
Jorge KasstrovDescripción original:
Título original
Derechos de autor
Formatos disponibles
Compartir este documento
Compartir o incrustar documentos
¿Le pareció útil este documento?
¿Este contenido es inapropiado?
Copyright:
Formatos disponibles
Cartilla Excel Avanzado
Cartilla Excel Avanzado
Cargado por
Jorge KasstrovCopyright:
Formatos disponibles
1
Curso de Excel Avanzado XP
Objetivos de la Guía de aprendizaje No.1
Comenzar a trabajar con fórmulas sencillas y realizar operaciones básicas de copia y
cálculos automáticos.
Diferenciar entre celdas relativas, absolutas y mixtas
Edición de datos en diferentes hojas
Practicar diferentes ejemplos
Objetivos de la Guía de aprendizaje No. 2
Conocer el concepto de función y sus aplicaciones.
Aplicar funciones básicas y condicionales en la práctica.
La función =SI()
Una de las funciones más potentes que se utilizan en Excel es la función =SI(). Esta función tiene
la siguiente estructura:
=SI(condición;verdadero;falso)
Donde condición es una condición que se tiene que cumplir. Si ésta se cumple, se ejecutará
verdadero, o en caso contrario, se ejecutará falso.
Por ejemplo:
=SI(A3>B12;”Correcto”;”Incorrecto”)
Si la celda A3 es mayor que la celda B12, aparecerá la palabra Correcto, en caso contrario,
aparecerá la palabra Incorrecto.
=SI(A1=”Bajo mínimos”;”Quiebra”;”Normal”)
Si la celda A1 contiene la palabra Bajo mínimos, en la celda actual aparecerá la palabra Quiebra,
en caso contrario, aparecerá la palabra Normal.
=SI(O(A1=B1;C1=D1);”Bien”;”Mal”)
Aquí ha de cumplirse una de las dos condiciones. Nótese la utilización del operador O, es decir,
que se tiene que cumplir una de las dos condiciones.
La función =CONTAR.SI Y =SUMAR.SI
=CONTAR.SI(Rango;”Condición”)
Esta función cuenta cuantas casillas de rango cumplen la condición.
=SUMAR.SI(Rango a evaluar;”Condición”;Rango a sumar)
Instructor. Norma Constanza Rubiano O. Excel Avanzado
2
Suma las casillas del Rango a Sumar que cumplen la Condición en su correspondiente Rango a
evaluar.
Nota: Tener en cuenta que tanto las funciones
CONTAR.SI como SUMAR.SI, la condición se ha de
escribir entre comillas o bien utilizar una casilla
como tal.
Ejemplo de función =CONTAR.SI
En la casilla B10 se ha utilizado la función
=CONTAR.SI para saber el número de alumnos
aprobados. Cuenta cuantas casillas del rango B2:B9
cumplen la condición de ser >=5.
Ejemplo de función SUMAR.SI
En la casilla B13 se ha utilizado la
función SUMAR.SI para calcular el total
de ventas de un vendedor (Juan en el
ejemplo). Observe que el rango a
evaluar es B3:B12 (Columna de
Vendedores). La condición es B14
(Casilla donde se pone el nombre del
vendedor) y el rango que se suma es
C3:C12 (Columna de ventas). La
función SUMAR.SI, sumará en este caso
las ventas de Juan, para sumar las
ventas de los otros vendedores, solo
hará falta poner su nombre en la casilla
B14.
Se Podría interpretar la función de B13 de la forma, SUMA las casillas del Rango C2:C12 cuyas
correspondientes en el rango B2:B12 sean iguales al valor de B14.
La función =Y ,=O
Función Y(Condicion1;Condicion2;….;Condicionn)
APRUEBA
CODIGO FISICA QUIMICA BIOLOGIA CIENCIAS
NATURALES
100 3 2,5 5 FALSO
101 3 4 3 VERDADERO
102 3 3,5 3 VERDADERO
103 1 2,3 3 FALSO
104 2 3 2,5 FALSO
105 3 5 3 VERDADERO
El alumno aprueba ciencias naturales si la nota de física es superior o igual a 3, y si la nota de
química es superior o igual a 3,5 y si la nota de biología es superior o igual a 3. Ej:
=Y( B8>2,99;C8>3,49;D8>2,99)
Función O(Condicion1;Condicion2;….;Condicionn)
Instructor. Norma Constanza Rubiano O. Excel Avanzado
3
SE OTORGA
ESTADO SITUACION No. AHORRO SUBSIDIO OTORGAR
CEDULA NOMBRE CIVIL LABORAL HIJOS INGRESOS PROGRAMADO VIVIENDA CREDITOS
38280569 SARA SOLTERO DESEMPLEADO 0 1500000 1000000 VERDADERO APROBADO
38289627 PAOLA CASADO EMPLEADO 3 500000 1100000 VERDADERO APROBADO
17178234 ANDRES SOLTERO DESEMPLEADO 0 487500 1000000 FALSO REPROBADO
38457851 LILIANA CASADO EMPLEADO 1 850000 1200000 VERDADERO APROBADO
14867950 SERGIO CASADO EMPLEADO 3 920000 1200000 VERDADERO APROBADO
Se otorga subsidio de vivienda si la persona es casado o si es empleado o si tiene ingresos
superiores a 780.000.
Ej: =O(C7="CASADO";D7="EMPLEADO";F7>780000)
Se aprueba el crédito si el subsidio es verdadero si no es reprobado.
Ej: =SI(H7=VERDADERO;"APROBADO";"REPROBADO")
Objetivos de la Guía de aprendizaje No.3
Funciones especiales de búsqueda
Trabajar con listas de datos y filtros avanzados Bases de datos
Validación de datos
Funciones especiales de búsqueda
BUSCARV: compara el valor de la búsqueda con la primera columna de la lista y nos devuelve un
valor asociado en la misma fila.
=BUSCARV(Valor;Rango o nombre de Rango;n Columna);
ELEGIR: Muestra el valor del Elemento que ocupa la posición Índice en la lista.
=ELEGIR(Índice; Elemento1, Elemento2,...,Elemento n)
INDICE: a partir del índice de la lista, nos proporciona el dato del campo o columna que se le
pasa como parámetro.
=INDICE(Rango o Nombre del Rango;Fila;Columna)
Ejemplo de función =BUSCARV
En la casilla B9 se ha utilizado la función BUSCARV
para encontrar el nombre del producto que tiene
código 2.
BUSCA el valor de casilla B8 en la primera columna
del Rango A2:C5 y muestra el valor correspondiente
de la segunda columna de este Rango.
Cambie el valor del código en la casilla B8 para ver
como automáticamente cambia el nombre del
producto y el precio.
Ejemplo de función =ELEGIR.
En la casilla B7 se mostrará el valor Manzanas.
Escoger el elemento que ocupa la posición
indicada en B6 de la lista B1,B2,B3,B4.
Instructor. Norma Constanza Rubiano O. Excel Avanzado
4
Ejemplo de función =INDICE
La función INDICE de la casilla B10, localiza el precio a aplicar según los valores de B8(fila) y
B9(Columna). Previamente al rango B3:D5 se le ha dado el nombre Precios. El precio localizado
será 52.
Localiza en la tabla Precios (B3:D5) el elemento que está en la fila indicada por el valor de B8 y
columna indicada por el valor de B9.
Instructor. Norma Constanza Rubiano O. Excel Avanzado
5
EJERCICIO 0
Instructor. Norma Constanza Rubiano O. Excel Avanzado
6
EJERCICIO 1
Instructor. Norma Constanza Rubiano O. Excel Avanzado
7
EJERCICIO 2
Instructor. Norma Constanza Rubiano O. Excel Avanzado
8
Cálculos.
Pesos Precio * Cantidad
Descuento Si Pesos > 250.000 aplicar 10% sino aplicar 5%
Total Pesos-(Pesos * Descuento)
Base Imponible Suma de la columna Total.
Iva 16% Aplicar 16% sobre Base Imponible.
Importe Base Imponible + Iva
Tipo Cliente Escriba 1, 2 o 3
Descuento Seleccionar los descuentos según sea Cliente Normal, Cliente
Cliente Habitual o Pariente
Total Factura Importe - (Base imponible * Descuento Cliente).
Productos Desc. Contar los productos con descuento del 10%.
10%
Utilice la función =SI en la columna de Descuento.
Utilice la función =ELEGIR en la casilla Desc. Cliente, el índice es el valor de la
casilla Tipo de Cliente y los valores son los de la tabla Cliente Habitual, Cliente
Normal, Pariente.
Utilice la función =CONTAR.SI en la casilla Desc. 10%
Formatos.
Aplique a la factura y a la tabla clientes autoformato clásico2.
Ponga las columnas Precio, Cantidad y Soles en formato numérico con
separador.
La columna Descuento y la casilla Desc. Cliente tiene formato %.
La columna Total formato Monetario.
Instructor. Norma Constanza Rubiano O. Excel Avanzado
9
EJERCICIO 3.
Cálculos.
Pesos Cantidad * Precio U.
Descuento. (Si Pesos > 20.000 aplicar Descuento de casilla %Descuento sino
0) * Pesos
Total. Pesos - Descuento
Base Suma de los valores de la columna Total.
Imponible
Total I.V.A. Base Imponible * Iva 16%
Importe Base Imponible + Iva
Tipo Desc. Teclee 1 o 2
Desc. Factura Aplicar descuento según sea Normal (1) o Especial (2).
Total Factura Importe - (Base Imponible * Desc. Factura).
En la columna Descuento aplique la función =SI, el % de descuento está en la
casilla descuento y se tiene que poner una referencia hacia esta casilla.
En la casilla Desc. Factura utilice la función =ELEGIR, el índice es el valor de
la casilla Tipo Desc. y los valores son los de las casillas Desc. Normal y Desc.
Especial.
Utilice la función =SUMA con los valores de la columna Total, para calcular la
Base Imponible
Formatos. Al gusto
%Descuento 7%
I.V.A. 16%
Desc. Normal 5%
Desc. Especial 15%
Cantidad Descripción Precio U. Pesos Descuento Total
13 Novelas 795
15 Fascículos 395
4 Enciclopedias 75000
24 Revistas 215
7 Diccionarios 3500
Base Imponible Total I.V.A Importe Tipo Desc. Desc.Factura Total
Factura
Instructor. Norma Constanza Rubiano O. Excel Avanzado
10
EJERCICIO 4.
- Cambia el nombre de la hoja 1 y llámala categorías.
- Utilizando la función BUSCARV para llenar las columnas de Curso y Precio.
- Calcular la columna TOTAL. = PRECIO * HORAS
- Calcular los totales de las columnas: Precio, Horas, Total.
Instructor. Norma Constanza Rubiano O. Excel Avanzado
11
EJERCICIO 5
Nota Final: promedio de los tres módulos
Evaluación: Si la media es mayor o igual que 9, “Sobresaliente”, de lo contrario si es mayor
o igual que 7, “Notable”, de lo contrario si es mayor o igual que 5, “Aprobado”, y si es
menor que 5, “Insuficiente”.
En caso de que la evaluación sea Insuficiente debe aparecer en Rojo.
Introduzca la media, la nota máxima, nota mínima.
EJERCICIO 6.
En el cuadro mostrado. Calcule lo que se le indica:
Cálculos.
Pesos Precio * Cantidad.
% Si Pesos < 100000 Descuento del 3%
Descuento. Si Pesos > 100.000 y Pesos <= 300.000 Descuento del 5%
Si Pesos > 300.000 y Pesos <= 1.000.000 Descuento del 7%
Si Pesos > 1.000.000 Descuento del 10%.
Total. Pesos - (Pesos * % Descuento).
Base Suma de los valores de la columna Total.
Imponible.
Iva 16%. 16% de Base Imponible.
Importe. Base Imponible + Iva 16%
Tipo Cliente. Escoja 1, 2 o 3.
Desc. Cliente. Aplicar Descuento según valor de la casilla Tipo cliente
Total Factura Importe - (Importe * Desc. Cliente).
En la columna de %Descuento utilice las funciones =Si =Y para calcular el
descuento correspondiente según los valores de la tabla descuentos.
Instructor. Norma Constanza Rubiano O. Excel Avanzado
12
En la casilla Desc. Cliente utilice la función =ELEGIR, como índice el valor de la
casilla Tipo cliente y como lista las casillas Cliente Normal, Cliente Habitual y
Parientes separadas por punto y coma.
En la casilla Base Imponible, utilice la función =SUMA con el rango correspondiente
de la columna Total.
EJERCICIO 7.
Función =Si(; ;), con varias condiciones.
A veces nos vemos en la necesidad de utilizar más de una condición dentro de una misma
fórmula, para ello utilizaremos la función SI, con mas de una condición.
Suponga que quiere aplicar un descuento en los productos a un cliente.
Si és cliente habitual:
Si compra una cantidad superior o igual a 1000 unidades, aplicar un 6% de
descuento.
Si compra una cantidad inferor a 1000 unidades, aplicar un 5% de descuento.
Si no és cliente habitual:
Si compra una cantidad superior o igual a 1000 unidades, aplicar un 4% de
descuento.
Si compra una cantidad inferor a 1000 unidades, aplicar un 3% de
descuento.licar un 3% de descuento.
Para calcular el descuento de la casilla D5
Instructor. Norma Constanza Rubiano O. Excel Avanzado
13
B$2=1 (Cliente habitual)
B$2<>1 (Cliente no habitual)
B5>=1000 (Cantidad es mayor o igual a 1000 unidades)
B5<1000 (Cantidad es menor a 1000 unidades)
Primera posibilidad:
=SI(B$2=1;SI(B5>=1000;6%;5%);SI(B5>=1000;4%;3%))
Segunda posibilidad:
=SI(Y($B$2=1;B5>=1000);6%;SI(Y($B$2=1;B5<1000);5%;SI(Y($B$2<>1;B5>=1000
);4%;3%)))
La función Y(condició1;condició2;..;Condición N), significa que se han de cumplir todas las
condiciones que cierran los paréntesis. Observe como se pondrían las condiciones:
Cálculos.
Descuento Una de las dos posibilidades de la función SI
Total. (cantidad*precio)-(cantidad*precio*descuento)
Casilla B2 Escriba 1 para cliente habitual y cualquier otra cosa para cliente no habitual.
Una posible solución a este ejemplo:
EJERCICIO 6.
Instructor. Norma Constanza Rubiano O. Excel Avanzado
14
EJERCICIO 8.
Instructor. Norma Constanza Rubiano O. Excel Avanzado
15
Instructor. Norma Constanza Rubiano O. Excel Avanzado
16
Objetivos de la Guía de aprendizaje No.4
Trabajar con gráficos estadísticos personalizados y combinados.
BASE DE DATOS
Una base de datos es una serie de registros de datos, organizados en filas y columnas. De
manera que a una fila le corresponde un registro y a una columna le corresponde un campo de
este registro.
Ejemplo de una base de datos.
Operaciones con una base de datos.
Ordenar registros.
Ejemplo:
Ordene la base de datos por los siguientes campos:
. Por Edad.
. Por Sexo y Edad.
. Por Afición y Cuota.
. Por Sexo, afición y Cuota.
Seleccionar registros.
Una selección de registros, filtra los registros de la base de datos de manera que sólo se
visualicen los que cumplan una determinada condición.
Haga las siguientes selecciones:
. Aficionados al Baloncesto. Hombres
. Personas que paguen más de 4000 de Cuota.
. Personas que tengan entre 20 y 35 años.
. Mujeres aficionadas al baloncesto.
. Hombres aficionados a la natación o al fútbol.
. Hombres mayores de 30 años.
. Hombres con una cuota entre 2000 y 5000.
. Aficionados al Baloncesto que paguen una cuota superior a 4000.
. Hombres aficionados al fútbol que paguen una cuota entre 5000 y
7000.
Instructor. Norma Constanza Rubiano O. Excel Avanzado
17
Utilización del filtro avanzado.
Ejemplo.
Filtrará todos el que tengan 52 años.
1. En la casilla A14, fuera de la tabla, ponga Edad, y en la casilla de
debajo, A15, ponga 52.
2. Active opción Datos/Filtro/Filtro avanzado.
3. En apartado Acción, seleccione el botón de radio Copiar a otro
lugar.
4. Sitúe el cursor en cuadro de Rango de la lista, y con el ratón,
seleccione todo el rango de la tabla, normalmente ya aparece
seleccionado.
5. Sitúe el cursor en cuadro de Rango de criterios, y con el ratón,
seleccione la casilla de la A14 a A15.
6. Sitúe el cursor en Copiar a y seleccione la casilla A16.
7. Pulse Aceptar.
Fíjese como aparece una tabla con todas las personas de la lista que
tienen 52 años.
Ejemplo.
Filtre los hombres con afición al fútbol.
1.En la casilla A14, ponga Sexo, debajo, H, en la casilla B14, ponga
Afición y en la de debajo Fútbol.
2.Siga los mismos pasos , y en paso 5, ponga el rango de casillas de la
A14 a la B15.
Fíjese como mostrará una tabla con todos los que cumplen estas dos
condiciones.
Cálculo de subtotales.
Esta opción permite hacer cálculos con registros que tengan valores iguales en un campo
determinado. Por ejemplo, saber cual es la media de edad de cada afición. Es muy
importante que la tabla esté ordenada por la columna por la cual se quiere subtotalizar, de
esta manera los valores repetidos de la columna estarán agrupados.
Ejemplo.
Encuentre la media de edad de cada afición. Antes, ordene la tabla por
esta columna.
1. Sitúe el cursor en la primera fila, primera columna.
2. Active opción Datos/Subtotales. Aparece un cuadro de diálogo:
3. En apartado Para cada cambio en:, ponga Afición.
4. En apartado Usar función:, escoja la función Promedio.
5. En apartado Agregar subtotal a:, seleccione Edad.
6. Pulse sobre Aceptar.
Calcule el total de cuotas por sexo.
Calcule la media de edad por sexo.
Calcule cuantos registros hay de cada afición. Utilice la función Cuenta sobre este
campo.
Calcule el total de cuota por afición.
Calcule la media de cuota por afición.
Instructor. Norma Constanza Rubiano O. Excel Avanzado
18
* Para quitar los subtotales, active opción Datos/Subtotales/Quitar Todos.
Validación de datos
Define qué datos son válidos para celdas individuales o
rangos de celdas; restringe la entrada de datos a un tipo
concreto, como números enteros, números decimales o
texto; y establece límites para las entradas válidas.
Haga clic en una opción de validación de datos en el
cuadro Permitir para aplicar restricciones al registro de
datos en las celdas seleccionadas de la hoja de cálculo.
Haga clic en la opción Personalizada para especificar una
fórmula, utilizar
una expresión o
hacer referencia
a un cálculo de otra celda para determinar las entradas
válidas.
Escriba un título opcional para el mensaje de entrada que
desee mostrar cuando un usuario seleccione la celda
restringida. El título aparecerá en negrita en el mensaje.
Escriba el texto del mensaje que desee mostrar, con un
máximo de 255 caracteres. Para comenzar una nueva
línea en el cuadro de mensaje, presione ENTRAR.
Haga clic en un estilo de error de la lista. El estilo de error
seleccionado determina qué opciones presentará el mensaje
de error cuando se realiza una entrada no válida en una
celda restringida.
FECHA ESTADO
CODIGO NOMBRE INGRESO NOTA 1 NOTA 2 DEFINITIVA SEXO CIVIL
1031 MARIA CAMILA 10/02/1989 3 2 2,5 INDEFINIDO CASADO
1066 LUIS MANUEL 15/03/1995 4 3 3,5 MASCULINO SOLTERO
UNION
1088 DIANA MARIA 03/07/2006 3,5 4,5 4 FEMENINO LIBRE
1050 MARIA ANGELICA 12/01/1985 3,9 3,2 3,55 FEMENINO VIUDO
1025 LUIS HERNAN 16/04/1998 2,7 2,5 2,6 MASCULINO SEPARADO
Código: Numero entero entre 1000 y 1099
Nombre: Longitud de texto entre 10 y 50
Fecha Ingreso: Fecha entre 01/01/1985 y 31/12/2006
Instructor. Norma Constanza Rubiano O. Excel Avanzado
19
Nota 1, 2 y definitiva: Decimal
entre 0 y 5
Sexo: Seleccionar de la lista
Estado civil: Seleccionar de la lista
Aplicar Formato condicional a la
columna DEFINITIVA
Entre 0 y 2,99
Entre 3 y 3,99
Entre 4 y 4,99
REPASO (FUNCIONES SI, GRAFICOS, FILTROS)
Ejercicios de Función Si (anidada)
Comparando los Goles del Equipo1 con los Goles del Equipo 2, por intermedio de una función lógica
función lógica (si) devolver el Resultado de éste, si Ganó, Perdió o Empató.
Calcular Nuevo Valor sabiendo que:
Si el resultado es 1, el valor se duplica.
Si el resultado esta entre 2 y 3, el valor se incrementa en 300 pesos.
Si el resultado esta entre 4 y 5, el valor disminuye en 100 pesos.
Ordenar los datos por Resultado.
Instructor. Norma Constanza Rubiano O. Excel Avanzado
20
Filtrar los datos que tienen valor > 1000.
Graficar "Nombres" en función de "Nuevo Valor" utilizando un grafico de barras.
Objetivos de la Guía de aprendizaje No.5
Trabajar con Tablas dinámicas
Utilizar la opción Buscar objetivos, Creación de Escenarios
EJERCICIO 12.
Tablas dinámicas
Una tabla dinámica nos permite modificar el aspecto de una lista de elementos de una forma más
fácil, cómoda y resumida. Además, podemos modificar su aspecto y mover campos de lugar.Para
su utilización, se debe recurrir a Menú- Datos- Informe de Tablas y gráficos dinámicos
Partiendo de una Planilla confeccionada, tomando como ejemplo la circulación de vehículos a
través de una estación de peaje, se trata de aplicar sobre la misma un principio de ordenamiento
a través de una herramienta de Excel, Tablas Dinámicas
A B C D
1 Mes Semana Vehículo Cantidad
2 Enero 1Auto 105.000
3 Enero 1Camión 1.050
4 Enero 1Ómnibus 1.575
5 Enero 1Camioneta 2.100
6 Enero 1Moto 583
7 Enero 2Auto 120.750
8 Enero 2Camión 1.208
9 Enero 2Ómnibus 1.411
10 Enero 2Camioneta 2.015
11 Enero 2Moto 485
12 Enero 3Auto 122.350
13 Enero 3Camión 1.124
14 Enero 3Ómnibus 1.685
15 Enero 3Camioneta 2.247
16 Enero 3Moto 630
17 Enero 4Auto 99.000
18 Enero 4Camión 990
19 Enero 4Ómnibus 1.485
20 Enero 4Camioneta 1.980
21 Enero 4Moto 544
Crear una Tabla Dinámica
La creación de una tabla dinámica se realiza a través del asistente y en varios pasos.
1- Poner el cursor en cualquier celda de la Tabla
2- Tomar la opción Menú-Datos- Informe de tablas y gráficos dinámicos
Aparece el cuadro
Instructor. Norma Constanza Rubiano O. Excel Avanzado
21
1° Paso
a) ¿Dónde están los datos que desea analizar?
Marcar opción: Lista o base de datos de Microsoft Excel
b) ¿Que tipo de informe desea crear?
Marcar la opción: Tabla dinámica
c) clic en Siguiente
2° Paso Rango de Datos
a) Seleccionar el rango de la tabla, incluyendo la fila de
titulo
b) Siguiente
3° Paso Ubicación de la Tabla
a) Se adopto ubicar la tabla en la misma hoja de calculo , determinando la celda de comienzo
de ejecución de la misma
b) Se indica , clic en Diseño , comienza el momento
de diseñar la tabla
Instructor. Norma Constanza Rubiano O. Excel Avanzado
22
a) Arrastrar el cuadrito de Semana a Columna
b) Arrastrar el cuadrito de Vehículo a Fila
c) Arrastrar el cuadrito de Cantidad a Datos
d) Aceptar.
Aparece la tabla dinámica diseñada, acompañada por una barra de herramientas especial que
permite filtrar datos por despliegue de las mismas.
Suma de
Cantidad Semana
Vehículo 1 2 3 4 Total general
Auto 105.000 120.750 122.350 99.000 447.100
Camión 1.050 1.208 1.124 990 4.371
Camioneta 2.100 2.015 2.247 1.980 8.342
Moto 583 485 630 544 2.242
Ómnibus 1.575 1.411 1.685 1.485 6.157
Total general 110.308 125.869 128.036 103.999 468.212
Aplicar Filtros a la Tabla
Suma de
Cantidad Semana
Vehículo 3 4 Total general
Auto 122.350 99.000 221.350
Ómnibus 1.685 1.485 3.170
Total general 124.035 100.485 224.520
Resultado de la tabla al aplicarle los filtros correspondientes:
En primer lugar se despliega la lista en semana y se desactiva la 1° y 2°
Instructor. Norma Constanza Rubiano O. Excel Avanzado
23
En segundo lugar se despliega la lista en vehículo y se desactivan las opciones –Camión-
Camioneta- Moto
Cambiar el diseño de la tabla
Siguiendo el mismo procedimiento se puede cambiar el diseño de la tabla, por ejemplo
e) Arrastrar el cuadrito de Vehículo a Columna
f) Arrastrar el cuadrito de Semana a Fila
g) Arrastrar el cuadrito de Cantidad a Datos
h) Aceptar.
Obteniéndose el siguiente el siguiente resultado.
Suma de
Cantidad Vehículo
Semana Auto Camión Camioneta Moto Ómnibus Total general
1 105000 1050 2100 583 1575 110308
2 120750 1207,5 2015 485 1411,25 125868,75
3 122350 1123,5 2247 630 1685,25 128035,75
4 99000 990 1980 544 1485 103999
Total general 447100 4371 8342 2242 6156,5 468211,5
Aplicar Filtros a la Tabla
Siguiendo con el mismo criterio, aplicando en Vehículos se dejan activados –Auto-Camión
En Semana se deja activada solamente la 1° y 3° Semana. De lo ejecutado surge el
siguiente resultado.
Suma de
Cantidad Vehículo
Semana Auto Camión Total general
1 105000 1050 106050
3 122350 1123,5 123473,5
Total general 227350 2173,5 229523,5
Obtención de Subtablas
doble clic sobre una celda, en este caso por ejemplo la
Haciendo
segunda de Auto, donde figura la cantidad 122350, Excel
automáticamente produce un detalle en hoja aparte según lo
siguiente.
Mes Semana Vehículo Cantidad
Enero 3Auto 122350
EJERCICIO 12-1.
Bases de Datos y Tablas Dinámicas.
Instructor. Norma Constanza Rubiano O. Excel Avanzado
24
En una Tienda por Departamentos, el área de "Productos Varios" vendió en el día de hoy lo
siguiente:
Producto Procedencia Turno Vendedor Venta $
Ron Cuba 2 Niurka $ 125.50
Mayonesa Cuba 1 Juanita $ 23.75
Mayonesa Importado 2 Pepe $ 25.00
Pollo Importado 2 Mary $ 240.90
Spaguettis Cuba 2 Niurka $ 30.00
Spaguettis Importado 1 Laura $ 12.70
Salsa de Tomate Cuba 2 Mary $ 225.85
Salsa de Tomate Importado 2 Niurka $ 200.00
Ron Cuba 1 Laura $ 230.00
Mayonesa Cuba 1 Laura $ 103.60
Mayonesa Importado 1 Laura $ -
Pollo Cuba 2 Pepe $ 350.00
Spaguettis Cuba 1 Laura $ 50.80
Spaguettis Importado 2 Mary $ 5.50
Salsa de Tomate Cuba 1 Laura $ 230.00
Salsa de Tomate Importado 1 Juanita $ 9.45
A usted se le solicita realizar acciones tales como las siguientes:
Filtro avanzado por un criterio, ejemplo: por Procedencia
Filtro personalizado: por Procedencia y Producto
Subtotalice las Ventas por Turno y luego Subtotalice las Ventas por Vendedor.
Confeccione las Tablas Dinámicas:
Suma de Venta $ Procedencia
Vendedor Cuba Importado Total general
Juanita 23.75 9.45 33.2
Laura 614.4 12.7 627.1
Mary 225.85 246.4 472.25
Niurka 155.5 200 355.5
Pepe 350 25 375
Total general 1369.5 493.55 1863.05
Suma de Venta $ Turno
Producto 1 2 Total general
Mayonesa 127.35 25 152.35
Pollo 590.9 590.9
Ron 230 125.5 355.5
Salsa de Tomate 239.45 425.85 665.3
Spaguettis 63.5 35.5 99
Instructor. Norma Constanza Rubiano O. Excel Avanzado
25
Total general 660.3 1202.75 1863.05
Realice un par de gráficos con la información de las Tablas Dinámicas anteriores. Utilice la
facilidad que brinda Excel de Gráficos Dinámicos.
EJERCICIO 13.
Buscar objetivo.
Con esta herramienta Excel ajusta automáticamente el valor de una casilla para obtener un
resultado determinado en otra. Evidentemente, la casilla donde quiera obtener el resultado ha de
depender directamente o indirectamente de la casilla a la cual se le ajusta el valor. La casilla que
cambia ha de contener obligatoriamente un número, no se puede utilizar una casilla con fórmula.
Ejemplo. Copie la tabla siguiente. Total Compra, Total Venta y Beneficios se han de
calcular.
Calcular que cantidad se necesitaría para obtener unos beneficios de
55.000 pesetas.
1. Active opción Herramientas/ Buscar Objetivo.
2. En el cuadro de diálogo que aparece, en caja de texto Definir la
celda: ponga la casilla en la que quiera un determinado resultado, en este
caso la $B$6, Beneficios. En este apartado, sólo se pueden utilizar casillas
que contengan fórmula.
3. En la siguiente caja de texto, Con el valor: ponga el valor que quiera
obtener, 55.000.
4. Cambiando celda: esta caja de texto sirve para definir que casilla se
puede ajustar para conseguir el resultado en la casilla indicada en Definir
la celda.
Recuerde que aquí sólo puede indicar casillas con valores numéricos y que
intervengan directa o indirectamente en el resultado final. Ponga la casilla
donde hay la cantidad D2.
5. Pulse sobre Aceptar.
Excel ajusta el valor de la casilla D2 para que en la casilla B6 se obtenga
55.000.
Instructor. Norma Constanza Rubiano O. Excel Avanzado
26
Calcule que precio de venta, tendría que haber para conseguir un
beneficio de 120.000
Calcule a que precio se tendría que comprar, para obtener unos
beneficios de 90.000
Para hojas con gran cantidad de fórmulas, puede ser de gran ayuda utilizar las
herramientas de Auditoría. De esta manera verá rápidamente de que casillas
depende la casilla en la que quiere obtener el resultado.
EJERCICIO 14.
Escenarios
Un Escenario es un grupo de celdas llamadas Celdas cambiantes que se guarda con un
nombre.
La función =PAGO(interés/12;período*12;capital) nos da la cuota mensual a pagar
según un capital, un interés y un período en años.
1. Escribe los siguientes datos:
2. Escribe en la celda B5 la fórmula:
=PAGO(B2/12;B3*12;B1).
3. Quita los decimales.
4. Vemos que la cuota a pagar es de 87.296 Pts.
La función =PAGO() siempre nos dará el resultado en números negativos. Si queremos convertirlo
en resultado positivo, debemos encerrar la función en otra función: la función =ABS() Esta
función convierte cualquier número en positivo (valor absoluto)
5. Modifica la función y escribe: =ABS(PAGO(B2/12;B3*12;B1))
6. Accede a Herramientas – Escenarios y pulsa en Agregar.
7. Rellena las casillas tal y como ves en la página siguiente:
8. Acepta el cuadro de diálogo.
9. Vuelve a aceptar el siguiente cuadro de diálogo.
10. Vuelve a pulsar en Agregar.
Instructor. Norma Constanza Rubiano O. Excel Avanzado
27
11. Colócales el nombre:
12. Acepta y modifica el siguiente cuadro:
13. Acepta y agrega otro escenario.
14. Vuelve a escribir igual que antes:
11. Acepta y modifica la línea del interés:
15. Acepta.
Acabamos de crear tres escenarios con distintas celdas cambiantes para un mismo
modelo de hoja y una misma fórmula.
16. Selecciona el primer escenario de la lista y pulsa en Mostrar. Observa el resultado en
la hoja de cálculo.
17. Haz lo mismo para los otros dos escenarios. Muéstralos y observa el resultado.
Podemos también crear un resumen de todos los escenarios existentes en una hoja
para observar y comparar los resultados.
18. Pulsa en Resumen y acepta el cuadro que aparece.
Observa que Excel ha creado una nueva hoja en formato de sub-totales (o en formato tabla
dinámica si se hubiera elegido la otra opción). Esta hoja puede ser tratada como una hoja de sub-
totales expandiendo y encogiendo niveles.
Instructor. Norma Constanza Rubiano O. Excel Avanzado
28
EJERCICIO 15.
Objetivos de la Guía de aprendizaje
Algunas funciones estadísticas
=CONTAR(Rango de casillas).
Cuenta la cantidad de casillas numéricas que hay en el rango.
=CONTARA(Rango de casillas).
Cuenta la cantidad de casillas alfanuméricas del rango indicado.
=MODA(Rango de casillas).
Devuelve el valor más común del rango.
=MEDIANA(Números) Número que se encuentra en medio de un conjunto de números, es decir,
la mitad de los números es mayor que la mediana y la otra mitad es menor.
=FRECUENCIA(Datos;Grupos) Calcula la frecuencia con que se repiten los valores de un rango y
devuelve un matriz vertical de números.
A continuación observa la siguiente tabla. Las celdas sombreadas contendrán las fórmulas.
Instructor. Norma Constanza Rubiano O. Excel Avanzado
29
Hemos de calcular lo siguiente:
En la columna E la nota definitiva que será el promedio de las tres notas.
En la columna F la evaluación en forma de texto. Usa la función =SI para lo siguiente:
Si la nota media es de 0 a 2.95, aparecerá la palabra Insuficiente
Si la nota media es de 2.95 a 3.95, aparecerá la palabra Aprobado
Si la nota media es de 3.95 a 4.45, aparecerá la palabra Notable
Si la nota media es de 4.45 a 5, aparecerá la palabra Excelente
En las celdas inferiores calcularemos la Mediana, Notas máxima y mínima, y moda, de la
nota definitiva.
No de alumnos función Contara
Finalmente, colocaremos unas celdas que nos informarán de: El número de alumnos que
hay en F16; El número de insuficientes, aprobados, notables y excelentes que hay
(calculados con la función Contar.si)
Qué porcentaje representa cada uno de los anteriores
El número de insuficientes, aprobados, notables y excelentes que hay (calculados con la
función frecuencia)
Instructor. Norma Constanza Rubiano O. Excel Avanzado
30
Objetivos de la Guía de aprendizaje No.7
Trabajar con macros
Cuadros de control
EJERCICIO 16.
UTILIZACIÓN DE BOTONES DE CONTROL
La utilización de los controles en forma de botón agiliza el manejo de las hojas de cálculo. Antes
que nada debemos activar la barra de botones (si no lo está ya). La barra se activa con la opción
Ver - Barras de herramientas y activando la casilla Formularios.
Vamos a diseñar una hoja de cálculo de préstamo para un automóvil. Supongamos que tenemos
la siguiente hoja de cálculo con las fórmulas preparadas.
Comentario de las celdas:
B1: Aquí introducimos manualmente el precio del automóvil
B2: El descuento puede ser un adelanto en pesos del precio total del automóvil. Se refleja en
porcentaje.
B3: Fórmula =B1-(B1*B2), es decir, lo que queda del precio menos el adelanto. Ese será el
préstamo.
B4 y B5: El interés y el número de años a calcular.
B6: Fórmula =ABS(PAGO(B4/12;B5*12;B3)). Calcula el pago mensual tal y como vimos en
la lección anterior.
Esta hoja sería válida y podría calcular los pagos periódicos mensuales. Tan sólo tendríamos que
introducir o variar las cantidades del precio, descuento, interés o años. El problema viene cuando
en esta misma hoja podemos:
- Introducir cantidades exorbitantes como 1.500.000.000.000.000
- Borrar sin querer alguna celda que contenga fórmulas
- Introducir palabras como "Perro" en celdas numéricas
Instructor. Norma Constanza Rubiano O. Excel Avanzado
31
- Otros errores que podamos cometer y que vayan en contra de los datos.
Lo que vamos a hacer es crear la misma hoja, pero de una forma más "amigable", sobre todo
para los que no dominan mucho esto del Excel. La hoja será más atractiva a la vista, más cómoda
de manejar, y además no nos permitirá introducir errores como los anteriormente expuestos. Para
ello utilizaremos los controles de diálogo.
Bien, supongamos que hemos creado una lista de automóviles con sus correspondientes precios,
tal que así:
Dar nombre a los rangos, el nombre Automovil a la lista de marcas de auto y el de Precio a la
lista de precios. Vamos ahora a crear una barra deslizable que nos servirá para escoger un coche
de la lista.
1. Pulsa un click en el botón (Cuadro combinado)
2. Traza un rectángulo desde la celda D2 hasta la celda E2
3. Coloca un título en D1: Automóvil
Observa más o menos el resultado hasta ahora:
- Pulsa doble clic (manteniendo Control pulsada) sobre el cuadro que acabamos de crear y
rellena el cuadro de diálogo que aparece con las siguientes opciones:
Rango de entrada: Automovil
Vincular con la celda: H2
Líneas de unión verticales: 8
Recuperación del precio de la lista
- Selecciona la celda B1 y escribe: =INDICE(Precio;H2)
Instructor. Norma Constanza Rubiano O. Excel Avanzado
32
Observa que en la celda aparece el precio del coche escogido en la lista desplegable. Esto es
gracias a la función =INDICE. Esta función busca el número que haya en la celda H2 en el rango
Precio y nos devuelve el contenido de ese mismo rango. De esta forma sólo encontraremos autos
de una lista definida con unos precios fijos. Así no hay posibles equivocaciones.
- Pulsa un clic en la herramienta Control de número y crea un control más o menos como éste:
- Con la tecla de control pulsada, haz doble clic sobre el control recién creado para acceder a sus
propiedades.
- Rellena las casillas con los siguientes datos:
Valor actual: 20
Valor mínimo: 0
Valor máximo: 20
Incremento: 1
Vincular con la celda: E3
- Acepta el cuadro y pulsa Esc para quitar la selección del control y poder utilizarlo
- Pulsa sobre las flechas del control recién creado y observa cómo cambia el valor de la celda E3
- Sitúate en la celda B3 y escribe: =E3/100 (Esto convierte en porcentaje el valor de E3)
El control se incrementa sólo con números enteros pero es preciso que la reducción se introduzca
como un porcentaje. La división entre 100 de la celda E3 permite que el control use números
enteros y a nosotros nos permite especificar la reducción como un porcentaje.
Creación de un control que incremente de cinco en cinco
Si queremos introducir reducciones por ejemplo del 80%, deberíamos ir pulsando la flecha arriba
bastantes veces.
- Accede a las propiedades del control recién creado
- Escribe 100 en el cuadro Valor máximo, un 5 en el cuadro Incremento, y acepta.
- Pulsa Esc para desactivar el control
Observa que ahora la celda B3 va cambiando de 5 en 5. Ya puedes probar una amplia variedad de
combinaciones de modelos y de porcentajes de reducción.
Instructor. Norma Constanza Rubiano O. Excel Avanzado
33
Limitación del interés para validar sus valores
En la interés nos van a interesar porcentajes que vayan variando de cuarto en cuarto y dentro de
un rango del 0% al 20%. Ya que posibilitan porcentajes decimales, vamos a necesitar más pasos
que los que precisamos con el pago del descuento, y es por eso que vamos a usar una barra de
desplazamiento en vez de un control como el anterior.
- Crea una Barra de desplazamiento más o menos así:
- Accede a sus propiedades y modifícalas de la siguiente forma:
Valor mínimo: 0
Valor máximo: 2000
Incremento: 25
Vincular con celda: D7
- Acepta el cuadro de diálogo y pulsa Esc para quitar la selección
- Selecciona la celda B4 y escribe en ella: =D7/10000
- Con el botón Aumentar decimales, auméntala en 2 decimales
Prueba ahora la barra de desplazamiento. La celda B4 divide el valor de D7 por 100 para cambiar
el número a un porcentaje y por otro 100 para poder para poder aproximar a las centésimas (por
eso la división es por 10.000).
Ahora sólo nos falta el control para los años.
- Crea un nuevo Control numérico y colócalo más o menos así:
- Accede a sus propiedades y cámbialas de la siguiente forma:
Valor mínimo: 1
Valor máximo: 5
Incremento: 1
Vincular con la celda: E10
Instructor. Norma Constanza Rubiano O. Excel Avanzado
34
- Prueba este último control y verifica que los años cambian de uno en uno.
Muy bien, el modelo ya está completo. Ya podemos experimentar con varios modelos sin tener
que preocuparnos de que podamos escribir entradas que no sean válidas. De hecho, sin tener que
escribir nada en el modelo. Una de las ventajas de una interfaz gráfica de usuario es la posibilidad
de reducir las opciones para validar valores. Vamos ahora a darle un último toque:
- Selecciona las columnas desde la G hasta la J y ocúltalas. El aspecto final será el siguiente:
Cuadros de Control
Los cuadros de control se usan para crear verdaderos programas en Excel y pueden ser de mucha
utilidad.
Para ver la mencionada barra debemos ir a:
Ver / Barra de Herramientas / Cuadro de Controles
Nota: Es necesario haber echo una instalación bastante completa para poder ocupar esta barra y
todas sus funciones, así que si por algún motivo hay cosas que no le funcionen instale los
componentes necesarios.
Esta es la Barra de Herramientas de
Cuadros de Controles.
Como podrá ver está dividida en Tres secciones
La primera consta de:
• Modo diseño
• Propiedades
• Ver código
La segunda tiene todos los botones y herramientas que se pueden usar.
La tercera se utiliza para agregar o quitar botones con lo que expande mas las posibilidades de
esta barra.
Control de Numero
Elija “Control de Número”
Dibuje en la planilla el cuadro donde estará situado el control. Por Ej.:
Seleccione propiedades
Instructor. Norma Constanza Rubiano O. Excel Avanzado
35
Aquí podemos cambiar entre otras cosas.
Max: El numero máximo que recorrerá este cuadro
Min: El numero mínimo
LinkedCell: Celda donde se va a mostrar el numero relacionado con el cuadro de control: Por Ej.:
A4
Cierre las “propiedades”
El último paso y el más importante es salir del modo diseño picando en “Modo Diseño”.
Ahora ya puede probar el funcionamiento de este botón.
Si presiona en la flecha hacia la derecha el número en la celda A4 irá aumentando y si presiona en
la de la izquierda irá decreciendo.
Cuadros combinados
Otro de los botones mas útiles que tiene la Barra de herramientas de “Cuadro de Controles” es el
“Cuadro Combinado”
Prácticamente no existen diferencias entre “Cuadro Combinado” y “Cuadro de Lista” así que lo que
dice a continuación se aplica a cualquiera de las dos opciones.
Ejemplo
Primera Parte:
Escriba en la hoja3 los siguientes datos uno debajo del otro.
Televisor
Heladera
Licuadora
Monitor
Teclado
Nombre a este rango de datos como “datos” (sin
comillas) (Para nombrar un rango de datos marque los datos y escriba el nombre en el “Cuadro de
nombres”)
Segunda parte:
Dibuje un “Cuadro combinado” por ejemplo:
Seleccione propiedades
Busque la propiedad: ListFillRange y escriba: “datos” (sin comillas)
En la propiedad LinkedCell Escriba A1 (es la celda donde se mostrará el dato elegido)
Salga del “Modo Diseño” y pruebe este ejemplo:
Podrá comprobar que en el “Cuadro combinado” se encuentran los datos ingresados en la hoja3 y
que cuando elige uno, éste se muestra en la cela A1.
Esto se aplica tanto a “Cuadro combinado” (arriba) o a “Cuadro de lista” (abajo)
Botones de Comando
Esta vez haremos un botón que cuando se presione pase a otra hoja del Excel. Por ejemplo se
puede hacer un menú con varios botones que al presionarlos pasen a las distintas opciones.
Instructor. Norma Constanza Rubiano O. Excel Avanzado
36
Ejemplo
En la hoja1 cree dos “botones de comando”. Por Ej:
Seleccione el primero botón y muestre las propiedades
Cambie la Propiedad “Caption” por : “Ventas”
Seleccione el segundo botón y muestre las propiedades
Cambie la Propiedad “Caption” por : “Compras”
Si realizó bien estos pasos Ud. Debería ver lo siguiente:
Seleccione el primer botón y haga clic en ver código
En esta parte se abrirá el Editor de Visual Basic y debe
escribir lo siguiente:
Hoja2.activate
Cierre el editor de Visual Basic (nota: cada vez que cierre el
editor de Visual Basic, hágalo del cuadro de cerrar “X” que está
mas arriba, porque puede confundirse y cerrar la ventana de editar código, no se preocupe que no
está cerrando Excel.)
Seleccione el segundo botón y haga clic en ver código
Escriba: Hoja3.activate
Si ha seguido los pasos deberá ver algo parecido
a esto:
Cierre el editor de Visual basic.
Salga del “Modo diseño” y ya puede probar el
funcionamiento de los botones.
Note que cuando haga clic en “Ventas” pasará a
la hoja2 y cuando haga clic en el botón
“Compras” pasará a la hoja3. Podría hacer un
boton en la hoja2 y uno en la hoja3 que vuelvan
al menu.... Pero eso es tarea para Ud.
Insertar un procedimiento.
Un procedimiento es un bloque de instrucciones
de código que sirven para llevar a cabo alguna tarea específica. Un procedimiento empieza
siempre con la instrucción
Sub Nombre_Procedimiento
Y termina con la instrucción
End Sub.
Ejemplo 1
Sub Primero
Range("A1").Value = "Hola"
End Sub
Instructor. Norma Constanza Rubiano O. Excel Avanzado
37
Ejemplo 2
En este segundo ejemplo simplemente ampliaremos la funcionalidad de la macro del ejemplo 1.
Además de escribir "Hola" en la casilla A1 de la celda A1, la pondremos en negrita y le daremos
color al texto. Para ello utilizaremos las propiedades Bold y Color del objeto Font.
Sub Segundo
Range("A1").Value = "Hola"
Range("A1").Font.Bold = True
Range("A1").Font.Color = RGB(255,0,0)
End Sub
True, que traducido es verdadero, simplemente indica que la propiedad Bold está activada. Si se
deseara desactivar, bastaría con igualarla al valor False.
La función RGB.
Observe que para establecer el color de la propiedad se utiliza la función RGB(Red, Green, Blue),
los tres argumentos para esta función son valores del 0 a 255 que corresponden a la intensidad
de los colores Rojo, Verde y Azul respectivamente.
Referenciar un rango de celdas.
Sólo tiene que cambiar a la forma Casilla_Inicial:Casilla_Final. Por ejemplo aplicar el último
ejemplo al rango de casillas que va de la A1 a la A8, ponga.
Sub Segundo
Range("A1:A8").Value = "Hola"
Range("A1:A8").Font.Bold = True
Range("A1:A8").Font.Color = RGB(255,0,0)
End Sub
Funciones utiles para automatizar tareas
Código Acción
Range("A1").Select Trasladarse a una Celda
Activecell.FormulaR1C1="MACROS" Escribir en una Celda
Selection.Font.Bold = True Letra Negrita o Negrilla
Selection.Font.Italic = True Letra Cursiva
Selection.Font.Underline = xlUnderlineStyleSingle Letra Subrayada
With Selection.Font
.Name = "Arial" Tipo de Letra(Fuente)
End With
With Selection.Font
Tamaño de Letra(Tamaño
.Size = 15
de Fuente)
End With
Selection.Copy Copiar
Selection.Cut Cortar
ActiveSheet.Paste Pegar
Sale una ventana con un
MsgBox "Curso de Macros"
mensaje en pantalla
With Selection Centrar Texto
Instructor. Norma Constanza Rubiano O. Excel Avanzado
38
.HorizontalAlignment = xlCenter
End With
With Selection
.HorizontalAlignment = xlLeft Alinear a la izquierda
End With
With Selection
.HorizontalAlignment = xlRight Alinear a la Derecha
End With
Selection.EntireRow.Insert Insertar Fila
Selection.EntireRow.Delete Eliminar Fila
Selection.EntireColumn.Insert Insertar Columna
Selection.EntireColumn.Delete Eliminar Columna
Workbooks.Open Filename:="C:\Temp\prueba.xls" Abrir un Libro
ActiveWorkbook.SaveAs Filename:="C:\Temp\prueba.xls", FileFormat
_ :=xlNormal, Password:="", WriteResPassword:="", Grabar un Libro
ReadOnlyRecommended:= _False, CreateBackup:=False
EJERCICIO 17
Obtención de nuevas fechas
El ejercicio consiste en obtener nuevas fechas a partir de una fecha actual, o una fecha
predeterminada.
A partir de una de esas fechas y mediante la utilización de un Control de números, vamos a
determinar cuantas nuevas fechas queremos obtener, en este caso optamos como máximo 31 y
mediante una Barra de desplazamiento, vamos a determinar cuantos días se agregan entre fecha
y fecha a partir de la fecha inicio. Tendrá una separación máxima entre fechas de 365 días, es
decir tendremos como máximo 31 fechas que representan 31 años de fechas.
A partir de esas nuevas fechas se obtendrán:
a) El día a que corresponden esas fechas
b) El numero de semana que corresponde a cada fecha, teniendo en cuenta que el año tiene 52
semanas.
c) Como se desglosa la fecha en Día-Mes-Año.
d) Días laborables entre fecha y fecha.
e) Total de días considerados entre todas las fechas.
f) Total de días laborables, referido al total de días.
g) Total de días no laborables.
Al tener incorporadas todas la formulas, estas soluciones se efectuaran en forma automática,
variando, solamente a través de los elementos de control la cantidad de fechas, y cantidad de días
entre ellas.
Se emplearon las funciones de fechas correspondientes, combinadas con otras funciones de lógica
e información, aplicando también a las celdas Formatos condicionales
Todo esto permite desarrollar el total de fechas (31), o menos sin que se produzca ningún error al
respecto. Para desarrollar el presente ejercicio, primero creamos un área de trabajo conformado
por el rango A1:I38.
Instructor. Norma Constanza Rubiano O. Excel Avanzado
39
En este rango adoptado permite desarrollar la planilla al máximo, es decir obtener 31 nuevas
fechas, en este caso optamos por obtener 20, para permitir observar las funciones que se
aplicaron al no desarrollar la operación al máximo.
Una ves realizadas todas las operaciones, se obtiene el resultado que se muestra en la siguiente
planilla que se ira desarrollando y explicando paso por paso.
A B C D E F G H I
1
Fecha
2 Opcional 17/05/07
3 Total días a considerar 1.941
4 Fecha Actual Total días laborab. 1.386
5 Total días no labor. 555
6
7 Fecha Día Semana Día Mes Año Dias labor.
8 1 22-Ago-02 jueves 34 22 8 2002 70
9 2 27-Nov-02 miércoles 48 27 11 2002 69
10 3 04-Mar-03 martes 10 4 3 2003 69
11 4 09-Jun-03 lunes 24 9 6 2003 69
12 5 14-Sep-03 domingo 38 14 9 2003 69
13 6 20-Dic-03 sábado 51 20 12 2003 70
14 7 26-Mar-04 viernes 13 26 3 2004 70
15 8 01-Jul-04 jueves 27 1 7 2004 69
16 9 06-Oct-04 miercoles 41 6 10 2004 69
17 10 11-Ene-05 martes 3 11 1 2005 69
18 11 18-Abr-05 lunes 17 18 4 2005 69
19 12 24-Jul-05 domingo 31 24 7 2005 69
20 13 29-Oct-05 sábado 44 29 10 2005 70
21 14 03-Feb-06 viernes 5 3 2 2006 70
22 15 11-May-06 jueves 19 11 5 2006 69
23 16 16-Ago-06 miércoles 33 16 8 2006 69
24 17 21-Nov-06 martes 47 21 11 2006 69
25 18 26-Feb-07 lunes 9 26 2 2007 69
26 19 03-Jun-07 domingo 23 3 6 2007 69
27 20 08-Sep-07 sábado 36 8 9 2007 70
28
Ejecución
Celda C2: esa celda se destina para incorporar una fecha opcional, es decir una fecha de inicio
para obtener las nuevas fechas.
Celda C4: en esta celda se incluye la función HOY(), es decir en esa celda se incorpora la fecha
actual.
Celdas A5:A6: en estas celdas se incorpora un Control de números.
Instructor. Norma Constanza Rubiano O. Excel Avanzado
40
Menú-Ver
Barra de Herramientas- Formularios-Control de números
Clic con el botón derecho del mouse
Seleccionar Formato de control
Control
Valor mínimo 0
Valor máximo 31
Incremento 1
Vincular con la celda $B$6
Celda B6: en esta celda se incorporan los números como máximo 31 a través del Control de
números. Esto determina que cantidad de nuevas fechas a través de una inicial adoptamos.
Celda E6: se incorpora en esta en esta celda una Barra de desplazamiento
Menú-Ver
Barra de Herramientas- Formularios-Barra de desplazamiento
Clic con el botón derecho del mouse
Seleccionar Formato de control
Control
Valor mínimo 0
Valor máximo 365
Incremento 1
Vincular con la celda $D$6
Celda D6: en esta celda se incorpora el incremento de días que se agregan entre fecha y fecha, a
través de la Barra de desplazamiento, con un máximo de 365
Celda A8=SI(B6>0;1;””)
En esta celda se emplea la función lógica SI, en donde se establece que en caso de que el valor
de la celda B6 sea mayor que cero, es decir, obtener nuevas fechas, coloque el numero 1, en
caso contrario celda vacía .
En esta celda se aplico también Formato condicional en la celda, para que presente una textura
diferente en caso de incorporar un número que establece las nuevas fechas.
Como aplicar un Formato condicional a la celda A8
Menú-Formato—Seleccionar-Formato condicional
Valor de celda---- Mayor que----- B9
Pulsar—Formato---Seleccionar y elegir---Trama y Fuente.
Trasladar este Formato condicional de celda hasta la celda A38.
Vale aclarar que se adopto la condición Mayor que B9 por cuanto la columna B se encuentra en
toda su extensión B8:B38 en blanco, igual criterio como se podrá observar, relacionado a la
columna B se adopto en otras columnas que se aplico en sus celdas Formato condicional de celdas
Celda A9=SI(ESERROR(SI(A8+1<=$B$6;A8+1;””));””; SI(A8+1<=$B$6;A8+1;””))
En este caso la formula tiene dos fases, a), se aplica la función lógica SI, donde se establece que,
si sumando 1 al valor de la celda anterior no supera el valor que se adopto para cantidad de
nuevas fechas, se suma 1, caso contrario coloca celda vacía “”.
Instructor. Norma Constanza Rubiano O. Excel Avanzado
41
Fase b), en caso de no optarse por nuevas fechas es decir, la celda B6 vacía, la operación
produciría error tipo #¡VALOR!, por lo tanto se emplea la función de información ESERROR, que lo
reconoce como verdadero, colocando celda vacía “”.
Esta formula se traslada hasta la celda A38.
Celda C8=SI(A8=””;””;SI(C2>0;C2+$D$6;C4+$D$6))
En este caso, se emplea la función lógica SI, anidada. Como primera condición, la celda A8 que
marca la primer nueva fecha debe ser mayor a cero, caso contrario, se anula la operación y coloca
celda vacía “”.
Como segunda condición, establece que al colocarse una fecha opcional, la misma es prioritaria
sobre la fecha actual para crear nuevas fechas.
Por lo tanto en esta celda se obtiene una nueva fecha partiendo de las fechas inicio de la celda C2
o C4, a la que se le suma los días establecidos por la barra de desplazamiento en la celda D6
Celda C9=SI(A9=””;””;C8+$D$6)
La función SI, aplica la primer condición de la celda C8.
Obteniéndose una nueva fecha a partir de la fecha anterior, a la que se suma los días establecidos
en la celda C8.
Esta formula se traslada hasta la celda C38
Celda D8=SI(C8=””;””;SI(DIASEM(C8;1)=1;”domingo”;SI(DIASEM(C8;1)=2;”lunes”;
SI(DIASEM(C8;1)=3;”martes”;SI(DIASEM(C8;1)=4;”miércoles”;
SI(DIASEM(C8;1)=5;”jueves”;SI(DIASEM(C8;1)=6;”viernes”;”sábado”)))))))
En este caso se aplico la función de Fecha y Hora, DIASEM, que devuelve el día de la semana que
corresponde a la fecha de la celda C8. Se adopto el Tipo 1 donde según el numero devuelto, 1
corresponde a domingo y 7 a sábado.
La formula se completa con la función lógica SI, en forma anidada en su máxima expresión,
dando en forma automática el nombre del día de la semana que corresponde.
Esta formula se traslada hasta la celda D38
Celda E8=SI(ESERROR(NUM.DE.SEMANA(C8));””;NUM.DE.SEMANA(C8))
Se aplico en la formula en primer lugar la función NUM.DE.SEMANA, esta función determina sobre
la fecha de la celda C8 el numero de semana a que pertenece, teniendo en cuenta que el año
tiene 52 semanas.
La otra parte de la formula se completa con la función SI que anida a la función ESERROR y
DIASEM, colocando celda vacía en caso de no existir ninguna fecha en la celda C8, evitando el tipo
de error #¡VALOR!
Esta formula se traslada hasta la celda E38
Celdas F8, G8 y H8
En estas celdas se determina la independencia por celda de cada elemento que compone la fecha
de la celda C8, es decir se separan, Día, Mes, Año
CeldaF8= SI(ESERROR(DIA(C8));””;DIA(C8))
CeldaG8= SI(ESERROR(MES(C8));””;MES(C8))
CeldaH8= SI(ESERROR(AÑO(C8));””;AÑO(C8))
Las funciones SI y ESERROR, se aplicaron por el mismo motivo que en le caso de la celda E8.
En las tres celdas se aplico Formato Condicional de Celda, donde se determina un color diferencial
en la Fuente, y recuadro de celda, aplicando el mismo criterio que en las celdas A8 y C8, en
cuanto a columna de referencia.
Instructor. Norma Constanza Rubiano O. Excel Avanzado
42
Celda I 8=SI(ESERROR(DIAS.LAB(SI($C$2>0;$C$2;$C$4);C8));””;
DIAS.LAB(SI($C$2>0;$C$2;$C$4);C8))
En este caso la función empleada es DIAS.LAB, obteniéndose por aplicación de la misma, los días
laborables entre dos fechas determinadas, en este caso entre la fecha de C8 y la fecha opcional
en caso de optar, caso contrario, toma fecha actual, esta opción lo da la función SI
En la segunda parte de la formula se adopto el mismo criterio que en las celdas anteriores,
anidando la función ESERROR, mediante la función SI
Celda I 9=SI(ESERROR(DIAS.LAB((C8+1);C9));””; DIAS.LAB((C8+1);C9))
En este caso se aplico la misma función para calcular los días laborables entre la fecha de la celda
C8 y celda C9. A la fecha de la celda C8, se le suma un día, por cuanto a la fecha propiamente
dicha se calcula en la celda I 8
La función SI y ESERROR, se aplican con el mismo criterio empleado anteriormente.
Los días laborables determinados, corresponden, por reducción de días sábados y domingos. El
resto de días no laborables por año, no se incluyen en el argumento de feriados por año.
Celda H3=SI($B$6=0;””;1+$B$6*$D$6)
En esta celda se calcula el total de días a considerar, es decir la cantidad de fechas a
obtener,celda B6 a la que se agrega la fecha origen, multiplicado por la diferencia de días, celda
D6. Se emplea la función SI, para obtener celda vacía en caso de optar por no obtener nuevas
fechas.
Celda H4=SI(C8=””;””;DIAS.LAB(SI($C$2>0;$C$2;$C$4);(MAX($C$8:$C$38))))
En este caso se calcula los días laborables, del total de días obtenidos en la celda H3.
En principio, para ubicar la fecha inicio, se emplea la función SI, donde se determina que como
prioridad se emplea la fecha opcional.
La segunda fecha que compone la función DIAS.LAB, se obtiene empleando la función estadística
MAX, aplicada al rango C8:C38, donde la función extrae la fecha mayor, es decir la ultima de las
fechas que queremos obtener.
Por ultimo se anida toda la formula, empleando nuevamente la función SI, donde se determina,
que en caso de no existir fecha en la celda C8, se coloque celda vacía.
Celda H5=SI(H4=””;””;H3-H4)
EJERCICIO 18
1. Cree una hoja en la que existen diferentes botones de opción y cada uno de ellos tiene
diferentes valores de descuentos para una lista de productos, y que de acuerdo a la
Instructor. Norma Constanza Rubiano O. Excel Avanzado
43
selección del botón de opción se muestre el descuento en la hoja de calculo y las
respectivas operaciones en ella, como muestra el ejemplo: (TOTAL, DESCUENTO Y VALOR
A PAGAR)
LISTA DE CHEQUEO
Excel Avanzado
Instructor. Norma Constanza Rubiano O. Excel Avanzado
44
Regional: Tolima
Centro de Formación: Comercio y Servicios
Responsable (s) de la Evaluación:
PRACTICA TEMA NOTA FIRMA OBSERVACIONES
0 Edición de datos en
diferentes hojas
1,2,3 Funciones condicionales
simples y de búsqueda
4 Función Buscarv
5,6,7 Funciones condicionales
anidadas y formato
condicional
8 Ordenar- Filtros
personalizados y avanzados
– subtotales –formularios –
validación de datos
9 Funciones condicionales
anidadas- busqueda y
graficos
10,11 Gráficos Estadísticos
12 Tablas dinámicas y
Funciones estadísticas
13,14 Buscar objetivo - Escenarios
15 Cuadros de control
16 Funciones fecha y hora,
función si, formularios
17-18 Macros-editor Visual Basic
EVALUACION
Instructor. Norma Constanza Rubiano O. Excel Avanzado
También podría gustarte
- Monografía - Funciones de Excel-Computación.Documento17 páginasMonografía - Funciones de Excel-Computación.elvis fernandez rodriguezAún no hay calificaciones
- Funcion Si, Excel BásicoDocumento55 páginasFuncion Si, Excel BásicoJean0% (1)
- Ud 4Documento12 páginasUd 4adelagguillenAún no hay calificaciones
- Excel Funciones Anidadas y BuscarVDocumento22 páginasExcel Funciones Anidadas y BuscarVyorrejuelaAún no hay calificaciones
- Modulo 1Documento20 páginasModulo 1Samir Moreno GutierrezAún no hay calificaciones
- La Funcion Logica CunDocumento21 páginasLa Funcion Logica CunKatherine Rojas GomezAún no hay calificaciones
- Excel AvanzadoDocumento80 páginasExcel AvanzadoDavid Li100% (3)
- La Funcion Logica SI EjemplosDocumento15 páginasLa Funcion Logica SI EjemplosAndrick LópezAún no hay calificaciones
- SESION 3 Excel Intermedio - Funciones Lógicas Teoria PDFDocumento15 páginasSESION 3 Excel Intermedio - Funciones Lógicas Teoria PDFroxanaAún no hay calificaciones
- Resultado de Aprendizaje 2 (Parte 1)Documento37 páginasResultado de Aprendizaje 2 (Parte 1)Paloma Martin50% (2)
- Guia de Funciones Logica PDFDocumento14 páginasGuia de Funciones Logica PDFArielObregonAún no hay calificaciones
- Material de Apoyo de ExcelDocumento99 páginasMaterial de Apoyo de Excelromane venegasAún no hay calificaciones
- Ejercicios de Excel - v2 PDFDocumento15 páginasEjercicios de Excel - v2 PDFCabazorro07 CabazorroAún no hay calificaciones
- SESION 3 Excel Intermedio - Funciones Lógicas TeoriaDocumento15 páginasSESION 3 Excel Intermedio - Funciones Lógicas TeoriaManuel PerezAún no hay calificaciones
- FuncionesDocumento17 páginasFuncionesMarcio MarchanAún no hay calificaciones
- Ejercicios de Excel 2010 130410180243 Phpapp02Documento14 páginasEjercicios de Excel 2010 130410180243 Phpapp02Richard MirandaAún no hay calificaciones
- Función CONDICIONALDocumento9 páginasFunción CONDICIONALLiliana Vergara MuñozAún no hay calificaciones
- Ejercicios 2007 Funciones LogicasDocumento5 páginasEjercicios 2007 Funciones LogicasCR SAún no hay calificaciones
- 03 Ejemplos de La Función Lógica SI - TrabajoDocumento14 páginas03 Ejemplos de La Función Lógica SI - Trabajopaulillescas8Aún no hay calificaciones
- Practica 2 San AlbertoDocumento14 páginasPractica 2 San AlbertocarlosAún no hay calificaciones
- La Funcion Logica Si Ejercicios ResueltosDocumento15 páginasLa Funcion Logica Si Ejercicios Resueltosapi-237550814100% (1)
- La Funcion Logica SI Ejercicios Resueltos - UnlockedDocumento13 páginasLa Funcion Logica SI Ejercicios Resueltos - UnlockedRosita Carralero LobainaAún no hay calificaciones
- Guia02 - Informatica 9Documento10 páginasGuia02 - Informatica 9Heidy CruzAún no hay calificaciones
- Actividad 1 - UF4Documento11 páginasActividad 1 - UF4Luis SaAún no hay calificaciones
- 03 - Avanzado - Ejercicio 17 SiDocumento20 páginas03 - Avanzado - Ejercicio 17 SiSergio SanchezAún no hay calificaciones
- Ejercicio 5 (Funciones Básicas)Documento18 páginasEjercicio 5 (Funciones Básicas)Ronaldo VargasAún no hay calificaciones
- Ejercicios Semana 6 Fernando GuifarroDocumento28 páginasEjercicios Semana 6 Fernando Guifarrofernando guifarroAún no hay calificaciones
- 4.0 Guia 4 - Funcion Si ExcelDocumento6 páginas4.0 Guia 4 - Funcion Si ExcelAdam HydeAún no hay calificaciones
- Formulas Estadísticas - Parte IIDocumento4 páginasFormulas Estadísticas - Parte IIRonald floresAún no hay calificaciones
- Fórmulas y Funciones de ExcelDocumento23 páginasFórmulas y Funciones de ExcelJeckson LozaAún no hay calificaciones
- Actividades Contar, SumarDocumento30 páginasActividades Contar, SumarJuliethh VargasAún no hay calificaciones
- Ejercicios La Función Lógica SIDocumento9 páginasEjercicios La Función Lógica SIAndres HernandezAún no hay calificaciones
- 10 Informatica Aplicada - Excel - Referencias de Celdas, Funciones Matemáticas, EtcDocumento26 páginas10 Informatica Aplicada - Excel - Referencias de Celdas, Funciones Matemáticas, Etcclaudiachate gAún no hay calificaciones
- Sumar SiDocumento5 páginasSumar SiKash KashAún no hay calificaciones
- ACT6Documento3 páginasACT6Isaias DelgadoAún no hay calificaciones
- Funciones (Ejemplos)Documento13 páginasFunciones (Ejemplos)xiomy divinaAún no hay calificaciones
- Repaso 1 Funciones Excel IntermedioDocumento33 páginasRepaso 1 Funciones Excel IntermedioJorge Armando Avendaño ChaparroAún no hay calificaciones
- Funciones Lógicas PPT-ExcelDocumento18 páginasFunciones Lógicas PPT-ExcelKurlan RonaldAún no hay calificaciones
- Informatica 2Documento7 páginasInformatica 2AngelAún no hay calificaciones
- Cuaderno de Practicas Informatica Aplicada Funcion SI 1Documento14 páginasCuaderno de Practicas Informatica Aplicada Funcion SI 1feroAún no hay calificaciones
- Funcion Si Segunda ParteDocumento13 páginasFuncion Si Segunda ParteManuel Jesus Lavadores CancheAún no hay calificaciones
- Practica Funciones y Calculos - Basicos - 2010Documento44 páginasPractica Funciones y Calculos - Basicos - 2010Jony F. Espinoza CanazaAún no hay calificaciones
- Contar Si ConjuntoDocumento6 páginasContar Si ConjuntoyhosAún no hay calificaciones
- La Funcion Logica SI 14-11-22Documento17 páginasLa Funcion Logica SI 14-11-22Juan ChaparroAún no hay calificaciones
- Taller No. 4 Funcion Si-Condicionales VFDocumento8 páginasTaller No. 4 Funcion Si-Condicionales VFjuan ArevaloAún no hay calificaciones
- Manual Excel AvanzadoDocumento66 páginasManual Excel AvanzadoTara Soto Reyes100% (2)
- Funciones Logicas PPT Excel Clase 2Documento19 páginasFunciones Logicas PPT Excel Clase 2Daniel Esteban Barrantes MéndezAún no hay calificaciones
- Replanteo y preparación de tuberías. IMAI0108De EverandReplanteo y preparación de tuberías. IMAI0108Aún no hay calificaciones
- Programa en VBA (Visual Basic for Applications) - nueva versiónDe EverandPrograma en VBA (Visual Basic for Applications) - nueva versiónAún no hay calificaciones
- Programación en Visual Basic (VB): DEL ANÁLISIS del Problema al ProgramaDe EverandProgramación en Visual Basic (VB): DEL ANÁLISIS del Problema al ProgramaCalificación: 4 de 5 estrellas4/5 (2)
- Copia de 2.2 Instrumento de Evaluacion 01 Almacen de Ropa Ex 01Documento3 páginasCopia de 2.2 Instrumento de Evaluacion 01 Almacen de Ropa Ex 01Jorge KasstrovAún no hay calificaciones
- Recomendaciones Sena VirtualDocumento6 páginasRecomendaciones Sena VirtualJorge KasstrovAún no hay calificaciones
- TUTORIAL - Captura de PantallaDocumento5 páginasTUTORIAL - Captura de PantallaJorge KasstrovAún no hay calificaciones
- Ejemplo Función SianidadaDocumento2 páginasEjemplo Función SianidadaJorge KasstrovAún no hay calificaciones
- Reflexión Actividad 3Documento1 páginaReflexión Actividad 3Jorge KasstrovAún no hay calificaciones
- Acta de Cierre de AuditoríaDocumento2 páginasActa de Cierre de AuditoríaJorge KasstrovAún no hay calificaciones
- Glosario Administración y Control de InventariosDocumento3 páginasGlosario Administración y Control de InventariosJorge KasstrovAún no hay calificaciones
- Glosario Administración DocumentalDocumento3 páginasGlosario Administración DocumentalJorge Kasstrov100% (1)
- Analisis ExternoDocumento6 páginasAnalisis ExternoVictor Angel Laura VenerosAún no hay calificaciones
- Sesion 3Documento39 páginasSesion 3DEYLI YAMELITTE JARA CUBAAún no hay calificaciones
- Gefe Actividades RatiosDocumento2 páginasGefe Actividades RatiosMiguel Angel Ureña GlejduraAún no hay calificaciones
- Matematica FinancieraDocumento8 páginasMatematica FinancieraDaniela Rojas parraAún no hay calificaciones
- Relaciones Industriales Linea de TiempoDocumento2 páginasRelaciones Industriales Linea de TiempoVictor M. Del Angel Esquivel33% (3)
- Poster MarketingDocumento1 páginaPoster MarketingAndrea Lorena Bermudez MedinaAún no hay calificaciones
- España y Sus VinosDocumento35 páginasEspaña y Sus VinosIsmar RiveroAún no hay calificaciones
- Proyecto de Elaboracion y Exportacion de Pulpa de Lucuma A SuizaDocumento90 páginasProyecto de Elaboracion y Exportacion de Pulpa de Lucuma A SuizaJoselynGulianaTafurPhilippsAún no hay calificaciones
- Medidas de StickersDocumento19 páginasMedidas de StickersValentina VicuñaAún no hay calificaciones
- Tipos de VigasDocumento28 páginasTipos de VigasCELINE YESABEL VILLANUEVA CABREJOAún no hay calificaciones
- Foro 3Documento2 páginasForo 3Eberth CerratoAún no hay calificaciones
- Ie 6014-Recibo de AguaDocumento1 páginaIe 6014-Recibo de AguaMonica Quispe MolinaAún no hay calificaciones
- Sinopticos Ingeniería Civil (2020)Documento113 páginasSinopticos Ingeniería Civil (2020)annalybautistaruizAún no hay calificaciones
- Taller de ElectricidadDocumento18 páginasTaller de ElectricidaddlugolugoAún no hay calificaciones
- Fallo CarballudeDocumento15 páginasFallo CarballudeTabaré SanchezAún no hay calificaciones
- Elaboracion y Comercializacion de Mermelada de Mango BalanceDocumento33 páginasElaboracion y Comercializacion de Mermelada de Mango BalanceNinel Flores40% (5)
- Reporte Laboratior de Operaciones UnitariasDocumento7 páginasReporte Laboratior de Operaciones UnitariasEnya Vives BntzAún no hay calificaciones
- Desagregado Del Presupuesto Analítico GeneralDocumento8 páginasDesagregado Del Presupuesto Analítico GeneralANGEL DIAZAún no hay calificaciones
- El Plan de Cuentas para Empresas Del Sistema Deberán Ser Observados en Forma Obligatori1Documento13 páginasEl Plan de Cuentas para Empresas Del Sistema Deberán Ser Observados en Forma Obligatori1Romeo RomeoAún no hay calificaciones
- Informe DICOM Platinum 365Documento7 páginasInforme DICOM Platinum 365Amy CarvajalAún no hay calificaciones
- Mantiene El Sistema de Aire Acondicionado AutomotrizDocumento48 páginasMantiene El Sistema de Aire Acondicionado AutomotrizJose carmen Martinez jimenezAún no hay calificaciones
- Taller de Investigacion Empresa 2 EntregaDocumento7 páginasTaller de Investigacion Empresa 2 EntregaMaria VargasAún no hay calificaciones
- EXT fhZjZNesmchyHA2iweCSDocumento7 páginasEXT fhZjZNesmchyHA2iweCSPATRICIA TAún no hay calificaciones
- Administrativo Iii 3 Test Todo Ordenados Con Respuestas BloquesDocumento116 páginasAdministrativo Iii 3 Test Todo Ordenados Con Respuestas BloquesHanna Queto MotAún no hay calificaciones
- KONIK Imatge Corporativa - EspDocumento8 páginasKONIK Imatge Corporativa - EspSoma GhoshAún no hay calificaciones
- Jeanne CalmentDocumento7 páginasJeanne CalmentJennifer HvAún no hay calificaciones
- Taller de Investigación de OperacionesDocumento11 páginasTaller de Investigación de Operacionescap universalAún no hay calificaciones
- Examen Final Rene Edgar Amaru AmaruDocumento4 páginasExamen Final Rene Edgar Amaru AmaruYorvin Amaru AmaruAún no hay calificaciones
- Memoria de Calculo Estructura de Prensa de 100 Ton Capac. 17.02.23Documento9 páginasMemoria de Calculo Estructura de Prensa de 100 Ton Capac. 17.02.23Luis AAún no hay calificaciones
- Banje - Moto: Folleto InformativoDocumento2 páginasBanje - Moto: Folleto InformativoEnrique Motolinia JuarezAún no hay calificaciones