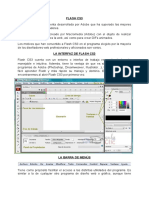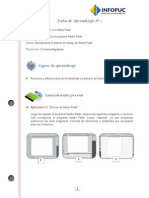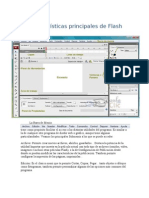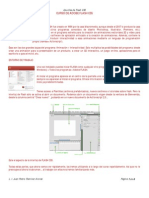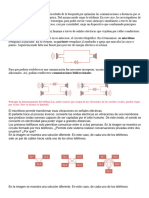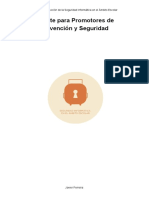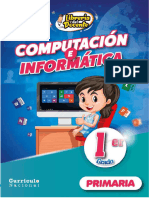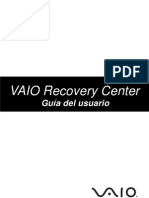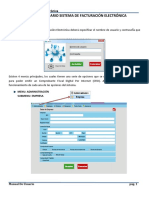Cuadernillo Flash
Cuadernillo Flash
Cargado por
Sofi PerazzelliCopyright:
Formatos disponibles
Cuadernillo Flash
Cuadernillo Flash
Cargado por
Sofi PerazzelliDescripción original:
Título original
Derechos de autor
Formatos disponibles
Compartir este documento
Compartir o incrustar documentos
¿Le pareció útil este documento?
¿Este contenido es inapropiado?
Copyright:
Formatos disponibles
Cuadernillo Flash
Cuadernillo Flash
Cargado por
Sofi PerazzelliCopyright:
Formatos disponibles
Instituto Argentino de Computación
MACROMEDIA FLASH
¿Qué es FLASH?
Flash 8 es una potente herramienta desarrollada por Macromedia (Adobe) con el objeto de
realizar animaciones vistosas para la web, así como para crear GIFs animados.
Lo más importante para destacar de Flash es que es un programa vectorial. Esto quiere decir que
el resultado de los dibujos que con sus herramientas se realizan son vectores ó formas
(operaciones matemáticas de curvas y rectas), que al ampliarse no perderán calidad, ya que no
son imágenes de mapas de bits (sucesión de puntos ó píxeles).
Los vectores aunque se cambien de tamaño conservan su calidad, además el espacio en disco
para almacenar un vector es mucho menor que el que se necesita para almacenar un mapa de
bits.
Los gráficos vectores representan imágenes mediante líneas y curvas, que tienen propiedades de
color y posición. La posición, el tamaño, la forma y el color de las imágenes de vectores puede
variarse sin que por ello pierdan calidad. No dependen de la resolución ni de su tamaño en
pantalla.
Los elementos gráficos de mapa de bits representan imágenes mediante puntos de color,
denominados “píxeles”, que están organizados en una cuadrícula, de tal forma que todo ese
conjunto de puntos forma la imagen. Una imagen de mapa de bits ocupará más cuanto mas
grande sea.
Entorno de trabajo
Profesora Sandra Versaci 1
Instituto Argentino de Computación
El entorno de trabajo del programa Flash está dividido en las siguientes secciones: la barra de
menú, las barras de herramientas (Principal, Estado y Controlador) el escenario de la película
de trabajo y los Paneles.
Esta versión de Macromedia Flash incorpora nuevos elementos de pantalla llamados Paneles
que controlan los diferentes aspectos del programa. Como veremos unos puntos más abajo éstos
los podremos cerrar, abrir, cambiarles el tamaño o moverlos por el área del documento para
adecuarlos a nuestros hábitos de trabajo. De esta forma, disponemos del panel de
Herramientas, Propiedades, Biblioteca, Línea de tiempo, Mezclador de colores y otros que
iremos viendo a medida que avancemos en el curso.
Menús y barras de herramientas
En la parte superior de la ventana se encuentra la Barra de menús con las opciones
Merecen especial atención los menúes;
MODIFICAR, se pueden alterar, transformar ú organizar los componentes de la película.
Como por ejemplo las formas y curvas, los fotogramas, las escenas ó los mapas de bits.
También se pueden variar las cualidades de la película.
El menú CONTROL sirve para poder moverte a través de la animación; como por ejemplo
los controladores de Avanzar, Rebobinar, Reproducir,…
Desde el menú VENTANA se accede a las diferentes herramientas que incluye el programa y
a los Inspectores de transformación de objetos, fotogramas y escenas.
Desde el menú Ventana podremos acceder a las Barras de Herramientas que incluyen la barra
de Herramienta Principal, Estado y Controlador.
La Barra de herramientas principal del programa.
La barra de Herramientas Principal (menú Ventana/Barras de herramientas/Principal) contiene
iconos que nos permiten aplicar los comandos utilizados más a menudo, como por ejemplo
Guardar, Copiar, Pegar, etc.
Es importante la opción de Zoom desde la que podemos controlar qué
zona de trabajo queremos ver para trabajar. En la versión 8 ésta se
encuentra por encima a la derecha del panel Línea de tiempo.
La Barra de herramientas Controlador de ejecución de las películas.
Esta barra de herramientas se define por los botones de Play, Rebobinar, Hacia delante, Hacia
atrás, Stop, etc. con los que podremos trabajar con la vista preliminar de películas Flash (SWF).
Profesora Sandra Versaci 2
Instituto Argentino de Computación
El panel Propiedades
Uno de los paneles más importantes cuando se trabajan con gráficos en Flash es el
panel Propiedades. En él dispondremos de las opciones que acompañan a las
herramientas del panel Herramientas. A través de estas opciones estableceremos los
atributos específicos para los objetos
seleccionados o de aquellos que en este momento estemos realizando.
Así mismo, los atributos cambian dependiendo del objeto seleccionado o de la herramienta que
tengamos activada.
En el ejemplo, tenemos en la escena un rectángulo con un contorno y un relleno. Una vez lo
hemos seleccionado con la herramienta Flecha del panel Herramientas, el panel Propiedades nos
ofrece la información relativa al objeto así como la posibilidad de variar sus atributos.
Sencillamente deberemos entrar los valores adecuados en cada uno de los campos.
Capas y el panel Línea de tiempos
Las animaciones en Macromedia Flash se basan en la combinación de fotogramas y capas
dispuestos en una línea de tiempo a partir de la cual estableceremos la película. Por lo tanto
podría decirse que el panel Línea de tiempo es el más importante cuando trabajamos en Flash.
Este panel se encuentra por debajo de la barra de Herramientas. En él se agrupan la línea de
tiempos propiamente dicha, con todos los fotogramas de la animación y a su izquierda el listado
de Capas de las que consta la película, junto con una serie de opciones a manera de iconos.
Flash es un programa que trabaja por capas, que actúan como una pila de acetatos transparentes y
sirven para mantener la ilustración por separado, de forma que se puedan combinar distintos
elementos en una misma imagen visual sin que se corten o unan entre si. Cada capa es un
elemento independiente que se anima de forma aislada.
En la Línea de tiempo animamos las capas que forman la película, donde se coordina el tiempo
de la animación y se sincronizan las animaciones de las distintas capas. Aquí se muestran todos
los fotogramas de la película.
Profesora Sandra Versaci 3
Instituto Argentino de Computación
Por tanto, la línea de tiempo organiza y controla el contenido de
una película a través del tiempo en capas y fotogramas.
Se puede modificar el modo de ver tanto las capas, como los
fotogramas para crear una zona de trabajo cómoda según se vaya
realizando la película, pulsando sobre el icono del extremo superior
derecho de la misma línea de tiempo.
Mostrar y ocultar los paneles
Los diferentes paneles de Macromedia Flash podremos abrirlos desde el menú Ventana. Una vez
abiertos en nuestro espacio de trabajo, tenemos la posibilidad de minimizarlos y maximizarlos.
Picamos sobre el icono de Maximizar y Minimizar en forma de triangulo blanco de un
panel para mostrar sólo la barra de título del mismo o visualizar los atributos u opciones.
Cuando la flecha se encuentra orientada hacia la derecha , el panel se encuentra
cerrado o minimizado. Cuando la flecha se encuentra orientada hacia abajo , entonces
el panel está abierto o maximizado.
Así mismo, también tenemos la posibilidad de acoplar los diferentes paneles abiertos a los
bordes de nuestra área de trabajo.
Escenario
El Escenario, situado en la parte central del programa, es el área de trabajo en forma rectangular
donde se produce la película.
Se puede trabajar tanto encima como entorno a él, teniendo en cuenta que la visualización del
resultado de lo que estamos haciendo y que publicaremos, se limita al interior de ese rectángulo
ó escenario.
En este escenario se componen los fotogramas individuales de la película.
Profesora Sandra Versaci 4
Instituto Argentino de Computación
Las Películas de Flash
Archivos .fla y .swf
En el proceso de trabajo con Flash se ven involucrados diferentes tipos de archivos, pero explicar
aquí todos ellos puede resultar un poco confuso. Nos centraremos principalmente en dos de ellos:
1. El primero es el archivo de película ("archivo fuente") con extensión *.fla.
Este archivo es el que necesitamos para trabajar, dibujar, animar, hacer modificaciones...
en la película. Es la extensión con la que se guarda el archivo cuando estamos trabajando.
Así, podemos abrirlo, editarlo y trabajar con él, y restaurar con él los demás tipos de
archivo. No es el archivo que se publica en Internet.
2. Por otro lado, está el archivo resultante ("archivo exportado"), es decir, el archivo que
nosotros publicamos en Internet ó suministramos a otro usuario para que pueda ver
nuestra película.
Este archivo tiene extensión *.swf y se caracteriza porque sólo permite la visualización
resultante de la película. No nos permitirá modificarla.
Además, tiene un tamaño muy reducido; motivo por el que Flash ha alcanzado tanta
popularidad en la creación de animaciones.
Es el archivo que genera la película optimizada preparada para ser reproducida, y puede
ser visto por cualquier persona que cuente con un explorador de Internet y el plug-in
Reproductor Flash (ó Flash Player). El público no puede editar este tipo de archivo, sólo
puede verlo.
Previsualización y prueba de películas
Una vez cargado un archivo de trabajo (*.fla),
se puede probar la película desde el propio
programa. Es decir, lo que haremos es generar
un archivo de reproducción (*.swf).
Para ello basta con hacer clic sobre la opción
Probar película (Ctrl + Enter) que aparece en
el menú Control de la Barra de Menús.
Siempre que utilicemos esta opción, se creará
de forma automática el archivo resultante *.swf
a partir del archivo de trabajo *.fla.
Profesora Sandra Versaci 5
Instituto Argentino de Computación
Significado del Escenario.
El gran rectángulo blanco que está en el centro del área de trabajo de Flash recibe el nombre de
Escenario. El texto, los gráficos, las fotografías y todos los demás elementos que ve el usuario se
encuentran en el escenario.
Con el Zoom podemos variar la visión del escenario en el que trabajamos,
alejándonos ó acercándonos al diseño que estemos realizando.
Dos opciones de Zoom muy importantes son la de mostrar fotograma
(Ctrl + 2), que nos muestra todo el recuadro del escenario, y mostrar todo
(Ctrl + 3), que nos muestra todo lo diseñado en nuestra pantalla, aunque
los elementos estén fuera del escenario. A estas opciones se puede acceder
desde la parte inferior del panel Línea de tiempo y desde el Menú Ver
comando Magnificación.
Debemos aclarar que el escenario es la zona donde diseñamos y que se va a mostrar en nuestra
película resultante. Es como el visor de una cámara de vídeo. Lo que está fuera del escenario no
se muestra en la película. En muchas ocasiones dibujaremos elementos fuera del escenario, en el
área de trabajo de la pantalla y que rodea al escenario, para que lo crucen en algún sentido.
¿Qué es un Fotograma?
Un fotograma representa el contenido de la película en un instante de tiempo. Por tanto, una
animación no es más que una sucesión de fotogramas. Todo esto se puede controlar desde la
Línea de Tiempo, pero no todos los fotogramas tienen el mismo comportamiento ni se tratan
igual. Veamos qué tipos de fotogramas hay y cuáles son sus rasgos.
Tipos de Fotogramas:
Fotograma Clave (KeyFrame): Son fotogramas con un
contenido especifíco, se crean, por tanto, para insertar en ellos
un nuevo contenido no existente en la película. Se identifican
por tener un punto negro en el centro y cuando esté vacío se le
diferencia por una línea negra vertical.
Fotograma Normal (Normal Frame): Estos fotogramas
siempre siguen a los fotogramas clave, no representan
contenido nuevo y son de color gris.
El último fotograma de una secuencia de fotogramas
normales viene representado por un cuadrado blanco sobre
fondo gris.
Fotograma Contenedor: No son fotogramas propiamente dichos, sino que
representan un lugar dentro de la Línea de Tiempo en la que se puede insertar uno. Por
defecto ocupan toda la película y Flash no los tendrá en cuenta al publicar la película.
En la imagen anterior, son fotogramas contenedor todos los fotogramas a partir del
12 (incluido). 1 de cada 5 fotogramas contenedor es gris, el resto, blancos.
Profesora Sandra Versaci 6
Instituto Argentino de Computación
Fotograma Vacío: Son fotogramas sin contenido, Su color es
blanco.
En la imagen, los fotogramas del 6 al 11 (incluidos) son
fotogramas vacíos. No debemos confundirlos con los
fotogramas contenedor, pues estos últimos vienen
delimitados por líneas verticales grises (no negras). Si se
inserta algo en estos fotogramas, pasan a ser Keyframes.
Es importante resaltar que Flash no ignora estos
fotogramas y simplemente mostrará una imagen en blanco.
(no dará por terminada la animación). De modo que si
queremos que un objeto aparezca en el fotograma 1 y
después otra vez en el fotograma 10. Los fotogramas del 2
al 9 deberán ser fotogramas vacíos ya que así el objeto
"desaparecerá" y volverá a aparecer.
Fotograma Etiquetado (Label Frame): Contiene en la parte
superior una "bandera" roja que indica que tienen un nombre
asociado. Dicho nombre se establece desde el Panel "Frame".
Si la duración del frame es la suficiente, se puede leer el
nombre (o etiqueta) que identifica al conjunto de fotogramas.
Fotograma con Acciones asociadas: Contienen en la parte
superior una "a" que indica que tienen una acción asociada.
Estos fotogramas son especialmente importantes, pues estas
acciones, en principio "ocultas" (para verlas hay que acceder al
Panel Acciones) pueden cambiar el comportamiento de la
película. En la imagen, la acción existente en el fotograma 1
afecta también al 2 y al 3 (por ser fotogramas normales). El
fotograma 4 no tiene acciones y sí las tiene el 5.
Fotogramas Animados: Pueden ser de 2 tipos:
Fotogramas de Animación de Movimiento: Vienen
caracterizados por el color morado y representa el movimiento
(con o sin efectos) de un objeto, que pasa de la posición del
Keyframe inicial al final. Para representar esta animación
aparece una flecha entre estos Keyframes.
La imagen de la izquierda se representa un ejemplo de animación.
Del frame 1 se pasa al 6, (Flash representará el movimiento entre
ambas posiciones en la película final) y del 6 al 11, otro movimiento.
Fotogramas de animación de Forma: Vienen caracterizados
por el color verde y representan un cambio en la forma de un
objeto, que pasa de la forma que tenía en el Keyframe inicial a la
del final. Para representar esta animación aparece una flecha
entre estos Keyframes.
Este ejemplo, similar al de arriba representa el cambio de
forma de una pelota. En el frame 1 tendría la forma original, en el
frame 5, forma de cuadrado (por ejemplo) y en el 11, otra forma
distinta.
Profesora Sandra Versaci 7
Instituto Argentino de Computación
Escenas
Una película de flash está formada por una secuencia de escenas. Como mínimo cada película
tiene una escena, pero podemos insertar el número de escenas que deseemos. El uso de varias
escenas en una película de flash facilita mucho la gestión de la película evitando que se genere
un elevado número de capas. Por lo tanto cada escena es una secuencia de fotogramas
organizada en capas.
Deberemos saber siempre en qué escena estamos trabajando en un momento dado. El nombre de
la escena actual aparece siempre listado debajo de la línea de tiempo, bajo el icono a manera de
claqueta de cine.
Por defecto, cuando creamos un nuevo documento (*.fla), la nueva película incorpora una sola
escena (llamad escena1), y nosotros podremos ir añadiéndole tantas como precisemos para la
realización de la película final.
Comenzando a trabajar
EJERCICIO 1:
Crear una cuadrícula que quedará visible al fondo del fotograma (posteriormente no saldrá
en la película) y que nos servirá como guía para poder dibujar objetos de forma exacta y
precisa.
1. Pulsa en el menú Archivo - Nuevo.
2. Selecciona la opción Cuadrícula del menú Ver.
3. Selecciona la opción Mostrar Cuadrícula para hacerlo visible.
4. Selecciona la opción Editar Cuadrícula para ajustar los parámetros de la cuadrícula a tu
gusto (tamaño, color de fondo...)
5. Selecciona la opción Ajustes → Ajustar a Cuadrícula del menú Ver para que los objetos
que crees se acomoden a las líneas de la cuadrícula, consiguiendo alinearlos de un modo
fácil.
Propiedades de la película
Sobre el escenario dibujaremos y colocaremos los diferentes elementos de la película que estemos
realizando. Sus propiedades coinciden con las del documento. Para acceder a ellas, hagamos clic con el
botón derecho sobre cualquier parte del escenario en la que no haya ningún objeto y después sobre
Propiedades del documento:
Profesora Sandra Versaci 8
Instituto Argentino de Computación
Dimensiones: Determinan el tamaño de la película.
El tamaño mínimo es de 1 x 1 px (píxeles) y el
máximo de 2880 x 2880 px.
Color de Fondo: El color aquí seleccionado será el
color de fondo de toda la película.
Veloc. Fotogramas: O número de fotogramas por
segundo que aparecerán en la película.
Unidades de Regla: Unidad que se empleará para
medir las cantidades.
Puedes acceder al mismo cuadro desde el botón señalado, debajo de la línea de tiempo
EJERCICIO 2:
Explora la barra de dibujo para crear una ilustración en un documento con las siguientes
propiedades (botón derecho sobre el escenario – Propiedades del documento)
1- tamaño de 600 x 200 px
2- color de fondo rojo
3- Velocidad de los Fotogramas de 14 fps
Las herramientas de dibujo
La Barra de Herramientas contiene todas las Herramientas necesarias para el dibujo. Veamos cuáles
son las más importantes y cómo se usan:
Recuerda que todas las barras y los paneles se muestran u ocultan desde el menú Ventana
Herramienta Selección (flecha): . Su uso principal es para seleccionar objetos. Permite seleccionar
los bordes de los objetos o los rellenos (con un sólo clic), y las dos zonas (con doble clic)
Herramienta Subseleccionador: Esta Herramienta complementa a la anterior, ya que permite
mover o ajustar los vértices que componen a cada objeto.
Herramienta Rectángulo: Además de rectángulos, permite crear estrellas y polígonos pulsando en
la flecha que ves en la esquina inferior derecha y seleccionando Polystar
Profesora Sandra Versaci 9
Instituto Argentino de Computación
Velocidad de 12 fps Transformación libre: Sirve para modificar el
los fotogramas tamaño de los objetos, girarlos o
Tamaño del 100 px de ancho inclinarlos.
escenario por 236 px de alto Transformación de relleno:
Permite modificar los degradados
Herramienta Lazo: Su función es complementaria a la de la Herramienta Flecha,
pues puede seleccionar cualquier cosa que delimitemos con ella, sin importar la forma, (la
Herramienta Flecha sólo puede seleccionar objetos completos o zonas rectangulares). En
contrapartida, la Herramienta Lazo no puede seleccionar rellenos u objetos (a menos que
hagamos la selección a mano).
Al seleccionar esta Herramienta, en el Panel Opciones aparecen estas imágenes: .
Esto, es la Herramienta Varita Mágica. Permite hacer selecciones según los colores de los
objetos. El tercer dibujo que aparece es este: permite hacer selecciones poligonales.
Herramienta Pluma: Crea polígonos haciendo clic en los lugares que queramos
definir como vértices de los polígonos, lo que nos asegura una gran precisión. Para crear
curvas, hay que señalar los puntos que la delimitan y posteriormente trazar las tangentes a
ellas.
Herramienta Bote de Tinta: Se emplea para cambiar rápidamente el color del
contorno de los objetos o agregarlo si no lo tuviere.
Cada herramienta que selecciones mostrará diferentes opciones en la parte inferior de
la barra. Aquí vemos algunas de ellas, mientras que las demás las irás descubriendo
con el uso.
Ajustar a Objetos : Se usa para obligar a los objetos a "encajar" unos con otros, es
decir, para que en caso de ser posible, sus bordes se superponga, dando la sensación de
estar "unidos".
Suavizar: Convierte los trazos rectos en líneas menos rígidas.
Enderezar: Realiza la labor inversa. Convierte los trazos redondeados en más
rectilíneos.
EJERCICIO 3:
Reproduce los siguientes dibujos, cada uno en un archivo diferente.
Velocidad de los fotogramas 10 fps
Tamaño del escenario 190 de ancho por 220 de alto
Profesora Sandra Versaci 10
Instituto Argentino de Computación
EJERCICIO 4: Movimiento
1. Crea un primer fotograma con un círculo en la parte superior
2. Crea otro igual en el número 20 y otro en el 40, ubicándote en el fotograma y pulsando F6.
3. Mueve el círculo del fotog 20 a la parte inferior de la hoja
4. Selecciona todos los fotogramas pulsando doble clic sobre la línea de tiempo.
5. Pulsa en el menú Insertar – Línea de tiempo – Crear interpolación de movimiento
6. Observa los resultados desde el menú Control – Reproducir.
7. Modifica las propiedades del documento: color de fondo y velocidad del fotog. Guarda 3
versiones diferentes.
¿Qué cambios observas en la línea de tiempo después de efectuada la
interpolación?................................................................................................................................
¿Cuántos fotogramas hay?.......................................................................................................
¿A qué se llama fotograma clave? ¿Qué tecla pulsas para crearlo?....................................
EJERCICIO 5
Abre el archivo LOGO CÚSPIDE que se
encuentra en la red.
1. Reprodúcelo en flash utilizando las herramientas: rectángulo, círculo, línea recta y texto
Duración de la película 20 fotogramas
Velocidad de los fotogramas 10 fps
Tamaño del escenario 480 de ancho por 62 de alto
ATENCIÓN:
1º Dibuja el rect. azul. Con un círculo encima puedes lograr la forma redondeada de la
izquierda, cuando lo eliminas queda la forma en el rectángulo.
Para el texto utiliza 2 cuadros: uno para cúspide y otro para .com
Para el óvalo: dibuja uno encima de otro.
Para agregar sombra al texto: En la solapa FILTROS del panel de propiedades, pulsa el signo
+ y elige SOMBRA modificando los parámetros que aparecen hasta encontrar el deseado.
Cuando hayas terminado el fotograma 1, convierte en clave el 5 y 10 con el mismo
contenido. Prueba a borrar el texto pequeño en el fot. 5 y observa los resultados.
EJERCICIO 6: Degradados 1. Crea 4 cuadrados en el escenario.
2. Utiliza la herramienta Cubo de pintura para aplicar diferentes
degradados a cada uno.
3. Abre el panel Mezclador de colores desde el menú ventana,
prueba y anota las diferentes posibilidades de la opción Tipo.
Cubo de pintura
Muestras de color
Mezclador de colores
Profesora Sandra Versaci 11
Instituto Argentino de Computación
EJERCICIO 7: Cambiando el degradado
1. En el primer fotograma clave, crea un cuadrado que ocupe toda la pantalla y aplica relleno
degradado.
2. Crea otro fotograma clave en el nº 50 (F6) y cambia el relleno del cuadro.
Utiliza el panel de colores y el botón TRANSFORMACIÓN DE RELLENO de la barra de
herramientas para cambiar la posición y el tamaño de los degradados.
3. Repite el punto 2 en los fotogramas 100, 150 y 200.
4. Prueba la película pulsando Control + Enter.
Para que los cambios se realicen de manera progresiva
debes aplicar
INTERPOLACIÓN DE FORMA
Selecciona los fot en la línea de tiempo y, en el panel de
propiedades elige ANIMACIÓN – FORMA
EJERCICIO 7: Importar imágenes en la película
Para cargar imágenes en una película debemos ir a
ARCHIVO – IMPORTAR A – BIBLIOTECA.
De esta manera esas imágenes estarán disponibles para usarlas desde ese panel todas las
veces que las necesitemos.
1. Busca en Internet 3 imágenes sobre deportes
2. Guárdalas en tu disco y luego impórtalas a la biblioteca.
3. Debes lograr que una se mueva desde el fot. 1 al 20, la segunda titila desde el fot 21 al 30 y
la última gira entre el fot 31 y el 50.
4. Para girar debe tener interpolación de
movimiento (Seleccionas la línea de
tiempo, botón derecho, crear interpolación
de movimiento) y luego, en el panel de
propiedades pulsas en el botón GIRAR y
eliges el sentido del giro.
EJERCICIO 8: Trabajando con capas
Cada capa es un nivel en el que podemos dibujar, insertar sonidos, textos... con
INDEPENDENCIA del resto de capas. Hay que tener en cuenta que todas las capas comparten
la misma Línea de Tiempo y por tanto, sus distintos fotogramas se reproducirán
simultáneamente.
Para cambiar el nombre a una capa, basta con hacer doble clic en el nombre actual.
La vista standard de una capa es la que muestra la imagen.
Profesora Sandra Versaci 12
Instituto Argentino de Computación
Bloquear
Mostrar
Mostrar u contorno
Ocultar
Insertar Capa Eliminar
Capa Guía Carpeta de Capas
1. Nombra a la capa1 POLIGONOS
haciendo doble clic sobre el nombre que
ya tiene.
2. Convierte en fotograma clave los fotog.
10, 20, 30, 40 y 50.
3. Dibuja en cada uno de ellos un polígono
o estrella diferente.
4. Para ello pulsas la flecha que está en la
herramienta cuadrado y eliges en el panel
propiedades, el botón opciones. Allí indicas
si quieres polígono o estrella y de cuántos lados y puntas será.
5. Asegúrate de que tengan relleno de color y sin línea de contorno (balde y lápiz)
6. Selecciona cada tramo de la línea de tiempo con doble clic y aplícale ANIMACIÓN – FORMA
desde el panel de propiedades
7. Prueba la película con CONTROL y ENTER.
8. Agrega otra capa con el nombre TEXTO y bloquea la primera para no cometer errores.
9. En el fotog 1 escribe arriba en el centro, con letra Balhaus, tamaño 50:
TRANSFORMACION DE
10. Convierte en clave el fot 30, borra lo anterior y con la misma letra escribe POLIGONOS
11. Vamos a aplicar animación de forma a los textos, para ello:
Profesora Sandra Versaci 13
Instituto Argentino de Computación
Selecciona cada texto con la flecha negra y con el botón derecho del mouse, elige SEPARAR 2
veces a cada palabra. De esa forma se convierte en un dibujo
12. Aplica ahora la transformación como hiciste con los polígonos y prueba la película.
Ejercicio 9: Propiedades de color
1. En el mismo ejerc. ubícate en el fotog. 30 de la capa TEXTO. Si observas el panel de color,
verás que la propiedad alfa esta al 100% (objeto totalmente visible)
2. Ubícate en el fot. 50 de la misma capa y conviértelo en clave.
3. Cambia la propiedad alfa al 0%.
4. Aplica interpolación de forma entre estos fotogramas y prueba la película.
5. ¿Para qué sirve esa propiedad?
Símbolos
Los Símbolos provienen de objetos que hemos creado utilizando las herramientas que nos
proporciona Flash. La ventaja de usarlos es que pueden
ser utilizados en varias ocasiones, ya sea en la misma o
en otra película, reduciendo el tamaño de la misma.
Se crean seleccionando un objeto y pulsando la tecla F8.
Elegiremos el tipo de símbolo a crear y pondremos un
nombre para reconocerlo en la biblioteca.
Los símbolos pueden ser:
Gráficos: son símbolos que nos permiten representar objetos estáticos y animaciones
sencillas.
Clip de Película: es una película en si misma, como cualquiera de las que podamos haber
creado hasta el momento, pero que está incluida dentro de otra película y, a su vez puede
contener también películas insertadas en él.
Botón: son los que aportan la mayor parte de la interactividad de las películas Flash. Un
botón, en Flash, es igual que cualquier botón de cualquier entorno informático. Son
elementos que se prestan a que el usuario los presione, desencadenando al hacerlo una
serie de acciones. También es habitual ver como este tipo de elementos reaccionan cuando
se les pasa el ratón por encima o cuando se les está pulsando, por ejemplo.
Diferencia entre símbolo e instancia
Como hemos comentado anteriormente, cuando creamos un símbolo, Flash lo almacena
en una biblioteca. Pues bien, cada vez que utilicemos ese objeto en una película, éste se
convierte en una instancia.
Aunque parece que sean lo mismo, la importancia de esta distinción es que cuando
utilicemos un símbolo que hayamos creado previamente en una película, al modificarlo se
modificará la instancia, mientras que el objeto seguirá intacto, tal y como era en el
momento de su creación, de manera que podremos volverlo a utilizar en otro momento.
Modificar una Instancia
Hemos visto anteriormente que podemos modificar una instancia de un símbolo sin
modificar el símbolo original en cuestión. Sin embargo, al no tratarse de un gráfico
vectorial (veremos que significa esto más adelante), no podemos modificar las
Profesora Sandra Versaci 14
Instituto Argentino de Computación
instancias con las herramientas de dibujo de Flash, pero sí mediante el Panel de
Propiedades, que permite la manipulación "externa" de la instancia.
Así, este panel, que como hemos visto resulta sumamente útil, no nos permite modificar
la estructura básica de la instancia, pero sí otras propiedades, esto es, podremos hacer
que la instancia tenga más brillo, pero no transformar una estrella en un círculo
Ejercicio 10:
1. Trabajaremos con el ejerc anterior, agregando una capa, a la que
llamarás MOVIMIENTO.
2. En el fot. 1 agrega la imagen de la camioneta que está en tu carpeta y
ubícala en el extremo izquierdo.
3. Convierte la imagen en símbolo gráfico pulsando F8.
4. En el fotog. 30 córrela a la derecha.
5. Selecciona la línea de tiempo y, con el botón derecho del mouse, elige CREAR INTERP. DE
MOVIMIENTO.
6. Observa en el panel de propiedades, en el botón Color, las opciones para modificar el
símbolo.
7. Anota debajo los resultados
Ejercicio 11: Alinear y distribuir objetos
Abre el archivo PRECARGA que se encuentra en la red y reprodúcelo siguiendo estos pasos:
1. Configura el tamaño del escenario 120 px de alto x 120 de ancho
2. Importa la imagen LUPA desde la misma carpeta.
La imagen ya está en la biblioteca. Si no la ves, vas al menú
VENTANA – BIBLIOTECA .
3. Tráela al escenario, en el fotograma 1, arrastrándola con el Mouse
4. Esta película dura 6 fotogramas, para extenderla ubícate en el fotog. 6 y pulsa F6 para
convertirlo en clave.
5. Esa capa ya está terminada. Colócale como nombre FONDO y bloquéala.
6. Agrega otra capa desde el menú INSERTAR – LINEA DE TIEMPO – CAPA
7. En el fot. 1 escribe el texto y extiéndelo hasta el fot. 6 como hiciste antes (punto 4)
8. Nombra la capa como texto y bloquéala.
9. Agrega otra capa y dibuja, en el fot. 1, un círculo verde degradado, cópialo y pégalo para
que te queden 5
Si usas el panel de alineación puedes lograr que te queden
parejos.
TODOS LOS PANELES ESTAN EN EL MENÚ VENTANA
Profesora Sandra Versaci 15
Instituto Argentino de Computación
10. Los 5 fotog. siguientes son iguales, así que ubícate en cada uno de ellos y conviértelos en
clave.
11. Ubícate en el fotog. 1 y dibuja un círculo como los anteriores pero más grande. Colócalo
tapando el primer círculo pequeño
12. Haz lo mismo en cada uno de los siguientes fotog., menos en el último.
Van a quedar tapados en cada fotog. un círculo diferente y ...LISTO!
EJERCICIO 12: Texto titilando
1. Prepara la película
Duración de la película 60 fotogramas Tamaño del escenario:
310 px de ancho por 40 px de alto
Velocidad de los fotogramas 10 fps Capas: Texto, fondo
2. Arma las capas e importa la imágenes HOMBRE PENSANDO y TECLADO a la biblioteca
3. En la capa fondo ubica las imágenes en los fotogramas 1, 20, 40 que serán claves.
En el 1 va HOMBRE PENSANDO, en el 20 va el dibujo que harás vos,
y en el 40 la imagen TECLADO
4. No olvides que la capa llega hasta el fot. 60
5. Si terminaste bloquéala y pasa a la capa TEXTO.
6. Presta atención al modelo y observa qué texto va en cada fotograma.
7. Te digo cuáles son los claves: 1, 20, 28, 30, 35, 40,46, 48, 50, 52,60.
¿Cómo logras el efecto para que titile el texto?.........................................................................
Ejercicio 13: Guía de movimiento
Hasta ahora el movimiento fue siempre rectilíneo. Veremos cómo lograr otras direcciones.
1. Crea en el fotog. 1 un círculo y conviértelo en símbolo gráfico pulsando F8
2. Convierte en clave el fot. 50 y tendrás nuevamente allí el mismo círculo
3. Selecciona toda la capa con un clic sobre su nombre CAPA1 y elige el botón AÑADIR GUIA
DE MOVIMIENTO. La línea de tiempo tiene que quedar como muestra la figura
4. En el fot 1 de la capa guía dibuja con el lápiz el recorrido que seguirá la pelota.
Recuerda que la capa sólo se usa para dibujar ese recorrido
Profesora Sandra Versaci 16
Instituto Argentino de Computación
5. Vuelve a la capa 1 y en el fot 1 ubica la pelota en el inicio de la línea que dibujaste (el centro
debe coincidir con el inicio de la línea)
6. En el fot 50 ubica la pelota en el final de la misma línea y agrega interpolación de
movimiento.
7. Prueba la película.
Ejercicio 14: Clip de película
Para reproducir este modelo debes crear un clip de
película
1. Dibuja en el escenario una franja de la bandera
2. Convierte este dibujo en símbolo clip de película.
3. Edita el símbolo con un doble clic y convierte en
esta nueva línea de tiempo, el fot 50 y el 100 en
clave.
4. En el fot 50 debes cambiar la posición de la franja: MODIFICAR – TRANSFORMAR –
VOLTEAR VERTICALMENTE.
5. Aplica animación de forma entre los fot clave y vuelve a la escena.
6. Ya tienes tu clip. Esta película se va a reproducir indefinidamente mientras funciona la
película principal.
7. Trae a la escena 2 veces tu símbolo y ya tienes la bandera lista. Sólo falta que agregues los
demás elementos en la escena principal
Duración de la película 140 fotogramas
Velocidad de los 24 fps
fotogramas
Tamaño del escenario 470 de ancho
por 280 de alto
Capas Estadio,
bandera, texto,
marcas
Ejercicio 15: Botones
1. Abre el ejerc. anterior para agregarle botones que
detengan y ejecuten la película.
2. Crea una capa nueva con el nombre botones y en el
fotog 1 dibuja dos rectángulos de diferentes colores.
3. Convierte cada uno en símbolo botón pulsando F8
(ELIGE BOTÓN Y NÓMBRALOS PLAY Y STOP respectivamente)
4. Vamos a editar el botón STOP pulsando doble clic sobre él para llegar a la siguiente pantalla
Profesora Sandra Versaci 17
Instituto Argentino de Computación
Anota los diferentes estados posibles del botón:
…………………………………………………
…………………………………………………
…………………………………………………
…………………………………………………
.
Estás ahora en la línea de tiempo propia del botón. Para cambiar su apariencia en cada
estado ubícate en el fotog 2(sobre) y conviértelo en clave. Cambia luego el color de relleno
del botón.
Haz lo mismo en el fotog 3(presionado).
Vuelve a la escena principal pulsando en ESCENA sobre la línea de tiempo. Si todo salió
bien, cuando pruebes la película con CONTROL y ENTER verás los cambios al pasar el
mouse sobre el botón o al presionarlo.
5. Realiza los mismos pasos para el botón PLAY.
6. Ahora vamos a indicar a FLASH las acciones a realizar.
7. Selecciona el primer botón y pulsa F9 para ir al panel de acciones. Observa que se vea
debajo el nombre del botón seleccionado, para asegurarte de que estás indicando la acción al
objeto correcto.
8. Pulsa ahora la varita mágica
que es el asistente y elige en
el panel izquierdo:
FUNCIONES GLOBALES
CONTROL DE LA LINEA
DE TIEMPO
STOP o PLAY (según el
botón que estés trabajando)
Vuelve a la película con la
misma tecla y prueba el
resultado.
Ejercicio 16: Creación de una página web
Duración de la
90 fotogramas
película
Velocidad de los
24 fps
fotogramas
Tamaño del 700 de ancho por
escenario 415 de alto
Fondo, contenido,
Capas
BOTONES, acciones
Profesora Sandra Versaci 18
Instituto Argentino de Computación
1. Prepara la película desde propiedades del documento (tamaño del escenario y velocidad de
los fotog)
2. En la capa fondo ubica, en el fotog 1, la imagen FONDO que encontrarás en la carpeta
IMAGENES y extiéndela hasta el final de la película.(fotog 90). Bloquea la capa.
3. En la capa CONTENIDO :
Escribe el título La liga de la Justicia en el fotog 1, ubica la foto del modelo y texto intro
(todo está en la carpeta TUTORIAL – IMÁGENES O INFO) El texto debes abrirlo desde
fuera de flash, copiarlo y pegarlo en flash.
Convierte en clave los fotog 5, 10, 15, 20, 25, 30 y 35.
Ubica en cada uno, texto, foto y descripción de cada superhéroe.
Bloquea la capa.
4. En la capa BOTONES, fotog 1 dibuja los botones, escribe los nombres de cada superhéroe
dentro de ellos, convierte cada uno en símbolo, asignando a cada botón el nombre
correspondiente.
5. Edita cada botón con doble clic y realiza los cambios necesarios para que se vean de
diferentes colores en sus estados REPOSO, SOBRE y PRESIONADO.
6. Vuelve a la película para asignar las acciones a cada botón.
7. Selecciona el primero, pulsa F9 y, en el panel izquierdo elige
FUNCIONES GLOBALES
CONTROL DE LA LINEA DE TIEMPO
GO TO
En la parte superior, la opción IR A Y DETENER
En fotograma indica el número de fotog adonde conduce ese botón.
Prueba la película y, si funcionó, realiza los mismos pasos para dar acciones a todos los
botones.
8. Bloquea la capa.
9. En la capa ACCIONES, ubicate en el fotog 1 y pulsá F9.
10. Para indicar a la película que se detenga al comenzar y permita utilizar los botones elige la
opción STOP que se aplicará al fotog 1 de la capa ACCIONES.
11. Sólo te falta dibujar un botón en cada uno de los fotog clave de la capa CONTENIDO para
volver al fotog
inicial.
12. Prueba la película
y… LISTO!
Profesora Sandra Versaci 19
Instituto Argentino de Computación
Ejercicio 17:
Reproduce las siguientes películas teniendo en cuenta los pasos que se indican a continuación
1. Aplicar propiedades al documento
2. Crear capas
3. Importar imágenes a la biblioteca
4. Observar el modelo fotog por fotog
Más oportunidades
Duración de la
70 fotogramas
película
Velocidad de los
24 fps
fotogramas
Tamaño del 470 de ancho por 280 de
escenario alto
Fondo, botón, burbuja 1,
Capas burb2, burb3m y sus guías
de movimiento
Banner dieta
Duración de la película 60 fotogramas
Velocidad de los fot 10 fps
Tamaño del escenario 728 de ancho por 90 de alto
Capas Fondo, texto fijo, texto variable, fondo variable
Banner oep
Duración de la película 505 fotogramas
Velocidad de los 24 fps
fotogramas
Tamaño del escenario 257 de ancho por 60 de alto
Capas Fondo, texto, logo, camioneta
Ejercicio 6: Yahoobar
Duración de la película 155 fotogramas
Velocidad de los 24 fps
fotogramas
Tamaño del escenario 470 de ancho por 70 de alto
Capas Gráficos, botón, texto, puntero, logo
Profesora Sandra Versaci 20
También podría gustarte
- Manual StudioRIP XF (ES) (Imposición)Documento15 páginasManual StudioRIP XF (ES) (Imposición)Francisco José SilvaAún no hay calificaciones
- Curso Flash Cs3 CompactoDocumento32 páginasCurso Flash Cs3 CompactoLuis PicosAún no hay calificaciones
- Flash 8Documento12 páginasFlash 8Edgardo Rito DehezaAún no hay calificaciones
- La Interfaz de FlashDocumento99 páginasLa Interfaz de Flashmarluacos100% (2)
- Manual FLASH CS3Documento28 páginasManual FLASH CS3Braulio Sernaque SanchezAún no hay calificaciones
- La Interfaz de Flash CS3Documento20 páginasLa Interfaz de Flash CS3miguel2811781Aún no hay calificaciones
- Libro GuiaDocumento25 páginasLibro GuiacielomunozAún no hay calificaciones
- El Entorno de Flash CS5Documento6 páginasEl Entorno de Flash CS5Enrique SilvaAún no hay calificaciones
- Conclusión de La Competencia 1Documento2 páginasConclusión de La Competencia 1youcannotseemeAún no hay calificaciones
- Trabajo de SistemasDocumento8 páginasTrabajo de Sistemasanon_903166Aún no hay calificaciones
- Unidad 3 Entorno de TrabajoDocumento16 páginasUnidad 3 Entorno de Trabajovickthor1503Aún no hay calificaciones
- MANUAL de Macromedia Flash 8Documento16 páginasMANUAL de Macromedia Flash 8Eduardo Brenis Lanegra0% (1)
- El Entorno de Trabajo FlashDocumento6 páginasEl Entorno de Trabajo FlashRaul GutierrezAún no hay calificaciones
- Descripción de FlashDocumento5 páginasDescripción de FlashJOosé MörälësAún no hay calificaciones
- PresentacionDocumento36 páginasPresentacionEDUARDOAún no hay calificaciones
- FlashDocumento9 páginasFlashJennMeraAún no hay calificaciones
- Power PointDocumento14 páginasPower PointANA LUCIA HUALLPARIMACHI GARCIAAún no hay calificaciones
- Manual de Flash 1Documento19 páginasManual de Flash 1Octavio LópezAún no hay calificaciones
- 1 Introducción A FlashDocumento6 páginas1 Introducción A FlashOscar Alfonso Diaz CruzAún no hay calificaciones
- Manual Cj1Documento106 páginasManual Cj1alexander arroyoAún no hay calificaciones
- Manual de FlashDocumento8 páginasManual de FlashLuisFer AlvarezAún no hay calificaciones
- Universidad Nacional de Chimboraz1Documento8 páginasUniversidad Nacional de Chimboraz1Xime GuamánAún no hay calificaciones
- Barras de Herramientas de Flash 8Documento5 páginasBarras de Herramientas de Flash 83cclaudiaortiz100% (1)
- Macromedia Flash - ResumenDocumento4 páginasMacromedia Flash - ResumenEros Diaz PuyoAún no hay calificaciones
- La Interfaz de Flash 8Documento4 páginasLa Interfaz de Flash 8roncomocloche100% (1)
- Flash Basico FirstDocumento10 páginasFlash Basico FirstNilton Laura MirandaAún no hay calificaciones
- Evaluación Nº3 - Adobe Flash ProfessionalDocumento18 páginasEvaluación Nº3 - Adobe Flash ProfessionalLuis BenitezAún no hay calificaciones
- Flash Fichasdeaprendizaje PDFDocumento70 páginasFlash Fichasdeaprendizaje PDFjorge_530Aún no hay calificaciones
- Características Principales de FlashDocumento11 páginasCaracterísticas Principales de Flashkny_24Aún no hay calificaciones
- Inicio AfterEffectsDocumento6 páginasInicio AfterEffectsbigcosetaAún no hay calificaciones
- Pantalla de PowerpointDocumento6 páginasPantalla de Powerpointrevange2112Aún no hay calificaciones
- Flash8 Conceptos1Documento124 páginasFlash8 Conceptos1csrAún no hay calificaciones
- Manual Practicas FlashDocumento20 páginasManual Practicas FlashJuan Vicente Padilla HernándezAún no hay calificaciones
- Ofimatica Power PointDocumento30 páginasOfimatica Power PointAlejandro Zorrilla Choez50% (2)
- Photoshop Avanzado PDFDocumento211 páginasPhotoshop Avanzado PDFleirepolo_685816017Aún no hay calificaciones
- Power PointDocumento8 páginasPower PointCesar CucAún no hay calificaciones
- Ventana Principal de Adobe Flash CS5Documento7 páginasVentana Principal de Adobe Flash CS5Cachi Lopez100% (1)
- Informatica Ciclo IVDocumento4 páginasInformatica Ciclo IVLuna OrtegonAún no hay calificaciones
- Hoja de Informacion 2 Flash CS6Documento4 páginasHoja de Informacion 2 Flash CS6Keller Gil100% (1)
- Vista Presentación Con DiapositivasDocumento9 páginasVista Presentación Con DiapositivasChicles MoiAún no hay calificaciones
- Muy Interesante - El Libro de Lo Insolito Pero CiertoDocumento122 páginasMuy Interesante - El Libro de Lo Insolito Pero CiertowebpieroAún no hay calificaciones
- Adobe After EffectsDocumento34 páginasAdobe After Effectsfraco suarezAún no hay calificaciones
- Manual de Macromedia Flash 8Documento24 páginasManual de Macromedia Flash 8profesorchoneroAún no hay calificaciones
- Apuntes Cursillo de FlashDocumento59 páginasApuntes Cursillo de FlashPerformancePcAún no hay calificaciones
- Manejo Básico Del Entorno WindowsDocumento19 páginasManejo Básico Del Entorno WindowsJorge CastellónAún no hay calificaciones
- Presentacion de Adobe FlashDocumento11 páginasPresentacion de Adobe FlashMonica_Fierro_1301Aún no hay calificaciones
- Apuntes de Flash Cs5Documento6 páginasApuntes de Flash Cs5drake2612Aún no hay calificaciones
- guia introduccion a mayaDocumento21 páginasguia introduccion a mayarideroficarus3dAún no hay calificaciones
- Power PointDocumento124 páginasPower PointTobar JacobAún no hay calificaciones
- Antologia FlashDocumento68 páginasAntologia FlashCarla AndradeAún no hay calificaciones
- Pantalla Elementos Adobe FlashDocumento12 páginasPantalla Elementos Adobe Flashbetsy2006Aún no hay calificaciones
- Guia Introduccion PowerPointDocumento3 páginasGuia Introduccion PowerPointmilagro jimenezAún no hay calificaciones
- Ventana de Impress. Partes y EjemploDocumento3 páginasVentana de Impress. Partes y EjemploRAÚL ERNESTO MENA PERAZAAún no hay calificaciones
- Conceptos Básicos y Ambiente de TrabajoDocumento3 páginasConceptos Básicos y Ambiente de TrabajoeverianoisaacAún no hay calificaciones
- Como Hacer Un Banner en FLASH CS5Documento10 páginasComo Hacer Un Banner en FLASH CS5Jesus Javier Gomez Fernandez0% (1)
- Apuntes Power-PointDocumento6 páginasApuntes Power-PointbabacheAún no hay calificaciones
- Ofimatica Power PointDocumento11 páginasOfimatica Power PointChristian Veliz LandazuriAún no hay calificaciones
- Continuación Del Curso de FlasshDocumento28 páginasContinuación Del Curso de FlasshjemomaAún no hay calificaciones
- Taller de FlashDocumento76 páginasTaller de FlashXavi Said HaarpAún no hay calificaciones
- El SoftwareDocumento2 páginasEl SoftwareSofi PerazzelliAún no hay calificaciones
- Nticx Unidad 1Documento13 páginasNticx Unidad 1Sofi PerazzelliAún no hay calificaciones
- Sist Informacion 3er AñoDocumento8 páginasSist Informacion 3er AñoSofi PerazzelliAún no hay calificaciones
- De La Telegrafía A La TelefoníaDocumento6 páginasDe La Telegrafía A La TelefoníaSofi PerazzelliAún no hay calificaciones
- ACTIVIDAD Sobre VirusDocumento1 páginaACTIVIDAD Sobre VirusSofi PerazzelliAún no hay calificaciones
- PowerPoint Unidad 3 - 1er Año - 2023Documento18 páginasPowerPoint Unidad 3 - 1er Año - 2023Sofi PerazzelliAún no hay calificaciones
- Actividad Función-SI-y-oDocumento13 páginasActividad Función-SI-y-oSofi PerazzelliAún no hay calificaciones
- Cuadernillo 5Documento16 páginasCuadernillo 5Sofi PerazzelliAún no hay calificaciones
- Apunte para El CursoDocumento42 páginasApunte para El CursoSofi PerazzelliAún no hay calificaciones
- Actividad en Grupo: Todos Los Integrantes Del Equipo Deben Entregar El TrabajoDocumento1 páginaActividad en Grupo: Todos Los Integrantes Del Equipo Deben Entregar El TrabajoSofi PerazzelliAún no hay calificaciones
- Tutorial BlogDocumento7 páginasTutorial BlogSofi PerazzelliAún no hay calificaciones
- Unidad 1 - 2do AñoDocumento7 páginasUnidad 1 - 2do AñoSofi PerazzelliAún no hay calificaciones
- Ejercicio de Aplicacic3b3n Virus AntivirusDocumento1 páginaEjercicio de Aplicacic3b3n Virus AntivirusSofi PerazzelliAún no hay calificaciones
- Actividades de Integracion GimpDocumento1 páginaActividades de Integracion GimpSofi PerazzelliAún no hay calificaciones
- Imág Digital Conc BasicosDocumento4 páginasImág Digital Conc BasicosSofi PerazzelliAún no hay calificaciones
- PRACTICA 1 Publisher Calendario y 2 Tarjeta de PresentacionDocumento8 páginasPRACTICA 1 Publisher Calendario y 2 Tarjeta de PresentacionSofi Perazzelli50% (2)
- Act ExcelDocumento2 páginasAct ExcelSofi PerazzelliAún no hay calificaciones
- Practica CON OBJETOS Corel DrawDocumento2 páginasPractica CON OBJETOS Corel DrawSofi PerazzelliAún no hay calificaciones
- Ejercicios de Funcion Si AnidadoDocumento5 páginasEjercicios de Funcion Si AnidadoSofi PerazzelliAún no hay calificaciones
- Comandos de WindowDocumento18 páginasComandos de WindowJose Luis ArellanoAún no hay calificaciones
- Manual AutoCADDocumento231 páginasManual AutoCADMarilia Tatiana100% (1)
- NTecnica Envio Por Correo y POP3 PDFDocumento13 páginasNTecnica Envio Por Correo y POP3 PDFrodrigoAún no hay calificaciones
- Tutorial NetbeansDocumento147 páginasTutorial Netbeansf_noelAún no hay calificaciones
- Modulo 4 Teorico1-PowerPoint2010Documento145 páginasModulo 4 Teorico1-PowerPoint2010Nestor ManfrediAún no hay calificaciones
- Impresora de Tarjetas PVC Evolis Pebble 3 Manual Tutorial WWW - Evolismexico.com - MXDocumento41 páginasImpresora de Tarjetas PVC Evolis Pebble 3 Manual Tutorial WWW - Evolismexico.com - MXNatanaelAún no hay calificaciones
- Funciones de Las Teclas de La ComputadoraDocumento3 páginasFunciones de Las Teclas de La ComputadorahansyAún no hay calificaciones
- Manual de Web Page Maker en EspañolDocumento8 páginasManual de Web Page Maker en EspañolMarco Antonio Monzón LazcanoAún no hay calificaciones
- Manual para El ParticipanteDocumento23 páginasManual para El ParticipanteMónica Alejandra López Vega100% (1)
- IyCnet Panel Builder 32 Manual UsuarioDocumento500 páginasIyCnet Panel Builder 32 Manual UsuarioEduardo TenorioAún no hay calificaciones
- Computación 1º GradoDocumento57 páginasComputación 1º GradoGINA ANTUNES GALLARDOAún no hay calificaciones
- VAIO Recovery Center ESDocumento42 páginasVAIO Recovery Center ESlucaslmnaapa100% (1)
- Manual AraWord v2 2Documento22 páginasManual AraWord v2 2Ronal Orlando Murillo AriasAún no hay calificaciones
- Guia Del MendeleyDocumento61 páginasGuia Del Mendeleyfelipe0% (1)
- Manual para Reestablecer NavegadoresDocumento31 páginasManual para Reestablecer NavegadoresEdder BrionesAún no hay calificaciones
- Samsung j7 Neo Manual Español PDFDocumento131 páginasSamsung j7 Neo Manual Español PDFYo ImeAún no hay calificaciones
- Manual de Usuario BuggiesDocumento10 páginasManual de Usuario BuggiesLeticia Ramírez CervantesAún no hay calificaciones
- ADOBE ILUSTRATOR CS6 v16 Intercambios VirtualesDocumento21 páginasADOBE ILUSTRATOR CS6 v16 Intercambios Virtualesgustavolopez12000Aún no hay calificaciones
- Iconos de La Barra de ExcelDocumento8 páginasIconos de La Barra de ExcelJehova ShalomAún no hay calificaciones
- Manual - PowerpointDocumento19 páginasManual - PowerpointRonald Rios100% (1)
- Practica de Repaso AccessDocumento13 páginasPractica de Repaso AccessEstefania PalaciosAún no hay calificaciones
- CM200 Manual UsoDocumento126 páginasCM200 Manual UsoedgarAún no hay calificaciones
- Manual Del SPSS V 19Documento50 páginasManual Del SPSS V 19Michel Smith Jimenez MoyanoAún no hay calificaciones
- Hoja Informativa 11Documento21 páginasHoja Informativa 11Marcos Antonio Sandoval YerenAún no hay calificaciones
- Manual de Usuario BuenoDocumento34 páginasManual de Usuario BuenoLexter Manuel Thomas TroncosoAún no hay calificaciones
- Práctica Escritorio Windows Ricardo David Arce CisnerosDocumento10 páginasPráctica Escritorio Windows Ricardo David Arce CisnerosRicardo David Arce CisnerosAún no hay calificaciones
- Introducción JOptionPane y Diálogos ModalesDocumento6 páginasIntroducción JOptionPane y Diálogos Modalesbuno16Aún no hay calificaciones
- Alfabetización Digital Manual de Aprendizaje: 5º Grado - "Escuela #8 "Juan Bautista Alberdi"Documento44 páginasAlfabetización Digital Manual de Aprendizaje: 5º Grado - "Escuela #8 "Juan Bautista Alberdi"Dianita FloresAún no hay calificaciones