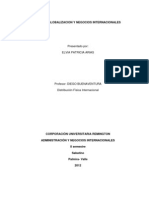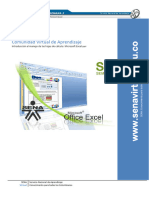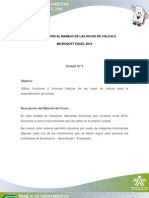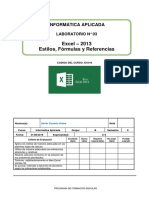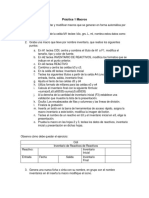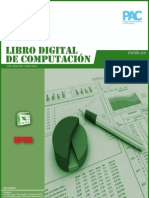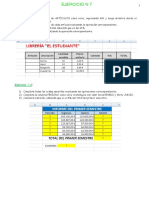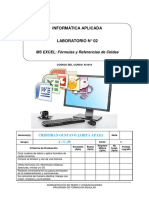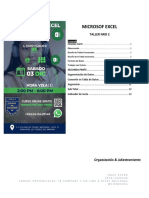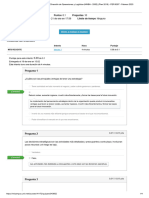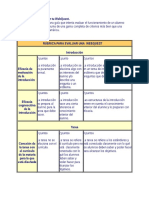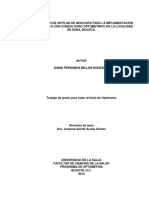Guia 2 Cotizacion Excel
Guia 2 Cotizacion Excel
Cargado por
johana cruzCopyright:
Formatos disponibles
Guia 2 Cotizacion Excel
Guia 2 Cotizacion Excel
Cargado por
johana cruzTítulo original
Derechos de autor
Formatos disponibles
Compartir este documento
Compartir o incrustar documentos
¿Le pareció útil este documento?
¿Este contenido es inapropiado?
Copyright:
Formatos disponibles
Guia 2 Cotizacion Excel
Guia 2 Cotizacion Excel
Cargado por
johana cruzCopyright:
Formatos disponibles
ww
Introducción al w..e
manejo de las hojas du.c
:
de cálculo: Microsoft o
Excel
Servicio Nacional de Aprendizaje
Formacion N o 2
Caso Ejemplo: Automatizar el formato de la cotizacion
Tiempo estimado de formación: 10 Horas Semanales
Objetivo
Utilizar funciones y formulas básicas de las hojas de cálculo para la automatización de la
hoja.
Servicio Nacional de Aprendizaje
PLANTEAMIENTO DEL CASO EJEMPLO - UNIDAD 2
Ya Nicolás ha hecho su primer modelo de cotización en su primera semana de estudio. El se ha dado
cuenta, que a las hojas de cálculo se le pueden adicionar formulas, con el fin de hacer de forma automática
algunas tareas. Nicolás desea que la cotización realizada, se llene y calcule valores de forma automática.
Para el desarrollo de la segunda semana Nicolás necesita:
1. Tener en su libro las tres hojas que realizo la primera parte.
METODOLOGIA
OBJETIVO DE LA UNIDAD 2
Crear formulas para la automatización de hojas de calculo
TIEMPO ESTIMADO DE
TEMAS POR DIAS DE FORMACION FORMACION
TEMA 1
Rangos de Celdas Asignar nombres a rangos de celdas, BUSCARV 2 Horas
TEMA 2
Asignar nombres a rangos de celdas, BUSCARV 2 Horas
Rangos de Celdas II
TEMA 3
10 HORAS
Formato Copiar formulas, Formato Condicional 2 Horas
TEMA 4
Funciones Funciones SUMA, Si.ERROR, CONCATENAR, ENTERO 2 Horas
TEMA 5
Trabajar con hojas Insertar hoja a un libro, copiar y pegar datos entre libros,
2 Horas
Formato moneda
Servicio Nacional de Aprendizaje
TEMA 1: RANGOS DE CELDAS
1. Rangos de Celda
1.1. Asignar nombre a un rango.
1.2. Función BUSCARV T1
Asignar nombre a un rango
Para llevar a cabo la automatización de la hoja cotización, se deberán crear rangos de celda para realizar consultas
sobre las diferentes hojas de cálculo del libro. Nicolás primero creara un rango, el cual hace referencia a la hoja
clientes de su libro.
1. Seleccionar la hoja clientes. Dar clic sobre el nombre.
2. Dar clic sobre la columna A y seleccionar hasta la columna G.
3. Hacer sobre la ficha formulas clic.
4. Ubicar el grupo nombres definidos.
5. Hacer clic en la flecha asignar nombre a un rango.
6. Del menú visualizado dar clic en la opción definir nombre.
7. Escriba el nombre. Para el ejercicio se ingresa ListaClientes.
8. aceptar.
Servicio Nacional de Aprendizaje
Servicio Nacional de Aprendizaje
Función BUSCARV
1. Seleccionar la hoja Cotización. Dar Clic sobre el nombre de la hoja.
2. Ubicarse en la fila uno, en frente del código del cliente.
3. Ingresar la siguiente fórmula:
= BUSCARV(B1;ListaClientes;2;FALSO)
Nota. No olvidar que al ingresar una formula en una hoja de Excel es necesario anteponer el signo igual (=).
La función BUSCARV, busca valores en hojas de cálculo de Excel.
Terminada de ingresar la formula, se ve el nombre del cliente ingresado.
Servicio Nacional de Aprendizaje
Servicio Nacional de Aprendizaje
TEMA 2: RANGOS DE CELDAS
2. Rangos de Celda
2.1. Completar Campos del Cliente
2.2. Asignar nombre a un rango - Productos
2.3. Función BUSCARV – Productos
T2
Completar campos del cliente
Como la finalidad del ingreso de formulas, es que las operaciones y búsquedas sean de forma automática, Nicolás
ingresara las siguientes formulas para que la información del cliente, sea visualizada, únicamente cuando sea
ingresado un código.
4. Escribir las siguientes formulas en las siguientes celdas.
Para la dirección del cliente ingresar: = BUSCARV(B1;ListaClientes;6;FALSO)
Para el teléfono del cliente ingresar: = BUSCARV(B1;ListaClientes;5;FALSO)
Para el email del cliente ingresar : = BUSCARV(B1;ListaClientes;7;FALSO)
Servicio Nacional de Aprendizaje
Asignar nombre a un rango – Productos
Una vez asignado el rango de para la hoja clientes, Nicolás deberá asignar un rango que haga referencia a la hoja
productos de su libro. Con el fin de que se visualice, el nombre y valor unitario cuando sea ingresado un código de
producto.
9. Seleccionar la hoja productos. Dar clic sobre el nombre.
10. Dar clic sobre la columna A y seleccionar hasta la columna C.
11. Hacer sobre la ficha formulas clic.
12. Dar clic en la opción definir nombre.
13. Escriba el nombre. Para el ejercicio se ingresa ListaProductos.
14. aceptar.
Servicio Nacional de Aprendizaje
Servicio Nacional de Aprendizaje
Función BUSCARV – Productos
1. Seleccionar la hoja Cotización. Dar Clic sobre el nombre de la hoja.
2. Ubicarse en la fila siete, en frente de la cantidad.
3. Ingresar la siguiente fórmula:
=BUSCARV(B7;ListaProductos;2;FALSO)
Servicio Nacional de Aprendizaje
Ingresar la siguiente formula en valor unitario
= BUSCARV(B7;ListaProductos;3;FALSO)
Servicio Nacional de Aprendizaje
TEMA 3: FORMATO
3. Formato
3.1. Copiar Formulas
3.2. Formato condicional
3.3. Función BUSCARV - Productos
T3 Copiar Formulas
Cuando la formula ha funcionado, es copiada sobre cada una de las celdas a seguir. Para que se visualice, la
descripción del un producto y su valor unitario, se copia la formula.
1. Seleccionar la hoja cotización. Dar clic.
2. Ubicarse en la fila 7, conjunto de celdas combinadas D hasta G. Dar clic.
3. Ubicar el puntero del mouse, en la esquina inferior derecha. Esperar a que cambie a signo más.
4. Con clic sostenido, arrastrar y soltar el puntero hasta la fila 31, conjunto de celdas combinadas D hasta G.
5. Realizar el mismo procedimiento para copiar las formulas de las celdas valor unitario, valor total.
Nota: Aparecerá el error N/A, no aplica. Simplemente porque se encuentran vacías las celdas donde se ingresa el
código del producto. Ingrese un valor.
Servicio Nacional de Aprendizaje
Formato Condicional
Se utilizara el formato condicional, para no visualizar en la hoja, el error N/A al instante de imprimir.
1. Seleccionar el conjunto de celdas D8 hasta J31.
2. Hacer clic sobre la pestaña inicio.
3. Sobre la opción formato condicional. Dar clic.
4. Del menú visualizado hacer clic en nueva regla.
Servicio Nacional de Aprendizaje
5. Seleccionar el tipo de regla “aplicar formato a las celdas que contengan”.
6. Seleccionar errores.
7. Hacer clic en formato.
8. En la ventana desplegada, en la opción color, seleccionar blanco.
9. Aceptar en la ventana formato de celdas.
10. Aceptar en la ventana nueva regla de formato.
NOTA: Se utiliza el formato condicional para que los errores N/A,
no se vean en la cotización, ya que al instante de imprimir, será
visible.
Servicio Nacional de Aprendizaje
TEMA 4: FUNCIONES
4. Funciones
4.1. SUMA
4.2. SI.ERROR
4.3. CONCATENAR
4.4. ENTERO
T4 SUMA
Se ingresaran, funciones para la ejecución de cálculos.
5. Ubicar la celda J32 e ingresar la formula.
=SUMA(J7:J31). Oprimir enter para aceptar.
6. Sobre la celda, se visualiza el error N/A (NO APLICA).
Nótese que el error aparece a que las celdas a J8 Hasta J31 no tienen un valor numérico, solo
el error N/A.
Servicio Nacional de Aprendizaje
SI.ERROR
Se utiliza la función SI.ERROR, para no ver el error N/A en la hoja, simplemente cero (0)
1. Seleccionar la celda J7.
2. Hacer clic en la barra de formulas.
3. Modificar la formula por. =SI.ERROR(C7*H7;0)
4. Copiar el valor a las celdas J8 hasta J31.
Recuerde: Para copiar los valores de celda, ubicar el cursor sobre la esquina inferior derecha de la celda que
contiene la formula, cuando cambie a flecha, arrastrar y soltar en la celda deseada.
Servicio Nacional de Aprendizaje
CONCATENAR
La función concatenar se utiliza, para unir los valores de nombre y apellido de la hoja clientes.
1. Seleccionar la celda C1. Dar clic.
2. Escribir la siguiente formula en la barra de formulas.
=CONCATENAR(BUSCARV(B1;ListaClientes;2;FALSO);" ";BUSCARV(B1;ListaClientes;3;FALSO))
La función concatenar une el valor de las columnas nombre y apellido de la hoja del cliente.
Se utiliza la función BUSCARV para buscar el nombre y apellido.
Servicio Nacional de Aprendizaje
ENTERO
Esta función se utilizara, para que el valor de la cotización no visualice decimales.
1. Seleccionar la celda J36.
2. Ingresar la siguiente formula.
=ENTERO(J32+J33-J34)
Nota: La función entero, deja los números sin cifras decimales.
Servicio Nacional de Aprendizaje
TEMA 5: TRABAJAR CON HOJAS
5. Trabajar con hojas
5.1. Insertar hoja a un libro
5.2. Copia y pegar datos entre libros
5.3. Formato Moneda
5.4. Orientación de hoja
T5
Insertar hoja a un libro
Abrir el libro de trabajo.
1. Hacer clic en insertar.
2. Sobre el nombre de la hoja “Hoja5”, dar clic derecho.
3. Del menú visualizado, seleccionar con clic cambiar nombre.
4. Al estar resaltado el nombre “Hoja5”, escribir FacturaDetalle.
Servicio Nacional de Aprendizaje
5. ingresar en la fila 1 de la hoja FacturaDetalle, los títulos de las columnas.
Copiar datos
6. Abrir el libro, DatosEjemplo.
7. Hacer clic en la hoja “Hoja4”.
8. Seleccionar con clic la columna A.
9. Seleccionar el grupo de columnas A hasta K
Servicio Nacional de Aprendizaje
10. Hacer clic sobre la pestaña inicio.
11. Ubicar el grupo portapapeles.
12. Dar clic sobre la opción copiar.
Pegar datos
13. Hacer clic en l libro Practica.
14. Seleccionar la hoja FacturaDetalle
15. Dar clic sobre la celda A2
16. Ir a la pestaña inicio.
17. Ubicar el grupo portapapeles.
18. Dar clic en pegar
Servicio Nacional de Aprendizaje
19. Cambiar el tamaño de las columnas.
Nota. NO olvide que puede cambiar el tamaño de las columnas, haciendo doble clic sobre el borde derecho de
cada columna.
Servicio Nacional de Aprendizaje
Formato moneda
1. Seleccionar las columnas H hasta K.
2. Hacer clic en la fecha inicio.
3. Ubicar el grupo número.
4. Hacer clic en la flecha formato.
5. Del menú desplegado, dar clic sobre moneda.
Servicio Nacional de Aprendizaje
Orientación de hoja
1. Hacer clic en la pestaña, diseño de página.
2. Ubicar el grupo configurar pagina.
3. Dar clic en la orientación.
4. Del menú seleccionar con clic. Horizontal.
Nota. No olvide adicionar un encabezado y pie de página además de definir el área de impresión.
Servicio Nacional de Aprendizaje
También podría gustarte
- KIA K 2700 Diesel PDFDocumento2 páginasKIA K 2700 Diesel PDFGustavo Sandoval74% (23)
- APLICACIONES PRACTICAS CON EXCELDe EverandAPLICACIONES PRACTICAS CON EXCELCalificación: 4.5 de 5 estrellas4.5/5 (6)
- Ensayo Globalizacion y Negocios InternacionalesDocumento4 páginasEnsayo Globalizacion y Negocios InternacionalesMafaldaAriasJaramillo100% (1)
- Excel. Caso Práctico 2Documento17 páginasExcel. Caso Práctico 2Alexis CeballosAún no hay calificaciones
- Guia Aprendizaje Semana2Documento25 páginasGuia Aprendizaje Semana2Vale San Sebas100% (1)
- Esemana 2Documento24 páginasEsemana 2sergio alejandro muñoz velezAún no hay calificaciones
- Agenda Pedagógica 1ero Bach Inform Proy6 Sem5Documento7 páginasAgenda Pedagógica 1ero Bach Inform Proy6 Sem5Nancy PalaciosAún no hay calificaciones
- CLEI 4-2 Taller 2Documento4 páginasCLEI 4-2 Taller 2Sebastian MendozaAún no hay calificaciones
- Excel Práctica 6Documento10 páginasExcel Práctica 6simul99Aún no hay calificaciones
- Esemana 3Documento37 páginasEsemana 3sergio alejandro muñoz velezAún no hay calificaciones
- Taller en Grupo 3Documento6 páginasTaller en Grupo 3gustavo.acevedoAún no hay calificaciones
- Actividad 3 ExcelDocumento16 páginasActividad 3 ExcelniobebeAún no hay calificaciones
- F 3 Guía FormulariosDocumento5 páginasF 3 Guía Formulariosestudioutec2023Aún no hay calificaciones
- Lab04 - Jahuira TaparaDocumento5 páginasLab04 - Jahuira TaparaJoseph Jahuira TaparaAún no hay calificaciones
- Microsoft Office 2010 Excel. Unidad 2 V 5Documento24 páginasMicrosoft Office 2010 Excel. Unidad 2 V 5Carmen Elisa Aragon IlleraAún no hay calificaciones
- Glab S05 Faranzamendi 2023 02 - 2112704037Documento5 páginasGlab S05 Faranzamendi 2023 02 - 2112704037CRISTIAN SALVADORAún no hay calificaciones
- Lab 07 de Informatica Aplicada en TIDocumento5 páginasLab 07 de Informatica Aplicada en TILouis0% (1)
- Excel 2016 Core Lesson 2 JA Learns (Final) PDFDocumento29 páginasExcel 2016 Core Lesson 2 JA Learns (Final) PDFDann JarkorAún no hay calificaciones
- Lab02 - Fórmulas y Referencia de CeldaDocumento7 páginasLab02 - Fórmulas y Referencia de CeldaJean Pool MontufarAún no hay calificaciones
- 1.manual en Excel RecomendadoDocumento41 páginas1.manual en Excel RecomendadoAnibal ValeraAún no hay calificaciones
- Lab02 - Fórmulas y Referencia de CeldaDocumento6 páginasLab02 - Fórmulas y Referencia de CeldaRodrigo Cabrera EspinozaAún no hay calificaciones
- Ejercicios de Afianzamiento Del Aprendizaje de Excel BásicoDocumento7 páginasEjercicios de Afianzamiento Del Aprendizaje de Excel BásiconesvaroAún no hay calificaciones
- Guia Tercer Periodo 11-2021Documento22 páginasGuia Tercer Periodo 11-2021Deivyd SanabriaAún no hay calificaciones
- Excel Material Unidad 2Documento23 páginasExcel Material Unidad 2Enderson Rodriguez HernandezAún no hay calificaciones
- Lab-Funciones de BúsquedaDocumento7 páginasLab-Funciones de BúsquedaAnonymous ixXhZ9W7WlAún no hay calificaciones
- Informatica Aplicada - TRABAJO FINALDocumento10 páginasInformatica Aplicada - TRABAJO FINALwilliam alejandro paccara vargasAún no hay calificaciones
- Lab 03 - Estilos, Fórmulas y ReferenciasDocumento5 páginasLab 03 - Estilos, Fórmulas y ReferenciasCesar ZuñigaAún no hay calificaciones
- Lab 04 - ExcelDocumento5 páginasLab 04 - ExcelLuz Karina Lopez SaavedraAún no hay calificaciones
- Uancv Excel AvanzadapDocumento60 páginasUancv Excel AvanzadapRosa ShamelyAún no hay calificaciones
- 0166 Excel AvanzadoDocumento60 páginas0166 Excel AvanzadoManuel ZarateAún no hay calificaciones
- Sesion 12Documento3 páginasSesion 12Antony RiosAún no hay calificaciones
- Taller 2 Funciones FormulasDocumento8 páginasTaller 2 Funciones FormulasDiego RiañoAún no hay calificaciones
- Laboratorio 03-2021Documento2 páginasLaboratorio 03-2021Leiner Amilcar Rios VictorioAún no hay calificaciones
- Sesión 01 - Introducción A Microsoft ExcelDocumento18 páginasSesión 01 - Introducción A Microsoft ExcelRuben Angel Gilio MaguiñaAún no hay calificaciones
- Excel 09Documento12 páginasExcel 09Edwing Maquera FloresAún no hay calificaciones
- Manual VBA 2021Documento9 páginasManual VBA 2021Andrés Estrada100% (1)
- Computacion 2 Excel SSPS UCV 2012 0Documento310 páginasComputacion 2 Excel SSPS UCV 2012 0LuisFelipeUNI100% (1)
- Preguntas de Excel Básico INFOCALDocumento36 páginasPreguntas de Excel Básico INFOCALRoseline Relinda PerezAún no hay calificaciones
- Laboratorio II de Práctica Supervisada - Bachillerato LDMDocumento5 páginasLaboratorio II de Práctica Supervisada - Bachillerato LDMHelin Cuque RamirezAún no hay calificaciones
- Ejercicio N 7Documento16 páginasEjercicio N 7LEANDROCRUAún no hay calificaciones
- Manual Proexcel para InstalarDocumento8 páginasManual Proexcel para InstalarErick GarciaAún no hay calificaciones
- Laboratorio 05 PDFDocumento2 páginasLaboratorio 05 PDFJesus DelgadoAún no hay calificaciones
- Guia Aprendizaje Semana 3Documento38 páginasGuia Aprendizaje Semana 3sesar87100% (1)
- Lab 02 - Fórmulas y ReferenciasDocumento5 páginasLab 02 - Fórmulas y ReferenciasCristhian Jarita ApazaAún no hay calificaciones
- Practica 1Documento6 páginasPractica 1jona602Aún no hay calificaciones
- Ofimatica Taller 3 Hoja de Calculo Funciones y GraficosDocumento6 páginasOfimatica Taller 3 Hoja de Calculo Funciones y GraficosAndres MalliquingaAún no hay calificaciones
- Guia Desarrollo A1Documento47 páginasGuia Desarrollo A1Luis H. González R.Aún no hay calificaciones
- Taller 1 - Diseño de Tablas Funcionales en ExcelDocumento14 páginasTaller 1 - Diseño de Tablas Funcionales en ExcelDavidAún no hay calificaciones
- PLANILLADocumento21 páginasPLANILLAاسرائیل جورجAún no hay calificaciones
- Manual de Excel IiDocumento12 páginasManual de Excel Iicruz silva medallaAún no hay calificaciones
- Tecnico Operador Tercer Tarea de AplicaciónDocumento10 páginasTecnico Operador Tercer Tarea de AplicaciónLuisLealAún no hay calificaciones
- Bachillerato Técnico Ficha Técnica-1ero Bte - Paquetes Contables y Tributación-1Documento6 páginasBachillerato Técnico Ficha Técnica-1ero Bte - Paquetes Contables y Tributación-1viviana reyesAún no hay calificaciones
- Cuadernillo Excel CompletoDocumento11 páginasCuadernillo Excel CompletoLucasAún no hay calificaciones
- Programa en VBA (Visual Basic for Applications) - nueva versiónDe EverandPrograma en VBA (Visual Basic for Applications) - nueva versiónAún no hay calificaciones
- Programación en Visual Basic (VB): DEL ANÁLISIS del Problema al ProgramaDe EverandProgramación en Visual Basic (VB): DEL ANÁLISIS del Problema al ProgramaCalificación: 4 de 5 estrellas4/5 (2)
- Guía de uso en Matlab en el desarrollo de modelos de volatilidadDe EverandGuía de uso en Matlab en el desarrollo de modelos de volatilidadAún no hay calificaciones
- Tablas dinámicas para todos. Desde simples tablas hasta Power-Pivot: Guía útil para crear tablas dinámicas en ExcelDe EverandTablas dinámicas para todos. Desde simples tablas hasta Power-Pivot: Guía útil para crear tablas dinámicas en ExcelAún no hay calificaciones
- Ubica Tu Placa CAT 1Documento5 páginasUbica Tu Placa CAT 1Elvis LeonAún no hay calificaciones
- Test 2 OpeDocumento4 páginasTest 2 OpejmendozaAún no hay calificaciones
- Rúbrica para Evaluar Tu WebQuestDocumento4 páginasRúbrica para Evaluar Tu WebQuestGreta PetersonAún no hay calificaciones
- Clase 02 - Etapas Del Plan EstratégicoDocumento20 páginasClase 02 - Etapas Del Plan EstratégicoKatherine CalderonAún no hay calificaciones
- Lectura 2. La Alimentación Un Encuentro Con La Cultura.Documento17 páginasLectura 2. La Alimentación Un Encuentro Con La Cultura.juan pablo duque pAún no hay calificaciones
- Analisis de La Lectura Investigación 210423Documento2 páginasAnalisis de La Lectura Investigación 210423Brigit Gómez TorresAún no hay calificaciones
- Omvs2023 TSDocumento81 páginasOmvs2023 TSramtom767Aún no hay calificaciones
- 140h Moto CatDocumento20 páginas140h Moto CatCapacitaciones RutasAún no hay calificaciones
- Foro 1 Evaluacion e Indicadores de DesempeñoDocumento2 páginasForo 1 Evaluacion e Indicadores de DesempeñoOscar daniel Peña RayaAún no hay calificaciones
- Reporte - 01Documento5 páginasReporte - 01Alexis GarcíaAún no hay calificaciones
- Frank Bird Diapo FinalDocumento18 páginasFrank Bird Diapo FinalJoaquin Andres Torres Miranda100% (6)
- 6 SombrerosDocumento6 páginas6 SombrerosAlejandro Carpio CastroAún no hay calificaciones
- Hilasal Ventajas CompetitivasDocumento5 páginasHilasal Ventajas CompetitivasMarco PilcoAún no hay calificaciones
- Silabo PDCVDocumento5 páginasSilabo PDCVMirtha RubinaAún no hay calificaciones
- Emit - Emit-427 - Formatoalumnotrabajofinal Danya Abel Mamani QuispeDocumento10 páginasEmit - Emit-427 - Formatoalumnotrabajofinal Danya Abel Mamani QuispeDany MQAún no hay calificaciones
- Malla Curricular de Artística 6° - 11° Actualizada 4 PeriodosDocumento37 páginasMalla Curricular de Artística 6° - 11° Actualizada 4 PeriodosMaderlis RodriguezAún no hay calificaciones
- Manual PTCDocumento166 páginasManual PTCRonald BarriosAún no hay calificaciones
- Soporte ItilDocumento11 páginasSoporte ItilfrankmovilbluAún no hay calificaciones
- Informe de LucreciaDocumento27 páginasInforme de LucreciaNobel Noel SejjeAún no hay calificaciones
- Prctica5-1 ParmetrosindicadosyefectivosDocumento39 páginasPrctica5-1 ParmetrosindicadosyefectivosAdrianaAún no hay calificaciones
- CNT - 2014v1 - Normativa de Diseño de Planta Externa Con Fibra Optica OdnDocumento78 páginasCNT - 2014v1 - Normativa de Diseño de Planta Externa Con Fibra Optica OdnJoel PcAún no hay calificaciones
- Proyecto Sena 2023Documento40 páginasProyecto Sena 2023Jimy Alexander Blanco CarrilloAún no hay calificaciones
- Cultura PukaraDocumento36 páginasCultura PukaraCarly Arratia Valdez50% (6)
- Iperc Base - Traslado de Personal Con CamionetaDocumento17 páginasIperc Base - Traslado de Personal Con Camionetadanyfbc23Aún no hay calificaciones
- T50.14 M589e PDFDocumento190 páginasT50.14 M589e PDFJorge VegaAún no hay calificaciones
- Ayuda de Memoria 01Documento7 páginasAyuda de Memoria 01mayra salazarAún no hay calificaciones
- Investigacion Operaciones 1-20Documento5 páginasInvestigacion Operaciones 1-20Chino JordanAún no hay calificaciones
- Manrique-Mejoras en La Gestión de Proyectos de Edificación Utilizando La Metodología Bim.Documento10 páginasManrique-Mejoras en La Gestión de Proyectos de Edificación Utilizando La Metodología Bim.manriquebautistajAún no hay calificaciones