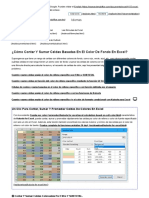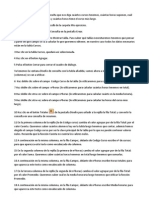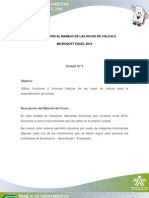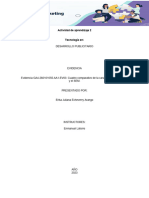Excel. Caso Práctico 2
Excel. Caso Práctico 2
Cargado por
Alexis CeballosCopyright:
Formatos disponibles
Excel. Caso Práctico 2
Excel. Caso Práctico 2
Cargado por
Alexis CeballosDerechos de autor
Formatos disponibles
Compartir este documento
Compartir o incrustar documentos
¿Le pareció útil este documento?
¿Este contenido es inapropiado?
Copyright:
Formatos disponibles
Excel. Caso Práctico 2
Excel. Caso Práctico 2
Cargado por
Alexis CeballosCopyright:
Formatos disponibles
PLANTEAMIENTO DEL CASO EJEMPLO - UNIDAD 2
Ya Nicolás ha hecho su primer modelo de cotización en su primera semana de estudio. El se ha dado
cuenta, que a las hojas de cálculo se le pueden adicionar formulas, con el fin de hacer de forma automática
algunas tareas. Nicolás desea que la cotización realizada, se llene y calcule valores de forma automática.
Para el desarrollo de la segunda semana Nicolás necesita:
1. Tener en su libro las tres hojas que realizo la primera semana.
METODOLOGIA
OBJETIVO DE LA UNIDAD 2
Crear formulas para la automatización de hojas de calculo
TIEMPO ESTIMADO DE
TEMAS POR DIAS DE FORMACION
FORMACION
TEMA 1
Rangos de Celdas Asignar nombres a rangos de celdas, BUSCARV 2 Horas
TEMA 2
Asignar nombres a rangos de celdas, BUSCARV 2 Horas
Rangos de Celdas II
TEMA 3 10 HORAS
Copiar formulas, Formato Condicional 2 Horas
Formato
TEMA 4
Funciones SUMA, Si.ERROR, CONCATENAR, ENTERO 2 Horas
Funciones
TEMA 5 Insertar hoja a un libro, copiar y pegar datos entre libros,
2 Horas
Trabajar con hojas Formato moneda
SENA Servicio Nacional de Aprendizaje
Virtual Conocimiento para todos los Colombianos
TEMA 1: RANGOS DE CELDAS
1. Rangos de Celda
1.1. Asignar nombre a un rango.
1.2. Función BUSCARV
T1
Asignar nombre a un rango
Para llevar a cabo la automatización de la hoja cotización, se deberán crear rangos de celda para realizar consultas
sobre las diferentes hojas de cálculo del libro. Nicolás primero creara un rango, el cual hace referencia a la hoja
clientes de su libro.
1. Seleccionar la hoja clientes. Dar clic sobre el nombre.
2. Dar clic sobre la columna A y seleccionar hasta la columna G.
3. Hacer sobre la ficha formulas clic.
4. Ubicar el grupo nombres definidos.
5. Hacer clic en la flecha asignar nombre a un rango.
6. Del menú visualizado dar clic en la opción definir nombre.
7. Escriba el nombre. Para el ejercicio se ingresa ListaClientes.
8. aceptar.
SENA Servicio Nacional de Aprendizaje
Virtual Conocimiento para todos los Colombianos
SENA Servicio Nacional de Aprendizaje
Virtual Conocimiento para todos los Colombianos
Función BUSCARV
1. Seleccionar la hoja Cotización. Dar Clic sobre el nombre de la hoja.
2. Ubicarse en la fila uno, en frente del código del cliente.
3. Ingresar la siguiente fórmula:
= BUSCARV(B1;ListaClientes;2;FALSO)
Nota. No olvidar que al ingresar una formula en una hoja de Excel es necesario anteponer el signo igual (=).
La función BUSCARV, busca valores en hojas de cálculo de Excel.
Terminada de ingresar la formula, se ve el nombre del cliente ingresado.
SENA Servicio Nacional de Aprendizaje
Virtual Conocimiento para todos los Colombianos
SENA Servicio Nacional de Aprendizaje
Virtual Conocimiento para todos los Colombianos
TEMA 2: RANGOS DE CELDAS
2. Rangos de Celda
2.1. Completar Campos del Cliente
2.2. Asignar nombre a un rango - Productos
2.3. Función BUSCARV – Productos T2
Completar campos del cliente
Como la finalidad del ingreso de formulas, es que las operaciones y búsquedas sean de forma automática, Nicolás
ingresara las siguientes formulas para que la información del cliente, sea visualizada, únicamente cuando sea
ingresado un código.
4. Escribir las siguientes formulas en las siguientes celdas.
Para la dirección del cliente ingresar: = BUSCARV(B1;ListaClientes;6;FALSO)
Para el teléfono del cliente ingresar: = BUSCARV(B1;ListaClientes;5;FALSO)
Para el email del cliente ingresar : = BUSCARV(B1;ListaClientes;7;FALSO)
SENA Servicio Nacional de Aprendizaje
Virtual Conocimiento para todos los Colombianos
Asignar nombre a un rango – Productos
Una vez asignado el rango de para la hoja clientes, Nicolás deberá asignar un rango que haga referencia a la hoja
productos de su libro. Con el fin de que se visualice, el nombre y valor unitario cuando sea ingresado un código de
producto.
9. Seleccionar la hoja productos. Dar clic sobre el nombre.
10. Dar clic sobre la columna A y seleccionar hasta la columna C.
11. Hacer sobre la ficha formulas clic.
12. Dar clic en la opción definir nombre.
13. Escriba el nombre. Para el ejercicio se ingresa ListaProductos.
14. aceptar.
SENA Servicio Nacional de Aprendizaje
Virtual Conocimiento para todos los Colombianos
SENA Servicio Nacional de Aprendizaje
Virtual Conocimiento para todos los Colombianos
Función BUSCARV – Productos
1. Seleccionar la hoja Cotización. Dar Clic sobre el nombre de la hoja.
2. Ubicarse en la fila siete, en frente de la cantidad.
3. Ingresar la siguiente fórmula:
=BUSCARV(B7;ListaProductos;2;FALSO)
SENA Servicio Nacional de Aprendizaje
Virtual Conocimiento para todos los Colombianos
Ingresar la siguiente formula en valor unitario
= BUSCARV(B7;ListaProductos;3;FALSO)
SENA Servicio Nacional de Aprendizaje
Virtual Conocimiento para todos los Colombianos
TEMA 3: FORMATO
3. Formato
3.1. Copiar Formulas
3.2. Formato condicional
3.3. Función BUSCARV - Productos T3 Copiar Formulas
Cuando la formula ha funcionado, es copiada sobre cada una de las celdas a seguir. Para que se visualice, la
descripción del un producto y su valor unitario, se copia la formula.
1. Seleccionar la hoja cotización. Dar clic.
2. Ubicarse en la fila 7, conjunto de celdas combinadas D hasta G. Dar clic.
3. Ubicar el puntero del mouse, en la esquina inferior derecha. Esperar a que cambie a signo más.
4. Con clic sostenido, arrastrar y soltar el puntero hasta la fila 31, conjunto de celdas combinadas D hasta G.
5. Realizar el mismo procedimiento para copiar las formulas de las celdas valor unitario, valor total.
Nota: Aparecerá el error N/A, no aplica. Simplemente porque se encuentran vacías las celdas donde se ingresa el
código del producto. Ingrese un valor.
SENA Servicio Nacional de Aprendizaje
Virtual Conocimiento para todos los Colombianos
Formato Condicional
Se utilizara el formato condicional, para no visualizar en la hoja, el error N/A al instante de imprimir.
1. Seleccionar el conjunto de celdas D8 hasta J31.
2. Hacer clic sobre la pestaña inicio.
3. Sobre la opción formato condicional. Dar clic.
4. Del menú visualizado hacer clic en nueva regla.
SENA Servicio Nacional de Aprendizaje
Virtual Conocimiento para todos los Colombianos
5. Seleccionar el tipo de regla “aplicar formato a las celdas que contengan”.
6. Seleccionar errores.
7. Hacer clic en formato.
8. En la ventana desplegada, en la opción color, seleccionar blanco.
9. Aceptar en la ventana formato de celdas.
10. Aceptar en la ventana nueva regla de formato.
NOTA: Se utiliza el formato condicional para que los errores N/A,
no se vean en la cotización, ya que al instante de imprimir, será
visible.
SENA Servicio Nacional de Aprendizaje
Virtual Conocimiento para todos los Colombianos
TEMA 4: FUNCIONES
4. Funciones
4.1. SUMA
4.2. SI.ERROR
4.3. CONCATENAR
4.4. ENTERO
T4 SUMA
Se ingresaran, funciones para la ejecución de cálculos.
5. Ubicar la celda J32 e ingresar la formula.
=SUMA(J7:J31). Oprimir enter para aceptar.
6. Sobre la celda, se visualiza el error N/A (NO APLICA).
Nótese que el error aparece a que las celdas a J8 Hasta J31 no tienen un valor numérico, solo
el error N/A.
SENA Servicio Nacional de Aprendizaje
Virtual Conocimiento para todos los Colombianos
SI.ERROR
Se utiliza la función SI.ERROR, para no ver el error N/A en la hoja, simplemente cero (0)
1. Seleccionar la celda J7.
2. Hacer clic en la barra de formulas.
3. Modificar la formula por. =SI.ERROR(C7*H7;0)
4. Copiar el valor a las celdas J8 hasta J31.
Recuerde: Para copiar los valores de celda, ubicar el cursor sobre la esquina inferior derecha de la celda que
contiene la formula, cuando cambie a flecha, arrastrar y soltar en la celda deseada.
SENA Servicio Nacional de Aprendizaje
Virtual Conocimiento para todos los Colombianos
CONCATENAR
La función concatenar se utiliza, para unir los valores de nombre y apellido de la hoja clientes.
1. Seleccionar la celda C1. Dar clic.
2. Escribir la siguiente formula en la barra de formulas.
=CONCATENAR(BUSCARV(B1;ListaClientes;2;FALSO);" ";BUSCARV(B1;ListaClientes;3;FALSO))
La función concatenar une el valor de las columnas nombre y apellido de la hoja del cliente.
Se utiliza la función BUSCARV para buscar el nombre y apellido.
SENA Servicio Nacional de Aprendizaje
Virtual Conocimiento para todos los Colombianos
ENTERO
Esta función se utilizara, para que el valor de la cotización no visualice decimales.
1. Seleccionar la celda J36.
2. Ingresar la siguiente formula.
=ENTERO(J32+J33-J34)
Nota: La función entero, deja los números sin cifras decimales.
SENA Servicio Nacional de Aprendizaje
Virtual Conocimiento para todos los Colombianos
También podría gustarte
- Actividad Entregable 03 Final - Programming Essentials in C (CISCO)Documento16 páginasActividad Entregable 03 Final - Programming Essentials in C (CISCO)Jhu Salas100% (1)
- Aprender a programar con Excel VBA con 100 ejercicios prácticoDe EverandAprender a programar con Excel VBA con 100 ejercicios prácticoCalificación: 4.5 de 5 estrellas4.5/5 (3)
- Trabajo Ejercicios01 (ClasesyObjetosI)Documento5 páginasTrabajo Ejercicios01 (ClasesyObjetosI)FabrizioTod0% (1)
- Esemana 2Documento24 páginasEsemana 2sergio alejandro muñoz velezAún no hay calificaciones
- Guia 2 Cotizacion ExcelDocumento25 páginasGuia 2 Cotizacion Exceljohana cruzAún no hay calificaciones
- Guia Aprendizaje Semana2Documento25 páginasGuia Aprendizaje Semana2Vale San Sebas100% (1)
- Agenda Pedagógica 1ero Bach Inform Proy6 Sem5Documento7 páginasAgenda Pedagógica 1ero Bach Inform Proy6 Sem5Nancy PalaciosAún no hay calificaciones
- Esemana 3Documento37 páginasEsemana 3sergio alejandro muñoz velezAún no hay calificaciones
- Guia Aprendizaje Semana 3Documento38 páginasGuia Aprendizaje Semana 3sesar87100% (1)
- Laboratorio II de Práctica Supervisada - Bachillerato LDMDocumento5 páginasLaboratorio II de Práctica Supervisada - Bachillerato LDMHelin Cuque RamirezAún no hay calificaciones
- Guia Desarrollo A1Documento47 páginasGuia Desarrollo A1Luis H. González R.Aún no hay calificaciones
- Ejercicios de Afianzamiento Del Aprendizaje de Excel BásicoDocumento7 páginasEjercicios de Afianzamiento Del Aprendizaje de Excel BásiconesvaroAún no hay calificaciones
- Actividad 3 ExcelDocumento16 páginasActividad 3 ExcelniobebeAún no hay calificaciones
- Modelando ExcelDocumento6 páginasModelando ExcelMalteada.5 MorAún no hay calificaciones
- Manual Proexcel para InstalarDocumento8 páginasManual Proexcel para InstalarErick GarciaAún no hay calificaciones
- 1.manual en Excel RecomendadoDocumento41 páginas1.manual en Excel RecomendadoAnibal ValeraAún no hay calificaciones
- Uancv Excel AvanzadapDocumento60 páginasUancv Excel AvanzadapRosa ShamelyAún no hay calificaciones
- Lab 07 de Informatica Aplicada en TIDocumento5 páginasLab 07 de Informatica Aplicada en TILouis0% (1)
- Crear Una Hoja de CalculoDocumento8 páginasCrear Una Hoja de Calculocynthia rojasAún no hay calificaciones
- F 3 Guía FormulariosDocumento5 páginasF 3 Guía Formulariosestudioutec2023Aún no hay calificaciones
- Taller 2 Funciones FormulasDocumento8 páginasTaller 2 Funciones FormulasDiego RiañoAún no hay calificaciones
- Sesion 12Documento3 páginasSesion 12Antony RiosAún no hay calificaciones
- EJERCICIOPASOAPASODocumento5 páginasEJERCICIOPASOAPASONayeli OrtízAún no hay calificaciones
- Excel 09Documento12 páginasExcel 09Edwing Maquera FloresAún no hay calificaciones
- 01 TALLER Macros en Excel (Libreto Con Formulario (VBA) )Documento8 páginas01 TALLER Macros en Excel (Libreto Con Formulario (VBA) )Andres Camilo LeivaAún no hay calificaciones
- UTN-FRBA Consignas Excel AvanzadoDocumento32 páginasUTN-FRBA Consignas Excel AvanzadoMarianoAún no hay calificaciones
- Practica 7 Excel.Documento4 páginasPractica 7 Excel.Rafael LunaAún no hay calificaciones
- 0166 Excel AvanzadoDocumento60 páginas0166 Excel AvanzadoManuel ZarateAún no hay calificaciones
- Consultas MultitablaDocumento12 páginasConsultas Multitabla18 Liu Yong JunAún no hay calificaciones
- Curso de Visual Foxpro ObjetosDocumento40 páginasCurso de Visual Foxpro ObjetosvmasiasAún no hay calificaciones
- Guia de Laboratorio Nro 12 (2) - TaggedDocumento11 páginasGuia de Laboratorio Nro 12 (2) - TaggedFabian Corrales LopezAún no hay calificaciones
- Excel Práctica 6Documento10 páginasExcel Práctica 6simul99Aún no hay calificaciones
- 0166 Excel Avanzado PDFDocumento60 páginas0166 Excel Avanzado PDFmaribel94Aún no hay calificaciones
- Lab-Funciones de BúsquedaDocumento7 páginasLab-Funciones de BúsquedaAnonymous ixXhZ9W7WlAún no hay calificaciones
- Excel 2016 Core Lesson 2 JA Learns (Final) PDFDocumento29 páginasExcel 2016 Core Lesson 2 JA Learns (Final) PDFDann JarkorAún no hay calificaciones
- Microsoft Office 2010 Excel. Unidad 2 V 5Documento24 páginasMicrosoft Office 2010 Excel. Unidad 2 V 5Carmen Elisa Aragon IlleraAún no hay calificaciones
- Apuntes Excel Avanzado SERGIODocumento11 páginasApuntes Excel Avanzado SERGIORaquel 1Aún no hay calificaciones
- Lab04 - Jahuira TaparaDocumento5 páginasLab04 - Jahuira TaparaJoseph Jahuira TaparaAún no hay calificaciones
- Excel - ¿Cómo Contar y Sumar Celdas Basadas en El Color de Fondo en ExcelDocumento22 páginasExcel - ¿Cómo Contar y Sumar Celdas Basadas en El Color de Fondo en ExcelKiaraDyesyleSolorzanoAún no hay calificaciones
- INSTRUCTIVO TRABAJOS - TICS Aplicadas A La Adm 21-22Documento6 páginasINSTRUCTIVO TRABAJOS - TICS Aplicadas A La Adm 21-22Mauricio PeñafielAún no hay calificaciones
- ExcelDocumento81 páginasExcelLuis Fernandez-VizcarraAún no hay calificaciones
- UTN-FRBA Consignas Excel AvanzadoDocumento40 páginasUTN-FRBA Consignas Excel AvanzadoIgnacio GarciaAún no hay calificaciones
- Informatica-801, 802, 803, 804, 805Documento11 páginasInformatica-801, 802, 803, 804, 805Maria angelica De los reyes navarroAún no hay calificaciones
- TextoDocumento12 páginasTextoDavid Calliconde MonteroAún no hay calificaciones
- Ejercicios Consulta de ResumenDocumento4 páginasEjercicios Consulta de ResumenElizabeth RoblesAún no hay calificaciones
- Guia Segundo Periodo 10 TecnologiaDocumento5 páginasGuia Segundo Periodo 10 TecnologiaValery PardoAún no hay calificaciones
- Tecnico Operador Tercer Tarea de AplicaciónDocumento10 páginasTecnico Operador Tercer Tarea de AplicaciónLuisLealAún no hay calificaciones
- Prac06com118 Excel 2023Documento5 páginasPrac06com118 Excel 2023luisflores0200Aún no hay calificaciones
- Hojas de Trabajo Visual BasicDocumento4 páginasHojas de Trabajo Visual BasiclucysantillanAún no hay calificaciones
- 13 Prácticas de ExcelDocumento16 páginas13 Prácticas de Excelgustamemucho100% (1)
- Glab S05 Faranzamendi 2023 02 - 2112704037Documento5 páginasGlab S05 Faranzamendi 2023 02 - 2112704037CRISTIAN SALVADORAún no hay calificaciones
- CA 2do Año Unidad 3 SRDocumento10 páginasCA 2do Año Unidad 3 SRERMITA PINEDOAún no hay calificaciones
- Excel Material Unidad 2Documento23 páginasExcel Material Unidad 2Enderson Rodriguez HernandezAún no hay calificaciones
- Programa en VBA (Visual Basic for Applications) - nueva versiónDe EverandPrograma en VBA (Visual Basic for Applications) - nueva versiónAún no hay calificaciones
- Programación en Visual Basic (VB): DEL ANÁLISIS del Problema al ProgramaDe EverandProgramación en Visual Basic (VB): DEL ANÁLISIS del Problema al ProgramaCalificación: 4 de 5 estrellas4/5 (2)
- Guía de uso en Matlab en el desarrollo de modelos de volatilidadDe EverandGuía de uso en Matlab en el desarrollo de modelos de volatilidadAún no hay calificaciones
- Aplicaciones Visual Basic .net Para El Día A Día.De EverandAplicaciones Visual Basic .net Para El Día A Día.Aún no hay calificaciones
- Inserción de Notas Al Pie y RestriccionesDocumento7 páginasInserción de Notas Al Pie y RestriccionesAlexis CeballosAún no hay calificaciones
- Guía C1-07. Tareas Básicas en WordDocumento8 páginasGuía C1-07. Tareas Básicas en WordAlexis CeballosAún no hay calificaciones
- Guía C1-07. Carta + Folleto WordDocumento6 páginasGuía C1-07. Carta + Folleto WordAlexis CeballosAún no hay calificaciones
- Excel. Caso Práctico 1Documento45 páginasExcel. Caso Práctico 1Alexis CeballosAún no hay calificaciones
- Actividad Unidad 4Documento1 páginaActividad Unidad 4Alexis CeballosAún no hay calificaciones
- Taller - Manual Practico de LinuxDocumento11 páginasTaller - Manual Practico de LinuxAlexis CeballosAún no hay calificaciones
- Instalacion Linux - Cuadro ComparativoDocumento22 páginasInstalacion Linux - Cuadro ComparativoAlexis CeballosAún no hay calificaciones
- Actividad 1 - Evidencia 2Documento2 páginasActividad 1 - Evidencia 2Alexis CeballosAún no hay calificaciones
- Flujograma Arranque XPDocumento1 páginaFlujograma Arranque XPAlexis CeballosAún no hay calificaciones
- Cuadro Comparativo ImpresorasDocumento3 páginasCuadro Comparativo ImpresorasAlexis CeballosAún no hay calificaciones
- HIDRODINÁMICADocumento2 páginasHIDRODINÁMICAJorge Perez100% (1)
- Evolución de Las Redes SocialesDocumento73 páginasEvolución de Las Redes Socialeskiko contrerasAún no hay calificaciones
- Diagrama de Flujo Con Los Pasos para Crear Un Equipo de Trabajo en TeamsDocumento2 páginasDiagrama de Flujo Con Los Pasos para Crear Un Equipo de Trabajo en Teamsailinn ximena lopezAún no hay calificaciones
- Sistema de Control para La Deshidratación de Gas NaturalDocumento3 páginasSistema de Control para La Deshidratación de Gas NaturalLesbiakarina0% (1)
- Cuadro Comparativo SEO y El SEM 2Documento3 páginasCuadro Comparativo SEO y El SEM 2Carlos Alberto ValdezAún no hay calificaciones
- Proyecto Final-Imagen CorporativaDocumento51 páginasProyecto Final-Imagen CorporativaGaby Cerrato100% (2)
- CCNA4 Practica 5 GRE-OSPFDocumento5 páginasCCNA4 Practica 5 GRE-OSPFAlma YaritzaAún no hay calificaciones
- Clasificacion y Funcionamiento de CompresoresDocumento6 páginasClasificacion y Funcionamiento de CompresoresCarlos AntonioAún no hay calificaciones
- Cómo Hacer Un Value Stream Mapping (VSM)Documento12 páginasCómo Hacer Un Value Stream Mapping (VSM)Anahi LopezAún no hay calificaciones
- Solucionario 1erp CIV 230 II-2018Documento2 páginasSolucionario 1erp CIV 230 II-2018OscuridaxAún no hay calificaciones
- Tesis Julio BarahonaDocumento11 páginasTesis Julio BarahonaJulio César BarahonaAún no hay calificaciones
- Examen - (AAB02) Cuestionario 3 - Determine Su Nivel de Comprensión Sobre El Sumario Del Proceso de Gestión1Documento2 páginasExamen - (AAB02) Cuestionario 3 - Determine Su Nivel de Comprensión Sobre El Sumario Del Proceso de Gestión1Kerly del Pezo100% (1)
- GuiaDespachoElectronica 3264Documento1 páginaGuiaDespachoElectronica 3264Arquimedes BritoAún no hay calificaciones
- PDF Doc E001 90620557071033Documento1 páginaPDF Doc E001 90620557071033Alex SnesAún no hay calificaciones
- CLASE 9 - Historia Del FotoperiodismoDocumento3 páginasCLASE 9 - Historia Del FotoperiodismoSantiago TroncosoAún no hay calificaciones
- Cronograma de Planner de Mantenimiento MayoDocumento1 páginaCronograma de Planner de Mantenimiento MayoAnthony BeltranAún no hay calificaciones
- EXCEL 2013: Nivel Intermedio Manual de UsuarioDocumento89 páginasEXCEL 2013: Nivel Intermedio Manual de UsuarioDavid RiveraAún no hay calificaciones
- Rdi #87Documento1 páginaRdi #87JoseSepulvedaAún no hay calificaciones
- Centrales EléctricasDocumento25 páginasCentrales EléctricasAlVaro LlambaAún no hay calificaciones
- 2022.04.26 - Guia de Integración SNC-BDocumento55 páginas2022.04.26 - Guia de Integración SNC-BJorge Luis Huaranga EstrellaAún no hay calificaciones
- Trabajo FyE ProyectosDocumento1 páginaTrabajo FyE ProyectosGabriel ChoqueAún no hay calificaciones
- Ejercicis Tema 3 Sector SecundariDocumento22 páginasEjercicis Tema 3 Sector SecundariJuliaAún no hay calificaciones
- HuertaDocumento2 páginasHuertaAdriana Leonor Huerta GonzalezAún no hay calificaciones
- Tecnologia para Introducir La Gestión Por CompetenciasDocumento8 páginasTecnologia para Introducir La Gestión Por Competenciaslaura rodriguezAún no hay calificaciones
- Herencia en POODocumento16 páginasHerencia en POOCarlosAndresLealRamirezAún no hay calificaciones
- Medición Aproximada de Figuras AmorfasDocumento5 páginasMedición Aproximada de Figuras AmorfasLeonel Hernandez100% (4)
- Catalogo para Presupuesto de AlbercaDocumento1 páginaCatalogo para Presupuesto de AlbercaDevanny HernandezAún no hay calificaciones
- W3-Busqueda de Archivos (APELLIDOS)Documento2 páginasW3-Busqueda de Archivos (APELLIDOS)ivanAún no hay calificaciones
- M & D Contratistas Generales S.A.C: RUC 20523874340 Factura Electrónica F002 - 1672Documento1 páginaM & D Contratistas Generales S.A.C: RUC 20523874340 Factura Electrónica F002 - 1672Rosa MarcosAún no hay calificaciones
- Influenncia de TIC en Practicas de Fonoaudiologos - Guerra ArangoDocumento27 páginasInfluenncia de TIC en Practicas de Fonoaudiologos - Guerra ArangoLuz Camila LezcanoAún no hay calificaciones