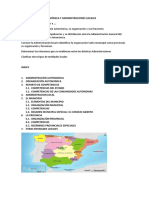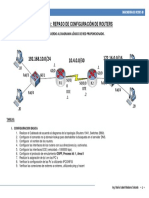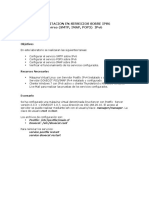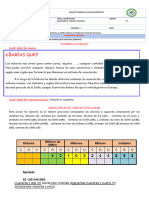ADMIN 07 Correo Electronico
ADMIN 07 Correo Electronico
Cargado por
Antoito22Copyright:
Formatos disponibles
ADMIN 07 Correo Electronico
ADMIN 07 Correo Electronico
Cargado por
Antoito22Derechos de autor
Formatos disponibles
Compartir este documento
Compartir o incrustar documentos
¿Le pareció útil este documento?
¿Este contenido es inapropiado?
Copyright:
Formatos disponibles
ADMIN 07 Correo Electronico
ADMIN 07 Correo Electronico
Cargado por
Antoito22Copyright:
Formatos disponibles
Correo electrónico: conceptos elementales y
TEMA funcionamiento. El entorno de trabajo.
Enviar, recibir, responder y reenviar mensajes.
Creación de mensajes. Reglas de mensaje.
7 Libreta de direcciones.
ADMINISTRATIVOS ESTADO (versión 062021)
El correo electrónico permite la comunicación entre usuarios. Viene a sustituir al
correo tradicional. El inconveniente del correo tradicional es que el tiempo de espera
hasta que el mensaje llega a destino es bastante largo. Por el contrario, el correo
electrónico tarda solamente minutos (incluso segundos) en llegar al destino.
Además al usuario le cuesta menos enviar un mensaje, ya que no necesita sobre,
sello, ni echar la carta al buzón de correos.
En pocos años se ha convertido en el medio de comunicación habitual entre
nosotros y es fundamental en el trabajo y también a nivel personal. No saber navegar
por Internet, ni usar el correo electrónico u otras herramientas, constituyen el llamado
analfabetismo digital.
ALOJAMIENTO WEB (HOSTING WEB)
Antes de comentar los tipos de cuentas de correo, vamos a comentar cómo
funciona el alojamiento web (hosting web).
El hosting es un servicio mediante el que cualquier persona o entidad puede
publicar en Internet su sitio web, con sus correspondientes páginas. Las empresas que
lo prestan —nuestros anfitriones en internet, podríamos decir— aportan todo lo
necesario para que los demás puedan acceder a nuestros contenidos en línea.
Las empresas que se dedican al alojamiento web nos dan a elegir entre distintos
planes. Cada plan nos suministra distintas opciones, y deberemos elegir uno u otros
según nuestras necesidades. Por ejemplo, la empresa PiensaSolutions nos ofrece:
Tema 7 CORREO ELECTRÓNICO
Las diferencias entre los distintos planes son, entre otras:
La compra y renovación del nombre de dominio.
El espacio web disponible para alojar nuestras páginas web.
El número de cuentas de correo que tenemos disponibles con nuestro
nombre de dominio (podemos elegir entre cuentas de tipo POP3 o IMAP).
Poder utilizar en el sitio web el lenguaje PHP (Hypertext PreProcessor):
lenguaje de código abierto muy popular, especialmente adecuado para el
desarrollo web y que puede ser incrustado en HTML.
Número de bases de datos disponibles MySQL.
Disponibilidad de SSL (Secure Sockets Layer): Protocolo de seguridad entre
el servidor web y el cliente.
Compatibilidad con los principales CMS (Content Management System =
sistemas de gestión de contenido): Son aplicaciones que nos permiten
gestionar de una manera cómoda los contenidos publicados en los sitios
web, como son WordPress, Joomla, Prestashop,…
Utilizar subdominios: del tipo, online.plusultraformacion.com
Utilizar cuentas FTP para realizar transferencia de ficheros.
Almacenamiento en discos SSD o de otro tipo.
TIPOS DE CUENTAS DE CORREO
Existen tres tipos fundamentales de cuentas de correo: POP3, IMAP y HTTP
(correo web).
Las cuentas de correo POP3 e IMAP son las que están disponibles al contratar un
servicio de hosting. Hace unos años, también nos suministraba una cuenta de correo
POP3 nuestro Proveedor de Servicios de Internet (ISP), que es la empresa a través de
la cual tenemos acceso a Internet (Movistar, Vodafone,…). Pero actualmente, no
suelen facilitarnos ya una cuenta de este tipo, ya que el usuario puede crearse una
cuenta de correo web, tipo Gmail, por ejemplo.
Las cuentas de correo HTTP son aquellas que se consiguen dándonos de alta en
un servicio de correo web, como Gmail.
Su funcionamiento es distinto y vamos a ver cómo funciona cada uno de ellos.
CUENTAS DE CORREO POP3 (PROTOCOLO DE OFICINA DE CORREOS
VERSIÓN 3)
El Post Office Protocol (POP3) es un protocolo de acceso que permite recibir
mensajes de correo electrónico estableciendo una conexión con el servidor de correo
entrante (servidor en el que el software POP3 ha sido previamente instalado). Los
mensajes de correo se descargan y almacenan en el ordenador del cliente;
ADMINISTRATIVOS ESTADO (versión 062021) 7.2
Tema 7 CORREO ELECTRÓNICO
posteriormente, los mensajes son eliminados del servidor y la conexión finalizada. Este
proceso permite que el usuario pueda acceder a su cuenta de correo electrónico, así
como abrir y editar sus mensajes, sin que el cliente y el servidor estén conectados. El
proceso de descarga de la información dependerá del tamaño de los mensajes y de sus
archivos adjuntos. Cada mensaje puede ser descargado únicamente por un cliente
POP3.
Para manejar este tipo de cuentas de correo es necesario tener un cliente de
correo (Windows Mail, Microsoft Outlook, Eudora, Mozilla Thunderbird,…) con
nuestra cuenta de correo configurada (se explica más adelante la forma de configurar
la cuenta).
Vamos a ver cómo se envía un mensaje
usando este tipo de cuentas:
En este ejemplo ficticio, Ana
(ana@a.org) envía un correo a Bea
(bea@b.com). Cada una de ellas tiene su
cuenta de correo electrónico en un servidor
distinto (una en a.org, otra en b.com), pero
éstos se pondrán en contacto para transferir
el mensaje.
Por pasos:
1. Ana escribe el correo en su programa cliente de correo electrónico. Al darle a
Enviar, el programa contacta con el servidor de correo usado por Ana (en este
caso, smtp.a.org). Se comunica usando un lenguaje conocido como
protocolo SMTP (Protocolo de transferencia simple de correo; protocolo que
se usa en el envío de mensajes). Le transfiere el correo, y le da la orden de
enviarlo.
2. El servidor SMTP ve que ha de entregar un correo a alguien del dominio
b.com, pero no sabe con qué ordenador tiene que contactar. Por eso
consulta a su servidor DNS (usando el protocolo DNS), y le pregunta quién es
el encargado de gestionar el correo del dominio b.com. Técnicamente, le está
preguntando el registro MX (Mail Exchange, intercambio de correo) asociado a
ese dominio (es un registro donde se especifican los servidores de correo que
tiene el dominio).
3. Como respuesta a esta petición, el servidor DNS contesta con el nombre de
dominio del servidor de correo de Bea. En este caso es mx.b.com; es un
ordenador gestionado por el proveedor de Internet de Bea.
4. El servidor SMTP (smtp.a.org) ya puede contactar con mx.b.com y
transferirle el mensaje, que quedará guardado en este ordenador. Se usa otra
vez el protocolo SMTP.
ADMINISTRATIVOS ESTADO (versión 062021) 7.3
Tema 7 CORREO ELECTRÓNICO
5. Más adelante (quizás días después), Bea aprieta el botón "Recibir nuevo
correo" en su programa cliente de correo. Esto empieza una conexión,
mediante el protocolo POP3 o IMAP (en las cuentas IMAP funciona todo igual,
excepto una diferencia que se comentará posteriormente), al ordenador que
está guardando los correos nuevos que le han llegado. Este ordenador
(pop3.b.com) es el mismo que el del paso anterior (mx.b.com), ya que se
encarga tanto de recibir correos del exterior como de entregárselos a sus
usuarios. En el esquema, Bea recibe el mensaje de Ana mediante el protocolo
POP3.
La principal desventaja de este tipo de cuentas radica en la dificultad de guardar
y ver los mensajes en varios equipos. Además, los mensajes enviados desde un equipo
se copian únicamente en la carpeta Elementos enviados de ese equipo. Existen algunas
soluciones temporales para estos problemas, pero no suelen ser muy prácticas.
Otro inconveniente de este tipo de cuentas es que si vamos a otro equipo, para
poder consultar nuestro correo tendríamos que configurar en ese ordenador la cuenta
de correo (puede ser que no recordemos los nombres de los servidores de correo de
nuestro proveedor). Para evitar este inconveniente, la empresa que gestiona las
cuentas POP3 e IMAP (hosting web) permite consultar el correo a través de una
página web (desde el cliente de correo podemos indicar el número de días que
permanece una copia del mensaje en el servidor, aunque los mensajes se hayan
descargado). De esa forma, se puede consultar el correo desde otro equipo.
La principal ventaja de estas cuentas es que, una vez descargados los mensajes,
podemos hacer con ellos distintas acciones: leerlos, borrarlos, organizarlos, aunque no
estemos conectados a Internet, ya que están almacenados en el disco duro de nuestro
ordenador.
Este tipo de cuentas se utilizan habitualmente en el mundo empresarial.
CUENTAS DE CORREO IMAP (PROTOCOLO DE ACCESO A MENSAJES DE
INTERNET)
El Internet Message Access Protocol (IMAP) es un protocolo de red basado en
texto, que facilita el acceso a mensajes de correo electrónico alojados en un servidor
de correo. Al configurar una cuenta con IMAP, el cliente de correo electrónico
establece una conexión con el servidor que se mantiene activa durante toda la sesión.
Durante este lapso de tiempo es posible acceder a mensajes y carpetas individuales,
cuyo contenido se mostrará siempre que sea solicitado y quedará almacenado en el
servidor hasta que el usuario así lo disponga. Esto resulta especialmente útil para
aquellos usuarios que acceden a su correo electrónico utilizando varios clientes desde
diferentes lugares, y quieren encontrar sus datos siempre en el mismo estado.
ADMINISTRATIVOS ESTADO (versión 062021) 7.4
Tema 7 CORREO ELECTRÓNICO
Con este tipo de cuentas tenemos acceso a las carpetas de correo del servidor de
correo y podemos almacenar y procesar el correo sin necesidad de descargarlo en el
equipo en el que trabajamos.
Con IMAP ahorramos tiempo, ya que podemos ver los encabezados de los
mensajes de correo electrónico, el remitente y el tema del mensaje y, a continuación,
descargar sólo aquellos mensajes que nos interese leer. El correo se guarda en el
servidor de correo, algo que suele ser seguro, y las copias de seguridad las realiza el
administrador de correo o el proveedor de alojamiento.
CUENTAS DE CORREO HTTP O CORREO WEB
Este tipo de cuentas se pueden conseguir
a través de una página web. Accedemos a una
página en la que dan cuentas de este tipo y
registrándonos conseguimos una (o las que
queramos, no hay límite). Por ejemplo, son muy
conocidas las cuentas de correo de Outlook.com (antiguo Hotmail), las de Yahoo o las
de Gmail (de Google). El buzón de correo de estas cuentas ya llega a una capacidad de
varias gigas o incluso es ilimitada. Suelen poner alguna limitación en el tamaño de los
ficheros adjuntos.
Para enviar y recibir mensajes tendremos que acceder a la página web.
Introduciremos nuestro nombre de usuario y contraseña (al registrarnos la hemos
elegido). Desde dicha página web podremos leer los mensajes, contestarlos,
reenviarlos e incluso almacenarlos, organizándolos en carpetas (en el servidor de
correo). Todo ello sin necesidad de descargarlos en nuestro ordenador.
La principal ventaja de este tipo de correo es que cualquier persona puede
hacerse con una cuenta (en casa de un amigo, en un cibercafé,…) y utilizarla
posteriormente.
Y además, aunque estemos en cualquier lugar tendremos posibilidad de acceder
a gestionar nuestros mensajes, simplemente teniendo acceso a Internet. La
capacidad del buzón es hoy en día bastante considerable, especialmente comparada
con las de hace unos años.
El principal inconveniente es que suele ser un acceso algo más lento, ya que
mientras estamos trabajando con nuestros mensajes, tenemos que estar
permanentemente conectados a Internet. Y no podemos acceder a los mensajes si falla
en un momento determinado nuestro acceso a Internet.
En este tipo de cuentas también suelen dar la posibilidad de consultar los
mensajes desde un cliente de correo como Microsoft Outlook. Para ello debemos
buscar en la web del correo información sobre la configuración de la cuenta (nombres
de los servidores de correo, fundamentalmente). Dicha información será necesaria
cuando agreguemos en nuestro cliente de correo una nueva cuenta.
ADMINISTRATIVOS ESTADO (versión 062021) 7.5
Tema 7 CORREO ELECTRÓNICO
CONFIGURAR UNA CUENTA DE CORREO
Microsoft Outlook es uno de los clientes de correo más importantes que existen
en la actualidad. Viene incluido en la suite Microsoft Office, con lo que está instalado
en infinidad de equipos.
Para que Microsoft Outlook funcione como cliente de correo, tenemos que
configurar la cuenta de correo (una o varias) que queremos utilizar.
Fundamentalmente hay que introducir los datos de la cuenta de correo y el nombre de
los servidores de correo que se encargarán del envío y recepción de los mensajes.
Para configurar la cuenta de correo realizaremos los siguientes pasos:
Ejecutar el programa Microsoft Outlook.
Acceder a la pestaña Archivo
Información. En la ventana que
aparece, elegir Agregar cuenta.
Se ejecuta un asistente que nos preguntará:
Nuestro NOMBRE (se usará para que cuando mandamos un mensaje,
el receptor vea quién ha enviado el mensaje), nuestra DIRECCIÓN DE
CORREO ELECTRÓNICO (la usará el receptor para saber quién le ha
enviado el mensaje y pueda responder).
TIPO DE CUENTA: POP3 o IMAP.
Nombre del SERVIDOR DE CORREO ENTRANTE y del SERVIDOR DE
CORREO SALIENTE (nombre de los servidores que tiene nuestro
proveedor que se encargan de la recepción y del envío de los
mensajes; puede ser el mismo equipo o dos distintos).
Finalmente nos pedirá el NOMBRE DE USUARIO y la CONTRASEÑA.
Estos datos también los suministra el proveedor de alojamiento.
ADMINISTRATIVOS ESTADO (versión 062021) 7.6
Tema 7 CORREO ELECTRÓNICO
Una vez creada la cuenta podemos acceder a ella a través de la pestaña Archivo
Información Configuración de la cuenta. Para entrar a modificar la cuenta,
bastará dar dos golpes sobre ella o bien, seleccionarla y pulsar el botón Cambiar.
Podemos crear varias cuentas de correo para ser gestionadas todas ellas desde
el mismo cliente de correo. En ese caso, cuando recibimos un correo podemos ver a
qué cuenta la han mandado y, cuando enviamos nosotros correo, hacerlo con una
cuenta u otra.
Por tanto, desde el cliente de correo podemos centralizar los envíos y
recepciones de cuentas de correo distintas.
EL ENTORNO DE TRABAJO
Al acceder a un cliente de correo como Microsoft Outlook o al acceder a una
página web de un proveedor de correo como GMAIL, la filosofía de trabajo será
similar. Salvo las lógicas diferencias del entorno de trabajo, las acciones que se van a
realizar son básicamente las mismas.
Podremos enviar mensajes, leer los mensajes que hemos recibido y después,
eliminarlos, responderlos o reenviarlos.
También podremos crearnos carpetas donde podamos guardar los mensajes
recibidos y quitarlos de la bandeja de entrada.
La ventana principal de Microsoft Outlook la podemos ver
en la siguiente imagen (aunque depende de la vista que tengamos
seleccionada en la pestaña Vista):
Panel de
carpetas Lista de mensajes:
Mensajes que
tenemos en la carpeta
que está seleccionada
Panel de lectura: texto del mensaje
que tenemos seleccionado
Acceso a CORREO, CALENDARIO,
CONTACTOS y TAREAS
ADMINISTRATIVOS ESTADO (versión 062021) 7.7
Tema 7 CORREO ELECTRÓNICO
PANEL DE CARPETAS
En el Panel de carpetas aparecen los siguientes elementos:
Bandeja de entrada: En la bandeja de entrada tendremos los mensajes
que hemos descargado. En el cuadro de la Lista de mensajes aparecerán
los mensajes recibidos. Al hacer clic en uno de ellos, veremos en el Panel
de lectura el texto del mensaje.
Bandeja de salida: Aquí se colocan los mensajes que están pendientes de
enviar. Lo normal es que un mensaje que enviamos pasa por la bandeja
de salida y en breves segundos se envía. En la configuración podríamos
indicar a Outlook que los mensajes no se envíen de forma inmediata. En
ese caso, los mensajes que enviamos se almacenan en la bandeja de
salida y no se envían definitivamente hasta que no pulsemos el botón
Enviar y Recibir todas las carpetas (es decir, podemos demorar el envío de
los mensajes).
Elementos enviados: Se almacena en esta carpeta una copia de los
mensajes que hemos enviado. Esto es así porque en la pestaña Archivo
Opciones Correo, tenemos activada la opción Guardar copias de los
mensajes en la carpeta Elementos enviados.
Elementos eliminados: Aquí se almacenan los mensajes que hemos
eliminado. Los mensajes se quitarán de esta carpeta cuando la vaciemos
(con el botón derecho encima de la carpeta), salvo si activamos en la
pestaña Archivo Opciones Avanzado la opción Vaciar la carpeta
Elementos eliminados al salir de Outlook. En este caso, la carpeta
Elementos eliminados se vaciará cuando salgamos de Outlook.
Borrador: Si estamos redactando un mensaje y no lo queremos enviar, al
cerrarlo nos preguntará si lo queremos guardar. Lo almacena en la
carpeta Borrador. Cuando queramos acabar el mensaje, bastará ir a la
carpeta Borrador, abrir el mensaje, completarlo, y finalmente, enviarlo.
Correo electrónico no deseado: Outlook mueve a esta carpeta los
mensajes que son correo electrónico no deseado por el usuario, de
acuerdo a unos filtros, que se pueden modificar en la pestaña Inicio
Correo no deseado Opciones para el correo electrónico no deseado.
Por ejemplo, podemos elegir que ciertos remitentes de correo siempre
estén bloqueados o siempre sean seguros (y nunca vayan a esta carpeta).
Y también se pueden bloquear por
dominio (por ejemplo, que cualquier
correo recibido con dominio .us, vaya
siempre a esta carpeta). En esta
carpeta se almacena el SPAM, o correo
basura.
ADMINISTRATIVOS ESTADO (versión 062021) 7.8
Tema 7 CORREO ELECTRÓNICO
Fuentes RSS: Really Simple Syndication (RSS) constituye una forma rápida
de leer las últimas actualizaciones de nuestros sitios web favoritos.
Muchos sitios web ofrecen Fuentes RSS para que, cuando se publique un
artículo de noticias o un resumen de un artículo, también se
envíe a la carpeta Fuente RSS en Outlook. Para suscribirse
debemos tener la URL de la fuente RSS, como por ejemplo:
http://msn.com/rss/news.aspx.
Carpetas de búsqueda: Una carpeta de búsqueda es una carpeta virtual
que proporciona una vista de todos los elementos de correo electrónico
que coinciden con criterios de búsqueda específicos. Por ejemplo, la
carpeta de búsqueda Correo sin leer permite ver todos los mensajes no
leídos en la misma carpeta aunque los mensajes estén guardados en
varias ubicaciones del buzón. Se crean desde la pestaña Carpeta Nueva
carpeta de búsqueda (CTRL + MAY + P) o con botón derecho del ratón.
En todos los casos podremos actuar como en la Bandeja de Entrada para ver los
mensajes. Al colocarnos en una de estas carpetas, en el panel Lista de mensajes,
aparecen los mensajes contenidos en esa carpeta. Y al pulsar sobre uno de ellos
aparece en la parte derecha el mensaje, en el Panel de Vista Previa del Mensaje.
Un mensaje también puede verse pulsando doble clic sobre él. El mensaje se
abrirá en una ventana independiente.
También podemos crear todas las carpetas que consideremos
necesarias para tener nuestros mensajes bien organizados
(seleccionando la cuenta de correo y pestaña Carpeta Nueva
carpeta (CTRL + MAY + E), o bien, botón derecho en la cuenta).
En la pestaña Vista Panel de carpetas podemos mostrar el
panel de carpetas, desactivarlo, o minimizarlo. También podemos
poner en este panel la sección Favoritos (y añadir a esta sección la
carpeta que nos interese).
PANEL DE LISTA DE MENSAJES
Aparecen los mensajes que están en la carpeta que
tenemos seleccionada. De cada mensaje visualizamos quién
lo manda (en la bandeja de entrada, elementos eliminados y
Correo electrónico no deseado) o para quién va dirigido (en
la bandeja de salida, borrador y elementos enviados); una
parte del contenido del mensaje (se puede desactivar, o
indicar que se muestren más o menos líneas desde Vista Vista previa del mensaje);
el asunto del mensaje, la fecha de envío o recepción del mensaje, el tamaño. También
se puede poner, a los mensajes que llegan, una categoría (por colores, y se puede
poner a cada categoría un nombre distinto; por ejemplo, poner a la categoría roja;
Importantes) y poner una marca de seguimiento (bandera).
ADMINISTRATIVOS ESTADO (versión 062021) 7.9
Tema 7 CORREO ELECTRÓNICO
Esta información que se observa se puede
modificar accediendo a la configuración (pestaña Vista
Agregar Columnas).
Podemos ordenar los mensajes pinchando en las
cabeceras de la lista de mensajes. Podemos elegir orden inverso (pestaña Vista
Orden inverso). Y también se pueden organizar por fecha, tamaño, remitente,
asunto,… (pestaña Vista Organizar por).
PANEL DE LECTURA
Panel en el que se visualiza el mensaje que seleccionamos en el panel de Lista de
mensajes.
En la pestaña Vista Panel de lectura, podemos cambiar la
ubicación del panel de vista previa y también lo podemos quitar (en
cuyo caso hay que hacer dos clics en el mensaje para poder leerlo en
una nueva ventana).
En el apartado Opciones podemos
cambiar opciones del panel de lectura: Cuándo
se marcan como leídos los elementos,
posibilidad de pasar al mensaje siguiente al
pulsar la barra espaciadora o activar una
lectura a pantalla completa.
CREACIÓN DE MENSAJES. ENVIAR MENSAJES
Para enviar un mensaje, pulsaremos en la pestaña Inicio
botón Nuevo mensaje de correo electrónico (CTRL + U). Aparecerá
la ventana para crear el mensaje de correo:
ADMINISTRATIVOS ESTADO (versión 062021) 7.10
Tema 7 CORREO ELECTRÓNICO
Podemos observar los siguientes apartados:
DE: En este desplegable podemos elegir con qué cuenta de
correo vamos a enviar el mensaje. Outlook es un cliente de
correo donde podemos tener configuradas varias cuentas de
correo distintas y gestionar todas ellas de forma centralizada.
Para que esta opción aparezca, tiene que estar activado el botón de la
pestaña Opciones Desde. Podría ser también una cuenta delegada si
disponemos de Microsoft Exchange –correo empresarial-.
PARA: Dirección de destino del mensaje. Si queremos que el mensaje
tenga varios destinatarios, se separan por un punto y coma (también
admite separar por una coma si está activada la opción correspondiente en
la pestaña Archivo Opciones Correo “Se pueden usar comas…”.
CC (Copia de Carbón): Aquí pondremos direcciones de destinatarios a los
que queremos mandar una copia del mensaje. Cuando reciban el mensaje
sabrán que es una copia de un mensaje destinado a otros usuarios.
CCO: Este apartado es para enviar “copias ocultas”. Si ponemos aquí varios
destinatarios, éstos no se ven unos a otros. En el apartado “PARA:” y en
“CC:”, las direcciones son visibles por todos los destinatarios. Si queremos
enviar un mensaje a varios destinatarios y que no se enteren quiénes son
los receptores de los mensajes, se ponen las direcciones de los
destinatarios en el apartado “CCO:” y el destinatario no verá a quién iba
dirigido el mensaje. Se utiliza mucho para el envío de correo basura. Para
evitar este problema, muchos proveedores de servicios de internet, limitan
el número de direcciones que se pueden poner en el apartado “CCO:”. Si
esta opción no aparece, en la pestaña Opciones CCO se puede activar.
En Mozilla Thunderbird, esta opción se llama BCC (Blind Carbon Copy)
Para evitar escribir las direcciones de correo, si las tenemos en la Libreta
de direcciones (CTRL + MAY + B), pulsando en el
nombre “PARA:” o en “CC:” aparece una ventana
donde tenemos los contactos de la libreta de
direcciones y podemos pasarlos al apartado
“PARA:”, “CC:” o “CCO:”. Al aceptar esta ventana,
estarán todos estos apartados rellenados.
ASUNTO: En este apartado se escribe habitualmente una breve descripción
del mensaje, aunque podemos poner cualquier cosa, o dejarlo en blanco
(no es recomendable, ya que hay que desconfiar de los mensajes con el
asunto en blanco o en otros idiomas, porque puede ser un mensaje que
contenga virus).
MENSAJE: El cuadro de la parte inferior. Escribiremos todo el texto que
queremos enviar. Se le podrá dar formato usando la cinta de opciones
(pestaña Mensaje o pestaña Formato de texto). Para poder
dar formato tenemos que elegir en la pestaña Formato de
texto el formato HTML o texto enriquecido. La opción Texto
sin formato no permite maquetar el texto.
ADMINISTRATIVOS ESTADO (versión 062021) 7.11
Tema 7 CORREO ELECTRÓNICO
Una vez rellenado el mensaje, pulsaremos el botón ENVIAR. Hemos
comentado anteriormente qué ocurrirá ahora: o se envía directamente, o se
almacena en la carpeta Bandeja de salida hasta que pulsemos el botón Enviar
y recibir todas las carpetas. Podemos enviar un mensaje pulsando CTRL +
ENTER (si la opción está activada, dentro de las opciones de Outlook).
ADJUNTAR ARCHIVOS
A un mensaje que enviamos podemos adjuntarle uno o varios archivos.
Las cuentas de correo web suelen tener limitaciones al adjuntar archivos (por
ejemplo, que un archivo no sea mayor que cierto tamaño y que adjuntemos
como máximo un número determinado de archivos).
Para adjuntar archivos pulsaremos el botón Adjuntar archivo (de la pestaña
Mensaje). Se mostrará una ventana donde podemos elegir qué archivos queremos
adjuntar (se pueden elegir varios a la vez).
Una vez elegidos, aparecerá un apartado donde se verán los
ficheros que hemos adjuntado. Si alguno de ellos lo queremos
quitar, bastará seleccionarlo con un clic y pulsar la tecla SUPR.
También los podemos abrir para visualizarlos haciendo dos clics en
el archivo. Y en cada fichero adjunto aparece un desplegable con
varias opciones: Abrir (2 clics), Impresión rápida, Guardar como,
Quitar datos adjuntos (SUPR) y Copiar.
FIRMAR UN MENSAJE
Podemos crear una firma para firmar nuestros mensajes. Para ello
acceder a la pestaña Mensaje botón Firma Firmas. Podremos crear una
firma con un texto que insertaremos o cogiéndola de un archivo; y también
podemos indicar si queremos poner o no la firma de forma automática, tanto
en los mensajes nuevos como en los reenvíos
y respuestas.
Si la firma no se inserta de forma
automática, firmaremos los mensajes con el
botón Firma y eligiendo la firma deseada (si
hemos creado varias firmas distintas,
aparecerían todas y podemos seleccionar la
que nos interesa).
PRIORIDAD DEL MENSAJE
Cuando escribimos un mensaje podemos añadirle una indicación si
tiene Prioridad alta o Prioridad baja. Solamente es una información
aclaratoria para que el destinatario sepa lo urgente que es el mensaje.
En los mensajes de prioridad alta aparece un signo de admiración roja al
comienzo y en los de prioridad baja una flecha azul apuntando hacia abajo.
ADMINISTRATIVOS ESTADO (versión 062021) 7.12
Tema 7 CORREO ELECTRÓNICO
RECEPCIÓN DE MENSAJES
Cuando conectamos a Internet y accedemos al cliente de correo
electrónico Outlook, podemos recibir automáticamente los mensajes.
Para ello acceder a la pestaña Archivo Opciones Avanzado y
activar Enviar inmediatamente al conectarse.
Si esto no es así, tendremos que pulsar el botón Enviar y Recibir todas las
carpetas (F9).
También podemos hacer que Microsoft Outlook compruebe periódicamente si
han llegado nuevos mensajes al buzón. Para ello, al lado de la opción que acabamos
de comentar, pulsar el botón Enviar y recibir y activar la opción Programar el envío y
recepción automáticos cada xx minutos.
En la pestaña Archivo Opciones Avanzado, también hay otra opción para
que Windows emita un aviso sonoro al llegar un mensaje.
Si el mensaje lleva ficheros adjuntos veremos el dibujo de
un clip al lado del mensaje en el Panel de Lista de mensajes.
Abrimos el mensaje con dos clics y visualizaremos además del
mensaje los ficheros adjuntos. Pulsando sobre ellos dos clics
podemos abrirlos (opción Abrir). En cada archivo adjunto
aparece un desplegable con opciones para Abrir el archivo,
Imprimirlo, Guardar (ese archivo o todos), Quitar datos adjuntos
y Copiar.
En las cuentas de correo web, como accedemos a ellas a través de una página
web, se actualiza cada vez que realizamos alguna acción en pantalla, por lo que
recibimos inmediatamente los mensajes.
RESPONDER MENSAJES
Una vez leído un mensaje, podemos realizar varias tareas. Una de ellas es
responder al mensaje.
Para ello, pulsaremos el botón Responder (CTRL + R) de la cinta de
opciones (pestaña Mensaje o pestaña Inicio) si queremos enviarle una
respuesta al que envió el mensaje. Aparecerá la ventana para mandarle el
mensaje y el destinatario del mensaje ya estará rellenado (con el email del
remitente del mensaje).
También aparece rellenado el asunto, en el que pondrá “RE: xxx”, siendo xxx el
asunto del mensaje original (si se desea se puede borrar todo el asunto y poner en su
lugar lo que queramos).
En el cuerpo del mensaje aparecerá el mensaje que nos enviaron y la
contestación se sitúa encima. Si no queremos incluir en la respuesta el mensaje
original, podemos borrarlo. Y para que no salga nunca, en la pestaña Archivo
Opciones Correo, tenemos diversas opciones para incluirlo o no y cómo hacerlo,
bien sea al responder un mensaje o al reenviarlo.
ADMINISTRATIVOS ESTADO (versión 062021) 7.13
Tema 7 CORREO ELECTRÓNICO
También podemos usar el botón Responder a todos (CTRL + MAY + R),
que se usa cuando el mensaje se había enviado a varios usuarios. Con este
botón enviamos la contestación a todos ellos, incluido al emisor del
mensaje.
En las cuentas de correo web es todo similar.
REENVIAR MENSAJES
Un mensaje que nos ha llegado podemos reenviarlo a otros usuarios.
Para ello pulsar el botón Reenviar (CTRL + F) que se encuentra en la pestaña
Mensaje (si tenemos el mensaje en una ventana) o en la pestaña Inicio (de la
pantalla principal de Outlook). Tendremos que rellenar todos los datos,
excepto el asunto, que suele salir automático. Microsoft Outlook nos pondrá en el
asunto “RV: xxx”, siendo xxx el asunto original. Como antes, se puede dejar o se puede
cambiar.
En las cuentas web es todo similar (a veces aparece FW: en lugar de RV:).
CONTACTOS
En la parte inferior izquierda de la pantalla aparece el botón PERSONAS. Al pulsar
este botón accedemos a la ventana CONTACTOS, donde podemos crear contactos, o
elegir un contacto para enviarle un correo electrónico o programar una reunión.
Desde la pantalla de CONTACTOS se pueden crear nuevos contactos, crear
grupos, ver los datos que más nos interesen en diferentes vistas,… Se pueden crear
carpetas para tener los contactos clasificados. En resumen, una completa agenda de
todos nuestros contactos:
Agregar contacto: Pulsar el botón Nuevo contacto (CTRL + U).
Aparece una ficha donde podemos dar el nombre completo del
contacto, empresa de trabajo, números de teléfono de contacto,
dirección postal, página web o fotografía del contacto.
Agregar grupo: Con el botón Nuevo grupo de contactos. Un
grupo estará formado por los contactos que queramos. Si
enviamos un mensaje a un grupo, lo recibirán todos los
contactos del grupo.
Eliminar contacto: Seleccionar el contacto y pulsar el botón
Eliminar, o bien, seleccionarlo y pulsar SUPR.
ADMINISTRATIVOS ESTADO (versión 062021) 7.14
Tema 7 CORREO ELECTRÓNICO
También tenemos diversas vistas de la ventana de
contactos. Para ello podemos elegir uno de los botones
deseados.
Cuando pulsamos con el botón derecho en la dirección de correo del remitente
de un mensaje, aparece la opción para añadirlo a nuestros contactos, o para abrir la
ficha del contacto si ya está agregado.
En otros gestores de correo electrónico, existe
una utilidad similar denominada Libreta de
direcciones. También tenemos en Outlook un botón
denominado Libreta de direcciones, en la pestaña
Inicio de Outlook, donde aparece una lista de
nuestros contactos. Pulsando dos clics en el
contacto, aparece su ficha. Y en el menú Archivo
tenemos opciones para Enviar mensaje o para Eliminar el contacto.
REGLAS DE MENSAJE
Podemos poner reglas de mensaje para que cuando lleguen los mensajes se
realicen distintas tareas con ellos, dependiendo
cómo sea el contenido del mensaje.
Para poner reglas de mensaje hay que
acceder a la pestaña Inicio botón Reglas
Opción Crear regla.
Aparecerá una ventana donde podemos
crear una regla según el remitente del mensaje
que está seleccionado, el asunto o quién es el
destinatario. Y podremos elegir si queremos
mover el correo, poner un aviso sonoro o
mostrar en la ventana alerta.
Si accedemos al botón Opciones
avanzadas, nos mostrará la ventana del “asistente para reglas” donde podemos poner
todas las condiciones:
En primer lugar, elegiremos las condiciones
que se han de dar para que se cumpla la
regla. Por ejemplo, he marcado la condición
“De Plus Ultra Formación (sale este nombre
porque estaba sobre un correo enviado por
esta persona).
Haciendo clic en el cuadro inferior, en el
nombre de esa remitente, podemos elegir
de la libreta de direcciones un remitente
distinto.
ADMINISTRATIVOS ESTADO (versión 062021) 7.15
Tema 7 CORREO ELECTRÓNICO
Pulsamos el botón Siguiente y aparece otra
ventana. Allí elegimos las acciones para la
regla. Podemos elegir que se copie o mueva
el mensaje a una carpeta, eliminarlo,
reenviar el mensaje a otra persona,…
En este caso se ha elegido que se mueva a
una carpeta y, en la parte inferior,
pinchando el hipervínculo, hemos elegido
una carpeta (podemos crear una si no está
creada la carpeta previamente).
Al pulsar Siguiente, podemos poner
excepciones a la regla.
Por ejemplo, he elegido que la regla se
aplique excepto cuando en el asunto
aparezca el texto “URGENTE”. El texto se
puede modificar pinchando en el
hipervínculo que aparece en el cuadro de la
parte inferior de la ventana.
A continuación, aparece la última pantalla
donde podemos dar un nombre a la regla.
También podemos activar ya esta regla (se
pueden activar o desactivar según nos
interese en cada momento) y también
permite la opción de aplicar la regla a los
mensajes que ya tenemos en la bandeja de
entrada.
Pulsamos Finalizar y ya tenemos la regla
terminada.
A partir de este momento, todos los mensajes que lleguen a nuestro correo del
remitente PLUS ULTRA FORMACION (nombre del contacto que tenemos
guardado) se moverán de forma
automática a la carpeta PLUS ULTRA,
excepto si en el asunto aparece la
palabra URGENTE.
Si accedemos a la pestaña Inicio
Reglas Administrar reglas y alertas, podemos ver
las reglas guardadas y se podrán modificar o eliminar.
También podemos ejecutar la regla en este
momento y aplicarla sobre cualquier carpeta que
contenga los mensajes de correo.
ADMINISTRATIVOS ESTADO (versión 062021) 7.16
Tema 7 CORREO ELECTRÓNICO
OTRAS ACCIONES A REALIZAR CON OUTLOOK
Además de envíos de correo electrónico, en Outlook se pueden realizar otro tipo
de comunicaciones.
REUNIÓN
Al programar una reunión, podemos enviar
una invitación de reunión a una o más personas.
Outlook realiza un seguimiento de los usuarios que
aceptan la solicitud y reserva tiempo en el
calendario para la reunión. Cuando creamos una
solicitud de reunión, podemos agregar datos
adjuntos o establecer una ubicación.
Para programar una reunión lo haremos por el
botón Nuevos elementos Reunión. Una vez
rellenados los datos y enviado el mensaje, en el
calendario se marca el evento de dicha reunión.
Unos minutos antes de la hora de inicio aparecerá un mensaje en nuestro equipo
indicando que la reunión va a comenzar.
CITA
Las citas son actividades programadas en el calendario que no implican invitar a
otras personas ni reservar recursos. Puede convertir una cita en una reunión
agregando asistentes.
Mediante una cita podemos realizar una anotación en el calendario.
Para crear una cita iremos al botón Nuevos elementos Cita (CTRL + MAY + A).
Nos pedirá el Asunto, la Ubicación, Hora de inicio y finalización y podemos añadir el
texto que nos interese.
ADMINISTRATIVOS ESTADO (versión 062021) 7.17
Tema 7 CORREO ELECTRÓNICO
TAREA
Outlook permite que le indiquemos cuales son nuestras tareas a realizar,
establecer su detalle y determinar cuando éstas deben finalizarse. Con esta
información, la aplicación nos ayuda a organizar nuestro trabajo, indicando lo que
debemos hacer en el día de hoy, que se encuentra terminado y que llevamos con
retraso.
No hay que confundir las tareas con el calendario. El calendario se utiliza para
organizar los eventos que debemos atender en un momento determinado del tiempo,
pudiendo requerir de una ubicación y de unos participantes, como por ejemplo las
reuniones. En cambio, las tareas no deben realizarse en un momento concreto,
pueden tener una fecha de inicio / fin, pero son acciones que pueden realizarse en
cualquier momento.
NOTA
Outlook permite crear notas tipo post-it. Para ello acceder a la opción Notas
(esquina inferior izquierda, pulsar botón tres puntos y elegir Notas).
Elegir los
Correo botones que
electrónico aparecen en
esta zona y el
orden
Tareas
Calendario
Personas (contactos)
Una vez escritas las notas, se pueden ver de diversas formas y se pueden
reenviar como adjunto de un mensaje de correo electrónico.
CALENDARIO
Microsoft Outlook también nos suministra un calendario, al
cual podemos acceder a través botón que aparece en la parte
inferior izquierda de la pantalla. Al apuntar al botón,
observaremos el calendario del mes actual y las próximas citas que
tenemos pendientes.
Podemos ver el calendario diario, semanal (semana
laboral o semana completa) o mensual.
Podemos establecer citas, tareas y reuniones, así como
observar y modificar las que ya tenemos programadas.
ADMINISTRATIVOS ESTADO (versión 062021) 7.18
Tema 7 CORREO ELECTRÓNICO
Todas ellas pueden ser únicas o periódicas.
Podemos compartir el calendario con otros usuarios (de nuestra empresa o
a través de Internet).
Podemos crear grupos de calendarios para ver de un vistazo los eventos
apuntados en varios calendarios (calendario familiar y de empresa, por
ejemplo).
Podemos enviar el calendario por correo electrónico.
Podemos crear reuniones de Skype.
BUENAS PRÁCTICAS EN EL USO DEL CORREO,
SEGURIDAD Y GESTIÓN DEL SPAM1
La práctica del spam constituye un verdadero problema que afecta de forma
negativa a todos los usuarios de Internet. Esta práctica consiste en la realización de
envíos masivos no solicitados, generalmente de comunicaciones de carácter comercial.
El medio a través del cual se realiza más frecuentemente es el correo electrónico,
aunque también tiene lugar a través de otros, como mensajes de texto a móviles,
publicaciones en foros, etc.
La legislación vigente prohíbe de forma expresa la realización de spam.
A continuación, vamos a comentar una serie de medidas que podemos tomar
para evitar ser víctima del spam y, además, dar una serie de sencillas pautas para no
incurrir en dicha práctica.
1
Este documento ha sido extraído de documentación publicada por la empresa ARSYS INTERNET S.L.
ADMINISTRATIVOS ESTADO (versión 062021) 7.19
Tema 7 CORREO ELECTRÓNICO
De esta forma evitaremos, en todo lo posible, el envío y recepción masiva de
correos electrónicos no solicitados.
BUENAS PRÁCTICAS GENERALES
Mantén al día de parches y actualizaciones el sistema operativo y
aplicaciones instaladas en el ordenador (especialmente el antivirus). Muchos
virus se aprovechan de esas vulnerabilidades para infectar los equipos.
El tamaño de tu buzón de correo es limitado. Debes controlar asiduamente tu
buzón de correo a fin de evitar que se quede sin espacio libre. Este cuidado
no sólo lo agradecerán quienes remiten los emails sino también el propio
servidor de correo y tu propio equipo. En este sentido, conviene borrar
periódicamente aquellos correos de poca importancia como acuses de recibo,
o aquellos que proporcionaron la información, cumplieron su cometido y ya
no son necesarios, así como emails no deseados (spam). Elimina mensajes
(descarga los adjuntos e imprime el contenido del mensaje si lo necesitas) y
vacía la papelera y la carpeta de correos enviados siempre que sea posible.
Protege las claves asociadas a los buzones de correo electrónico, evitando su
divulgación a terceras personas. En caso de pérdida o robo de tus claves de
correo, cámbialas lo antes posible.
Debes proporcionar la dirección de correo con moderación. Utiliza, siempre
que sea posible, una cuenta gratuita para el registro en páginas web, ya que
podrían enviar publicidad no deseada.
BUENAS PRÁCTICAS EN LA RECEPCIÓN DE CORREO
No aceptes documentos ni archivos adjuntos provenientes de desconocidos
o que tengan un origen poco fiable. Debes prestar atención a correos
electrónicos con datos adjuntos susceptibles de contener virus. Algunos
mensajes pueden aparecer como provenientes de otra persona distinta del
autor. Aplica tu sentido común antes de asumir que un mensaje es válido.
El spam o correo basura son los mensajes no deseados que hacen referencia
a publicidad, pudiendo además contener virus. Estos mensajes deben
eliminarse sin ser leídos para evitar el aumento de la cantidad de dicho correo
basura en el buzón, así como la posibilidad de intrusión de virus en el sistema.
No abras o ejecutes directamente los documentos o ficheros adjuntos. Es
mucho más seguro extraerlos previamente a un directorio del ordenador y
analizarlos con un buen antivirus.
No confíes en regalos y promociones de fácil obtención. En ocasiones la
infección de tu equipo se puede producir al visitar una Web facilitada en un
correo aparentemente inofensivo.
Desconfía de los correos de supuestas entidades bancarias que te soliciten
introducir o modificar tus claves de acceso (PHISING). No es la forma de
proceder de las entidades legítimas y probablemente se trate de un intento
de fraude. Ante cualquier duda ponte en contacto con tu entidad.
ADMINISTRATIVOS ESTADO (versión 062021) 7.20
Tema 7 CORREO ELECTRÓNICO
Es recomendable desactivar la función de “vista previa” en clientes de correo
como Outlook para evitar la intrusión de virus.
BUENAS PRÁCTICAS EN EL ENVÍO DE CORREO
Incluye un "Asunto" en el mensaje e indica en dicho campo una breve frase
descriptiva del mismo. Esto facilita la lectura, clasificación y posterior
recuperación al destinatario y constituye una norma de cortesía.
Utiliza las mayúsculas y minúsculas correctamente. No se debe escribir todo
el texto del mensaje en mayúsculas, ya que implica GRITAR. En la medida de
lo posible, limita el uso de letras mayúsculas en el texto del correo. Si deseas
enfatizar un término, puedes usar comillas, negrita, otros colores, etc. Si
estimas que la letra es muy pequeña, puedes agrandar la letra hasta un
tamaño que resulte más conveniente, pero no extravagante. El uso de
mayúsculas en Internet sugiere emociones fuertes.
No utilices estilos con fondos de mensaje ya que aumentan el tamaño del
mismo y pueden provocar problemas de recepción en el destinatario (filtrado
por el sistema antivirus-antispam).
Debes tener cuidado con el tamaño de los mensajes. Incluir documentos de
gran tamaño, imágenes o programas pueden hacer tu mensaje tan pesado
que tenga problemas de recepción, así como un consumo de recursos
innecesarios al receptor del mensaje. Cuando envíes un adjunto debes indicar
en el mensaje cuál es su contenido y propósito para evitar que el destinatario
sospeche que se trata de un virus. Asimismo, es recomendable comprimirlos
siempre que sea posible. Hay que conocer las aplicaciones Internet y usar
cada una para la finalidad con la que fueron diseñadas. El correo electrónico
debe ser usado con tamaños de mensajes moderados pues para tamaños
grandes es más útil usar otros medios (cuentas FTP, por ejemplo). El correo
electrónico no es el mecanismo adecuado ni eficiente para transferir ficheros.
Las firmas automáticas deben ser lo más esquemáticas posible, tratando de
evitar imágenes o información innecesaria.
No facilites datos personales o financieros a personas desconocidas.
No debes responder al correo no solicitado (spam). Responder al correo
comercial no solicitado es una forma de aumentar la cantidad de correo
basura ya que indica al remitente que la cuenta es leída.
No debes enviar publicidad, a no ser que el receptor esté de acuerdo en
recibirla.
Debe evitarse el participar en el reenvío de correo no solicitado (cadenas de
mensajes, rumores, publicidad...) o hoax (http://es.wikipedia.org/wiki/Bulo).
Las casas comerciales y centros de alerta legítimos tienen como norma
redirigir a servidores web donde dan información de forma fiable y detallan
las acciones a tomar.
ADMINISTRATIVOS ESTADO (versión 062021) 7.21
Tema 7 CORREO ELECTRÓNICO
Se debe respetar la privacidad de los mensajes y el destinatario. No reenvíes
mensajes sin el permiso del remitente, sobre todo aquellos con contenido
conflictivo o confidencial.
No debe abusarse de funcionalidades como el "aviso de lectura", su eficacia
es escasa cuando lo utilizamos de manera indiscriminada o continuada,
llegando a molestar al remitente. Se debe activar sólo en los casos en los que
realmente sea necesario.
BUENAS PRÁCTICAS EN LA REALIZACIÓN DE ENVÍOS
MASIVOS
Si necesitas realizar envíos masivos haz uso de las herramientas diseñadas
para ello (listas de distribución) o realiza un diseño a medida de tu aplicación
de forma que se cumplan las recomendaciones que citamos en los apartados
siguientes.
Divide los destinatarios en varios grupos o listas de distribución de forma
que el volumen de correo quede repartido de forma equitativa. Mejor
cuantos más grupos y menor número de destinatarios por grupo. Recuerda
que hay proveedores de correo con sistemas de monitorización que chequean
el número de correos que reciben desde una determinada IP o remitente.
Realiza los envíos en horas valle y espaciando los envíos entre grupos.
Realiza un mantenimiento periódico de los usuarios suscritos a tus listas,
tratando de evitar suscripciones no deseadas, direcciones de correo
sospechosas, y direcciones de correo que rebotan constantemente los correos
que les envías.
Asegúrate de que el proceso de suscripción a tus listas de distribución cuenta
con el mecanismo de confirmación necesario para verificar el deseo expreso
del destinatario por pertenecer a ellas.
Revisa los posibles correos de abuso relacionados con envíos que hayas
realizado, así como los emails devueltos y estudia las posibles causas.
Incluye en cada uno de tus envíos masivos las instrucciones necesarias para
que un destinatario pueda darse de baja de tu lista de distribución.
Realiza tus envíos con la periodicidad necesaria o permite a tus usuarios
elegir cada cuánto tiempo desean recibirlos.
Asegúrate que para tus usuarios es fácil ponerse en contacto contigo.
Nunca pongas tu lista completa de destinatarios en el campo “Para” o “CC”
por dos razones fundamentales:
o Todas las personas en el campo “Para” o “CC” pueden ver las
direcciones de email en esos campos y podrán usarlas en la forma
que ellos deseen.
o Si alguien decide “Responder a todos”, todas las direcciones en los
campos “Para” o “CC” recibirán la respuesta.
ADMINISTRATIVOS ESTADO (versión 062021) 7.22
Tema 7 CORREO ELECTRÓNICO
OTRAS HERRAMIENTAS DE TRABAJO
COLABORATIVO: AGENDA, VIDEOCONFERENCIA,
ALMACENAMIENTO
Dos de las empresas más conocidas en Internet, como son Google y Microsoft,
disponen de una serie de herramientas colaborativas que nos pueden ayudar en
nuestro trabajo diario en grupo. Permiten el trabajo en línea y de forma compartida
entre varios usuarios, sin ningún coste adicional. Algunas de las herramientas más
conocidas se exponen a continuación2.
GOOGLE DRIVE
Se trata del software online colaborativo por excelencia de Google, antes
conocido como Google Docs, pero que con Drive adquirió una dimensión superior con
más opciones para el usuario. En esencia, nos referimos a un completo conjunto de
programas de ofimática en línea y con múltiples opciones colaborativas.
En términos generales, en Google Drive contaremos con un espacio de 15GB
para crear y almacenar nuestros archivos, sin ningún coste. Se pueden contratar
suscripciones mensuales para tener más datos de almacenamiento.
Otra de las facilidades que nos ofrece es que podemos tenerlo en cualquier
dispositivo, siempre sincronizado, y por lo tanto consultar cualquier documento que
tengamos en la nube de Drive. Incluso si estamos sin conexión, los cambios que
hagamos en nuestros documentos de Drive se subirán automáticamente a la nube en
cuanto la recuperemos.
Los principales programas colaborativos de Google Drive son un editor de
documentos, de hojas de cálculo y de presentaciones. En todos los casos podremos
crear un documento y compartirlo con otros usuarios simplemente añadiendo su email
(preferible tener una cuenta de Gmail). Además, podremos darles los permisos que
queramos en el documento (leer, editar…). Con ello, podremos actualizar un
documento y los otros usuarios ver en tiempo real los cambios que estamos
realizando. Cualquier usuario podrá consultar la última versión del archivo en todo
momento. También en Google Drive podremos crear formularios y compartirlos.
GOOGLE GROUPS
Dentro del entorno de Gmail también encontramos Google Groups, con el que
podemos crear listas de correo de forma sencilla, incluyendo a varios clientes,
miembros de la empresa o de un departamento, por ejemplo. Enviando un email a la
2
Este apartado se ha extraído, en su mayor parte, de la página web:
https://ticnegocios.camaravalencia.com/servicios/tendencias/herramientas-colaborativas-para-
trabajar-en-la-nube-google-y-microsoft/.
Puedes acceder a esta página donde encontrarás vídeos que explican cada herramienta.
ADMINISTRATIVOS ESTADO (versión 062021) 7.23
Tema 7 CORREO ELECTRÓNICO
lista de correo (una dirección de correo del tipo nombre_grupo@googlegroups.com),
todos los miembros la recibirán y será más sencillo comunicarse en grupo.
GOOGLE CALENDAR
El calendario de Google cuenta con prestaciones colaborativas interesantes
como la opción de crear y compartir calendarios, también dando más o menos
permisos al resto de usuarios. Con ello, en una misma empresa, podemos disponer de
calendarios compartidos con miembros de un departamento, con el global de la
empresa o con un solo empleado, y todo de forma simultánea y en la nube.
Desde Gmail y el mismo Calendar podremos convocar reuniones o eventos a los
usuarios que queramos, y una vez la acepten hacer que esa cita se añada
automáticamente en su calendario. Todo ello reduce mucho las comunicaciones
innecesarias y hace más fluido el proceso de gestión de agendas y calendarios.
HANGOUTS Y GOOGLE MEET
Aplicación de mensajería multiplataforma desarrollada por Google. Hangouts se
ha convertido en otra potente herramienta colaborativa que nos permite realizar
videollamadas a varias bandas. Podremos establecer conversaciones en tiempo real
con clientes o compañeros y realizar reuniones por videoconferencia sin salir del
correo electrónico. Además, las conversaciones de chat se guardarán en el propio
correo por si queremos consultarlas. Es gratuita.
Google Meet es una aplicación de videollamadas creada para empresas por
Google, una especie de Hangouts premium con funciones avanzadas y más
posibilidades a la hora de realizar las llamadas y gestionarlas. Es una aplicación de
pago, aunque debido a la pandemia por COVID 19, Google la ha liberado hasta marzo
de 2021.
MICROSOFT ONEDRIVE
Con un nombre muy similar al de su competidor, Microsoft lanzó en 2014
OneDrive, el espacio colaborativo que incluye software y aplicaciones para crear
compartir todo tipo de archivos en la red. Cuenta con 5GB de almacenamiento gratuito
y ha reunido varios de los productos previos de Microsoft en uno.
El software principal es Office Online3, la versión en la nube del popular
Microsoft Office, con los principales programas de ofimática de la versión local. En este
caso, el software online está formado por Word Web App, Excel Web App, PowerPoint
3
Office Online es gratuita; no confundir con Office 365, en la que hay que pagar una suscripción anual o
mensual (según le interese al usuario). Office 365 tiene más aplicaciones, como por ejemplo, Access. Al
contratar Office 365 Microsoft nos asigna también almacenamiento en OneDrive (1 Tb), y según el plan
elegido, otras opciones, como puede ser SharePoint, Skype empresarial, Buzón de correo con 50 Gb y
envío de adjuntos hasta 150 Mb, Microsoft Teams (solución completa de chats y reuniones en línea
entre varios usuarios realizando videoconferencias) …
Más información sobre esta posibilidad y los distintos planes en la web de Microsoft
ADMINISTRATIVOS ESTADO (versión 062021) 7.24
Tema 7 CORREO ELECTRÓNICO
Web App, y OneNote Web App. De esta forma, Microsoft se subió a la nube en un
cambio de estrategia que muchos esperaban dado que, de lo contrario, en poco
tiempo Google podría hacerse con mucho más mercado del que ya tenía. Con Office
Online, como ocurre con Google Drive, podremos crear y compartir archivos en la
nube con otros usuarios.
A los programas clásicos, Microsoft Office Online sumó después Office Sway, un
programa de presentación de diapositivas o vídeos en línea, y también Docs.com, un
sitio web donde los usuarios pueden descubrir, subir y compartir documentos de
Office en su página de perfil de Microsoft o Facebook.
Además, el conjunto de OneDrive incluye también un espacio de creación de
galerías de fotos compartidas, el uso compartido de favoritos o la creación de grupos
de usuarios que pueden interactuar de forma colaborativa.
SKYPE
También propiedad de Microsoft, este servicio de videollamadas con versión
gratuita es una potente herramienta colaborativa para realizar reuniones desde varias
localizaciones, incluyendo funcionalidades colaborativas como la compartición de
pantalla en tiempo real, de documentos o el chat en vivo.
SKYPE EMPRESARIAL
Denominado anteriormente Microsoft Lync, es un servicio que incluye varios
modos de comunicación, incluida mensajería instantánea, videoconferencia, telefonía,
uso compartido de aplicaciones y transferencia de archivos.
Está totalmente integrado con Outlook, algo que nos permite programar
reuniones, mantener un historial de conversaciones, ver información de presencia y
responder mensajes de correo electrónico. También puede buscar e iniciar un mensaje
instantáneo o una conversación telefónica si hay una persona disponible.
En función de las necesidades de cada pyme, las compañías pueden adoptar las
herramientas colaborativas que más se ajusten a sus demandas y configurar procesos
de comunicación y trabajo mucho más eficaces. Además, favoreceremos la relación
transversal entre departamentos, la generación de conocimiento común o, claro está,
la productividad.
MICROSOFT SHAREPOINT
Es otra de las apuestas en la nube de Microsoft, muy enfocada al sector
empresarial, que permite añadir al software tradicional funcionalidades colaborativas
para compartir documentos, realizar módulos de administración de procesos, módulos
de búsqueda y gestión documental.
ADMINISTRATIVOS ESTADO (versión 062021) 7.25
Tema 7 CORREO ELECTRÓNICO
OTRAS HERRAMIENTAS
Además de las comentadas anteriormente, son muy populares DROPBOX (el
servicio de almacenamiento en línea más utilizado, para guardar todo tipo de archivos.
Ofrece la posibilidad de crear carpetas compartidas con otros usuarios y conectarse
desde distintos dispositivos mediante apps) o Wetransfer (una forma sencilla de enviar
documentos, especialmente de gran tamaño -hasta 2 Gb-, a cualquier usuario a través
de un enlace por email. Los archivos no se almacenan, solo se conservan durante unos
días y después se borran).
Otra herramienta colaborativa bastante útil es ZOHO (creada por la empresa
india Zoho Corporation). Divide las herramientas que nos suministra en tres grandes
grupos: aplicaciones de negocio (agendas de contactos, crear encuestas,…),
aplicaciones de colaboración (chat, cliente de correo electrónico, conferencias, editor
de proyectos,…) y aplicaciones de productividad (procesador de textos, hoja de
cálculo, presentaciones,…).
TECLAS RÁPIDAS DE MICROSOFT OUTLOOK
CTRL + 1...................................... Ir a Correo electrónico
CTRL + 2...................................... Ir a Calendario
CTRL + 3...................................... Ir a Contactos
CTRL + 4...................................... Ir a Tareas
CTRL + 5...................................... Ir a Notas
CTRL + MAY + E .......................... Crear una carpeta
CTRL + MAY + B .......................... Abrir Libreta de direcciones
F3 ............................................... Buscar
CTRL + MAY + F .......................... Abrir la Búsqueda avanzada
CTRL + D ..................................... Eliminar el elemento seleccionado
CTRL + MAY + C .......................... Crear un contacto nuevo desde cualquier vista
F11 ............................................. Buscar un contacto
CTRL + MAY + L .......................... Crear un grupo de contactos
CTRL + F ...................................... Crear un mensaje para enviar como adjunto el
contacto seleccionado
ADMINISTRATIVOS ESTADO (versión 062021) 7.26
También podría gustarte
- Ejercicios VLSM - Énfasis 1Documento5 páginasEjercicios VLSM - Énfasis 1Elmer Jose Muñoz ZuñigaAún no hay calificaciones
- Vicente Amigo - Claude Worms Book - Maestros Contemporaneos de La Guitarra FlamencaDocumento126 páginasVicente Amigo - Claude Worms Book - Maestros Contemporaneos de La Guitarra FlamencaMarcell Nickmann100% (19)
- Tema 6Documento22 páginasTema 6Pete100% (6)
- Iniciación A Office 2013 - (PG 2 - 185)Documento184 páginasIniciación A Office 2013 - (PG 2 - 185)María del Carmen Cruz GarcíaAún no hay calificaciones
- La Constitucion Española de 1978 - Explicada para Examenes y Oposiciones - 80 PaginasDocumento80 páginasLa Constitucion Española de 1978 - Explicada para Examenes y Oposiciones - 80 PaginasAlejandro Cuenca63% (8)
- Plantilla Test JM - 150Documento1 páginaPlantilla Test JM - 150Antoito22Aún no hay calificaciones
- TEINAPAUXADMESTESTBIII04Documento20 páginasTEINAPAUXADMESTESTBIII04Mariano ZarzuelaAún no hay calificaciones
- Promocion Interna Preguntas Ofimatica Examen 12 Feb 2022Documento6 páginasPromocion Interna Preguntas Ofimatica Examen 12 Feb 2022Mariajose FernandezAún no hay calificaciones
- ADMIN 02 Sistema OperativoDocumento46 páginasADMIN 02 Sistema OperativoAntoito22Aún no hay calificaciones
- Tema 25 (2017)Documento150 páginasTema 25 (2017)miriamrm30Aún no hay calificaciones
- Clase 1Documento21 páginasClase 1Belen PizarroAún no hay calificaciones
- Tema 24 (2017)Documento144 páginasTema 24 (2017)miriamrm30Aún no hay calificaciones
- +999 Atajos Del Teclado para Microsoft WordDocumento25 páginas+999 Atajos Del Teclado para Microsoft WordibmmadridAún no hay calificaciones
- Cambios de TemarioDocumento8 páginasCambios de TemariopaquiAún no hay calificaciones
- TEMA 8 OFIMATICA PDocumento22 páginasTEMA 8 OFIMATICA Panaleiva249Aún no hay calificaciones
- Tema 27. OutlookDocumento20 páginasTema 27. OutlookEmilio Gamero CastroAún no hay calificaciones
- Tema 26. La Red InternetDocumento5 páginasTema 26. La Red InternetEmilio Gamero CastroAún no hay calificaciones
- ADMIN 04 Procesador TextosDocumento28 páginasADMIN 04 Procesador TextosAntoito22Aún no hay calificaciones
- Tema 2Documento41 páginasTema 2Noe GómezAún no hay calificaciones
- b2 Tema03Documento43 páginasb2 Tema03miriamrm30Aún no hay calificaciones
- Tema 26 (2017)Documento59 páginasTema 26 (2017)miriamrm30Aún no hay calificaciones
- Tema 27 (2017)Documento74 páginasTema 27 (2017)miriamrm30Aún no hay calificaciones
- Muestra Test Admtvos AGE 2Documento22 páginasMuestra Test Admtvos AGE 2vanessa.cm.peruAún no hay calificaciones
- Tema 6 Administrativos PDFDocumento20 páginasTema 6 Administrativos PDFanaAún no hay calificaciones
- Resumen de Atajos de Teclado Ordenados AlfabeticamenteDocumento16 páginasResumen de Atajos de Teclado Ordenados AlfabeticamenteCrisAún no hay calificaciones
- Las 20 Preguntas Antes Del Examen de Aux y de AdminDocumento8 páginasLas 20 Preguntas Antes Del Examen de Aux y de AdminMartin CarrionAún no hay calificaciones
- Gaeº P.I. B-I T-5Documento64 páginasGaeº P.I. B-I T-5elenaAún no hay calificaciones
- Administración ElectrónicaDocumento24 páginasAdministración ElectrónicaArantxa GarcíaAún no hay calificaciones
- AuxE B-II T-2Documento23 páginasAuxE B-II T-2Sandra Teruel DuroAún no hay calificaciones
- 5.2 La Ley 19 - 2013Documento53 páginas5.2 La Ley 19 - 2013vanesaAún no hay calificaciones
- Temario de Administrativo Del Estado 2023Documento6 páginasTemario de Administrativo Del Estado 2023JoséAún no hay calificaciones
- Ley39 U04Documento23 páginasLey39 U04María CanteroAún no hay calificaciones
- TEMA21Documento28 páginasTEMA21Estrella RomanAún no hay calificaciones
- 9 Atención Al Usuario e Información Administrativa PDFDocumento11 páginas9 Atención Al Usuario e Información Administrativa PDFEnzo GuapetonAún no hay calificaciones
- Age 101Documento7 páginasAge 101Aurelio RoAún no hay calificaciones
- Tema15 Funciones EstadisticasDocumento3 páginasTema15 Funciones EstadisticasMikiAún no hay calificaciones
- 4047-Simulacro1-SupPracticoMadrid25mar23SIN RESPUESTA-LCSDocumento8 páginas4047-Simulacro1-SupPracticoMadrid25mar23SIN RESPUESTA-LCSAngel Teruel SanchezAún no hay calificaciones
- Tema 4 Ofimatica AAE de Repasando Sin Papeles - YouTubeDocumento71 páginasTema 4 Ofimatica AAE de Repasando Sin Papeles - YouTubesergarbla08Aún no hay calificaciones
- Auxiliar Administrativo AGE 2019Documento5 páginasAuxiliar Administrativo AGE 2019alfredogalAún no hay calificaciones
- Tema 12 Auxadmage. ActualizadoDocumento27 páginasTema 12 Auxadmage. Actualizadofco ARAún no hay calificaciones
- EJERCICIO INFORMATICO AUXJA - PARTE I WriterDocumento231 páginasEJERCICIO INFORMATICO AUXJA - PARTE I WriterSilvia RamirezAún no hay calificaciones
- Tema17 Funciones LogicasDocumento1 páginaTema17 Funciones LogicasMikiAún no hay calificaciones
- Tema 06 Específico - Apuntes 05 - Esquema Real Decreto 1372-1986Documento1 páginaTema 06 Específico - Apuntes 05 - Esquema Real Decreto 1372-1986MARIA JOSEAún no hay calificaciones
- Excedencia ForzosaDocumento2 páginasExcedencia ForzosaMarcos GarciaAún no hay calificaciones
- TU CONTRASENA Temario AE 2023.2Documento17 páginasTU CONTRASENA Temario AE 2023.2sergio reina sanchezAún no hay calificaciones
- Examen Auxiliar Administrativo 2015 PARTE 2 MAQUETACION WORDDocumento6 páginasExamen Auxiliar Administrativo 2015 PARTE 2 MAQUETACION WORDLUZAún no hay calificaciones
- Tema 4 Bloque 6 - Word 2019 AE de Repasando Sin Papeles - YouTubeDocumento277 páginasTema 4 Bloque 6 - Word 2019 AE de Repasando Sin Papeles - YouTubesergio reina sanchezAún no hay calificaciones
- Solución Supuesto 3Documento1 páginaSolución Supuesto 3SuperYellowGirlAún no hay calificaciones
- 46.5. Outlook 2019. Archivado de MensajesDocumento1 página46.5. Outlook 2019. Archivado de MensajesAbencharaAún no hay calificaciones
- Tema 6 - 2023.2 Oposiciones AAE de Repasando Sin Papeles - YouTubeDocumento45 páginasTema 6 - 2023.2 Oposiciones AAE de Repasando Sin Papeles - YouTubeÁngela Valle FalcónAún no hay calificaciones
- Test GeneralDocumento20 páginasTest Generalmarilamacia50% (2)
- Tipos de Contratos Del Sector PúblicoDocumento12 páginasTipos de Contratos Del Sector PúblicoesperanzaAún no hay calificaciones
- Simulacro 4Documento16 páginasSimulacro 4s.antolinabadAún no hay calificaciones
- Muestra Auxiliar Informatica 1Documento5 páginasMuestra Auxiliar Informatica 1Sandra Teruel DuroAún no hay calificaciones
- Opo - T8 - informaticaInternetFIN v1 0 0Documento18 páginasOpo - T8 - informaticaInternetFIN v1 0 0Emilio Gamero CastroAún no hay calificaciones
- 46.3. Outlook 2019. Enviar, Recibir, Responder y Reenviar MensajesDocumento2 páginas46.3. Outlook 2019. Enviar, Recibir, Responder y Reenviar MensajesAbencharaAún no hay calificaciones
- Ut2 Adm Autonomica y LocalesDocumento11 páginasUt2 Adm Autonomica y LocalesAna DelgadoAún no hay calificaciones
- 03 - Informatica - Test 03Documento3 páginas03 - Informatica - Test 03Kataly OpoAún no hay calificaciones
- Resumen Tema 6 El Gobierno AbiertoDocumento34 páginasResumen Tema 6 El Gobierno AbiertoEl GrecoAún no hay calificaciones
- TEINAPAUXADMESTESTBIII01Documento157 páginasTEINAPAUXADMESTESTBIII01Mariano ZarzuelaAún no hay calificaciones
- Tema 1Documento9 páginasTema 1brjimeneAún no hay calificaciones
- Informática Básica - LANDL FormaciónDocumento27 páginasInformática Básica - LANDL Formacióneloli85100% (1)
- Test Auxiliar - B2 - (T.1-6) - (Soluciones)Documento35 páginasTest Auxiliar - B2 - (T.1-6) - (Soluciones)Ana Maria Ferreira IbanezAún no hay calificaciones
- Unidad 3.1 El Correo Electrónico.Documento6 páginasUnidad 3.1 El Correo Electrónico.stephanydc07Aún no hay calificaciones
- ADMIN 04 Procesador TextosDocumento28 páginasADMIN 04 Procesador TextosAntoito22Aún no hay calificaciones
- ADMIN 05 Hoja CalculoDocumento36 páginasADMIN 05 Hoja CalculoAntoito22Aún no hay calificaciones
- 5º Competencia 4 21-22Documento1 página5º Competencia 4 21-22Antoito22Aún no hay calificaciones
- ADMIN 01 Informatica BasicaDocumento31 páginasADMIN 01 Informatica BasicaAntoito22Aún no hay calificaciones
- ADMIN 03 Explorador de WindowsDocumento22 páginasADMIN 03 Explorador de WindowsAntoito22Aún no hay calificaciones
- Repaso Mat Unidad 4 5c2ba Primaria SolucionesDocumento3 páginasRepaso Mat Unidad 4 5c2ba Primaria SolucionesAntoito22Aún no hay calificaciones
- Resumen RD 122-2015 Entidad Derecho Público TPYFE PDFDocumento3 páginasResumen RD 122-2015 Entidad Derecho Público TPYFE PDFAntoito22Aún no hay calificaciones
- Actualizacion 11 de Febrero de 2017 PDFDocumento6 páginasActualizacion 11 de Febrero de 2017 PDFAntoito22Aún no hay calificaciones
- 30 - Posibilidades Constitución AutonomíasDocumento1 página30 - Posibilidades Constitución AutonomíastemplaoAún no hay calificaciones
- 29 - Título VIII - Artículos DesglosadosDocumento5 páginas29 - Título VIII - Artículos DesglosadosNuria1414100% (2)
- 28 - Competencias Exclusivas Del EstadoDocumento1 página28 - Competencias Exclusivas Del Estadojis_10Aún no hay calificaciones
- 26 - Título VII - Artículos DesglosadosDocumento3 páginas26 - Título VII - Artículos DesglosadosNuria1414Aún no hay calificaciones
- Curso Instala y Administra Redes LANDocumento4 páginasCurso Instala y Administra Redes LANCEBA IJUMAún no hay calificaciones
- T2 E2 - Contenido Adicional - PhishingDocumento8 páginasT2 E2 - Contenido Adicional - PhishingMichelle UlloaAún no hay calificaciones
- 01 Modelo OSI v6Documento33 páginas01 Modelo OSI v6Angelo GallegoAún no hay calificaciones
- Lab. A.0 Repaso de Configuración de RoutersDocumento1 páginaLab. A.0 Repaso de Configuración de RoutersMarizol SiñaniAún no hay calificaciones
- Sandoval Informe ProyectoDocumento8 páginasSandoval Informe Proyectodiana sandovalAún no hay calificaciones
- Ejercicio Direcciones IPv4 - GRDDocumento3 páginasEjercicio Direcciones IPv4 - GRDElvis LugoAún no hay calificaciones
- Taller Teórico de Google DriveDocumento2 páginasTaller Teórico de Google DriveGuzt DiazAún no hay calificaciones
- Protocolo SMTP Simple Mail Transfer ProtocolDocumento9 páginasProtocolo SMTP Simple Mail Transfer ProtocolGabriel MartinezAún no hay calificaciones
- Examen Ingeniero Mantenimiento Telecontrol - Final - V2Documento5 páginasExamen Ingeniero Mantenimiento Telecontrol - Final - V2Enrique SotoAún no hay calificaciones
- Redes Publicas y PrivadasDocumento2 páginasRedes Publicas y PrivadasAlfonso BelaidesAún no hay calificaciones
- Laboratorio EMAIL IPv6Documento4 páginasLaboratorio EMAIL IPv6Jorge Iván SánchezAún no hay calificaciones
- 2.0 Protocolo AGS-20 ORTEGA CERRODocumento21 páginas2.0 Protocolo AGS-20 ORTEGA CERROarmandoj_romeroAún no hay calificaciones
- Laboratorio 6.7.4Documento7 páginasLaboratorio 6.7.4Diego MartinezAún no hay calificaciones
- Modelo Capas - TCP - IPDocumento11 páginasModelo Capas - TCP - IPJose Gabriel Herrera DelgadoAún no hay calificaciones
- Uso Del Correo ElectrónicoDocumento12 páginasUso Del Correo ElectrónicoMarco Rolando Camarena HuayaynayAún no hay calificaciones
- 4.5.2.10 Lab - Exploring NmapDocumento7 páginas4.5.2.10 Lab - Exploring NmapCristianAún no hay calificaciones
- Tema 4. Redes LocalesDocumento12 páginasTema 4. Redes LocalesPatricia FerrerAún no hay calificaciones
- Test Preparatic t113 Id 001Documento16 páginasTest Preparatic t113 Id 001MARÍA ROSARIO SÁNCHEZ CAÑADA100% (1)
- Fundamento Redes Actividad 3Documento7 páginasFundamento Redes Actividad 3Ikusi CuentaAún no hay calificaciones
- Infografía de Línea de Tiempo Avance de InternetDocumento3 páginasInfografía de Línea de Tiempo Avance de Internetnahomi.flores270204Aún no hay calificaciones
- Informe Final Py Esq. Ñaña Jue 27 May 2021 3pm - 4pmDocumento2 páginasInforme Final Py Esq. Ñaña Jue 27 May 2021 3pm - 4pmluis huaynate leonAún no hay calificaciones
- Módulo #2Documento49 páginasMódulo #2Ana María Restrepo LópezAún no hay calificaciones
- Subneteo RedesDocumento12 páginasSubneteo RedesDiego Alejandro Puerto LopezAún no hay calificaciones
- Perfil Fotos Sad - Búsqueda de GoogleDocumento1 páginaPerfil Fotos Sad - Búsqueda de Google꧁༒DAVID•༒꧂Aún no hay calificaciones
- Guia Valor Posicional 5ºDocumento5 páginasGuia Valor Posicional 5ºdorina diaz garciaAún no hay calificaciones
- Presentación Trabajo Final Redes de Datos I PDFDocumento11 páginasPresentación Trabajo Final Redes de Datos I PDFLeidy Jhoana TorresAún no hay calificaciones
- Manual Jitsi Meet JMRGDocumento12 páginasManual Jitsi Meet JMRGXAbelx TNAún no hay calificaciones
- Mapa ConceptualDocumento2 páginasMapa ConceptualRobertoAún no hay calificaciones
- Tarea N°6 WanDocumento7 páginasTarea N°6 WanDIEGO MOLINA DAVALOSAún no hay calificaciones