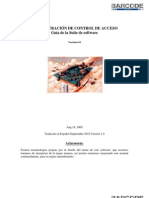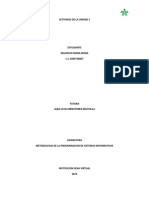Guia Sistema Etj
Guia Sistema Etj
Cargado por
sandro velaCopyright:
Formatos disponibles
Guia Sistema Etj
Guia Sistema Etj
Cargado por
sandro velaDerechos de autor
Formatos disponibles
Compartir este documento
Compartir o incrustar documentos
¿Le pareció útil este documento?
¿Este contenido es inapropiado?
Copyright:
Formatos disponibles
Guia Sistema Etj
Guia Sistema Etj
Cargado por
sandro velaCopyright:
Formatos disponibles
GUIA DE USUARIO SISTEMA EVALUACION TECNICA JURIDICA
INDICE
Contenido Página
1) La Guía de Usuario. 1
2) El Sistema de ETJ. 1
2.1) Accesorios. 3
3) La Instalación. 3
3.1) Instalación de ADO. 4
3.2) Instalación del Sistema. 4
3.3) Configuracion ODBC 32. 5
4) Inicio del Sistema. 5
5) El Menú. 6
5.1) La Opción Sistema. 7
5.2) La Opción Actualizacion Codigos. 9
5.3) La Opción Control de Calidad. 15
5.4) La Opción Mensura Catastral. 19
5.5) La Opción Encuesta Catastral.. 24
5.6) La Opción Consulta/ Reportes. 38
6) Backup y Restaurar. 42
7) Mensajes y Errores. 42
8) Anexo. 48
GERENCIA DE SERVICIOS INRA - CATSAN 1
GUIA DE USUARIO SISTEMA EVALUACION TECNICA JURIDICA
1.) LA GUIA DE USUARIO
Este documento le dará una idea de lo que el Sistema de Evaluación Técnica Jurídica
tiene para ofrecer y cómo podrá usar el paquete.
2.) EL SISTEMA DE EVALUACION TECNICA JURIDICA
Este sistema fue desarrollado para un ambiente MS. WINDOWS NT / 95 / 98, multiusario
y permite generar los informes de evaluaciones técnica y jurídica para CATSAN.
· Cabe hacer notar que aunque el sistema ha sido desarrollado para un
ambiente de Red, se puede también ejecutar en ambiente monousuario .
Este sistema también le da al usuario la posibilidad de:
Codificar
Zonas (Actualización de las zonas catastrales)
Polígonos Predios (Actualización de los polígonos y los predios)
Areas Clasificadas (Actualización de las áreas clasificadas)
Nulidades (Visualización de las nulidades)
Personas / Funcionarios (Actualización de los funcionarios)
Efectuar control de calidad de las fichas catastrales, actualización de datos
e impresión individual y por lote de las fichas observadas.
Realizar la revisión técnica (Actualización y revisión de los datos de los
polígonos y de los predios, impresión de la revisión).
Actualización e impresión de la ficha final de la evaluación técnica.
Generar el Informe Técnico Jurídico (Poseedores, en trámite, titulados).
(Actualización de datos para la evaluación e impresión del Informe Final.)
Reportes Consulta (Consulta según criterios definidos por el usuario)
Manejo de Impresoras.
GERENCIA DE SERVICIOS INRA - CATSAN 2
GUIA DE USUARIO SISTEMA EVALUACION TECNICA JURIDICA
PARA REALIZAR LAS EVALUACIONES ES IMPORTANTE SEGUIR LOS
SIGUIENTES PASOS:
1. INGRESE LAS ZONAS GEOGRAFICAS SI NO EXISTEN EN LA BASE DE
DATOS
2. INGRESE LOS POLIGONOS/PREDIOS SI NO EXISTEN EN LA BASE DE
DATOS
3. INGRESE LOS FUNCINARIOS SI NO EXISTEN EN LA BASE DE DATOS
4. INGRESE LAS AREAS CLASIFICADAS SI NO EXISTEN EN LA BASE DE
DATOS
5. REALICE LA REVISION TECNICA DE LAS PARCELAS.
6. REALICE EL CONTROL DE CALIDAD DE LAS CARPETAS JURIDICAS.
Para pasar de una zona de edición a la otra utilice la tecla TAB
2.1) Accesorios.
A continuación figuran los requerimientos mínimos del Hardware y del Software
para utilizar este paquete:
Computadora 100% compatible, Pentium 133, 32MB RAM como
mínimo y suficiente espacio de disco.
Impresora Laser HP
MS. WINDOWS NT 4.0 o 95/98
MS. WORD 97
MS ACCESS en el equipo donde se encuentra la Base de datos
Driver ODBC para MS ACCESS 97 y para FOXPRO 2.6 para
WINDOWS
El Mouse
Disquetes 1.44MB para backup (se supone que la computadora tiene
drive de 1.44MB).
Opcionalmente una RED LOCAL
Se asume que el usuario conoce el ambiente MS-WINDOWS y la utilización del
Mouse.
· Nótese que es muy importante que los equipos computacionales estén
situados en un lugar sin polvo y que el rango de la temperatura en los
manuales de su computadora se respete.
3) LA INSTALACION.
GERENCIA DE SERVICIOS INRA - CATSAN 3
GUIA DE USUARIO SISTEMA EVALUACION TECNICA JURIDICA
La instalación del sistema se divide en tres etapas:
Instalación de ADO (ActiveX Data Object 2.0) en el cliente
Instalación del sistema
Configuración del MS ODBC 32
3.1) Instalación de ADO (ActiveX Data Object 2.0) en el cliente
Para realizar el acceso a la base de datos como una primera etapa, es
necesario instalar ADO 2.0 en el cliente. No existe ninguna configuración
especial para ADO solamente se debe ejecutar el MDAC para WINDOWS
NT o MDAC_95 para WINDOWS 95/98 y seguir las instrucciones de la
pantalla. En caso de WINDOWS 95 es necesario instalar el DCOM95 antes
de instalar ADO 2.0.
3.2) Instalación del Sistema
El programa viene con 4 a 5 disquetes dependiendo de las opciones
elegidas al momento de generar los disquetes de instalación con el Setup
Wizard de Visual Basic. Para instalar el sistema introduzca el primer
disquete en el lector y ejecute el programa SETUP (A:\SETUP). Siga las
instrucciones de la pantalla para terminar la instalación. Cabe mencionar
que es muy importante desinstalar el programa antes de realizar una nueva
instalación. Por defecto la Base de Datos será copiada en el directorio
donde se realiza la instalación. Si tiene un servidor, pida a su administrador
de Red que comparta un directorio en el mismo y copie la base de datos.
Esto permitirá a todos los usuarios que tienen acceso al sistema, compartir
la misma base de datos.
Por otro lado a fin de tener acceso a los datos de los expedientes es
importante realizar dentro de la base de datos un vinculo a la tabla
FOXPRO BASEEXPE.DBF (disquetes adicionales). Para ello, pide a su
administrador de red que realice los siguientes pasos:
Restaurar la tabla Foxpro (BASEEXPE.*) en el directorio donde
se sitúa la base de datos ACCESS 97 (MENENCCAT.MDB)
Abre la base de datos MENENCCAT.MDB
En la pantalla Tablas presionar el botón derecho del mouse y elija
Vincular Tablas,
En la pantalla activa escoja (Tipo de archivo : Microsoft
Foxpro).
GERENCIA DE SERVICIOS INRA - CATSAN 4
GUIA DE USUARIO SISTEMA EVALUACION TECNICA JURIDICA
Ubicar y seleccionar el archivo BASEEXPE.DBF, el archivo indice
BASEEXPE.CDX y el índice NUMEXP.
Se creara un icono para ejecutar el programa en el menú Programs de
Windows.
3.3) Configuración del MS ODBC 32
Para establecer una conexión a la base de datos el sistema necesita una
conexión vía ODBC 32 para el Driver de MS ACCESS 97. El ODBC 32 se
instala con el módulo de acceso a Datos del MS OFFICE 97. En el PANEL
DE CONTROL ejecute el programa ODBC32.
La siguiente pantalla aparecerá:
Añada un SYSTEM DSN de MS Access Driver llamado “MenEncCat”. Elija
el botón Select y escoja la base de datos “MENENCCAT.MDB”. Presione el
botón OK para cerrar ambas pantallas.
GERENCIA DE SERVICIOS INRA - CATSAN 5
GUIA DE USUARIO SISTEMA EVALUACION TECNICA JURIDICA
· En caso de problemas, informe a su Administrador de RED o verifique
el nombre y la ruta de la base de datos en la configuración del ODBC
4) INICIO DEL SISTEMA.
Este sistema puede ser ejecutado solamente en el ambiente MS WINDOWS. Seleccione
y haga click sobre el icono creado en el grupo Programs es decir, Control.
Automáticamente el sistema se ejecutará y una pantalla de presentación se despliega,
indicándole que ingrese su usuario :
Figura 1
Figura 2
El Administrador le asignará un usuario lo que le permitirá ingresar al sistema.
Cabe mencionar que el sistema diferencia entre las mayúsculas y minúsculas.
Usted tiene 3 intentos para ingresar su nombre, identificador y clave correctos sino
volverá a WINDOWS.
Si es un usuario válido entonces se despliega la siguiente pantalla y el menú
(Figura 3). Use el CURSOR, <TAB>, o el Mouse, para escoger cualquier opción
del Menú. Haga un click al Mouse o presione <ENTER> en la opción para
ejecutarla. Para terminar el programa, escoja Salir en el Menú Sistema.
· Nótese que si no puede acceder a una opción, eso significa que no tiene
autorización para ejecutarla.
GERENCIA DE SERVICIOS INRA - CATSAN 6
GUIA DE USUARIO SISTEMA EVALUACION TECNICA JURIDICA
Figura 3
5) EL MENÚ.
El Menú consta de las siguientes opciones:
La Opción Sistemas.
La Opción Actualización Códigos.
La Opción Control de Calidad.
La Opción Mensura Catastral.
La Opción Encuesta Catastral.
La Opción Consulta.
5.1) La Opción Sistema
Esta opción permite el manejo de Usuarios y de la Configuración:
5.1.1 La subopción Usuarios
Esta opción permite añadir, cambiar y borrar la información del
usuario, es decir su nombre, identificador, palabra clave y su nivel de
acceso.
Esta aplicación tiene 3 niveles de acceso.
GERENCIA DE SERVICIOS INRA - CATSAN 7
GUIA DE USUARIO SISTEMA EVALUACION TECNICA JURIDICA
Supervisor
Con este nivel, un usuario puede acceder a cualquier opción
en el Menú.
Operador
Invitado.
Este nivel permite al usuario consultar los datos
Cuando seleccione esta opción, la siguiente pantalla se despliega. En
ella, tiene la posibilidad de añadir, cambiar y borrar la información de
un usuario.
Figura 4
La subopción Siguiente
Con esta opción se puede ver de forma secuencial el siguiente usuario
La subopción Anterior
Con esta opción se puede ver de forma secuencial el anterior usuario
La subopción Borrar
Esta opción permite borrar los datos de un usuario. Seleccione la opción
borrar. Haga click sobre el botón OK para borrar o Cancel para conservar
los datos.
El Supervisor deberá asumir toda responsabilidad por anular los datos
de cualquier otro usuario y de su propia cuenta.
El sistema impide borrar todas las cuentas de los Usuarios.
GERENCIA DE SERVICIOS INRA - CATSAN 8
GUIA DE USUARIO SISTEMA EVALUACION TECNICA JURIDICA
La subopción Añadir
Para añadir un nuevo usuario, ingrese su nombre, apellido, identificador, la
clave y el nivel de acceso. Después de ingresar su clave, el sistema le
pedirá la confirmación de la clave. Si las claves son diferentes, el sistema
producirá un error en la barra de estado de la ventana activa
Nótese que si cualquiera de las zonas de edición están vacías, no se puede
guardar la información del usuario. Para grabar los datos haga un click
sobre el botón . En caso contrario, si no quiere guardar los datos haga
click sobre el icono .
La subopción Modificar
Esta opción permite cambiar su clave. Cualquier usuario puede cambiar su
clave. Haga click sobre el icono. La misma pantalla de la Figura 4 se
desplegará. El sistema le pedirá ingresar su clave, confirme la nueva clave
por una segunda vez. Si las dos nuevas claves son idénticas, puede o no
grabar los datos.
La subopción Salir
Esta opción permite regresar al Menú principal.
5.1.2 La subopción Impresora
Esta opción le permite configurar una impresora para los reportes. Haga
click sobre la opción y la siguiente pantalla se desplegará:
Figura 5
GERENCIA DE SERVICIOS INRA - CATSAN 9
GUIA DE USUARIO SISTEMA EVALUACION TECNICA JURIDICA
Esta pantalla es una de las pantallas clásicas de configuración de impresora
en los paquetes de WINDOWS. Una vez que se elige una impresora las
salidas de los reportes se realizarán con la configuración elegida.
5.2) La Opción Actualización Códigos
Esta opción permite el manejo de las diferentes codificaciones que se
utilizan en el sistema. Estas codificaciones serán utilizadas posteriormente
en listas para su selección, a fin de evitar errores de ingreso de los mismo
datos de diferentes maneras.
5.2.1 La subopción Zonas
Esta opción permite añadir, buscar y modificar los datos de las Zonas
Catastrales.
Cuando seleccione esta opción, la siguiente pantalla se despliega.
Figura 6
GERENCIA DE SERVICIOS INRA - CATSAN 10
GUIA DE USUARIO SISTEMA EVALUACION TECNICA JURIDICA
Para visualizar todas los datos de las Zonas ya ingresadas, seleccione la
lista o ingrese el primer carácter de la descripción deseada.
La subopción Añadir
Para añadir una nueva Zona, haga click sobre el icono. El código y la
descripción se inicializarán en blanco, en la parte inferior de la pantalla
activa se desplegaran dos botones (Guardar y Cancelar). Ingrese el código
y la descripción correspondiente. Para grabar los datos haga click sobre el
botón . En caso contrario si no quiere guardar los datos haga click sobre
el icono . En este ultimo caso los datos de la primera zona se desplegaran.
Cabe mencionar que el sistema rechazara datos duplicados.
La subopción Modificar
Esta opción permite modificar la descripción de la Zona. Después de
localizar la Zona que quiere modificar, haga click sobre el icono . La
misma pantalla de la Figura 6 se desplegará. La zona de edición
modificable se habilitará y en la parte inferior de la pantalla activa se
desplegaran dos botones (Guardar y Cancelar). Haga las modificaciones
requeridas y para grabar los cambios haga click sobre el botón . En caso
contrario si no quiere guardar los cambios, haga click sobre el icono .
La subopción Salir
Esta opción permite regresar al Menú principal.
5.2.1 La subopción Polígonos Predios.
Esta opción permite añadir, buscar y modificar los datos de los Polígonos y
Predios Catastrales.
Cuando seleccione esta opción, la siguiente pantalla se despliega.
Figura 7
GERENCIA DE SERVICIOS INRA - CATSAN 11
GUIA DE USUARIO SISTEMA EVALUACION TECNICA JURIDICA
La subopción Siguiente
Con esta opción se pueden ver de forma secuencial los datos del siguiente
polígono o predio.
La subopción Anterior
Con esta opción se pueden ver de forma secuencial los datos del anterior
polígono o predio.
La subopción Buscar
Esta opción permite ubicar los datos de cualquier polígono o predio
ingresado. Haga click sobre el botón , la siguiente pantalla aparecerá:
Figura 8
En relación a la opción elegida (polígono o predio) se puede seleccionar el
polígono o predio de una zona especifica. Para empezar la búsqueda
seleccione el botón buscar. Los datos de la selección aparecerán en la
Figura 7.
En caso de que se elija la opción cancelar, los datos que figuran en la
pantalla son los que fueron desplegados antes de la última búsqueda.
GERENCIA DE SERVICIOS INRA - CATSAN 12
GUIA DE USUARIO SISTEMA EVALUACION TECNICA JURIDICA
La subopción Añadir
Para añadir un nuevo polígono o predio, haga click sobre el icono . En
caso de que quiera añadir un nuevo polígono, todas las zonas de edición se
inicializaran en blanco, en la parte inferior de la pantalla activa se
desplegaran dos botones (Guardar y Cancelar). Seleccione la Zona e
ingrese el código del polígono. En caso de quiere añadir un nuevo predio,
los datos de la Zona y del polígono se desplegaran. Ingrese el código y la
descripción del predio. Para grabar los datos haga click sobre el botón .
En caso contrario si no quiere guardar los datos haga click sobre el icono .
En este ultimo caso los datos del primer Polígono o Predio se desplegaran.
Cabe mencionar que el sistema verifica y rechaza duplicado de códigos.
La subopción Modificar
Esta opción permite modificar la descripción del predio. Después de
localizar el predio que quiere modificar, haga click sobre el icono . La
misma pantalla de la Figura 7 se desplegará. Las zonas de edición
modificables se habilitaran y en la parte inferior de la pantalla activa se
desplegaran dos botones (Guardar y Cancelar). Haga las modificaciones
requeridas y para grabar los cambios haga click sobre el botón . En caso
contrario si no quiere guardar los cambios, haga click sobre el icono .
La subopción Salir
Esta opción permite regresar al Menú principal.
5.2.2 La subopción Areas Clasificadas
Esta opción permite añadir, buscar y modificar los datos de las Areas
Clasificadas.
Cuando seleccione esta opción, la siguiente pantalla se despliega.
Figura 9
GERENCIA DE SERVICIOS INRA - CATSAN 13
GUIA DE USUARIO SISTEMA EVALUACION TECNICA JURIDICA
Para visualizar todas los datos de las Areas Clasificadas ya ingresadas,
seleccione la lista o ingrese el primer carácter de la descripción deseada.
La subopción Añadir
Para añadir una nueva Area Clasificada, haga click sobre el icono. La
descripción y la base legal se inicializarán en blanco, en la parte inferior de
la pantalla activa se desplegaran dos botones (Guardar y Cancelar).
Ingrese los datos correspondientes. Para grabar los datos haga click sobre
el botón . En caso contrario si no quiere guardar los datos haga click
sobre el icono . En este ultimo caso los datos de la primera Area
Clasificada se desplegaran.
La subopción Modificar
Esta opción permite modificar los datos de las Areas Clasificadas. Después
de localizar la Area que quiere modificar, haga click sobre el icono . La
misma pantalla de la Figura 9 se desplegará. La zona de edición
modificable se habilitará y en la parte inferior de la pantalla activa se
desplegaran dos botones (Guardar y Cancelar). Haga las modificaciones
requeridas y para grabar los cambios haga click sobre el botón . En caso
contrario si no quiere guardar los cambios, haga click sobre el icono .
La subopción Salir
Esta opción permite regresar al Menú principal.
5.2.3 La subopción Nulidades
Esta opción permite visualizar los datos de las nulidades
Cuando seleccione esta opción, la siguiente pantalla se despliega.
Figura 10
GERENCIA DE SERVICIOS INRA - CATSAN 14
GUIA DE USUARIO SISTEMA EVALUACION TECNICA JURIDICA
Utilice la barra de navegación para visualizar todo el texto y los botones
para ver el siguiente o anterior registro.
5.2.4 La subopción Funcionarios / Personas
Esta opción permite añadir, buscar y modificar los datos de los funcionarios,
de la institución.
Cuando seleccione esta opción, la siguiente pantalla se despliega.
Figura 11
La subopción Siguiente
Con esta opción se pueden ver de forma secuencial los datos del siguiente
funcionario
La subopción Anterior
Con esta opción se pueden ver de forma secuencial los datos del anterior
funcionario
La subopción Buscar
Esta opción permite ubicar los datos de cualquier funcionario ingresando su
cédula de identidad. Haga click sobre el botón , en la zona de edición de
la pantalla ingrese el CID que buscará y, presione ENTER, si el CID existe
los datos del funcionario respectivo se desplegarán en caso contrario, un
mensaje de error aparecerá sobre la barra de estado de la pantalla activa,
indicando que el funcionario ingresado no existe. En este caso los datos
que figuran en la pantalla son los que fueron desplegados antes de la última
búsqueda.
La subopción Añadir
GERENCIA DE SERVICIOS INRA - CATSAN 15
GUIA DE USUARIO SISTEMA EVALUACION TECNICA JURIDICA
Para añadir un nuevo funcionario, haga click sobre el icono. Todas las
zonas de edición se inicializaran en blanco, en la parte inferior de la pantalla
activa se desplegaran dos botones (Guardar y Cancelar). Ingrese los datos
correspondientes. Asegúrese de ingresar el CID, Nombre, Paterno y Cargo
del funcionario a fin de grabar los datos. Para grabar los datos haga click
sobre el botón . En caso contrario si no quiere guardar los datos haga
click sobre el icono . En este ultimo caso, los datos del primer funcionario
ingresado se desplegaran.
La subopción Modificar
Esta opción permite modificar los datos de un funcionario. Después de
localizar el funcionario que quiere modificar, haga click sobre el icono . La
misma pantalla de la Figura 11 se desplegará. Las zonas de edición
modificables se habilitaran y en la parte inferior de la pantalla activa se
desplegaran dos botones (Guardar y Cancelar). Haga las modificaciones
requeridas y para grabar los cambios haga click sobre el botón . En caso
contrario si no quiere guardar los cambios, haga click sobre el icono .
La subopción Salir
Esta opción permite regresar al Menú principal.
5.3) La Opción Control De Calidad
5.3.1 La subopción Ficha Catastral
Esta opción permite realizar control de calidad de las carpetas jurídicas
según diversos criterios establecidos. Asimismo se puede imprimir de forma
individual y por lote, las fichas observadas.
Cuando seleccione esta opción, la siguiente pantalla se despliega.
Figura 12
GERENCIA DE SERVICIOS INRA - CATSAN 16
GUIA DE USUARIO SISTEMA EVALUACION TECNICA JURIDICA
Esta pantalla se llena para cada parcela y esta compuesta del numero de la
parcela, su predio, polígono y zona. Además, tiene varios requisitos
definidos que las carpetas jurídicas deben cumplir.
La subopción Siguiente
Con esta opción se pueden ver de forma secuencial los datos del siguiente
control
La subopción Anterior
Con esta opción se pueden ver de forma secuencial los datos del anterior
control
La subopción Buscar
Esta opción permite ubicar una ficha especifica. Haga click sobre el botón
, una pantalla idéntica a Figura 8 aparecerá. Seleccione la zona, el
polígono, el predio e ingrese el numero de la parcela de la ficha que quiere
ver y presione Buscar, si la parcela existe, los datos de la ficha respectiva
se desplegaran, en caso contrario un mensaje de error aparecerá sobre la
barra de estado de la pantalla activa, indicando que la ficha no existe. En
este caso los datos que figuran en la pantalla son los que fueron
desplegados antes de la última búsqueda.
La subopción Añadir
GERENCIA DE SERVICIOS INRA - CATSAN 17
GUIA DE USUARIO SISTEMA EVALUACION TECNICA JURIDICA
Para añadir una nueva ficha, haga click sobre el icono . Una pantalla
idéntica a la Figura 12 aparecerá y todas las zonas de edición se
inicializaran en blanco, por defecto, las opciones selectivas serán
escogidas. Ingrese la zona, el polígono, el predio, el tipo de beneficiario e
ingrese el numero de la parcela. En relación a las carpetas, seleccione las
actividades verificadas. Seleccione quien ha revisado y verificado el control,
ingrese la fecha de revisión y verificación (DD/MM/AAAA) y en caso de que
existan observaciones, ingréselas. Para grabar los datos haga click sobre el
botón . En caso contrario si no quiere guardar los datos haga click sobre
el icono . En este ultimo caso, los datos de la primera ficha ingresada se
desplegaran. Cabe mencionar que el sistema verifica datos duplicados y la
existencia de polígono y predio ingresado.
La subopción Modificar
Esta opción permite modificar el tipo de beneficiario, las actividades
verificadas, el revisor, verificador, las fechas y las observaciones de una
ficha. Después de ubicar la ficha (Buscar) que quiere modificar. Haga click
sobre el icono . Las zonas de edición modificables se habilitaran. Haga
las modificaciones requeridas y para grabar los cambios haga click sobre el
botón . En caso contrario si no quiere guardar los cambios, haga click
sobre el icono .
A solicitud del revisor se almacena un archivo histórico de todos los
cambios realizados.
La subopción Borrar
Esta opción permite borrar la ficha seleccionada. Después de ubicar la ficha
(Buscar) que quiere borrar. Haga click sobre el icono . Una pantalla le
pedirá confirmación antes de borrar los datos. En esta pantalla elige el
botón OK para borrar los datos. En caso contrario si no quiere borrar los
datos, haga click sobre el botón Cancelar.
La subopción Imprimir
Esta opción permite imprimir las actividades observadas de la ficha
seleccionada o imprimir por lote todas las fichas observadas de un polígono.
Después de elegir esta opción, la siguiente pantalla se desplegara:
GERENCIA DE SERVICIOS INRA - CATSAN 18
GUIA DE USUARIO SISTEMA EVALUACION TECNICA JURIDICA
Si seleccione OK una pantalla idéntica a la Figura 8 se desplegara,
seleccione la zona y el polígono y presione (Buscar). Esto generara un
reporte de todas las fichas observadas. En caso de que seleccione Cancel,
solamente se generara el reporte de la ficha en pantalla. Ver a continuación
Figura 13
En la parte inferior de esta pantalla figura la cantidad de hojas, botones de
navegación, un botón para zoom, un botón para imprimir, y un botón para
cerrar el reporte.
· Nótese que es muy importante que la generación del reporte
llegue a 100% y que después de terminar con el mismo, se
cierre el generador del reporte con el botón Close
La subopción Salir
Esta opción permite regresar al Menú principal.
5.4) La Opción Mensura Catastral
5.4.1 La subopción Revisión Técnica
Esta opción permite la actualización y revisión de los datos de los
polígonos, de los predios e impresión de la revisión técnica. Ahí es
GERENCIA DE SERVICIOS INRA - CATSAN 19
GUIA DE USUARIO SISTEMA EVALUACION TECNICA JURIDICA
donde se actualizan los datos faltantes de los polígonos y de los
predios.
Cuando seleccione esta opción, la siguiente pantalla se despliega.
Figura 14
En esta pantalla se realiza el control de los datos de los polígonos.
Figura 15
Asimismo, en esta pantalla se realiza el control de los datos de los predios.
La subopción Siguiente
GERENCIA DE SERVICIOS INRA - CATSAN 20
GUIA DE USUARIO SISTEMA EVALUACION TECNICA JURIDICA
Con esta opción se pueden ver de forma secuencial los datos del siguiente
polígono o predio.
La subopción Anterior
Con esta opción se pueden ver de forma secuencial los datos del anterior
polígono o predio.
La subopción Buscar
Esta opción permite ubicar un polígono o predio especifico. Haga click sobre
el botón , una pantalla idéntica a la Figura 8 aparecerá. Seleccione la
zona. En relación a la pestaña seleccionada (polígono / ubicación
geográfica o predio), seleccione el polígono o el predio que quiere ver y
presione Buscar. Los datos encontrados se desplegaran en la pantalla.
La subopción Actualizar Datos
Esta opción permite actualizar los datos de los polígonos o predios ya
ingresados. En relación a la pestaña seleccionada se presentaran dos
posibilidades:
Actualizar datos del polígono.
Para actualizar los datos de los polígonos, el sistema habilitará la
pestaña para seleccionar la ubicación geográfica. Si los datos
fueron seleccionados correctamente, eligiendo OK habilitara la
pestaña de los datos del polígono. Realizar los cambios
necesarios. Cabe mencionar que el botón Grabar se habilitara
cuando la pestaña Polígono esta seleccionada.
Actualizar datos del predio.
Para actualizar los datos de los predios, ubica su polígono y
seleccione la pestaña Predios, el sistema habilitará solamente
esta pestaña. Realizar los cambios necesarios.
Para ambos casos seleccione las actividades verificadas. Seleccione quien
ha revisado y verificado el control, ingrese la fecha de revisión y verificación
(DD/MM/AAAA) y en caso de que haya observaciones, ingrésela. Para
grabar los datos haga click sobre el botón . En caso contrario si no quiere
guardar los datos haga click sobre el icono . En este ultimo caso los datos
del primer Polígono o Predio se desplegaran.
La subopción Imprimir
Esta opción permite imprimir una ficha para el polígono o predio
seleccionado.
GERENCIA DE SERVICIOS INRA - CATSAN 21
GUIA DE USUARIO SISTEMA EVALUACION TECNICA JURIDICA
La subopción Salir
Esta opción permite regresar al Menú principal.
5.4.2 La subopción Ficha Final
Esta opción permite la actualización e impresión de la ficha técnica
final. Esta pantalla esta compuesta de tres pestañas. Cabe hacer
notar que en esta pantalla se generara una ficha técnica por parcela.
Cuando seleccione esta opción, la siguiente pantalla se despliega.
Figura 16
La subopción Siguiente
Con esta opción se pueden ver de forma secuencial los datos de la
siguiente ficha
La subopción Anterior
Con esta opción se pueden ver de forma secuencial los datos de la anterior
ficha.
La subopción Buscar
Esta opción permite ubicar una ficha especifica. Haga click sobre el botón
, una pantalla idéntica a la Figura 8 aparecerá. Seleccione la zona, el
polígono, el predio e ingrese el numero de la parcela de la ficha que quiere
ver y presione Buscar, si la parcela existe, los datos de la ficha respectiva
se desplegaran en caso contrario un mensaje de error aparecerá sobre la
GERENCIA DE SERVICIOS INRA - CATSAN 22
GUIA DE USUARIO SISTEMA EVALUACION TECNICA JURIDICA
barra de estado de la pantalla activa, indicando que la ficha no existe. En
este caso los datos que figuran en la pantalla son los que fueron
desplegados antes de la última búsqueda.
La subopción Añadir
Para añadir una nueva ficha técnica, haga click sobre el icono . La
siguiente pantalla se desplegara:
Figura 17
En esta pantalla todas las zonas de edición se inicializaran en blanco, por
defecto. Nótese que en la parte inferior de la pantalla existen 4 botones
(Siguiente pestaña, Anterior pestaña, Grabar y Cancelar) utilizados para
facilitar y guiar al usuario mientras ingresa los datos. La opción Grabar se
habilitara cuando se ingresa la zona, el polígono, el predio y la parcela.
Ingrese los datos obligatorios de esta pantalla, la diferencia y el % se
calculara automáticamente. Presione el botón Siguiente para ver la
siguiente pestaña.
En caso de la pantalla de sobreposiciones (ver a continuación)
GERENCIA DE SERVICIOS INRA - CATSAN 23
GUIA DE USUARIO SISTEMA EVALUACION TECNICA JURIDICA
Figura 18
Por defecto esta pantalla se aparecerá sin ninguna fila. Para añadir una fila,
sobre la matiz en pantalla presione el botón derecho del mouse, el siguiente
menú se aparecerá
Figura 19
Seleccione Añadir para agregar una nueva fila o presione Borrar para
eliminar la fila activa. Después de agregar una fila (ver Figura 18) se
pueden ingresar los datos haciendo un Doble click sobre una celda
editable de la fila activa. Se puede seleccionar la orientación (N,S,E,O) o
deje en blanco para una sobreposición a 100 %. Se puede ingresar la
superficie sobrepuesta y seleccionar el área clasificada. La Base Legal se
desplegara automáticamente.
Para grabar los datos haga click sobre el botón . En caso contrario si no
quiere guardar los datos haga click sobre el icono . Cabe mencionar que el
sistema verifica datos duplicados, la existencia de polígonos, predios y
parcelas ya ingresados y también despliegue mensajes de errores en la
barra del estado en caso de que falten datos obligatorios.
La subopción Modificar
Esta opción permite modificar los datos ingresados. Por cuestión de
integridad no se pueden modificar algunos datos. Siga los mismos pasos de
la opción añadir ficha para modificar los datos. Haga click sobre el icono .
GERENCIA DE SERVICIOS INRA - CATSAN 24
GUIA DE USUARIO SISTEMA EVALUACION TECNICA JURIDICA
Las zonas de edición modificables se habilitaran. Haga las modificaciones
requeridas y para grabar los cambios haga click sobre el botón . En caso
contrario si no quiere guardar los cambios, haga click sobre el icono .
La subopción Imprimir
Esta opción generara un documento MS WORD 97. Debido a que el
programa carga MS Word 97 para generar el documento, no se debe utilizar
el mouse durante esta operación. Una vez que MS Word 97 este cargado
se puede manejar el documento como cualquier documento Word. Antes de
generar otro informe es aconsejable cerrar MS Word.
La subopción Salir
Esta opción permite regresar al Menú principal.
5.5) La Opción Encuesta Catastral
5.5.1 La subopción Informe Técnico Jurídico Poseedor
Esta opción permite la actualización e impresión de la evaluación
jurídica final. Esta pantalla esta compuesta de dos pestañas. Cabe
hacer notar que en esta pantalla se generara una evaluación jurídica
por predio.
Cuando seleccione esta opción, la siguiente pantalla se despliega.
Figura 20
GERENCIA DE SERVICIOS INRA - CATSAN 25
GUIA DE USUARIO SISTEMA EVALUACION TECNICA JURIDICA
En esta pantalla se ingresaran los datos de campo, es decir el predio, el
numero de poseedores, el tipo de propiedad (Colonia o Individual).
En caso de una Colonia se ingresaran en la matriz, los datos
complementarios del predio (número, nombre del poseedor, los documentos
aportados en pericias de campo, la fecha de asentamiento y
observaciones).
En caso de una Propiedad Individual se ingresara en la matriz, los datos de
cada parcela del predio (número, nombre del poseedor, los documentos
aportados en pericias de campo, la fecha de asentamiento y
observaciones).
Para ver los documentos aportados por los poseedores, escoja la opción
“Mostrar Documentos aportados” y en la matriz seleccione la fila por la
cual quiere ver sus datos.
Figura 21
En esta pantalla se ingresaran los datos adicionales para el predio inicial
(Colonias o Propiedad Individuales). Es decir si cumple con la FS o FES,
tipo de solicitud, clase y actividad, los documentos adicionales aportados, y
por cada parcela o predio el periodo de posesión su superficie en hectáreas
y su actividad.
GERENCIA DE SERVICIOS INRA - CATSAN 26
GUIA DE USUARIO SISTEMA EVALUACION TECNICA JURIDICA
El ingreso e interpretación de algunos datos es a criterio de las
personas que realizan las evaluaciones
La subopción Siguiente
Con esta opción se pueden ver de forma secuencial los datos de la
siguiente evaluación
La subopción Anterior
Con esta opción se pueden ver de forma secuencial los datos de la anterior
evaluación.
La subopción Buscar
Esta opción permite ubicar una evaluación especifica. Haga click sobre el
botón , una pantalla idéntica a la Figura 8 aparecerá. Seleccione la zona,
el polígono y el predio que quiere ver su evaluación y presione Buscar, si la
evaluación existe, sus datos respectivos se desplegaran, en caso contrario
un mensaje de error aparecerá sobre la barra de estado de la pantalla
activa, indicando que los datos no existen. En este caso los datos que
figuran en la pantalla son los que fueron desplegados antes de la última
búsqueda.
La subopción Añadir
Para añadir una nueva Evaluación Jurídica Poseedor, haga click sobre el
icono . La siguiente pantalla se desplegara:
Figura 22
GERENCIA DE SERVICIOS INRA - CATSAN 27
GUIA DE USUARIO SISTEMA EVALUACION TECNICA JURIDICA
En esta pantalla todas las zonas de edición se inicializaran en blanco. Por
defecto, la evaluación se realizara para una Colonia. Nótese que en la parte
inferior de la pantalla existen 4 botones (Siguiente pestaña, Anterior
pestaña, Grabar y Cancelar) utilizados para facilitar y guiar al usuario
mientras ingresa los datos. La opción Grabar se habilitara cuando se
ingrese la zona, el polígono y el predio. Para introducir los datos siga los
siguientes pasos:
Seleccione la Zona geográfica
Ingrese el código del polígono. En caso de que este código no
exista, un mensaje de error aparecerá y el cursor se quedara en la
zona de edición del polígono. En caso contrario, se deshabilitará
la zona de edición del polígono y el cursor pasara a la zona de
edición del predio.
Ingrese el código del predio inicial. En caso de que este código no
exista o que ya existe una evaluación jurídica para este predio, un
mensaje de error aparecerá y el cursor se quedara en la zona de
edición de predio.
Ingrese el número de poseedores. Nótese que la cantidad de filas
de la matriz se ajusta a este numero.
Seleccione el tipo de propiedad. En caso de Colonia (opción no
seleccionada) se puede observar que el titulo de la matriz cambia
a Predio. En caso de Propiedad Individual (opción
seleccionada) se puede observar que el titulo de la matriz se
cambia a Parcela.
Para agregar o borrar las filas de la matriz sigue las instrucciones
de la Figura 19.
Después de agregar una fila en la matriz, haciendo un Doble
click en la fila y celda deseada, se puede editar su contenido. Es
decir para cambiar el numero de Parcela/Predio, seleccione y
haga un Doble click en la celda de la columna Parcela/Predio y
de la fila correspondiente, y edite los datos. Para el Poseedor se
puede editar su nombre y para la Fecha de Asentamiento se
puede introducir una fecha valida de tipo DD/MM/AAAA (fecha
antes de 18/10/1996). En cualquier caso haciendo un Click en
cualquier lugar, el sistema deshabilitara la zona de edición e
introducirá su contenido en la matriz, solamente si el valor
introducido era correcto. En caso contrario se desplegará un valor
blanco o 0 en la celda de la matriz.
Para introducir las observaciones de una Parcela/Predio, elija la
celda deseada, de la columna Obs y haga Doble Click, una zona
de edición se habilitara donde se pueden ingresar estos datos.
Para seleccionar los documentos aportados para una
Parcela/Predio, elija la celda deseada, de la columna Doc y
haga Doble Click, dos listas aparecerán, una con los documentos
seleccionados y la otra con los documentos no seleccionados.
Haciendo Doble Click, sobre las descripciones de los
GERENCIA DE SERVICIOS INRA - CATSAN 28
GUIA DE USUARIO SISTEMA EVALUACION TECNICA JURIDICA
documentos en cualquiera de las listas, se puede observar que
esta descripción pasa de una lista a la otra. De este forma se
pueden seleccionar/deseleccionar los documentos.
Después de un mensaje de error, dejando la zona de edición en blanco
se puede cancelar la edición (Botón Cancelar)
Cuando termine con esta pantalla, presione el botón Siguiente para ver la
siguiente pantalla. Se puede regresar a la anterior pantalla presionando el
botón Anterior.
Figura 23
Por defecto, esta pantalla se inicializará con algunos datos. Cabe hacer
notar que datos tales como Art Fes-FS 1715 y Art DS 24784 no se pueden
modificar debido a que, son datos derivados de la Función y Solicitud,
respectivamente. Las dos matrices se llenan en función a la Fecha de
Asentamiento del poseedor. Aquí el usuario solamente podrá introducir la
Superficie, y Actividad de cada Parcela/Predio. Cabe mencionar que los
datos de las matrices representan las Parcelas/Predios, mientras que el
resto de los datos representan el Predio inicial.
Para grabar los datos haga click sobre el botón . En caso contrario si no
quiere guardar los datos haga click sobre el icono . Cabe mencionar que el
sistema verifica datos duplicados, la existencia de polígonos, predios y
parcelas ya ingresados y también despliega mensajes de errores en la barra
del estado en caso de que falten datos obligatorios. Por otro lado, se puede
utilizar la opción para cancelar la operación en cualquier momento
La subopción Modificar
Esta opción permite modificar las evaluaciones ya ingresadas, por cuestión
de integridad no se pueden modificar algunos datos. Siga los mismos pasos
GERENCIA DE SERVICIOS INRA - CATSAN 29
GUIA DE USUARIO SISTEMA EVALUACION TECNICA JURIDICA
de la opción añadir evaluación para modificar los datos. Haga click sobre el
icono . Las zonas de edición modificables se habilitaran. Haga las
modificaciones requeridas y para grabar los cambios haga click sobre el
botón . En caso contrario si no quiere guardar los cambios, haga click
sobre el icono .
La subopción Generar el Documento Ms. Word 97 W
Esta opción generara la Evaluación Jurídica Poseedor en el formato MS
WORD 97.
Después de elegir esta opción se pueden ocurrir dos casos:
En caso de que quiera generar el documento de nuevo seleccione OK, caso
contrario seleccione Cancel para no generar el documento.
Si el documento no fue generado anteriormente o el usuario ha
seleccionado OK la siguiente pantalla aparecerá:
Es aconsejable tener un lugar centralizado con una estructura de directorio
ya establecida, donde se puedan clasificar y almacenar las evaluaciones.
Por ejemplo un lugar para ello, podría ser en el servidor, así todos los
usuarios pueden tener acceso a los informes, vía la opción “Cargar
Documento MS WORD 97” del sistema.
Seleccione la ubicación de la evaluación jurídica, escriba el nombre del
archivo sin especificar una extensión (por ejemplo POSCOLPOL2PRED1)
y, presione Aceptar. Un mensaje aparecerá en la pantalla indicándole el
inicio del progreso de generación del documento. De acuerdo a la velocidad
de su computadora este proceso puede tomar de 10 a 30 segundos.
Cuando el proceso termine, la pantalla de la Figura 20 aparecerá.
GERENCIA DE SERVICIOS INRA - CATSAN 30
GUIA DE USUARIO SISTEMA EVALUACION TECNICA JURIDICA
Debido a que el programa, carga MS Word 97 para la generación del
documento, no se debe utilizar el mouse durante esta operación. Una vez
que MS Word 97 este cargado se puede manejar el documento como
cualquier documento Word. Antes de generar otro informe es aconsejable
cerrar MS Word.
En caso de que su computadora esta infectada con un Macro Virus, es
decir virus de MS WORD, puede ocurrir que el documento no se
genere
La subopción Salir
Esta opción permite regresar al Menú principal.
La subopción Cargar Documento MS. Word 97 W
Esta opción despliega la Evaluación Jurídica Poseedor generada, en el
formato MS WORD 97.
Debido a que el programa carga MS Word 97 para generar el documento,
no se debe utilizar el mouse durante esta operación. Una vez que MS Word
97 este cargado se puede manejar el documento como cualquier
documento Word. Antes de generar otro documento es aconsejable cerrar
MS Word.
La explicación sobre el manejo de MS WORD no esta incluida en esta Guía
de usuario. Se supone que el usuario sabe manejar MS WORD. Caso
contrario el usuario tendrá que consultar manuales de usuario específicos
de MS Word
5.5.2 La subopción Informe Técnico Jurídico Trámite
Esta opción permite la actualización e impresión de la evaluación
jurídica final. Esta pantalla esta compuesta de cuatro pestañas.
Cabe hacer notar que, en esta pantalla se generará una evaluación
jurídica por predio.
Cuando seleccione esta opción, la siguiente pantalla se despliega.
Figura 24
GERENCIA DE SERVICIOS INRA - CATSAN 31
GUIA DE USUARIO SISTEMA EVALUACION TECNICA JURIDICA
En esta pantalla se ingresaran los datos del proceso agrario, es decir, el
expediente y sus datos.
Figura 25
Vea la explicación de la Figura 20.
Figura 26
GERENCIA DE SERVICIOS INRA - CATSAN 32
GUIA DE USUARIO SISTEMA EVALUACION TECNICA JURIDICA
En esta pantalla se ingresaran los datos de nulidades y de otros
documentos aportados en pericias de campo. Por otro lado, se ingresaran
los datos adicionales para el predio inicial (Colonias o Propiedades
Individuales), es decir, si cumple con la FS o FES, tipo de solicitud, clase y
tipo de actividad.
Figura 27
En esta última pantalla se ingresaran las conclusiones del informe (Colonias
o Propiedades Individuales), es decir, las resoluciones, los datos de los
beneficiarios, sub adquirentes o poseedores.
GERENCIA DE SERVICIOS INRA - CATSAN 33
GUIA DE USUARIO SISTEMA EVALUACION TECNICA JURIDICA
PARA UN MEJOR ENTENDIMIENTO E INTERPRETACION DEL
ASPECTO LEGAL DE LAS OPCIONES VEA EL ANEXO
La subopción Siguiente
Con esta opción se pueden ver de forma secuencial los datos de la
siguiente evaluación.
La subopción Anterior
Con esta opción se pueden ver de forma secuencial los datos de la anterior
evaluación.
La subopción Buscar
Véase la subopción Buscar de la opción 5.5.1
La subopción Añadir
Para añadir una nueva Evaluación Jurídica Trámite, haga click sobre el
icono . La siguiente pantalla se desplegará:
Figura 28
El tratamiento de una Propiedad Individual es distinto al de una Colonia.
En caso de que quiera ingresar los datos de una Propiedad Individual,
presione OK, y en caso de que quiera ingresar los datos de una Colonia,
presione Cancel. Para ambos casos, las pantallas desplegadas serán las
mismas con contenidos y reglas de validación que diferirán unas de las
otras. En ambos casos la siguiente pantalla se desplegará:
Figura 29
GERENCIA DE SERVICIOS INRA - CATSAN 34
GUIA DE USUARIO SISTEMA EVALUACION TECNICA JURIDICA
En esta pantalla todas las zonas de edición se inicializaran en blanco.
Nótese que en la parte inferior de la pantalla existen 4 botones (Siguiente
pestaña, Anterior pestaña, Grabar y Cancelar) utilizados para facilitar y
guiar al usuario mientras ingresa los datos. La opción Grabar se habilitará
cuando se ingrese la zona, el polígono y el predio. Para introducir los datos
siga los siguientes pasos:
Seleccione la Zona geográfica
Ingrese el código del polígono. En caso de que este código no
exista, un mensaje de error aparecerá y el cursor se quedara en la
zona de edición del polígono. En caso contrario, se deshabilitará
la zona de edición del polígono y el cursor pasara a la zona de
edición del predio.
Ingrese el código del predio inicial. En caso de que este código no
exista ó que ya exista una evaluación jurídica para este predio, un
mensaje de error aparecerá y el cursor se quedara en la zona de
edición de predio.
Ingrese el número de expediente. En caso de que este número no
exista, un mensaje de error aparecerá y el cursor se quedará en la
zona de edición de expediente. En caso contrario, se desplegaran
los datos correspondientes al expediente, estos datos no son
editables. Si existen errores en estos datos, se deben realizar las
modificaciones respectivas en el informe de evaluación después
de su generación.
Seleccione el estado del trámite.
En caso de que sea una Propiedad Individual, solamente aparecerá una
fila en la matriz y las columnas se llenaran con los datos respectivos del
expediente. Los datos de la matriz no se pueden editar.
En caso de que sea una Colonia, en la matriz aparecerá la misma cantidad
de filas que beneficiarios. Se pueden agregar mas filas o borrar las filas,
haciendo un click sobre la matriz con el botón derecho del Mouse y elegir la
opción Añadir/Borrar. Asimismo, se pueden modificar los datos de la matriz
(véase la subopción Añadir de la opción 5.5.1 ).
Cuando termine con esta pantalla, presione el botón Siguiente para
continuar con la siguiente pantalla. Se puede regresar a la anterior pantalla
presionando el botón Anterior.
Figura 30
GERENCIA DE SERVICIOS INRA - CATSAN 35
GUIA DE USUARIO SISTEMA EVALUACION TECNICA JURIDICA
En caso de que sea una Propiedad Individual, por defecto se desplegaran
todos los predios del polígono seleccionado. Si es necesario, se pueden
añadir más filas ó borrar una fila ó un conjunto de filas. (Ver anexos). No se
pueden modificar los datos de la columna Predio. Se puede agregar e
introducir un nuevo Predio con la condición de que ya exista para el
Polígono seleccionado. Para ver la descripción del predio, haga click sobre
una celda de la columna Predio y una ayuda contextual desplegara esta
descripción. De la misma forma que la subopcion Añadir de la opción
5.5.1 se pueden introducir el resto de los datos. El sistema no permite el
ingreso de un sub adquirente y un poseedor para el mismo predio. A fin de
ingresar todos sus datos, el predio inicial debe estar siempre en la matriz.
En caso de que sea una Colonia, por defecto la matriz estará vacía.
Introduzca el número de parcelas a fin de habilitar las filas. Se pueden
modificar todas las celdas de la matriz y también se pueden agregar mas
filas ó borrarlas, haciendo un click sobre la matriz con el botón derecho del
Mouse.
Cuando termine con esta pantalla, presione el botón Siguiente para ver la
siguiente pantalla. Se puede regresar a la anterior pantalla presionando el
botón Anterior.
Figura 31
En esta pantalla se pueden escoger los diferentes documentos
aportados en pericias de campos, los vicios de nulidades y los
fundamentos de nulidades.
GERENCIA DE SERVICIOS INRA - CATSAN 36
GUIA DE USUARIO SISTEMA EVALUACION TECNICA JURIDICA
Nótese que el tipo de vicio depende del vicio de nulidad y que los
fundamentos de nulidades pueden ser modificados y se desplegaran
en relación a los vicios de nulidades elegidos.
Cuando termine con esta pantalla, presione el botón Siguiente para ver la
siguiente pantalla. Se puede regresar a la anterior pantalla presionando el
botón Anterior.
Figura 32
En esta última pantalla, se ingresaran algunos datos condicionales para el
documento tales como, artículos, tipo de resoluciones y datos
complementarios de pericias de campo como superficie, clase, calificación,
la persona que ha realizado la evaluación y la fecha (DD/MM/AAAA).
Para grabar los datos haga click sobre el botón . En caso contrario, si no
quiere guardar los datos haga click sobre el icono . Cabe mencionar que el
sistema verifica datos duplicados, datos en blanco, la existencia de
polígonos, predios y parcelas ya ingresados y también despliega mensajes
de error en la barra de estado en caso de que falten los datos obligatorios.
Por otro lado, se puede utilizar la opción para cancelar la operación en
cualquier momento.
La subopción Modificar
Esta opción permite modificar las evaluaciones ya ingresadas. Por cuestión
de integridad no se pueden modificar algunos datos. Siga los mismos pasos
de la opción anterior Añadir Evaluación para modificar los datos. Haga
click sobre el icono . Las zonas de edición modificables se habilitaran.
Haga las modificaciones requeridas y para grabar los cambios haga click
GERENCIA DE SERVICIOS INRA - CATSAN 37
GUIA DE USUARIO SISTEMA EVALUACION TECNICA JURIDICA
sobre el botón . En caso contrario, si no quiere guardar los cambios,
haga click sobre el icono .
La subopción Generar el Documento Ms. Word 97 W
Véase la subopción Generar el Documento Ms. Word 97 de la opción
5.5.1.
La subopción Salir
Esta opción permite regresar al Menú principal.
La subopción Cargar Documento MS. Word 97 W
Véase la subopción Cargar Documento MS. Word 97 de la opción 5.5.1.
5.5.3 La subopción Informe Técnico Jurídico Titulado
Esta opción tiene el mismo tratamiento al de la subopción Informe
Técnico Jurídico Trámite, con la excepción de que se trata de trámites
titulados. Es decir que, en todos los casos es necesario ingresar el número
del título.
Cuando seleccione esta opción, la siguiente pantalla se despliega:
Figura 33
Véase La subopción Informe Técnico Jurídico Tramite
· SIEMPRE REALICE UN BACKUP DE SUS DATOS
GERENCIA DE SERVICIOS INRA - CATSAN 38
GUIA DE USUARIO SISTEMA EVALUACION TECNICA JURIDICA
5.6) La Opción Consulta
Esta opción permite generar los reportes y realizar consultas
5.6.1 La subopción Reportes
Esta opción permite imprimir diferentes tipos de reportes. Cuando
seleccione esta opción, la siguiente pantalla se despliega:
Figura 34
Esta pantalla esta compuesta de una lista de reportes, el botón para la
impresión, una barra de estado para mensajes y una opción de selección.
Se puede imprimir cualquier reporte de forma global ó realizar una selección
de los polígonos que desea imprimir.
Después de generar un reporte, en la parte inferior de la pantalla del mismo,
figura la cantidad de hojas, botones de navegación, un botón para zoom, un
botón para imprimir, y un botón para cerrar el reporte.
· Nótese que es muy importante que la generación del reporte
llegue a un 100% y que después de terminar con el mismo, se
cierre el generador de reporte con el botón Close
5.6.2 La subopción Consulta
Esta opción permite realizar la consulta en base a diversos criterios
generados por el usuario. Cuando seleccione esta opción, la siguiente
pantalla se despliega:
GERENCIA DE SERVICIOS INRA - CATSAN 39
GUIA DE USUARIO SISTEMA EVALUACION TECNICA JURIDICA
Figura 34
Esta pantalla esta compuesta de dos partes principales. Una para los
criterios y la otra para los resultados del criterio. La lista de criterios contiene
las variables necesarias para el armado de diversos criterios mientras que la
lista de condición contiene los operadores lógicos. En la zona de edición de
valor se puede, en relación a la variable de criterio seleccionada, introducir
el valor ó seleccionarlo a partir de una lista. A continuación se explicaran
los botones:
Incluir
Este botón permite agregar el conjunto (Criterio, Condición y Valor)
en la lista Criterios Seleccionados. Cabe mencionar que el sistema
verifica sintaxis y criterios duplicados.
O
Este botón representa el O lógico. En caso de que no haya
introducido un
*O* entre dos criterios en la lista de criterios, el sistema considerara
el operador como Y. No se puede introducir un O lógico al principio
de la lista, tampoco se puede introducir más de un O lógico
consecutivamente.
Borrar
Este botón permite borrar un criterio en la lista de criterios
seleccionados. Para borrar un criterio, seleccionarlo y presione este
botón.
Reset
Este botón permite inicializar en blanco, la lista de los criterios
seleccionados.
GERENCIA DE SERVICIOS INRA - CATSAN 40
GUIA DE USUARIO SISTEMA EVALUACION TECNICA JURIDICA
Ok
Este botón permite empezar la búsqueda en base a los criterios
introducidos. Por otro lado, este botón no se habilitara sin los criterios
seleccionados.
Salir
Esta opción permite regresar al Menú principal.
Para realizar una consulta es necesario considerar algunos ejemplos.
1. Buscar los datos de la Zona “Caranavi” y de la Zona “Ixiamas”
Criterios a incluir
Zona = Caranavi y Palos Blancos
*O*
Zona = Ixiama
2. Buscar los datos de la propiedad fiscal del predio 10 del poligono
5 de la Zona “Ixiamas”
Criterios a incluir
Zona = Ixiamas
Poligono = 10
Predio = 5
NombrePredio Contiene FISCAL
Cabe mencionar que el operador CONTIENE busca la existencia de una
cadena dentro de otra.
El Usuario puede experimentar con diversos criterios. En cualquier caso,
despues de ejecutar un criterio (Ok) la siguiente pantalla se despliega:
Figura 34
GERENCIA DE SERVICIOS INRA - CATSAN 41
GUIA DE USUARIO SISTEMA EVALUACION TECNICA JURIDICA
Haga doble click, sobre las columnas de Ficha Tecnica ó Evaluaciones de
cualquier fila, para ver su informe en caso de que este haya sido generado.
6) Backup y Restaurar.
El objetivo de hacer un backup de las Bases de Datos, consiste en obtener una copia de
seguridad de los datos actualizados. Es aconsejable hacer un backup diario de la Base
de datos, a fin de que si surgiera algún problema, siempre exista la posibilidad de poder
restaurar la última copia realizada. Haga el backup con cinco juegos sucesivos de
disquetes, es decir, uno por cada día de la semana.
Se usa WINZIP para hacer el backup y la restauración de la Base de Datos.
6.1) Cómo hacer backup de los archivos.
Active el programa WINZIP y seleccione New, escriba el nombre del archivo de
backup “A:\Evaluaciones bak 200999” donde A:\ es la unidad del diskette
Presione Ok para continuar. Seleccione la base de datos MenEncCat.MDB
instalada en
Program files\Control o en \\Servidor\Base de datos\
Presione Add, esto realizara un backup de la base de datos. Después de terminar,
cierre WINZIP. Puede tratar de restaurar su backup en otro directorio para verificar
su integridad.
6.2) Cómo Restaurar su base de datos
En caso de que sea necesario restaurar la base de datos, active el programa
WINZIP, seleccione Open y, abra el último backup realizado. Seleccione la opción
Extract y escoja la ruta donde se encuentra su base de datos. Ej. Program files\
Control o en \\Servidor\Base de datos\.
Presione Extract para continuar. Después de terminar cierre WINZIP.
Cabe mencionar que el backup sobregrabara su base de datos. Tenga mucho
cuidado. Si tiene dudas consulte con su Administrador para la realización del
Backup y Restauración de las Bases de Datos.
7) Mensajes y Errores.
A continuación tenemos los mensajes y errores que se encontrarán mientras se utiliza el
sistema:
ACTIVIDAD DE LA PARCELA VACIA (POSESION DE DOS AÑOS ANTES DE LA LEY 1715)
ACTIVIDAD DE LA PARCELA VACIA (POSESION MENOR A DOS AÑOS DURANTE LA VIGENCIA LEY
1715)
En la matriz correspondiente tiene que ingresar la actividad
CEDULA DE IDENTIDAD NO EXISTE
GERENCIA DE SERVICIOS INRA - CATSAN 42
GUIA DE USUARIO SISTEMA EVALUACION TECNICA JURIDICA
El número de cedula de identidad que ha ingresado no existe
CEDULA DE IDENTIDAD YA EXISTE
Esta tratando duplicar el número de cedula de identidad.
CONDICION YA EXISTE
Mientras realiza una consulta esta tratando de ingresar dos veces la
misma condicion.
CONTRASEÑA DEL USUARIO VACIO
Tiene que ingresar la contraseña del usuario para poder continuar.
CONTRASEÑA NO COINCIDE
La contraseña de verificación no coincide con la contraseña
ingresada.
DATOS DE LAS FECHAS DE ASENTAMIENTO INCOMPLETOS
El sistema necesita esta fecha para tomar una decision. Tiene que
introducir esta fecha. (Evaluaciones de posesion)
DATOS DE LAS PARCELAS INCOMPLETOS
En la matriz de las parcelas falta el número ú otros datos de la
parcela.
DATOS DE LOS POSEEDORES INCOMPLETOS
DATOS EN GABINETE: NOMBRE DEL BENEFICIARIO VACIO
En la matriz correspondiente tiene que introducir los datos del
poseedor. (Evaluaciones de posesion).
DATOS DE POLIGONO NO EXISTEN
Ha ingresado un codigo de poligono que no fue introducido en la
base de datos.
DATOS DEL CAMPO: INGRESE AL MENOS EL BENEFICIARIO INICIAL O SUB AQUIRENTE O
POSEEDOR
En la pantalla de datos de campo, tiene que introducir el nombre del
beneficiario. (Evaluaciones de titulados y en trámite).
DATOS DEL CAMPO: INGRESE LOS NUMEROS DEL TITULOS
DATOS EN GABINETE: NÚMERO DEL TÍTULO VACIO
En la pantalla de datos de campo o del expediente, tiene que
introducir el número del título. (Evaluaciones de titulados).
DATOS DEL PREDIO NO EXISTEN
Ha ingresado un código de predio que no fue introducido en la base
de datos.
DATOS EN GABINETE: SUPERFICIE DE PARCELA VACIA
EN CONCLUSION: SUPERFICIE PARCELA VACIA
En la pantalla de datos de campo, tiene que introducir en la matriz
correspondiente la superficie de cada parcela. (Evaluaciones de
posesion, titulados y en trámite).
DATOS EN GABINETE: SUPERFICIE TITULADA DE LA PARCELA VACIA
GERENCIA DE SERVICIOS INRA - CATSAN 43
GUIA DE USUARIO SISTEMA EVALUACION TECNICA JURIDICA
Tiene que introducir en la matriz correspondiente la superficie titulada
de cada parcela. (Evaluaciones de titulados).
DATOS GRABADOS
Los datos introducidos fueron grabados.
DATOS INGRESADOS VACIOS
A fin de grabar los datos ingresados tiene que introducir los campos
obligatorios. (Vea campos obligatorios).
DATOS NO EXISTEN
Ha ingresado un código que no existe o esta tratando de buscar
datos que no existen en la base de datos.
DATOS NO GRABADOS
Error al grabar los datos introducidos. (Vea campos obligatorios).
DATOS NO GRABADOS
Error al grabar los datos introducidos ya sea por falta de datos o por
estar tratando de duplicar datos o por cancelar la operacion.
DATOS NO GRABADOS, DEMASIADO CAMBIOS PENDIENTES
Existen muchos cambios que no fueron grabados.
(Administrador)
DATOS NO GRABADOS, ERROR DE INTEGRIDAD
Existen errores en la integridad de los datos. (Administrador)
DATOS NO GRABADOS, ERROR DE PUNTERO (ADO)
DATOS NO GRABADOS, EXISTEN CONFLICTOS CON OTROS OBJETOS
(Administrador)
DATOS NO GRABADOS, NO HAY SUFICIENTE MEMORIA
Cerrar algunas aplicaciones abiertas. (Administrador)
DATOS NO GRABADOS, OPERACIÓN CANCELADA
Error al grabar los datos introducidos ya sea por falta de datos o por
estar tratando de duplicar datos. (Vea campos obligatorios).
DATOS NO GRABADOS, REGISTRO BLOQUEADO POR OTRO USUARIO
Error al grabar. Reintente grabar.
DATOS NO GRABADOS, USUARIO NO TIENEN PERMISO
(Administrador)
DATOS NO GRABADOS, VIOLACIÓN DE ESTRUCTURA EN LA BASE DE DATOS
(Administrador)
DOBLE CONDICIÓN “O” NO PERMITE
Al armar una consulta, se ha ingresado dos condiciones O
consecutivamente y el sistema no permite esta operación.
DOCUMENTO NO FUE GENERADO o NO SE PUEDE GENERAR EL DOCUMENTO
Algo anormal ha occurido que impide la generacion del documento
WORD. (Administrador)
GERENCIA DE SERVICIOS INRA - CATSAN 44
GUIA DE USUARIO SISTEMA EVALUACION TECNICA JURIDICA
CODIGO YA EXISTE
Esta tratando de añadir un código que ya existe y fue ingresado
anteriormente.
ERROR EN LA FECHA DE REVISIÓN
ERROR EN LA FECHA DE VERIFICACIÓN
Tiene que ingresar la fecha de revisión de elaboración o de la
verificación.
ERROR EN LA FECHA INGRESADA
El formato de la fecha ingresada no esta correcta. Tiene que ser con
el siguiente formato DD/MM/AAAA.
ERROR IMPRIMIENDO REPORTE
Un error ha sido producido al imprimir el reporte. Anote este error y
(Administrador). Cabe mencionar que si presiona Cancel
mientras el reporte esta siendo procesado, esto generara un error.
ERROR NO SE PUEDE GENERAR DATOS
Un error se ha producido mientras que el sistema estaba preparando
los datos para imprimir. Si este error continúa (Administrador).
EXISTE INCONSISTENCIA EN LOS DATOS PARA BORRAR
Los datos que esta tratando de borrar fueron borrados por otro
usuario en RED.
EVALUACIÓN TECNICA NO FUE REALIZADA
En la pantalla de resultados de consulta, ha hecho un doble click
sobre la columna de Evaluacion tecnica y esta aún no fue realizada.
EXISTE UN DOCUMENTO GENERADO. QUIERE GENERAR DE NUEVO ??
Esta intentando de generar dos veces la misma evaluacion juridica.
FECHA DE ASENTAMIENTO INCORRECTA
El rango de fecha introducido no es válido.
FECHA DE REVISION MAYOR QUE FECHA DE VERIFICACIÓN
FECHA DE ULTIMA VERIFICACION MENOR A FECHA DE VERIFICACIÓN
La fecha de revisión debe ser simpre menor a la fecha de
verificación.
FECHA INICIO MAYOR A FECHA FINAL
La fecha final debe ser mayor a la fecha de inicio.
FECHA DE ULTIMA VERIFICACION INCORRECTA
La fecha introducida no es válida.
ID DEL USUARIO VACIO
El identificador del usuario esta vacío. Tiene que ingresarlo
INFORME NO EXISTE (CONSULTA)
En la pantalla de resultados de consulta, ha hecho un doble click
sobre la columna de Evaluacion juridica y esta aún no fue generada.
INGRESE EL ARTICULO DS 24784 DE 31/07/97
GERENCIA DE SERVICIOS INRA - CATSAN 45
GUIA DE USUARIO SISTEMA EVALUACION TECNICA JURIDICA
INGRESE EL CANTON
INGRESE EL CODIGO DEL PREDIO
INGRESE EL ESTADO DEL PROCESO
INGRESE EL NOMBRE DEL PREDIO
INGRESE EL NUMERO DE LA PARCELA
INGRESE EL NUMERO DEL EXPEDIENTE
INGRESE EL POLIGONO
INGRESE EL TIPO DE VICIO (NULIDAD O ANULABILIDAD)
INGRESE FECHA DE ASENTAMIENTO
INGRESE LA CANTIDAD DE COLINDANTES
INGRESE LA CANTIDAD DE PARCELAS
INGRESE LA CANTIDAD DE POSEEDORES
INGRESE LA CANTIDAD DE TOMO
INGRESE LA CANTIDAD DE VERTICES
INGRESE LA DECLARACIÓN JURADA DE POSESIÓN
INGRESE LA PROPIEDAD
INGRESE LA SUPERFICIE MENSURADA
INGRESE LA ZONA
INGRESE LAS SUPERFICIES
INGRESE LOS DATOS DEL REVISOR
INGRESE LOS DATOS DEL VERIFICADOR
INGRESE LOS FUNDAMENTOS DE NULIDAD
INGRESE LOS VERTICES
INGRESE MUNICIPIO
Datos obligatorios que tienen que ser ingresados.
NIVEL DE ACCESO VACIO
Tiene que seleccionar el nivel de acceso del usuario.
NO HAY DATOS
No existe ningún dato para la opción seleccionada.
NO HAY DATOS PARA LA SELECCIÓN
Los criterios ingresados no tienen resultados.
NO HAY NINGUNA SELECION
No ha seleccionado ningún detalle.
NO PUEDE TENER UNA COMILLA SIMPLE O DOBLE (') EN EL VALOR
Para los criterios de la consulta no tiene que introducir comillas.
NO SE GRABARA LOS DATOS DE SOBREPOSICION CON AREAS CLASIFICADAS !!!! DATOS
INCOMPLETOS
NO SE GRABARA LOS DATOS DE SOBREPOSICION CON TERCEROS !!!! DATOS INCOMPLETOS
En la pantalla de sobreposiciones no se pudieron grabar estos datos debido
a que faltan datos.
NO SE PUEDE ABRIR LA BASE DE DATOS
El sistema no puede ubicar la base de datos o la base de datos esta
dañada. Verifique su conexión de RED o ODBC. Se puede reparar
esta base de datos con la opcion REPAIR de ACCESS 97. Siempre
realice su backup. (Administrador).
NO SE PUEDE BORRAR ESTA ULTIMA CUENTA
Por seguridad el sistema siempre conserva una cuenta. Cabe hacer
notar que si se borran todas las cuentas de Supervisor no existirá
ningún Administrador del sistema.
GERENCIA DE SERVICIOS INRA - CATSAN 46
GUIA DE USUARIO SISTEMA EVALUACION TECNICA JURIDICA
NO TIENE ACESSO AL SISTEMA !!!!!!!!
Tiene tres intentos para ingresar su usuario, después de los cuales el
sistema producirá este error.
NO TIENE AUTORIZACION PARA EJECUTAR ESTA OPCIÓN
Existen algunas opciones que pueden ser ejecutadas solamente por
el Supervisor.
NOMBRE DEL USUARIO VACIO
Tiene que ingresar el nombre del usuario.
NO SE PUEDE BORRAR EL REGISTRO
Error al borrar datos.
NUMERO DE LA PARCELA PARA LA ZONA/POLIGONO/PREDIO YA FUE INGRESADO
Esta tratando de introducir datos que ya fueron ingresados en la base
de datos.
NUMERO DEL POLIGONO NO EXISTE
Este número no existe en la base de datos.
PRIMER REGISTRO
Esta ubicado en el primer registro de la opción seleccionada
PERSONA NO EXISTE
Este dato no existe en la base de datos.
POLIGONO NO EXISTE PARA ESTA ZONA.
El número ingresado no pertenece a la zona seleccionada.
PREDIO NO EXISTE PARA ESTE POLIGONO
El número ingresado no existe para el polígono introducido.
PREDIO YA FUE INGRESADO
Este número ingresado ya existe en la base de datos.
REGISTRO HA SIDO BORRADO
El registro ha sido borrado por otro usuario en RED.
REGISTRO MODIFICADO POR OTRO USUARIO
El registro que esta modificando ya fue modificado por otro usuario
en RED.
SELECCIONE COMPETENCIA (PRESIDENTE O DN DE INRA)
SELECCIONE EL ARTICULO
SELECCIONE EL ARTICULO 217 INC. A,B,C,D
SELECCIONE EL DEPARTAMENTO
SELECCIONE EL REVISOR
SELECCIONE LA CALIDAD DEL BENEFICIARIO
SELECCIONE LA CLASIFICACION /CALIFICACION DE LA PROPIEDED
SELECCIONE LA FUNCION
SELECCIONE LA PROVINCIA
SELECCIONE LA SECCION
SELECCIONE LA ZONA
SELECCIONE TIPO DE RESOLUCIÓN A EMITIR (SUPREMA O ADMINISTRATIVA)
SELECCIONE TIPO DE SOLICITUD
GERENCIA DE SERVICIOS INRA - CATSAN 47
GUIA DE USUARIO SISTEMA EVALUACION TECNICA JURIDICA
SUPERFICIE DE PARCELA VACIA (POSESION DE DOS AÑOS ANTES DE LA LEY 1715)
SUPERFICIE DE PARCELA VACIA (POSESION MENOR A DOS AÑOS DURANTE LA VIGENCIA LEY 1715)
SUPERFICIE MENSURADA MENOR A SUPERFICIE TRABAJADA
Datos obligatorios que tienen que ser ingresados.
VALOR VACIO
Para completar un criterio tiene que ingresar su valor.
ULTIMO REGISTRO
El último registro de la opción seleccionada
8) Anexo.
Lista de campos obligatorios
USUARIOS
Nombre
Id
Password Confirmar Password
Nivel de acceso
ZONAS
Código
Descripción
POLIGONO PREDIO
Zona
Código Polígono
Código Predio
Descripción del predio
AREAS CLASIFICADAS
Descripción
Base Legal
PERSONAS / FUNCIONARIOS
Cedula
Nombre
Paterno
Cargo
GERENCIA DE SERVICIOS INRA - CATSAN 48
GUIA DE USUARIO SISTEMA EVALUACION TECNICA JURIDICA
CONTROL DE CALIDAD FICHA CATASTRAL
Zona
Polígono
Predio
Parcela
Calidad de beneficiario
Revisor y Fecha
Verificador y Fecha
REVISION TECNICA
Zona
Ubicación Geográfica y Municipio
Polígono
Cantidad de Tomo
Revisor y Fecha
Verificador y Fecha
Cantidad de Vertices
Predio
Propiedad
Revisor y Fecha
Verificador y Fecha
Cantidad de Vertices
Superficie en Has
Cantidad de Colindantes
FICHA FINAL DE LA EVALUACION TECNICA
Zona
Polígono
Predio
Parcela
Superficie Mensurada en Has.
Revisor y Fecha
Verificador y Fecha
EVALUACIONES POSEEDORES
Zona
Polígono
Predio
Cantidad de Poseedores
Funcion
Articulo FES
GERENCIA DE SERVICIOS INRA - CATSAN 49
GUIA DE USUARIO SISTEMA EVALUACION TECNICA JURIDICA
Clasificacion /Calificacion de la propieded
Tipo de Solicitud
Articulo DS 24784 de 31/07/97
Declaración jurada de posesión
Revisor y Fecha
Actividad de la parcela (Posesion menor a dos años durante la vigencia ley
1715)
Clasificacion de la parcela (Posesion menor dos años durante vigencia ley
1715)
Superficie de parcela (Posesion menor a dos años durante la vigencia ley
1715)
Actividad de la parcela (Posesion de dos años antes de la Ley 1715)
Clasificacion de la parcela (Posesion de dos años antes de la Ley 1715)
Superficie de parcela (Posesion de dos años antes de la Ley 1715)
Fecha de Asentamiento
Nombre de los poseedores
Datos de las Parcelas
EVALUACIONES TRAMITES
Zona
Polígono
Predio
Numero del Expediente
Estado del Proceso
Cantidad de Parcelas
Clasificacion /Calificacion de la propieded
Funcion
Articulo FES
Tipo de vicio
Fundamentos de Nulidad
Articulo 217
Competencia
Tipo de Resolución
Revisor y Fecha
EN CONCLUSION: Superficie parcela
DATOS DEL CAMPO: Beneficiario inicial o Sub aquirente o poseedor
DATOS EN GABINETE: Superficie de parcela
DATOS EN GABINETE: Nombre del beneficiario vacio
EVALUACIONES TITULADOS
Zona
Polígono
Predio
Numero del Expediente
Cantidad de Parcelas
Clasificacion /Calificacion de la propieded
GERENCIA DE SERVICIOS INRA - CATSAN 50
GUIA DE USUARIO SISTEMA EVALUACION TECNICA JURIDICA
Funcion
Articulo FES
Tipo de vicio
Fundamentos de Nulidad
Articulo 217
Competencia
Tipo de Resolución
Revisor y Fecha
EN CONCLUSION: Superficie parcela
DATOS DEL CAMPO: Beneficiario inicial o Sub aquirente o poseedor
DATOS EN GABINETE: Superficie de parcela
DATOS EN GABINETE: Número del Título
DATOS EN GABINETE: Nombre del Titular
TIPS
Para moverse de una zona de edición a otra utilice la tecla TAB.
En cualquier zona de edición se puede utilizar la facilidad de CUT,
COPY, PASTE, DELETE que proporciona WINDOWS. Simplemente, en
ella, seleccione su contenido y presione el boton derecho del Mouse,
con lo que habilitara un menu contextual donde se podrán elegir las
opciones mencionadas.
En las matrices donde se puede agregar y borrar filas, se permite borrar un
conjunto de filas, seleccionando y arrastrando con el mouse, desde arriba, una
celda de la primera fila a la última fila que se quiere borrar. La selección
aparecera marcada en color azul. Sobre esta selección presione el boton
derecho del mouse. El menú contextual se desplegara y con la opcion Borrar
se puede eliminar las filas seleccionadas. Es muy importante empezar esta
selección de arriba hacia abajo.
GERENCIA DE SERVICIOS INRA - CATSAN 51
También podría gustarte
- La Filosofía de Andrew TateDocumento210 páginasLa Filosofía de Andrew Tatesandro vela100% (1)
- 1.2. Análisis de Los Manejadores de Bases de DatosDocumento4 páginas1.2. Análisis de Los Manejadores de Bases de DatosMarisol Moreno M100% (1)
- Desarrollo de componentes software para el manejo de dispositivos. IFCT0609De EverandDesarrollo de componentes software para el manejo de dispositivos. IFCT0609Aún no hay calificaciones
- Curso de Programación en Visual FoxproDocumento13 páginasCurso de Programación en Visual FoxprootonielmataAún no hay calificaciones
- Definir Un Menú en Visual FoxProDocumento8 páginasDefinir Un Menú en Visual FoxProAlfredo Enrique Rivera CortezAún no hay calificaciones
- Manual de Intalacion WebServiceDocumento10 páginasManual de Intalacion WebServiceRicardo Alberto Arias de la RiveraAún no hay calificaciones
- Tablas TemporalesDocumento15 páginasTablas TemporalesJose Maria Arrabal Alcañiz100% (1)
- Tutorial Power CobolDocumento15 páginasTutorial Power CobolFrancisco JuniorAún no hay calificaciones
- APUNTES Laravel 10 v2Documento23 páginasAPUNTES Laravel 10 v2tutorcfgsiAún no hay calificaciones
- Visual FoxPro Laboratorio IIDocumento24 páginasVisual FoxPro Laboratorio IIFélix Andrés Alcalá MolinaAún no hay calificaciones
- MDPopupDocumento4 páginasMDPopupCSCYAún no hay calificaciones
- Cobol IIDocumento55 páginasCobol IIPeter Campell0% (1)
- Manual Visual FoxPro ProcedimientosDocumento31 páginasManual Visual FoxPro ProcedimientosMiroku Planta Hatake0% (1)
- Visual FoxPro - Comandos)Documento13 páginasVisual FoxPro - Comandos)Wilber FloresAún no hay calificaciones
- Programando en Visual BasicDocumento302 páginasProgramando en Visual BasicJack Dem DarboAún no hay calificaciones
- PRÁCTICA 12 - Programación de FormulariosDocumento6 páginasPRÁCTICA 12 - Programación de FormulariosJuan OlazarAún no hay calificaciones
- VFP Ncapas InteresanteDocumento3 páginasVFP Ncapas InteresanteJhon ThomasAún no hay calificaciones
- Investigación Visual BasicDocumento12 páginasInvestigación Visual BasicJenni MarAún no hay calificaciones
- Componentes en Power Builder 11.5 Con EAServer Developer 6.0Documento12 páginasComponentes en Power Builder 11.5 Con EAServer Developer 6.0Gregory Mina Fernandez100% (1)
- Java EjerciciosDocumento10 páginasJava Ejerciciosyosbel564Aún no hay calificaciones
- FoxInCloud How To FiCquickStart EsDocumento1 páginaFoxInCloud How To FiCquickStart EsWilson PalomoAún no hay calificaciones
- Visual FoxPro - Guia de ClasesDocumento33 páginasVisual FoxPro - Guia de ClasesDaniel Lopez ParraAún no hay calificaciones
- Introducción A Las Capacidades Cliente - Servidor FoxproDocumento24 páginasIntroducción A Las Capacidades Cliente - Servidor FoxproyudithAún no hay calificaciones
- Visual FoxPro Laboratorio 1Documento18 páginasVisual FoxPro Laboratorio 1Félix Andrés Alcalá MolinaAún no hay calificaciones
- VFP 04 Aplicaciones VFP A Traves de Internet Usando VPN PDFDocumento5 páginasVFP 04 Aplicaciones VFP A Traves de Internet Usando VPN PDFjcorderocorderoAún no hay calificaciones
- Instalación de UnixDocumento66 páginasInstalación de UnixalbertoAún no hay calificaciones
- Visual Studio 2013 WIndows FormDocumento5 páginasVisual Studio 2013 WIndows FormJaime Ernesto Suarez OrtegaAún no hay calificaciones
- Sistemas Distribuidos Guias de LaboratorioDocumento4 páginasSistemas Distribuidos Guias de LaboratorioWilliam A Benito RAún no hay calificaciones
- PARTE II - Entorno de DesarrolloDocumento11 páginasPARTE II - Entorno de DesarrolloSergio Sanchez100% (1)
- 03 - Crear Un Botón Que Ejecute Una Búsqueda FormateadaDocumento4 páginas03 - Crear Un Botón Que Ejecute Una Búsqueda FormateadaJohnAún no hay calificaciones
- Secretos Ocultos de VFPDocumento15 páginasSecretos Ocultos de VFPCarlosEstradaJr.Aún no hay calificaciones
- El Desarrollo de Aplicaciones Dinámicas Web Con Oracle ADFDocumento122 páginasEl Desarrollo de Aplicaciones Dinámicas Web Con Oracle ADFMiguelito Paredes Romero100% (2)
- Manual Saint Administrativo (168 Pag)Documento168 páginasManual Saint Administrativo (168 Pag)Gato de TejadoAún no hay calificaciones
- Anexo 03 - Comandos Ms-DOSDocumento25 páginasAnexo 03 - Comandos Ms-DOSJohn Alexander Cortes DuqueAún no hay calificaciones
- Documentacion Textual CompletaDocumento43 páginasDocumentacion Textual CompletaRamon RamirezAún no hay calificaciones
- Enlazar Una Base de Datos Access Con Visual Basic PDFDocumento7 páginasEnlazar Una Base de Datos Access Con Visual Basic PDFAlfonso Muñoz A.Aún no hay calificaciones
- Proyecto VB - Net Balanza Cas 2001a y Logo Siemens 2013Documento16 páginasProyecto VB - Net Balanza Cas 2001a y Logo Siemens 2013ptksilvaAún no hay calificaciones
- Visual Basic - Net Practica ComboBoxDocumento10 páginasVisual Basic - Net Practica ComboBoxFcoBaezAún no hay calificaciones
- Informe de AdaloDocumento7 páginasInforme de AdaloJose Luis ArellanoAún no hay calificaciones
- Menú en Power BuilderDocumento18 páginasMenú en Power BuilderclajibarAún no hay calificaciones
- Curso de Visual FoxPro PDFDocumento65 páginasCurso de Visual FoxPro PDFAriel GomezAún no hay calificaciones
- Algoritmos y Estructura de Datos - 2011-I PDFDocumento197 páginasAlgoritmos y Estructura de Datos - 2011-I PDFBrayan Alexander GaitanAún no hay calificaciones
- Haciendo Reportes InfomakerDocumento55 páginasHaciendo Reportes InfomakerGerardo Sotelo0% (1)
- Acceso A Datos Con ADO .NET 3.5 (Ejemplo)Documento26 páginasAcceso A Datos Con ADO .NET 3.5 (Ejemplo)Didier Arvey Burgos HernandezAún no hay calificaciones
- Comunidad de Visual FoxPro en Español - ActiveXDocumento49 páginasComunidad de Visual FoxPro en Español - ActiveXOscar Enrique Serrano CastroAún no hay calificaciones
- Guia de Visual Basic 5.0Documento120 páginasGuia de Visual Basic 5.0LisandroAún no hay calificaciones
- Lenguaje de Programacion IV Power Builder IDocumento71 páginasLenguaje de Programacion IV Power Builder IJeyson MendozaAún no hay calificaciones
- Windows FromsDocumento16 páginasWindows FromsNatuz ReizAún no hay calificaciones
- Recorrer Excel Desde VFPDocumento2 páginasRecorrer Excel Desde VFPfoxhunteras100% (2)
- Manual IV CICLO de VISUAL BASIC NETDocumento87 páginasManual IV CICLO de VISUAL BASIC NETJosé Enrique Arce SalinasAún no hay calificaciones
- 05 Configurar Forms Reports BuilderDocumento12 páginas05 Configurar Forms Reports BuilderRobin Santana Ll.Aún no hay calificaciones
- Despliegue y puesta en funcionamiento de componentes software. IFCT0609De EverandDespliegue y puesta en funcionamiento de componentes software. IFCT0609Aún no hay calificaciones
- Desarrollo de aplicaciones web en el entorno servidor. IFCD0210De EverandDesarrollo de aplicaciones web en el entorno servidor. IFCD0210Aún no hay calificaciones
- Manual InstalacionDocumento23 páginasManual Instalacionanper81Aún no hay calificaciones
- Guía Instalación AplicacionesDocumento14 páginasGuía Instalación AplicacionesSergio Seclen La ChiraAún no hay calificaciones
- Primero InformaticaDocumento7 páginasPrimero InformaticaJaime Feliep Rivadeneira RiveraAún no hay calificaciones
- AP10-AA11-EV02 Informe Administrativo Técnico SI 1.3: Jonathan Granados Jefer Cuero Nataly BarreraDocumento36 páginasAP10-AA11-EV02 Informe Administrativo Técnico SI 1.3: Jonathan Granados Jefer Cuero Nataly BarreraJAún no hay calificaciones
- Rendimiento y Desempeño Del Sistema OperativoDocumento7 páginasRendimiento y Desempeño Del Sistema OperativoalanerickmontoyahernandezAún no hay calificaciones
- Aranda ASSET MANAGEMENT V 8.0 PDFDocumento215 páginasAranda ASSET MANAGEMENT V 8.0 PDFLuis Alberto Flores RoldanAún no hay calificaciones
- Manual Sap Basis Netweaver Inicial Unidad 1 by CvosoftDocumento17 páginasManual Sap Basis Netweaver Inicial Unidad 1 by CvosoftGuillermo OlivaresAún no hay calificaciones
- Capítulo IiDocumento12 páginasCapítulo IiJuan PernaleteAún no hay calificaciones
- Manual AMJ2002 Español V1.0Documento77 páginasManual AMJ2002 Español V1.0Alexander NsasiAún no hay calificaciones
- Guia EtjDocumento16 páginasGuia Etjsandro velaAún no hay calificaciones
- Sentencia Agraria Nacional s1 #47Documento9 páginasSentencia Agraria Nacional s1 #47sandro velaAún no hay calificaciones
- DBL 44 79 84297Documento61 páginasDBL 44 79 84297sandro velaAún no hay calificaciones
- DBL 15 25 91567Documento5 páginasDBL 15 25 91567sandro velaAún no hay calificaciones
- DBL 46 81 42485Documento9 páginasDBL 46 81 42485sandro velaAún no hay calificaciones
- DS 25558Documento9 páginasDS 25558sandro velaAún no hay calificaciones
- DBL 17 27 54454Documento3 páginasDBL 17 27 54454sandro velaAún no hay calificaciones
- DBL 16 26 94920Documento5 páginasDBL 16 26 94920sandro velaAún no hay calificaciones
- DBL 12 22 70387Documento10 páginasDBL 12 22 70387sandro velaAún no hay calificaciones
- DBL 14 24 28819Documento4 páginasDBL 14 24 28819sandro velaAún no hay calificaciones
- Responsabilidad FuncionariaDocumento64 páginasResponsabilidad Funcionariasandro velaAún no hay calificaciones
- Reseña HistoricaDocumento35 páginasReseña Historicasandro velaAún no hay calificaciones
- Ley 396Documento11 páginasLey 396sandro velaAún no hay calificaciones
- LINEAMIENTOSDocumento55 páginasLINEAMIENTOSsandro velaAún no hay calificaciones
- Instructivo SILTweb DPR NeuquenDocumento47 páginasInstructivo SILTweb DPR NeuquenGustavo Daniel LofeudoAún no hay calificaciones
- Formato de Cotizacion en ExcelDocumento4 páginasFormato de Cotizacion en Exceljhon gonzalezAún no hay calificaciones
- AlgebraDocumento7 páginasAlgebraLuis Alfredo Barbosa Valdes0% (2)
- T Espe 033072Documento290 páginasT Espe 033072Leonardo Chavez CantoAún no hay calificaciones
- 3.1 Organizacion de Datos y ArchivosDocumento3 páginas3.1 Organizacion de Datos y ArchivosLuis Antonio Guerra CossAún no hay calificaciones
- 1667920331530manual Del Marketing Digital - ImpresoDocumento82 páginas1667920331530manual Del Marketing Digital - ImpresoarqjimenezaAún no hay calificaciones
- Libro - SIG Capitulo I y IIDocumento228 páginasLibro - SIG Capitulo I y IIriper63Aún no hay calificaciones
- Actividad de La Unidad 1 Metodologia de La Programacion de Sistemas InformaticosDocumento8 páginasActividad de La Unidad 1 Metodologia de La Programacion de Sistemas InformaticosEvitt Alfonso Espinosa MoralesAún no hay calificaciones
- Entrega Consolidada Scheduling e InventarioDocumento31 páginasEntrega Consolidada Scheduling e Inventariocarolina arrublaAún no hay calificaciones
- SO Melgarejo Roberto Tarea1 Gr50Documento3 páginasSO Melgarejo Roberto Tarea1 Gr50ARIASYTAún no hay calificaciones
- 5.1 Crecimiento Demográfico, Industrialización, Uso de La EnergíaDocumento3 páginas5.1 Crecimiento Demográfico, Industrialización, Uso de La EnergíaJesus BernalAún no hay calificaciones
- Reglamento de Laboratorio de CómputoDocumento1 páginaReglamento de Laboratorio de CómputoAlex SosaAún no hay calificaciones
- Curso BirtDocumento31 páginasCurso BirtchicodetkoAún no hay calificaciones
- Kits de Compensadores YHBP TOC Bookmark Kits de Compensadores YHBPDocumento23 páginasKits de Compensadores YHBP TOC Bookmark Kits de Compensadores YHBPsalazar.f.sAún no hay calificaciones
- Matrices 1Documento8 páginasMatrices 1Andres RoseroAún no hay calificaciones
- Manual de Operaciones No Habituales en Elitel 5000 IIDocumento8 páginasManual de Operaciones No Habituales en Elitel 5000 IILuis100% (1)
- Primer Examen EnunciadoDocumento18 páginasPrimer Examen EnunciadoJunior Gomez ContrerasAún no hay calificaciones
- Tema 12: IntroducciónDocumento10 páginasTema 12: IntroducciónDylan MedranoAún no hay calificaciones
- Reporte de Practicas - Unidad III - Traslacion y RectanguloDocumento9 páginasReporte de Practicas - Unidad III - Traslacion y RectanguloEmir ArmentaAún no hay calificaciones
- Xecuaciones de Orden SuperiorDocumento6 páginasXecuaciones de Orden Superiorjuan perezAún no hay calificaciones
- AlgoritmicaDocumento3 páginasAlgoritmicaManuelAún no hay calificaciones
- Tarea 5Documento3 páginasTarea 5cesar salgadoAún no hay calificaciones
- TD Previo 1 HERNANDEZCORREA DANIEL IVAN PDFDocumento3 páginasTD Previo 1 HERNANDEZCORREA DANIEL IVAN PDFDaniel HernandezAún no hay calificaciones
- Sistemas Operativos Monopuestos Tema 1Documento29 páginasSistemas Operativos Monopuestos Tema 1Henok Augustine TomyAún no hay calificaciones
- Ensayo de TecnologiaDocumento5 páginasEnsayo de Tecnologiaalexisriver86Aún no hay calificaciones
- Herramientas de Autocad 2dDocumento8 páginasHerramientas de Autocad 2dRichardAún no hay calificaciones
- Presentación ProFace BásicoDocumento15 páginasPresentación ProFace BásicoDavid Frances SerranoAún no hay calificaciones
- Online It Agosto 20%Documento10 páginasOnline It Agosto 20%dario velasquezAún no hay calificaciones
- 2 Convertidores ADDocumento98 páginas2 Convertidores ADVOLTA PROAún no hay calificaciones