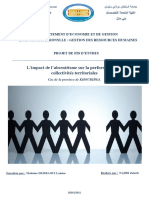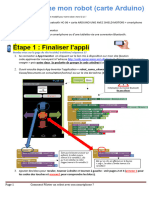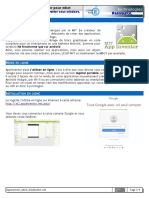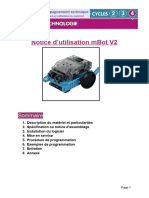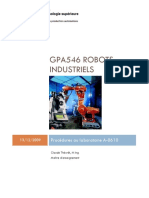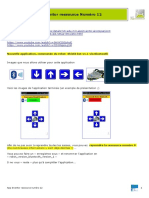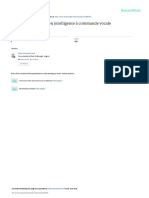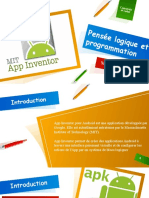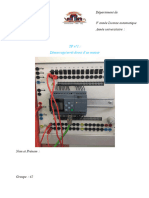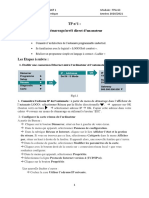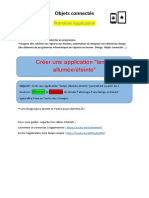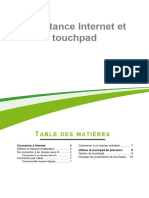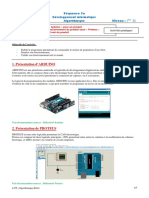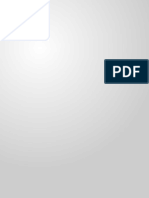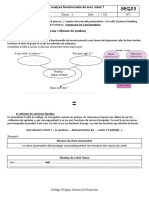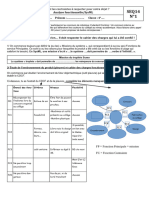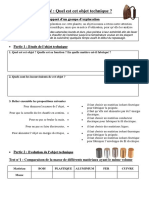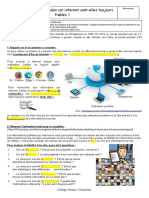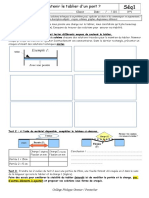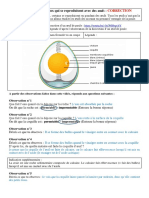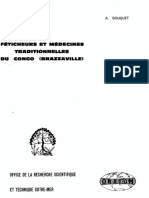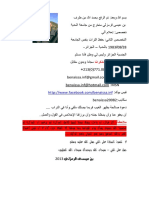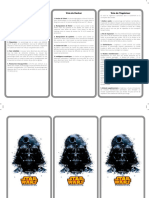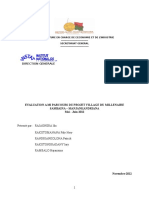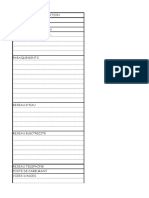Programmation Robot Sumo Et App Inventor Picaxe 2024
Programmation Robot Sumo Et App Inventor Picaxe 2024
Transféré par
api-257663744Droits d'auteur :
Formats disponibles
Programmation Robot Sumo Et App Inventor Picaxe 2024
Programmation Robot Sumo Et App Inventor Picaxe 2024
Transféré par
api-257663744Titre original
Copyright
Formats disponibles
Partager ce document
Partager ou intégrer le document
Avez-vous trouvé ce document utile ?
Ce contenu est-il inapproprié ?
Droits d'auteur :
Formats disponibles
Programmation Robot Sumo Et App Inventor Picaxe 2024
Programmation Robot Sumo Et App Inventor Picaxe 2024
Transféré par
api-257663744Droits d'auteur :
Formats disponibles
Je programme mon robot (carte Picaxe)
Document inspiré du travail de Pascal Rubiloni et modifié pour notre robot: merci à lui !
Matériel : Robot muni d’une carte Bluetooth HC-06 + carte picaxe chi035 + smartphone Androïd
Logiciels : Blockly + App Inventor
Objectif : Piloter un robot à partir d’un smartphone ou d’une tablette via une connexion Bluetooth.
Étape 1 : Finaliser l’appli
Rendez-vous sur la page du site tecaide/ troisième/ séquence 27
1. Se connecter à App Inventor en cliquant sur le lien mis à disposition sur mon site (bouton
code.appinventor renvoyant à l’adresse http://code.appinventor.mit.edu/login/), choisir « continuer sans
compte » puis noter dans la pochette de groupe le code attribué (sans lui, tout sera à refaire!!!!).
2. Ouvrir ensuite depuis App Inventor l’application « robot_sumo_eleves.aia » qui se situe dans l’espace
Classe/Documents en consultation/techno/ ou sur le site de techno (3/séquence 27)
Initialisation du module Bluetooth
Ne pas effacer
Tant que le bouton avancer est
enfoncé, le robot avance
(renvoi à la variable2), dès
qu’il est relâché, le robot Dès qu’un clic est effectué sur le bouton
stoppe (renvoi à la variable 5) « stop », le robot s’arrête (renvoi à la
variable5)
3. Ajouter des blocs pour reculer, tourner à droite et tourner à gauche : voir pages 2 et 3 (annexe 1 pour
les codes des touches et annexe2 pour comprendre les blocs).
Page 1 Comment Piloter un robot avec son smartphone ?
4. ANNEXE 1 : AppInventor (pour système Android)
Choix des affectations des touches sensitives
Gauche Avancer
Stop
code 1 Stop code 2
code
code55
Reculer Droite
code 4 code 3
Par la suite, vous pourrez affecter par exemple le code 6 au servomoteur et le code 7 à l’électro-aimant
Mode designer : L’écran principal de Google AppInventor avec ses composants mis en place.
Mode blocs : le second écran de Google AppInventor avec ses blocs de programmation (annexe2)
Page 2 Comment Piloter un robot avec son smartphone ?
ANNEXE 2 : L'architecture du programme : l’onglet blocs
Initialisation du
module Bluetooth :
Ne pas toucher !
Configuration des
touches en
fonction de la
position des
flèches.
Page 3 Comment Piloter un robot avec son smartphone ?
5. En option, pour ceux qui ajoutent un servomoteur ou un électro-aimant seulement :
- Créer un bouton pour activer ou désactiver
ce nouvel actionneur (servomoteur ou électro-aimant) dans
l’écran « Designer ».
-Ne pas oublier d’ajouter les blocs correspondants dans l’écran
« blocs ».
OU
Défi design de l’appli :
très important !
Personnaliser votre appli !!!!
En changeant les images des boutons « flèches de
déplacement » par exemple, l’arrière plan… tout en essayant
d’incorporer le thème de votre robot (voir exemples).
6. Exporter votre fichier sur votre ordinateur (fichier .aia)
Projet / exporter projet sélectionné sur mon ordinateur
Le fichier s’enregistre dans les téléchargements, pensez
à le « couper » et le « coller » dans votre espace classe dédié
7. -Générer le code (Construire/APP…) -Télécharger le fichier -Transférer cette appli sur votre
smartphone androïd à l’aide du
câble USB
Voir annexe 3 (pages 5
à 8)
Page 4 Comment Piloter un robot avec son smartphone ?
ANNEXE 3 : De l’ordinateur au téléphone ! Page 1/4
APP INVENTOR : pour installer l’appli sans le wifi (comme avec les
smartphones du collège par exemple) : câble USB.
La procédure pour scanner le QR code ne peut pas marcher sans wifi.
1/ Connecter le smartphone à l’ordi avec le câble USB
2/ Dans les notifications du smartphone, cliquer sur « Paramètres » (forme de fleur) puis « Appareils connectés »,
connexion USB, et choisir Périphérique multimédia (MTP).
Page 5 Comment Piloter un robot avec son smartphone ?
ANNEXE 3 : De l’ordinateur au téléphone ! Page 2/4
3/ Dans App inventor :
Avec Construire / Android App (Apk), enregistrer le fichier sur votre ordinateur « 1 », il se met alors dans les
fichiers téléchargés (flèche bleue sur firefox « 2 »)
Ouvrir ensuite son emplacement (3),
1
2
Sélectionner le fichier apk avec un clic gauche « 4 » puis clic droit et couper « 5 »
4
Page 6 Comment Piloter un robot avec son smartphone ?
ANNEXE 3 : De l’ordinateur au téléphone ! Page 3/4
4/Attention, maintenant il faut coller votre fichier dans un dossier de votre smartphone que vous
retrouverez facilement.
Mon téléphone s’appelle « Logicom Le Smooth FR », il dispose d’un espace de stockage partagé. Dans ce dernier,
j’ai créé le sous dossier « AppInventor » à l’intérieur duquel vous collerez le fichier.
Une fois le fichier collé, il ne vous reste plus qu’à l’ouvrir avec le smartphone et autoriser
l’installation de l’application. Voir ci-dessous
1- Files 2- Applications 3-Fichiers d’installation
Page 7 Comment Piloter un robot avec son smartphone ?
ANNEXE 3 : De l’ordinateur au téléphone ! Page 4/4
5- Modifier les paramètres de sécurité
Autoriser cette source puis installer
Page 8 Comment Piloter un robot avec son smartphone ?
Etape 2 : Programmer le robot sur Picaxe
Le programme sous Programming Editor 6/Blockly
1. Lancer le logiciel Programming Editor puis depuis ce logiciel ouvrir le fichier
« blockly_robot_eleves.xlm » (situé dans Ma classe/documents en consultation/ techno). Vérifier la
configuration (Picaxe 18M2 et port com2).
2. Modifier le programme pour que le robot recule, tourne à droite et tourne à gauche (Pour le code
attendu : voir l’affectation des touches annexe 1)
Les cases à cocher :
Aller à Aller à
Avancer
gauche droite
Reculer Arrêter le robot
Page 9 Comment Piloter un robot avec son smartphone ?
3. EN OPTION POUR CEUX QUI ONT MIS UN SERVOMOTEUR EN PLUS
4. Transférer le fichier dans la carte Picaxe (fiche jack reliée au robot qui doit être sous tension et exécuter).
5. Enregistrer bien ce fichier dans le dossier de votre îlot et dans Perso/devoirs/techno
6. Tester l’application (voir annexe 4) :
- Ouvrir l’appli sur votre smartphone et faites l’appairage avec la carte Bluetooth du robot.
- Tester votre application.
Page 10 Comment Piloter un robot avec son smartphone ?
ANNEXE 4 : Appairer le smartphone au robot
L’appairage (Définition donné sur le site « News.idealo.fr » :
« Action de relier deux appareils afin qu’ils fonctionnent en paire. Il peut s’agir par ailleurs de relier deux réseaux
Internet afin d’accélérer le trafic (peering). Lorsque l’on apparie deux appareils équipés Bluetooth, cela signifie que
leur contrôle sera réciproque et qu’ils fonctionneront en paire. Il est par exemple fréquent d’appairer une enceinte
bluetooth à un smartphone afin de pouvoir écouter des morceaux musicaux stockés sur un smartphone sur une
enceinte externe grâce à la technologie bluetooth et donc, sans contrainte filaire. »
1/ Activer le Bluetooth au niveau des « Paramètres » de votre smartphone.
2/ Lancer l’appli créée sur votre Smartphone pour piloter le robot.
3/ Mettre sous tension le robot sur lequel le programme blockly a été préalablement chargé.
Le voyant de la carte bluetooth HC06 doit alors s’allumer en clignotant.
4/ Cliquer ensuite sur le bouton « Connexion Bluetooth » puis sélectionner la connexion bluetooth
correspondant à robot.
Lors du premier appairage avec une carte BluetoothHC06,
un code vous est demandé (par défaut, c’est 1234
mais je l’ai peut-être modifié par sécurité… regarder dans
ce cas l’étiquette éventuelle sur lequel le code est noté).
5/ Tester !
Si souci, modifier :
- Soit l’appli App inventor
- Soit le programme Picaxe
- Dans le pire des cas, les 2 !
Collège Grenier
Page 11 Comment Piloter un robot avec son smartphone ?
Vous aimerez peut-être aussi
- Pfe VFDocument53 pagesPfe VFOumaimaPas encore d'évaluation
- BlocklyDocument16 pagesBlocklyRACHID SALIMI100% (1)
- 09 Révision Des PrixDocument6 pages09 Révision Des PrixKöksal PatanPas encore d'évaluation
- Programmation Robot Sumo Et App Inventor Arduino 2024Document11 pagesProgrammation Robot Sumo Et App Inventor Arduino 2024api-257663744100% (1)
- AppInventor Mbot InstallationDocument9 pagesAppInventor Mbot InstallationIssouf TraoréPas encore d'évaluation
- Notice Dutilisation MBot V1Document21 pagesNotice Dutilisation MBot V1fakala samakePas encore d'évaluation
- Notice-dutilisation-mBot-V2Document19 pagesNotice-dutilisation-mBot-V2freudsteakPas encore d'évaluation
- Leçon 2 BluetoothDocument9 pagesLeçon 2 BluetoothluisPas encore d'évaluation
- Objets CommunicantsDocument6 pagesObjets CommunicantsMedHabibRammehPas encore d'évaluation
- Tout Sur MBotDocument14 pagesTout Sur MBotben sassiPas encore d'évaluation
- Débuter Avec App Inventor1Document68 pagesDébuter Avec App Inventor1Momo AbdellatifPas encore d'évaluation
- DocSup1 PDFDocument14 pagesDocSup1 PDFمراد القدارPas encore d'évaluation
- P18 TW53 FirstDocument22 pagesP18 TW53 FirstLyria BoussadiaPas encore d'évaluation
- Le Robot MbotDocument4 pagesLe Robot Mbotquent1.laurent37Pas encore d'évaluation
- Document Formation RobotiqueDocument16 pagesDocument Formation RobotiqueNour El HoudaPas encore d'évaluation
- LENOVO - M - FR - TAB M10 16GB BLACK CopieDocument22 pagesLENOVO - M - FR - TAB M10 16GB BLACK CopieelisabethlaurendongoPas encore d'évaluation
- Lenovo Tab ManuelDocument28 pagesLenovo Tab ManuelNoured BenPas encore d'évaluation
- Initiation À La Programmation GraphiqueDocument15 pagesInitiation À La Programmation GraphiquefhhPas encore d'évaluation
- App Inventor Ressource Numero 12Document11 pagesApp Inventor Ressource Numero 12Heni GtayetPas encore d'évaluation
- Ressources Mbot Robot Intelligent Suiveur de LigneDocument2 pagesRessources Mbot Robot Intelligent Suiveur de LigneSaleh LaifiPas encore d'évaluation
- Notice TabletteDocument28 pagesNotice Tablettevalerie64.aguerrePas encore d'évaluation
- ManuelAPP Amibot Animal Premium ConnectDocument10 pagesManuelAPP Amibot Animal Premium Connectngo christellePas encore d'évaluation
- Acfrogagpe1 Psnechx0u 4tv Ekblqiczluimnw0 5ixju8c0t4ch40in61ujqvet 3atpgrlriwb0chxg5c5prfil13ljoavjbaowvumpzfekyhegdtufaye5fu8q2sc4b5juqps96ccbr4lbhDocument11 pagesAcfrogagpe1 Psnechx0u 4tv Ekblqiczluimnw0 5ixju8c0t4ch40in61ujqvet 3atpgrlriwb0chxg5c5prfil13ljoavjbaowvumpzfekyhegdtufaye5fu8q2sc4b5juqps96ccbr4lbhservice yesPas encore d'évaluation
- Pensée Logique Et Programmation: IntroductionDocument5 pagesPensée Logique Et Programmation: IntroductionEmira MehrezPas encore d'évaluation
- Commandallumagevoix PDFDocument27 pagesCommandallumagevoix PDFngariPas encore d'évaluation
- ActivitéDocument6 pagesActivitéTEBER AbdelPas encore d'évaluation
- Capture d’écran, le 2024-05-31 à 14.44.14Document38 pagesCapture d’écran, le 2024-05-31 à 14.44.14kalengawakakumbi72Pas encore d'évaluation
- Formation Mit App Inventor 2Document26 pagesFormation Mit App Inventor 2mouna chari100% (1)
- Formation Mit App Inventor 2Document26 pagesFormation Mit App Inventor 2RahbounaTupperwareAvon100% (2)
- Prise en Main Mit App InventorDocument7 pagesPrise en Main Mit App InventorEric CavalierPas encore d'évaluation
- Drone TelloDocument3 pagesDrone Tellojupitemma19Pas encore d'évaluation
- Sup 3Document13 pagesSup 3jgildominPas encore d'évaluation
- Seq15 2 Seance 1 Mbot Vittascience IsaDocument4 pagesSeq15 2 Seance 1 Mbot Vittascience Isaapi-257663744100% (1)
- Dossier Pratique Programmer MbotDocument8 pagesDossier Pratique Programmer MbotfabPas encore d'évaluation
- TP 1Document7 pagesTP 1wafamnsr7Pas encore d'évaluation
- Debuter App Inventor PDFDocument18 pagesDebuter App Inventor PDFbekraPas encore d'évaluation
- TP1 2021Document6 pagesTP1 2021Smati DjamelPas encore d'évaluation
- 1Document7 pages1mohamed barikiPas encore d'évaluation
- Dossier MbotDocument9 pagesDossier Mbotben sassi100% (2)
- Article Philippe DURAND IUT LannionDocument6 pagesArticle Philippe DURAND IUT LannionPhilippe DurandPas encore d'évaluation
- App Inventer 2024 ÉléveDocument14 pagesApp Inventer 2024 Éléveإستبرق الخيرPas encore d'évaluation
- Guide Maxiecu 2 - ObdautoDocument27 pagesGuide Maxiecu 2 - ObdautojossePas encore d'évaluation
- InitRob TP3-StaubliDocument10 pagesInitRob TP3-Staublikiiway 01Pas encore d'évaluation
- Install-MiseEnRoute-mBot2-mBlock5_0Document3 pagesInstall-MiseEnRoute-mBot2-mBlock5_0freudsteakPas encore d'évaluation
- Didacticiel FlowcodeDocument21 pagesDidacticiel FlowcodeNejib JallouliPas encore d'évaluation
- Allumer Une LampeDocument6 pagesAllumer Une Lampesalut noniPas encore d'évaluation
- Info Embarquée Correction Partie 1Document4 pagesInfo Embarquée Correction Partie 1J PPas encore d'évaluation
- HIDMacros 1.5 FraDocument17 pagesHIDMacros 1.5 FraCharles ScottPas encore d'évaluation
- User ManualDocument11 pagesUser Manualf.soretPas encore d'évaluation
- 4-tp Algorithmique PDFDocument5 pages4-tp Algorithmique PDFAndre AmbataPas encore d'évaluation
- ProgrammationenmikroC PDFDocument63 pagesProgrammationenmikroC PDFAnonymous 1oUb3xePas encore d'évaluation
- Proteus Arduino Tut2Document6 pagesProteus Arduino Tut2Malike DJAFFOPas encore d'évaluation
- AP4.1 ElevesDocument20 pagesAP4.1 Elevessamsoum1Pas encore d'évaluation
- PK Chrono 104190-13 - 104191-10-FRDocument44 pagesPK Chrono 104190-13 - 104191-10-FRjobpei2Pas encore d'évaluation
- Aspire Switch 1013 Add FRDocument26 pagesAspire Switch 1013 Add FRpla21qkylPas encore d'évaluation
- S05-2-2 - Programmation Robot Mbot - MéthodeDocument3 pagesS05-2-2 - Programmation Robot Mbot - MéthodeProf Techno 82170Pas encore d'évaluation
- S1 Etude Micro Bit Corrige1Document2 pagesS1 Etude Micro Bit Corrige1btortochauxPas encore d'évaluation
- App Inventor Ressource Numero 1Document3 pagesApp Inventor Ressource Numero 1Salma QozaibarPas encore d'évaluation
- Lab 4 AppHorlogeDocument13 pagesLab 4 AppHorlogediop sambaPas encore d'évaluation
- Suite logicielle: Révolutionner la vision par ordinateur avec la suite logicielle ultimeD'EverandSuite logicielle: Révolutionner la vision par ordinateur avec la suite logicielle ultimePas encore d'évaluation
- Apprendre Python rapidement: Le guide du débutant pour apprendre tout ce que vous devez savoir sur Python, même si vous êtes nouveau dans la programmationD'EverandApprendre Python rapidement: Le guide du débutant pour apprendre tout ce que vous devez savoir sur Python, même si vous êtes nouveau dans la programmationPas encore d'évaluation
- Autodesk Inventor | étape par étape: Conception CAO et Simulation FEM avec Autodesk Inventor pour les DébutantsD'EverandAutodesk Inventor | étape par étape: Conception CAO et Simulation FEM avec Autodesk Inventor pour les DébutantsPas encore d'évaluation
- Le Dossier Technique Diaporama Sur Libre OfficeDocument2 pagesLe Dossier Technique Diaporama Sur Libre Officeapi-257663744Pas encore d'évaluation
- Seq15 2 Seance 1 Mbot Vittascience IsaDocument4 pagesSeq15 2 Seance 1 Mbot Vittascience Isaapi-257663744100% (1)
- Diagramme Blocs Internes Sumo ArduinoDocument1 pageDiagramme Blocs Internes Sumo Arduinoapi-257663744Pas encore d'évaluation
- Seq23-2 Bete A Cornes Et CDCF Et SysmlDocument5 pagesSeq23-2 Bete A Cornes Et CDCF Et Sysmlapi-257663744Pas encore d'évaluation
- Sujets Pour AfficheDocument1 pageSujets Pour Afficheapi-257663744Pas encore d'évaluation
- 1 FF 7 FC 7 CD 7 Abe 0 FF 2 A 40Document2 pages1 FF 7 FC 7 CD 7 Abe 0 FF 2 A 40api-257663744Pas encore d'évaluation
- Comment Réaliser Un Jeton de Caddie ?Document4 pagesComment Réaliser Un Jeton de Caddie ?api-257663744Pas encore d'évaluation
- Activité: Quel Est Cet Objet Technique ?: Rapport D'un Groupe D'explorationDocument4 pagesActivité: Quel Est Cet Objet Technique ?: Rapport D'un Groupe D'explorationapi-257663744Pas encore d'évaluation
- Comment Améliorer Notre Cadre de Vie en Milieu Urbain ?Document2 pagesComment Améliorer Notre Cadre de Vie en Milieu Urbain ?api-257663744Pas encore d'évaluation
- Fiche Méthode: C: Omment Dessiner en Utilisant Une Échelle ?Document1 pageFiche Méthode: C: Omment Dessiner en Utilisant Une Échelle ?api-257663744Pas encore d'évaluation
- 1reseau Du College OkDocument3 pages1reseau Du College Okapi-257663744Pas encore d'évaluation
- Les Informations Trouvées Sur Internet Sont-Elles Toujours Fiables ?Document2 pagesLes Informations Trouvées Sur Internet Sont-Elles Toujours Fiables ?api-257663744Pas encore d'évaluation
- Activité 2: Qu'est-Ce qu'ECLAT ? Comment y Accède-T-On ?: BILAN (A Apprendre)Document1 pageActivité 2: Qu'est-Ce qu'ECLAT ? Comment y Accède-T-On ?: BILAN (A Apprendre)api-257663744Pas encore d'évaluation
- Activité 3: Qu'est-Ce Qu'un Périphérique Informatique ?: BILAN (A Apprendre)Document1 pageActivité 3: Qu'est-Ce Qu'un Périphérique Informatique ?: BILAN (A Apprendre)api-257663744Pas encore d'évaluation
- Seq1-1soutien PontDocument1 pageSeq1-1soutien Pontapi-257663744Pas encore d'évaluation
- TP Oeuf2020 CorrectionDocument3 pagesTP Oeuf2020 Correctionapi-257663744Pas encore d'évaluation
- Présentation MaltegoDocument8 pagesPrésentation MaltegoMouhas KouraogoPas encore d'évaluation
- Fcticheurs I T Mcdecimes Traditionnelles Congo (ErazzavilledDocument305 pagesFcticheurs I T Mcdecimes Traditionnelles Congo (ErazzavilledKyz joelPas encore d'évaluation
- 2013TOU30267Document219 pages2013TOU30267Samah SamahPas encore d'évaluation
- Exercice PHPDocument16 pagesExercice PHPhello USA100% (1)
- Generalites Sur Les Fonctions Exercices Non Corriges 1Document3 pagesGeneralites Sur Les Fonctions Exercices Non Corriges 1anfas hamdaouiPas encore d'évaluation
- La Salinisation Des Terres Dans Le MondeDocument13 pagesLa Salinisation Des Terres Dans Le MondemekaekPas encore d'évaluation
- QCM Révision FIliere Gestion Math 1Document5 pagesQCM Révision FIliere Gestion Math 1nassirmeryem1111Pas encore d'évaluation
- 312 - V - Orthodontie Et Orthopedie DentofacialeDocument7 pages312 - V - Orthodontie Et Orthopedie DentofacialeBoűmřãh FōüĀdPas encore d'évaluation
- L''inadequation Du Cadre Bati Aux Pratiques Socialles (Cas de L'habitat Colectif À BattnaDocument178 pagesL''inadequation Du Cadre Bati Aux Pratiques Socialles (Cas de L'habitat Colectif À BattnaKHELIFAPas encore d'évaluation
- Testeur TesDocument7 pagesTesteur TesnizarPas encore d'évaluation
- Analyse DDocument3 pagesAnalyse Dmassiki_hicham5544Pas encore d'évaluation
- E6 Vicoria BijouxDocument4 pagesE6 Vicoria BijouxoceanevoetPas encore d'évaluation
- adomania3-demain-apprDocument2 pagesadomania3-demain-apprCéline MoulettesPas encore d'évaluation
- cartes des voies supplementDocument20 pagescartes des voies supplementPhilippe QuesnelPas encore d'évaluation
- Norme Marocaine: Mélanges BitumineuxDocument42 pagesNorme Marocaine: Mélanges BitumineuxMohamed HOUGGAALIPas encore d'évaluation
- Rex - Copropriete Les Planetes VF MinDocument14 pagesRex - Copropriete Les Planetes VF Mintim.color33Pas encore d'évaluation
- FourierDocument3 pagesFourierMohand Ouali AnkourPas encore d'évaluation
- Article DelphiDocument8 pagesArticle Delphikbinta2003Pas encore d'évaluation
- Upload1 ReportDocument9 pagesUpload1 ReportOm MishraPas encore d'évaluation
- Sequenceur MDocument3 pagesSequenceur Mi kPas encore d'évaluation
- 001 - Généralités PDFDocument19 pages001 - Généralités PDFdb:kdhbdb:kPas encore d'évaluation
- TP Decharge CondensDocument7 pagesTP Decharge CondensHakimAliouaPas encore d'évaluation
- Rapport D'évaluation À Mi Parcours Du Projet Village Du Millénaire SAMBAINA - MANJANKANDRIANADocument72 pagesRapport D'évaluation À Mi Parcours Du Projet Village Du Millénaire SAMBAINA - MANJANKANDRIANAHayZara MadagascarPas encore d'évaluation
- Chapitre 2 Prix Variable MarketingDocument4 pagesChapitre 2 Prix Variable MarketingMamadouPas encore d'évaluation
- Distillation - I - Analyse Du Fonctionnement D'une Colonne de Distillation Industrielle - Régulations de Base J1 2021Document24 pagesDistillation - I - Analyse Du Fonctionnement D'une Colonne de Distillation Industrielle - Régulations de Base J1 2021vuongtu2222Pas encore d'évaluation
- Temps UnitairesDocument36 pagesTemps UnitairesAyoub FaresPas encore d'évaluation
- PFE GC STR 2019Document241 pagesPFE GC STR 2019Abd Errahmane OuainiPas encore d'évaluation
- RET Crozon 2021Document30 pagesRET Crozon 2021yassine.khaddar.circetPas encore d'évaluation