OSの更新

写真:21 画面右下の方にてんとう虫のようなアイコンが出ている場合、更新が必要なことを示しています。てんとう虫のアイコンをクリックしても更新できますが、ここではApperから更新する方法で実施します。WindowsUpdateのようなものと思えば良いです。ちなみに更新通知が出るということはネットワークは接続出来ています。更新通知が出ない場合は通信できていないと思われるので「ネットワーク設定」を先に行います。

写真:29 Windowsでいうところのスタートボタン(左下の緑の丸いカメレオンアイコン)から「アプリケーション」「システム設定」を選択する。

写真:22 「Apper Software Management」を選択する。

写真:23 「Updates」を選択する。

写真:24 足りない関連アプリのインストール要求が出る場合がある。
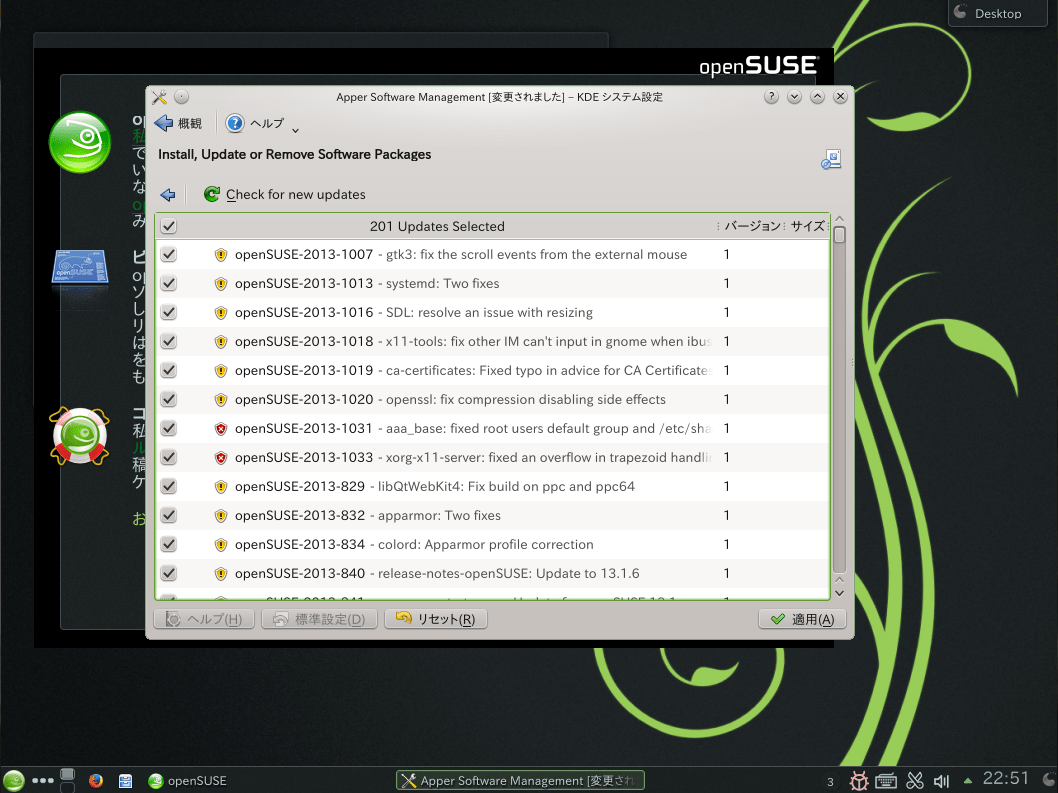
写真:25 更新の必要なアプリの一覧が表示されるので右下の「適用」を押す。
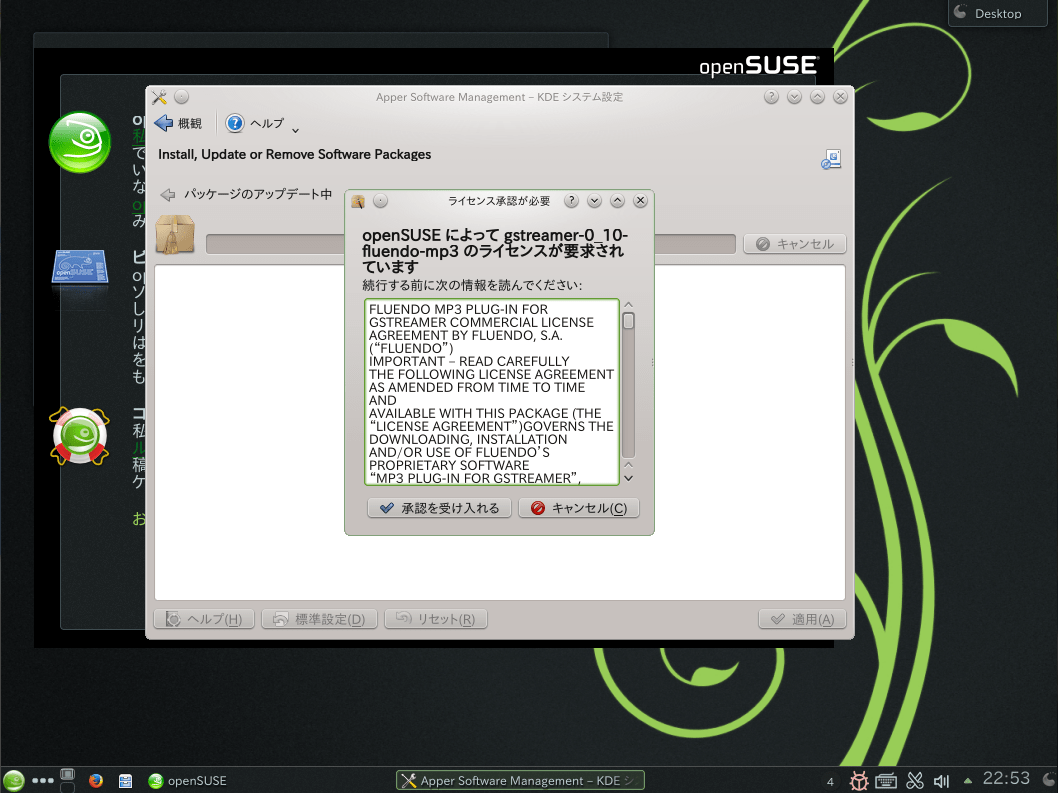
写真:26 ライセンス承認が必要な場合に表示される。「承認を受け入れる」を選択する。

写真:27 OSインストール後、初回の更新は更新対象ファイルが多いので時間がかかる。
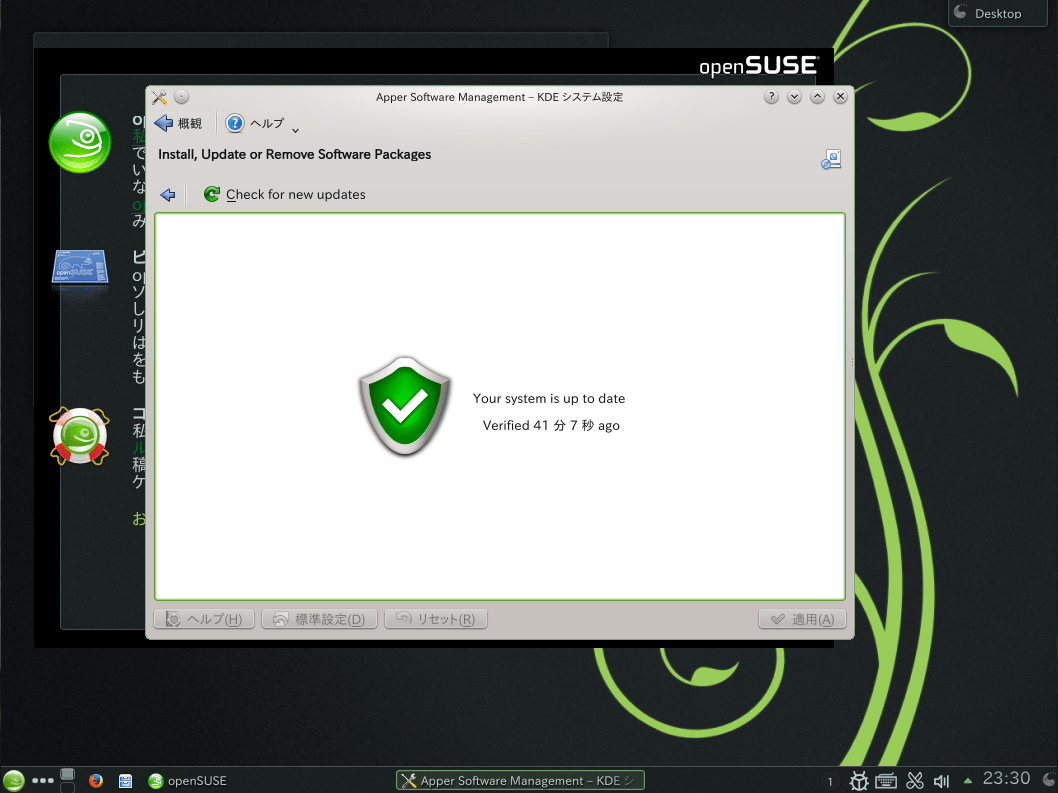
写真:28 更新が完了したらこの画面になる。右上の×で閉じて良い。更新したら再起動を行う。左下のKickoffアプリケーションランチャ(緑の丸いカメレオンアイコン)から「終了」「再起動」。
ネットワーク設定

写真:29 左下のKickoffアプリケーションランチャから「アプリケーション」「システム設定」を選択する。
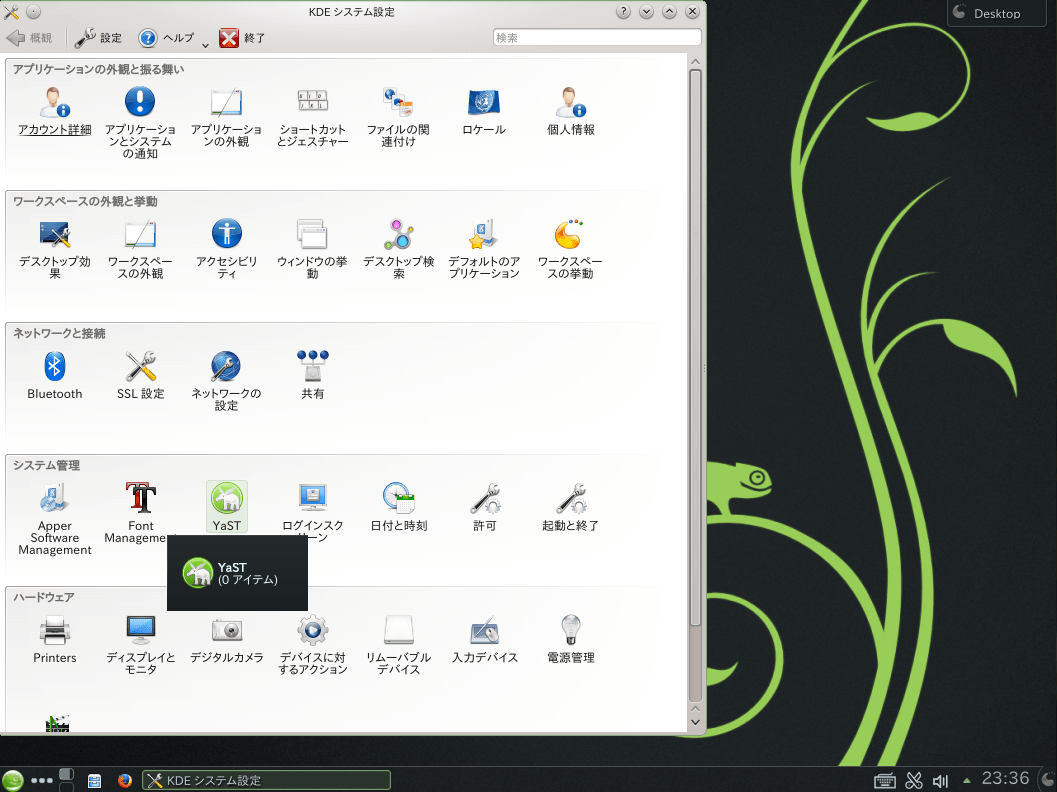
写真:30 「YaST」を選択する。

写真:31 「ネットワークの設定」を選択する。
openSUSEではネットワーク設定項目が幾つか目に付きますが、最初はそれらは触らないで以下の方法で設定して下さい。特に画面右下からのネットワーク設定に惹かれ易いので注意。

写真:32 ネットワークインターフェースが表示される。普通のPCなら1つ。IPアドレスがDHCPになっていて、それで良いのであれば設定を変更する必要は無い筈。変更するなら下方の「編集」ボタンを選択。ちなみにDNSを手動で設定するなら上方の「ホスト名/DNS」タブから設定する。(省略)
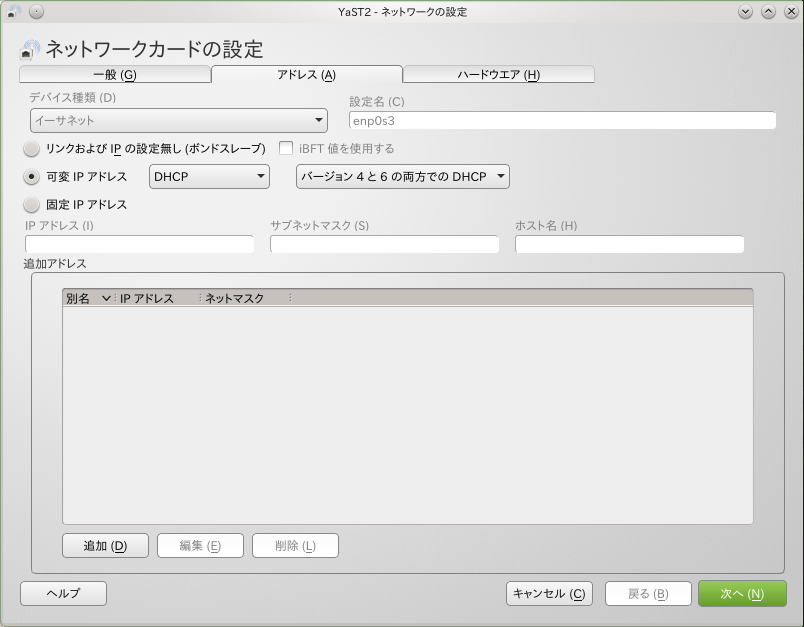
写真:33 IPアドレスが決め打ちなら中段辺りの「固定IPアドレス」を選択し、その下の「IPアドレス」「サブネットマスク」「ホスト名」を入力する。右下の「次へ」を選択。写真32の画面に戻るので変更した場合は必ず右下の「OK」を選択。(忘れやすいので注意)
- openSUSEインストール
- openSUSEの設定 その1 ←いまここ
- openSUSEの設定 その2
- openSUSEの設定 その3
- openSUSEの設定 追記
- openSUSEの設定 日本語入力メソッドフレームワークをFcitxに変更
- openSUSEの設定 マルチメディア系(旧)
- openSUSEの設定 マルチメディア系(新)
- openSUSEにChromeブラウザをインストール
Linux備忘録へ戻る