PowerPoint Multimedia Presentations in Computer
Science Education: What Do Users Need?
Elke I. Reuss, Beat Signer, and Moira C. Norrie
Institute for Information Systems, ETH Zurich, CH-8092 Zurich
{reuss,signer,norrie}@inf.ethz.ch
Abstract. PowerPoint is one of the most frequently used tools to present multimedia for educational purposes. Nevertheless, little is known about the users’
needs when using PowerPoint during lecturing. Our study focused on the presenter’s needs in this context of use. We interviewed nine university lecturers
from the computer science department by means of a questionnaire. The results
show that users require features that are not yet realised with PowerPoint. For
example, the control and use of other media should be adequately integrated. Or
the navigation within the slide collection should be improved to better meet the
users’ needs. Based on our findings, we outline required system features and
suggest solutions in form of a prototype.
Keywords: Multimedia Presentations in Education, User Centred Design, Interactive Paper.
1 Introduction
There are no independent studies about the spread of PowerPoint, but Microsoft estimates 30 million PowerPoint presentations are made every day, and the tool has about
ninety-five per cent of the presentation-software market [1]. Hence, PowerPoint is
probably one of the most commonly used tools in university education. In this application, not only slides are presented to students, but also other media such as video
sequences or animations.
There are plenty of studies investigating the impact of PowerPoint on education
quality [2,3]. An informative overview is given by Craig and Amernic [4]. Some
studies also investigate content complexity and learning performance [5]. But only
very few studies deal with the lecturers’ needs when using PowerPoint for educational
purposes. Golub [6] found in informal discussions with colleagues that preparing
slides with formulae for a mathematical course was too time consuming, and hence
users tend to use other media such as the whiteboard. To overcome this drawback,
Golub suggested a computer-based system to produce handwritten transparencies.
Another pen-based solution is proposed by Anderson et al. [7,8]. Their system allows
the user to handwrite over computer-projected slides. Tufte [9] criticises that PowerPoint enforces a linear progression through a content that is arranged in a complex
hierarchy that is often confusing. Based on this critic, Holman et al. [10] tried to
A. Holzinger (Ed.): USAB 2008, LNCS 5298, pp. 281–298, 2008.
© Springer-Verlag Berlin Heidelberg 2008
�282
E.I. Reuss, B. Signer, and M.C. Norrie
improve absorbtion and recall of presentation content by using a mind map based
visualisation concept. Also Zoomable User Interfaces [11] aims to simplify access to
required slides. However, these criticism about PowerPoint and the suggested solutions are not based on the results of user studies. Asking users about their needs is a
vital prerequisite when aiming to redesign a system to improve its usability.
Therefore, our investigation focused on the use of PowerPoint during lectures or
tutorials for educational purpose. Does the tool really meet the users’ needs when
interacting with the system during lectures? In particular, our study aimed to answer
the following questions:
(a)
(b)
(c)
(d)
What is the content and organisation of the presentation?
What media are used during the lecture/tutorial?
How are users interacting with PowerPoint during their presentation?
Do users have suggestions for improvement of the tool?
In the next two sections, we describe the study design and results. In section 4 we
formulate implications for system features that should better reflect the users‘ needs
and hence improve the interaction during presentations. Section 5 presents our prototype that implements the suggested features, and section 6 discusses our findings.
Concluding remarks and an outlook to future work are given in the last section.
2 Study Design
With the help of a questionnaire we interviewed nine university lecturers that regularly use PowerPoint during their lectures and/or tutorials. Five assistants and four
professors of the computer science department of of ETH Zurich and the University
Zurich volunteered to participate in our study. An interview took on average 37 minutes. The questionnaire comprised several multiple choice and open end questions
that dealt with the users way of interacting with PowerPoint during presentations.
Participants filled in the questionnaire and gave additional information orally. The
interviewer took notes, asked further questions if necessary and reported about these
results later on in a detailed text. Each participant was asked to provide us with a
representative example of one of their presentations for student education.
The participants' ages ranged from 25 to 62 years with a median of 32 years, one
participant was female and eight male. All those interviewed have used PowerPoint
for between 7 and 15 years, and the majority (n=8) either use version 2003 or 2007.
Six persons stated that they use PowerPoint for 90% or more of their lectures/tutorials, and three participants use it between 50 to 70% of their lectures/
tutorials.
The questionnaire comprised some general questions about the content and structure of the presentation and what devices are used when presenting with PowerPoint.
We also asked participants what other media they use during lectures, what functionality of PowerPoint they usually use, and whether they prefer to stand at the lecturn or
nearby their audience during the presentation. Another important issue was to find out
whether and how the interaction with PowerPoint could be improved from the user’s
point of view.
�PowerPoint Multimedia Presentations in Computer Science Education
283
3 Results
To learn about the users’ possibilities when using PowerPoint, we asked participants
what hardware they use during their lecture or tutorial. Eight participants stated that
they use a laptop, and one a Tablet PC. Additionally, most of the users apply a pointing device, i.e. a laser pointer or a stick (n=8) and a remote control (n=6). Although
three participants had a pen-based input facility, they used it rather infrequently, as
they did not like its haptic or the required posture when using it.
3.1 Content and Organisation of Presentation
Participants stated that their slides mostly contain textual information (ranging from
20-90%, with a median of 55%), but also graphics/pictures (ranging between 8 to 60,
median=40) and formulae (ranging between 0 to 30, median=5, see Figure 1).
%
100
90
80
70
60
50
40
30
20
10
0
TEXT
FORM GRAPH
Fig. 1. Percentage of information types on the slides
The evaluation of the provided example presentations showed that slides containing
only text have between 2 to 14 lines and a minimum at 18 point font was used (see
Figure 2). Text in graphics was smaller, but at least it was a 12 point font. Furthermore,
the majority of the evaluated presentations contained one or more animations.
When preparing the presentation, all participants sorted the slides according to the
order in which they intended to present them. Almost all interviewed stated that they
�284
E.I. Reuss, B. Signer, and M.C. Norrie
Fig. 2. Two example slides from lecturers
Number of Slides
100
90
80
e
70
60
50
40
30
20
10
0
MIN
MAX
MEAN
Fig. 3. Number of slides of the presentation
use extra slides (n=8) either filed at the end of the presentation (n=6) or within the
presentation as a hidden slide (n=2). Another strategy used was to store extra slides in
a separate file (n=2). A lecture takes between one and three hours, ususally made up
of 45 minutes blocks.
According to the interviewed participants, their presentations for a lecture or tutorial block contain in a minimum of between 4 to 30 slides (median is 10, see Figure
3), and at most between 30 to 100 slides (with a median of 60). On average, the participants' presentations consist of 15-50 slides (with a median equal to 25, and an
average of about 33 slides).
�PowerPoint Multimedia Presentations in Computer Science Education
285
All participants provide students with a copy of their presentation, seven of them
deliver all the slides (hardcopy or file) before the lecture/tutorial takes place, and four
of them after the presentation took place. Eight participants stated that they also make
minor changes on the presentation shortly before the lecture or tutorial starts. Only
one of those interviewed changed the order of the slides, the majority (n=7) edited,
deleted or added slides.
3.2 Presenting Information
We asked participants whether they prefer to stand at the lecturn or nearby the audience during the presentation. Eight interviewed prefer to stand nearby the audience,
and all like to move around during the presentation. All interviewed also frequently
look at the presented slides to remember keywords, to verify slide progression or to
point at an item with the pointing device.
When presenting with PowerPoint, participants use additional media. All interviewed write on white- or blackboards, seven participants also work with an overhead
projector and six persons present video sequences during their lectures/tutorials (see
Figure 4). The whiteboards and blackboards are mainly used to make rather brief
notes, e.g. giving ad hoc examples or derive something (e.g. code or formulae). The
overhead projector is also used for such ad hoc notes, but six of the seven users stated
that they also use it to present prepared transparencies in parallel to the PowerPoint
slides. These participants emphasized the need to present information in parallel, e.g.
they presented a list with abbreviations or an important diagram in parallel to the
slides.
Used Media
Black/-Whiteboard
Overhead projector
Video presentations
Software-Appl-Demo
Flipchart
0
1
2
3
4
5
6
7
8
9
Number of answers
Fig. 4. Use of other media during lecturing with Power Point
Only one of the interviewees provided students with a copy of his notes taken on
the whiteboard after the tutorial. All other participants stated that students should also
make notes themselves during the presentation.
�286
E.I. Reuss, B. Signer, and M.C. Norrie
From the six users that present video sequences, five would like to control it using
functions provided by PowerPoint such as starting or stopping the video, or to replay
a part. But all six users stated that they do not trust the current PowerPoint video control features, and therefore do not use it.
All interviewed (n=9) frequently look at the screen or at the computer display. This
was done to check which slide is currently displayed, to have a closer look at the
content of the current or next slide (e.g. to recall keywords or to observe slide progression), and to highlight or annotate information on the presented slide. As mentioned before, eight participants use a pointing device to highlight information. Two
participants stated that the present way of highlighting with the laser pointer to be
unsatisfying. On the one hand, in larger lecture rooms, it is difficult to detect the
beam. On the other hand, if students did not permanently observe the screen, they
might miss when something was pointed at with the laser pointer.
3.3 Use of Annotations
Only two participants stated that they annotate slides during their presentation. One of
them annotates about 1% of his slides using the menu to choose the pen. The other
participant annotates 50-75% of his slides by writing on the whiteboard that is used as
a screen to display the slides. This participant believes that no electronic tool can ever
reach the haptic and feeling of pen & paper or whiteboard. He even stated to have
another handwriting when using no electronic tools. Another interviewee changed
about 5% of the slides during her presentation by using the keyboard.
The majority of participants did not annotate their slides argueing that it was uncomfortable to use the digital pen (n=2) or that there was no need for them to annotate
the slides (n=3). One participant stated to have difficulties to annotate without having
a pen-based input facility. However, supposing that the handling of PowerPoint would
be as easy as using pen and paper, seven from the nine participants would like to add
annotations, marks or sketches during their presentation. Participants would mainly
use such a feature to encircle, underline or mark information for accentuation. They
also would like to add sketches or write down information on a blank sheet to substitute the use of a black- or whiteboard.
3.4 Navigation and Orientation
When going from one slide to the next or preceding slide, all users used the “next or
previous slide” functionality by pressing a key or using the presenter tool to switch.
This was the most common way of navigating as the participants sorted their slides in
the order in which they were going to present them.
To access a specific slide that was not the next or preceding one, five users also
used the “next or previous slide” functionality, but only if the required slide was
within the range of about two to ten slides. If this was not the case, all users navigated
using the thumbnails in the presenter mode or the slide sorter view. All users stated
that they know their presentation quite well, as they prepared it themselves. One participant even knew the slide number of important slides and entered the slide number
with the keyboard to access them.
�PowerPoint Multimedia Presentations in Computer Science Education
287
For three participants, their concept to navigate to a required slide was fully satisfying. One of the participants put it in these words: “In the slide sorter view, I look for
the specific layout of the needed slide or other slides with graphics nearby to orientate
myself with the help of such landmarks. I also use the slide title that helps me to
orientate myself ”.
Another three users also felt comfortable with their concept, but they had suggestions for improvement of PowerPoint’s navigation features. Three interviewed stated
that they are uncomfortable with their concept of accessing a specific slide. Those
participants who were not satisfied argued as follows. “It may be hard to navigate to
the most important slides and to do so in a directed order. It would help me to have
some visual grouping by topic/concept in the presentation.”
Another participant said “it can be confusing to the audience when I escape the
presentation to search a specific slide. It is also hard for me to concentrate and to get
back to the flow afterwards. Additionally it is difficult for me to come back to the
slide, where I interrupted the flow (i.e. branched to the specific slide). It would be
useful, if the tool supported me to easily get back to this slide.”
A third intervieweed stated that “the used title approach, i.e. searching a specific
slide with the help of its title, often requires fine-tuning and using the thumbnails, the
information sometimes is presented too small. The tool should provide me with a
feature that enlarges those thumbnails I want to have a closer look at in order to decide whether to present them. This should help to choose the right slide when looking
for a specific slide. Additionally, the audience should not notice this search process
and hence enlarging some thumbnails should be independent from presented info. It
would also be helpful, if a larger preview of the next slide to be displayed would be
offered by the tool.”
From those six users that said they are comfortable with their navigation concept,
three had suggestions to improve access: “A quick search functionality would be useful.” “I find needed slides easily within the slide sorter view, but I would prefer if the
audience does not see that I changed to the slide sorter.” “The presenter view is ok for
me, though a better overview would be nice and also a configurable presenter view.”
All in all, six participants had suggestions to improve access to specific slides.
3.5 Further Suggestions for Improvement
Eight interviewed had further suggestions or remarks to improve the interaction with
PowerPoint. Their answers can be categorized and summed up as follows.
A) Improvement of the visual representation of the slide collection. It should be easy
to identify the presentation’s structure/hierarchy, to get a quick overview and to
detect important slides. (n=4)
B) A quick search by keywords should be provided (n=1)
C) Improvement of the video control. (n=1)
D) The system should provide a flexible way at organising information displayed on
the presenter view screen. (n=1).
�288
E.I. Reuss, B. Signer, and M.C. Norrie
4 Implications for System Design
Based on the presented results, we outline implications for the system design in the
form of features formulated in a general way, i.e., not describing a solution. In the
next section, we describe possible solutions and prototypes.
Table 1 lists the suggested features that are briefly described in the following. Feature F01 should provide a simple functionality to highlight information on the slide or
to make annotations on it. The user and the audience should be able to easily detect
the highlighted item. If information should be highlighted permanently, the user
should be able to easily switch to the annotation mode. The handling should be as
easy and intuitive as with pen and paper, as this is an important prerequisite for the
user’s acceptance.
As all interviewed use a white- or blackboard to write down information, the system should also provide feature F02. In this scenario, the annotation feature described
above is used together with a blank sheet, that should be quickly accessed when
needed. We are aware that most of these interviewed use the white-/ blackboard or the
overhead projector to present information in parallel to the presented slides. To meet
this user requirement, a second beamer would be required in the lecture room. But at
the two institutions where the study was performed, lecture rooms are usually
equipped with only one beamer. Apart from this constraint, it would be no problem to
design the feature such that it provides a parallel presentation of information.
Table 1. Suggested system features
Feature ID
Brief feature description
F01
Highlight / annotate something on the slide
F02
Use blank sheet
F03
Use video control
F04
Use system mobile
F05
Orientate efficiently within slide collection
See content of presented and nearby slides
F06
Most of the participants present video sequences during their lecture. Hence, feature F03 requires a reliable functionality to control the video, i.e. to start, stop or replay it, or to access a specific scene.
The mobility of the system is also an important feature. Eight from the nine interviewed prefer to stand nearby the audience and not at the lecturn, and all like to move
during their presentation.
As outlined in section 3.4, an efficient way of navigating the slide collection is also
of great concern to users. System feature F05 should help the user to easily go through
all slides of the collection including extra slides, and to efficiently access a specific
slide. It also should provide the user with facilities to identify the presentation’s structure and to detect relevant slides. A suitable overview which also includes visual landmarks should be supported. As the study showed, the presented information comprises
�PowerPoint Multimedia Presentations in Computer Science Education
289
between 10 to 80% graphics or formulae (with a median of 45%) that call for a characteristic layout and hence should provide the user with such cues. Furthermore, this feature should help users to easily get back to the slide from which they have branched.
Based on the results of section 3.4, we suggest feature F06 that is also a prerequisite for features F01 and F05. Users should see the content of the presented slide, for
example to highlight or annotate something, or to recall keywords. As the results
show, users also require to control the progression of the presentation, which also
should be provided by this feature.
5 Paperpoint Prototype
The PaperPoint prototype for giving interactive paper-based PowerPoint presentations
described in this section is based on the interactive paper platform (iPaper) [12, 13]
that we have developed over the past few years. The iPaper framework uses an input
device based on Digital Pen and Paper technology offered by Anoto [14] to enable
links between paper and digital information/ services. After a special Anoto pattern
consisting of tiny and almost invisible dots has been printed on regular paper documents, the digital pen can track its absolute position within these paper documents.
Our iPaper platform allows active areas in the form of arbitrary shapes to be defined
on paper documents. As soon as the digital pen is used within such an active paper
region, additional digital information is provided or a digital service is invoked. In the
case of the PaperPoint prototype different PowerPoint functionality is accessed either
directly though the Component Object Model (COM) or indirectly though additional
application logic implemented in Java. More information about the PowerPoint integration and the description of an earlier PaperPoint prototype can be found in [15].
Based on the implications for the system design presented in section 4, we have
implemented a new PaperPoint prototype paying attention to the different features. In
this section, we present our initial solutions to fulfil these requirements and discuss
potential alternatives where appropriate. Please note that this is an initial PaperPoint
prototype and the usability of the new functionality is going to be evaluated in detailed lab studies. The PaperPoint presentation prototype consists of the two different
types of interactive paper documents shown in Figures 5 and 6. The interactive handouts presented in Figure 5 contain 12 slides on each page as well as some additional
control buttons to interact with a specific PowerPoint presentation. In addition, we
provide interactive note sheets (see Figure 6) for creating and visualising digital notes
at presentation time. In the remainder of this section, we will describe the detailed
functionality of these two document types. Note that the preparation of a new PaperPoint presentation does not require any additional steps. After a user has created a
regular PowerPoint presentation, it can be turned into an interactive PaperPoint presentation by printing it using our special interactive paper printer driver. The printer
driver will add the required Anoto pattern and, at the same time register the printout
with the corresponding PaperPoint application.
While the PaperPoint presentation tool has to run on a laptop or some other computing device, the digital pen is connected over a wireless Bluetooth connection. This
implies that the presenter can freely move around during their presentation as long as
�290
E.I. Reuss, B. Signer, and M.C. Norrie
Fig. 5. PaperPoint interactive handouts
Fig. 6. PaperPoint interactive note sheets
�PowerPoint Multimedia Presentations in Computer Science Education
291
Fig. 7. Structure of the presentation
they stay in the area covered by the Bluetooth connection (in our case at least 15 meters). The weight of the system, which has a direct impact on the system’s mobility,
thereby has been reduced to a minimum. The presenter only has to carry the digital
pen and a few paper handouts with them. We found that many PaperPoint users attach
the paper documents to a clipboard, to get a proper writing surface. However, even by
using an additional clipboard the overall weight of the PaperPoint presentation tool is
still only a fraction of any Tablet PC based solution for mobile presentations. Therefore, we think that our PaperPoint prototype pays attention to our system feature F04
for mobility introduced in the previous section.
A first decision we had to make in terms of the design was the number of slides
that we should put on a single handout page of our prototype. With each additional
handout page, the navigation within the slide set becomes more difficult since the user
may have to turn a lot of pages to get access to the corresponding printed slide. However, there is a trade-off between the number of slides we can put on a single page and
their readability. We decided to use A4 sized handout pages (in landscape mode) and
to put 12 slides on a single handout page as shown in Figure 5.
Based on our findings from the interviews that the mean number of slides for a lecture/tutorial (45 minutes) shows a median of 25 slides, about 50% percent of the presentations probably can be handled by two interactive paper handout pages (24 slides).
By touching one of the printed slides with the digital pen the PaperPoint presentation
will immediately switch to the selected slide. A presenter can easily orientate themselves in a collection of slides and has fast access to any slide within the presentation
�292
E.I. Reuss, B. Signer, and M.C. Norrie
by pointing to any printed slide on the two handout pages with the digital pen. The
PaperPoint handout navigation allows a presenter to efficiently navigate within their
collection of slides, as required by feature F05, without using the PowerPoint slide
sorter functionality.
The PaperPoint handouts do not only provide a good overview over a large set of
slides but also provide contextual information about the previous and next slides. As
required by our system design feature F06, the presenter can always see at least one
succeeding slide, except if they are at the last slide of a handout page. The visibility of
succeeding slides on the paper handouts may help the presenter to orientate themselves within their presentation.
Fig. 8. Navigational controls
Furthermore, we plan to provide additional information about the structure/hierarchy of a presentation as requested by some users. Since our interactive
paper printer driver enables us to add any supplemental information to the printed
handouts, we suggest to use different coloured slide backgrounds to group slides and
highlight a presentations' structure as shown in Figure 7. By applying this colour
coding for grouping slides, the user is well aware about the structure of their presentation which might help them to navigate within their collection of slides. While it is
easy to add the differently coloured slides backgrounds, we are not yet sure what will
be the easiest way to add the additional structural metadata during the slide authoring
process. Since PowerPoint does not offer any slide grouping functionality, we will
have to find an alternative way how this structural information can be entered. One
possibility would be to add empty slides as markers for the boundaries between different slide groups when authoring a presentation in PowerPoint. These empty slides
would show the interactive paper printer driver when the background colour has to be
changed, but they would be rendered on the printed PaperPoint handouts.
The first set of navigational controls are the Prev and Next buttons. They can be
used to access the next or previous slides in a similar way to pressing PgUp and PgDn
on the computer keyboard while running PowerPoint in presentation mode. To easily
access a presentation’s first or last slide we further provide the First and Last buttons.
As mentioned earlier, an advantage of the PaperPoint presentation tool is that users
can easily present their slides in a nonlinear order. For example, if there is time pressure they can easily skip some slides or if there is a question they can switch to a
specific slide for clarification. To further support nonlinear navigation, we provide
two additional buttons ‘Å’ and ‘Æ’. The two buttons work similar to the forward/backward buttons available in any web browser by providing access to the next
�PowerPoint Multimedia Presentations in Computer Science Education
293
or previous slide in the order, in which actually they have been presented as opposed
to the order in which they occur in the prepared presentation. The forward button
(‘Æ’) works slightly different than the forward button available in web browsers. If
there is a “next slide” in the navigational buffer, this slide will be shown. However, if
there is no “next slide” in the buffer the forward buttons works like the “Next” button
and returns the succeeding slide in a linear order.
While the ‘Å’ and ‘Æ’ buttons help to nonlinearly navigate forwards and backwards in the digital presentation, the user may have a problem to do the same on the
paper documents. If there are only one or two paper handouts the user should be able
to synchronise the paper and digital versions and find the corresponding slide on the
paper handouts after using the‘Å’ or ‘Æ’ buttons. However, in the case that the number of slides and paper handouts increases, it might get more difficult to find the corresponding slide on the paper handouts. For this reason, we plan to add an additional
“Where am I” button which will help the user to find their position on the paper
handouts by providing acoustic or visual feedback. This feedback could for example
consist of the handout number quickly showing up on the presentation screen after the
user selected the “Where am I” button. The user can then turn to the corresponding
paper handout page and should be able to find the current slide. Note that since we do
not use the handout print functionality offered by PowerPoint, but rather assemble the
Fig. 9. Pointer/annotation controls
slide handouts within our printer driver, we are much more flexible in the different
slide handouts that can be created with PaperPoint (e.g. arbitrary number of slides on
a single page). Therefore, in the future, we might offer the user other options such as
printing all slides as thumbnails on a single page which can then be used as an additional navigational tool.
As shown in section 3.2, only two participants of the study currently annotate their
slides. However, most of the participants further stated that they do not annotate their
slides because it is not easily supported in existing systems. The participants using
laser pointers further mentioned that they would like to have an alternative more persistent way of highlighting specific parts of a slide. The following functionality for
feature F01 therefore pays attention to highlighting and annotating parts of a slide.
The pointer controls that have to be used for these tasks are located in the upper left
corner of the paper handouts and are shown in detail in Figure 9. The user has the
possibility to choose, whether the highlighting or the annotation mode is used by
default.
�294
E.I. Reuss, B. Signer, and M.C. Norrie
By touching the Pen button, the user can switch to the annotation mode where parts
of the slide can be annotated or permanently highlighted. After optionally choosing a
colour, the user can draw on any paper slide and the annotations will be shown in the
digital presentation in real-time. All annotations are persistently stored within the
digital copy for later access. Furthermore, any annotations can be replayed at a later
stage based on the timestamp information stored together with the position data provided by the digital pen. If a user wants to delete parts of their annotation, they can do
that by first selecting the Eraser paper button and then crossing out the corresponding
stroke on the paper handout. Note that while the annotations will be removed from the
digital copy, persistent traces will remain on the paper handouts.
In addition to the persistent highlighting/annotation of content, we provide a simple
pointer to temporarily highlight parts of a slide. After selecting the Pointer button, the
user can highlight specific slide regions. We currently use the standard pointer functionality offered by PowerPoint. However, since some of the participants mentioned
that they would like to have a slightly more persistent way of highlighting slide regions (not possible with a laser pointer) we plan to extend the pointer functionality by
adding some kind of afterglow effect. This means that the pointer would leave a trace
that fades out after a specific amount of time.
In addition to the annotation of existing content, the user can easily create new
content at presentation time by using the interactive note sheets shown earlier in Figure 6. By using the blank sheets, the presenter can not only take notes on the paper
documents but again make the information accessible in real-time to their audience.
As soon as the presenter start to draw on one of these empty sheets, the digital presentation will switch to a digital blackboard and show all information that is written/drawn on the paper note sheet. The user can switch between multiple digital
blackboard instances by simply drawing on different paper note pages. As soon as
they continue to add additional information to a paper note, the digital blackboard
with all previous information that has been written on this specific instance will be
shown. By providing the paper note pages we achieve a convenient integration of the
requested blackboard/whiteboard functionality (feature F02).
Note that our system supports multiple pens at the same time. This means that the
PaperPoint presentation tool can also be used in more open meeting situations. In this
situation each user gets a copy of the paper note pages and a digital pen. The users
can then collaboratively brainstorm by drawing on their individual paper copies. Each
individuals contribution will be immediately integrated into the single digital blackboard instance. By choosing different pen colours user can furthermore provide information about who contributed what to the digital sketches. Even without using
different pen colours, we can later still distinguish the individual contributions based
on the individual logging information from the different pens. Of course the collaborative sketches can be printed out at any stage so that the participants of a meeting can
take the integrated paper notes with them after a meeting.
Finally, our PaperPoint prototype provides some functionality for controlling embedded videos as proposed by feature 03. A detailed version of the video controls is
shown in Figure 10. The user can play, pause or stop a video embedded in a PowerPoint presentation by using the Play, Pause and Stop paper buttons. The current implementation can only deal with a single video at a given time. However, for the final
�PowerPoint Multimedia Presentations in Computer Science Education
295
version of the prototype we plan to keep track of the status of all videos in a presentation. This means that a user could pause a video on a given slide, switch to another
video embedded in another slide and later come back to the video paused earlier to
continue the replay by pointing to the Play button.
In addition we plan to provide a “paper slider” component which allows users to
navigate within a video based on timing information. The slider provides access to the
video in a time neutral format (from 0 to 100 percent) and after pointing somewhere
within the slider component the video will jump to the corresponding location. We are
still investigating how the slider component can be implemented based on the functionality offered by PowerPoint. Of course this time-based control assumes that the
Fig. 10. Video controls
presenter knows about the temporal ordering of a video’s components. Since we have
full control over the printing process, a potential future extension might analyse the
video during the printing process. We could then identify the video’s key frames
based on existing approaches and print thumbnails for the key frames within a video
slide. These thumbnails would represent visual bookmarks for efficiently accessing
different parts of a video.
6 Discussion
Nine university lecturers from Computer Science have been interviewed to investigate
their needs when interacting with PowerPoint for educational purpose. Although this
seems to be a rather small number of participants, according to Nielsen and Holtzblatt
et al. it is a sufficient number of interviewees for usability engineering [16,17]. The
method how to perform interviews is described in [17].
Users frequently highlight items during their presentation, and they also would like
to annotate information. These findings are confirmed by a study of Anderson et al.
[8]. In this study, three lecturers of computer science courses used a Tablet PC system
with highlighting and annotation facilities. It showed that users in fact annotate prepared or blank slides, and they also use annotations to highlight information. But the
system was installed at the lecturn and hence mobile use was not possible. As our
study shows, users like to stand nearby their audience and move a lot which requires a
lightweight mobile system as proposed with PaperPoint.
�296
E.I. Reuss, B. Signer, and M.C. Norrie
The intervieweed also stated that the handling of an annotation feature should be as
simple as using pen and paper. Existing prototypes [6,8] suggest to use a Tablet PC to
provide annotations. With PaperPoint, pen and paper is used to either annotate slides
or to write on a blank slide.
Together with the white-/blackboard, users use more media during their presentations such as video, which is confirmed by several studies [4,18]. We consider that all
required media should be controlled by one system, and hence suggest to additionally
integrate a video control that can be easily used when needed. If the lecture rooms are
equipped with multiple beamers, a framework to manage multiple displays as described in [19] could be used.
When presentations with dynamic multimedia such as animations or video presentations are used, one should consider Holzinger et al. findings [5] that especially
dynamic media must be attuned to learners previous knowledge. Information, animations, and elements, which are not necessary to comprehend a concept should be
avoided.
Birnholtz found by means of observation of one lecturer in a computer science
course that slides were changed on average every 3 minutes [18] which results in 15
presented slides in one lecture. Another observation study in computer science with
three participants found an average number of about 21 presented slides per 45 minutes [8], with the lecturers heavily annotating slides. Our participants stated to have
on average about 33 slides in a presentation for a 45 minutes lecture. Hence, the different results are not really comparable due to several facts. First of all, the results
from Birnholtz and Anderson et al. report on the presented slides but not about the
number of slides contained in the presentation. Second, the two studies did not report
on the content of the presented slides. The slides of our participants show large text
fonts and between 2 to 14 text lines, i.e., not too much information per slide which
might explain the difference to some extent. Furthermore, our result is based on the
users‘ estimation.
We were interested in the number of slides of the presentation as this is the amount
to be managed when navigating. During lectures, users usually access slides according to the prepared order, and hence PaperPoint provides an interaction handout
presenting this order. When a specific slide was needed, 6 out of 9 participants had
suggestions to improve PowerPoint’s navigation. Our participants consider visual
landmarks to be helpful. Such marks are either pictures, graphics or formulae on the
slides. Furthermore, users would like to see the presentations’s structure to more efficiently detect relevant slides within the collection.
Visual landmarks are also suggested by Good and Bederson [11]. They suggest to
use a zoomable presentation and planned to evaluate their approach. The Fly tool [10]
uses a mind map based slide layout to provide users with structural information.
Holman et al. evaluated their Fly system using a presentation with five slides. They
focused on the users’ retention of content compared with the linear presentation of
PowerPoint, but found no significant difference between the two concepts. It is not
evident, if the difference would be more clearly when more slides, e.g. 25 or more,
were used.
�PowerPoint Multimedia Presentations in Computer Science Education
297
PaperPoint suggests the combination of both, visual landmarks and a layout that
visualizes the presentation’s structure. We think, this should improve the users‘ navigation and provide an efficient access to needed content.
7 Conclusion and Future Work
We investigated the users’ needs when interacting with PowerPoint during lecturing.
Based on our findings, we suggest a mobile system that improves and enhances
PowerPoint. In particular, our solution provides users with the ability to manage multimedia and control the system as easily as when working with pen and paper. In a
next step, we aim to perform user studies to evaluate our prototype.
Acknowledgments. We would like to sincerely thank all professors and assistants
who volunteered for this study. We would further like to thank Nadir Weibel and
Claudio Hatz for implementing parts of the PaperPoint application.
References
1. Parker, I.: Absolute PowerPoint: Can a software package edit your thoughts? The New
Yorker (2001) (accessed March 6, 2008), http://nbc-links.com/
miscellaneous/AbsolutePPT.pdf
2. Bartsch, R.A., Cobern, K.M.: Effectiveness of PowerPoint presentations in lectures. Computers & Education 41(1), 77–86 (2003)
3. Susskind, J.E.: Limits of PowerPoint’s Power: Enhancing students’ self-efficacy and attitudes but not their behavior. Computers & Education 50(4), 1228–1239 (2008)
4. Craig, R., Amernic, J.: PowerPoint Presentation Technology and the Dynamics of Teaching. Innov. High Educ. 31, 147–160 (2006)
5. Holzinger, A., Kickmeier-Rust, M., Albert, D.: Dynamic Media in Computer Science Education; Content Complexity and Learning Performance: Is Less More? Educational Technology & Society 11(1), 279–290 (2008)
6. Golub, E.: Handwritten Slides on a TabletPC in a Discrete Mathematics Course. In: Proc.
of the 35th SIGCSE Technical Symposium on Computer Science Education, pp. 51–55
(2004)
7. Anderson, R., Simon, B., Wolfman, S.A., VanDeGrift, T., Yasuhara, K.: Experiences with
a tablet PC based lecture presentation system in computer science courses. In: Proc. of the
35th SIGCSE Technical Symposium on Computer Science Education, pp. 56–60 (2004)
8. Anderson, R.J., Hoyer, C., Wolfman, S.A., Anderson, R.: A study of digital ink in lecture
presentation. In: Proc. of the SIGCHI Conference on Human Factors in Computing Systems, Vienna, Austria, pp. 567–574 (2004)
9. Tufte, E.: The Cognitive Style of Power Point. Graphics Press (2003)
10. Holman, D., et al.: Fly: An Organic Presentation Tool. In: Work in Progress Contribution
to CHI 2006, pp. 863–868 (2006)
11. Good, L., Bederson, B.: Zoomable User Interfaces as a Medium for Slide Show Presentations. Information Visualization 1(1), 35–49 (2002)
12. Norrie, M.C., Signer, B., Weibel, N.: General Framework for the Rapid Development of
Interactive Paper Applications. In: CoPADD 2006, 1st International Workshop on Collaborating over Paper and Digital Documents, Banff, Canada, pp. 9–12 (November 2006)
�298
E.I. Reuss, B. Signer, and M.C. Norrie
13. Signer, B.: Fundamental Concepts for Interactive Paper and Cross-Media Information
Spaces. PhD thesis, ETH Zurich, Dissertation ETH No. 16218 (May 2006)
14. Anoto, A.B.: http://www.anoto.com
15. Signer, B., Norrie, M.C.: PaperPoint: A Paper-Based Presentation and Interactive Paper
Prototyping Tool. In: Proceedings of TEI 2007, First International Conference on Tangible
and Embedded Interaction, Baton Rouge, USA, pp. 57–64 (February 2007)
16. Nielsen, J.: Usability Engineering. Academic Press, Chestnut Hill (1993)
17. Holtzblatt, K., Burns Wendell, J., Wood, S.: Rapid Contextual Design. A How-To Guide
to Key Techniques for User-Centered Design. Morgan Kaufmann, San Francisco (2005)
18. Birnholtz, J.: Back to School: Design Principles for Improving Webcast Interactivity From
Face-to-Face Classroom Observation, DIS, 311–319 (2006)
19. Liu, Q., Kimber, D., Zhao, F., Huang, J.: Framework for effective use of multiple displays.
In: Proceedings of SPIE Int. Symposium ITCom on Multimedia Systems and Applications
VIII (2005)
�
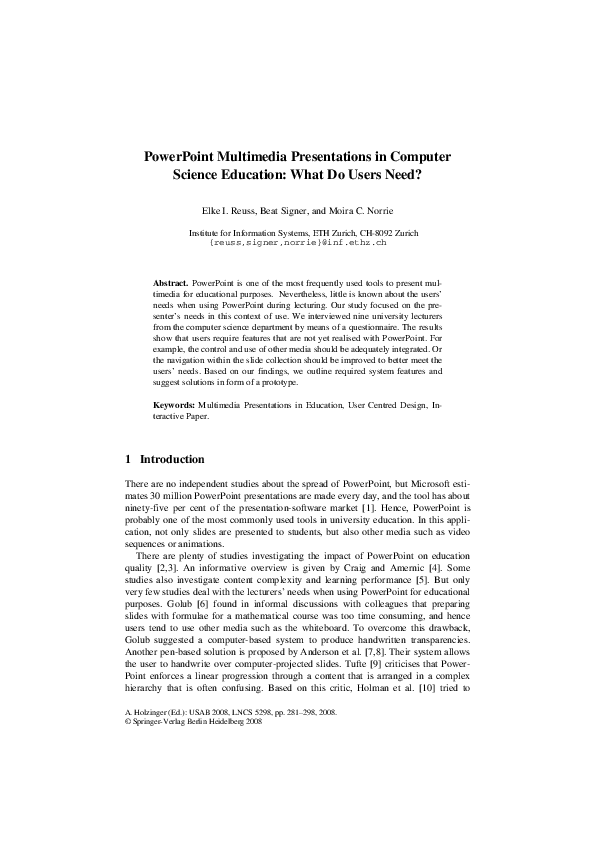
 Beat Signer
Beat Signer