Lezioni di Excel
Informazioni preliminari
Informazioni Preliminari
Prefazione
Queste dispense di Excel sono un completamento delle lezioni, del livello base, finora svolte.
Consideratele quindi una buona guida che potrete consultare nel caso in cui dovessero venirvi ancora
dei dubbi... Dubbi che non dovreste avere se avrete seguito con attenzione le lezioni !!!
Le dispense sono divise in quattro parti:
1. E’ la parte introduttiva su alcuni informazioni di carattere generale
2. Questa é la parte importanta delle dispense, perché riguarda proprio il vostro lavoro.
3. Qui vi potrete sbizzarrire nell’ applicare nuovi formati ai fogli di lavoro,nel creare grafici, disegni e
naturalmente STAMPARE!!
4. E’ la parte dove troverete dei piccoli suggerimenti per personalizzare Excel ed alcune funzioni
speciali.
5. L’ultima parte riguarda le Appendici, con un decalogo di suggerimenti utili e le scelte rapide da
tastiera.
Spiegazione dei simboli usati nelle dispense:
Curiosità: Con questo simbolo si segnalano delle piccole curiosità sull’argomento
trattato
N.B. Con questo simbolo si segnalano delle annotazioni da tenere presente durante
lo svolgimento del lavoro
Attenzione! Con questo simbolo si segnalano delle procedure rischiose che
possono dare problemi al programma
Ricorda... Con questo simbolo si ricordano alcuni importanti comandi che si
eseguono spesso
Suggerimenti Con questo simbolo si segnalano alcuni “trucchetti” che possono
semplificare il vostro lavoro
Con i seguenti simboli,invece, si segnalano l’ordine delle procedure da seguire:
Prima fase
Seconda fase
Ultima fase
1
a cura di Massimilano Casolino ( casolinom@tiscalinet.it ) e Daniele D'Andreti (gmsgfx@mac.com)
�Lezioni di Excel
1. Introduzione
1. Introduzione
Cos’é Excel
In tempi antichi l’umanità era solita scribacchiare i numeri con strumenti molto primitivi come le
matite, la carta e le calcolatrici a mano.
Quindi, come facevano i nostri avi a fare i calcoli?
Scrivendo a mano i numeri o battendo sulle calcolatrici su lunghi fogli di carta!!
Questi fogli di carta venivano chiamati fogli di calcolo, e utilizzavano delle griglie sottili per
dividere la grande pagina in una serie di colonne e righe.
Un foglio elettronico come Excel rende omaggio ad un passato così “glorioso” presentando,
sullo schermo del vostro computer, un foglio di calcolo simile al vecchio foglio di lavoro, nella
cartella di lavoro che appare come aprite il programma.
Microsoft Excel é, quindi, un programma complesso con tante strane caselle, pieno di barre e
menu, in grado di calcolare preventivi, IVA, commissioni di vendita e di elaborare un'ampia serie di
operazioni matematiche utili per chi deve tenere la contabilità di un ufficio o di un'azienda oppure
tenere aggiornata la situazione del proprio conto bancario. Il suo compito consiste nell'analizzare e
manipolare i dati che vengono introdotti e presentarli.
Esso presenta come tutti i fogli elettronici i dati sotto forma di grandi tabelle costituite da righe e
colonne. L'intersezione di una riga con una colonna costituisce una "cella".
Grazie ai dati presenti in queste tabelle, si realizzano grafici che permettono di visualizzare i
risultati in maniera immediata e comprensibile. Sia i grafici che le tabelle, create dai fogli
elettronici, possono essere esportati in un documento creato da un elaboratore di testi per
evidenziare il contenuto. In questo modo si può comporre una relazione, da presentare ad esempio
ai propri colleghi d'ufficio, sull'andamento della produttività, oppure più semplicemente una
ricerca scolastica.
Per entrare, uscire e muoversi nel foglio di lavoro di Excel vengono utilizzati sia il mouse che i
tasti di scelta rapida da tastiera
2
a cura di Massimilano Casolino ( casolinom@tiscalinet.it ) e Daniele D'Andreti (gmsgfx@mac.com)
�Lezioni di Excel
1. Introduzione
Ma quanto é grande?
Con le sue misure di 256 colonne per 16.384 righe, ogni foglio di lavoro in una cartella di lavoro
di Excel fa sembrare piccolo il più piccolo foglio di calcolo.
Se si potesse riprodurre l’intera griglia del foglio di lavoro su carta, occorrerebbe un
foglio di carta largo oltre 6 m e lungo più di 100!!
3
a cura di Massimilano Casolino ( casolinom@tiscalinet.it ) e Daniele D'Andreti (gmsgfx@mac.com)
�Lezioni di Excel
2.1 Avvio di Microsoft Excel
2.1 Avvio di Microsoft Excel
Avvio
Per avviare Microsoft Excel:
Attenzione!!! State per entrare nel mondo stupefacente di Microsoft Excel!!!
Potete avviare Excel in parecchi modi.
Modalità Windows
Nel caso vi siate dimenticati come si avvia Windows, potete semplicemente accendere il vostro
computer e poi digitare tre semplici lettere
C:\>WIN
Ovvero, per chi non l’avesse capito, digitate WIN subito dopo quello strano messaggio C:\>
(prompt di C) e premete INVIO.
A questo punto vi troverete di fronte alla finestra del Program Manager, per avviare Excel
dovete Trovare la finestra di Microsoft Office. Dopo aver aperto la finestra puntate la freccia
del vostro mouse sulla finestra di Excel e fate doppio clic.
Oppure, per evitare di andare in giro a ricercare cartelle, potete avviare direttamente Excel dal
DOS digitando WIN EXCEL e poi INVIO.
Modalità Macintosh
Una volta avviato Mac, cercate la cartella Microsoft Office e aprite Excel cliccando due volte
con il mouse sulla cartella di Excel
Si visualizzerà la finestra di Excel. Se necessario, ingrandire la finestra facendo clic sul
pulsante di zoom nell’angolo superiore destro della finestra.
Il documento principale di Microsoft Excel è la cartella di lavoro.
Il File in cui si memorizzano i dati é definito Cartella di lavoro.
4
a cura di Massimilano Casolino ( casolinom@tiscalinet.it ) e Daniele D'Andreti (gmsgfx@mac.com)
�Lezioni di Excel
2.2 Creazione, Apertura e Salvataggio di File
2.2. Creazione, Apertura e Salvataggio di File
Creazione di una Cartella di Lavoro
Comando Nuovo
All’avvio di Excel, viene, dunque, aperta una nuova cartella di lavoro; per utilizzarla è
sufficiente che iniziate a digitare.
Le celle sono formattate nel formato Standard: carattere Geneva e dimensione 10
Nuova Cartella
Inoltre, dal menu File potete scegliere Nuovo.
Aspetto dello Schermo
Quando si crea o si apre una cartella di lavoro, essa verrà visualizzata in una finestra. Lo
schermo dovrebbe apparire come mostrato nell’illustrazione.
Barra della
Formula
Casella di
scorrimento
Barra di
scorrimento
verticale
Barra di scorrimento Orizzontale
Il lavoro in Excel verrà tutto svolto su un foglio di lavoro.
5
a cura di Massimilano Casolino ( casolinom@tiscalinet.it ) e Daniele D'Andreti (gmsgfx@mac.com)
�Lezioni di Excel
2.2 Creazione, Apertura e Salvataggio di File
Foglio di lavoro.
E’ costituito da una griglia formata da righe e colonne. L’intersezione di una riga con una
colonna é chiamata cella e dispone di un riferimento univoco. Vale a dire la cella E8, ad
esempio, é la cella nella quale la colonna E interseca la riga 8. I riferimenti serviranno per la
scrittura di formule o per fare riferimento alle celle, come vedremo in seguito.
La cella nella quale vengono immessi i dati quando si inizia digitare, viene detta Cella Attiva ed
é evidenziata da un bordo di spessore maggiore.
Per attivare un’altra cella:
Può essere visualizzata solo una cella alla volta
Spostare il puntatore del mouse ad esempio sulla cella E8 e fare clic. Infatti la cella ha un
bordo di spessore maggiore (vd Illustrazione precedente).
Per scorrere il foglio di lavoro:
_
_
Se volete che il Foglio di lavoro scorri dall’alto verso il basso cliccate sulla freccia Giù
della barra di scorrimento verticale
Se volete che il Foglio di lavoro scorri da destra verso sinistra cliccate sulla freccia Destra
della barra di scorrimento orizzontale;
Salvataggio di una Cartella di Lavoro
_
E’ consigliabile salvare spesso. Nel caso infatti si verifichi un’interruzione di tensione o altro
sarà possibile riprendere il lavoro dell’ultima versione della cartella di lavoro salvata.
_
Per salvare un documento:
_ Scegliere dal menu File Salva con nome
_
Digitare il nome del file che si desidera utilizzare (Es. Lavoro)
_ Scegliere il pulsante Registra.
Una volta salvata la cartella di lavoro, é consigliabile continuare a salvare di
frequente:
6
a cura di Massimilano Casolino ( casolinom@tiscalinet.it ) e Daniele D'Andreti (gmsgfx@mac.com)
�Lezioni di Excel
2.2 Creazione, Apertura e Salvataggio di File
Cliccare sul Pulsante Salva
Salva
Oppure dal Menu File scegliete Salva.
E’ possibile salvare automaticamente la cartella di lavoro attiva o tutte le cartelle di lavoro aperte
ad intervalli di tempo prestabiliti. Per impostare il comando scegliere Salvataggio Automatico
dal menu Strumenti.
Apertura di una Cartella di Lavoro Esistente
E’ possibile aprire l’ultima cartella di lavoro utilizzata scegliendola dalla parte inferiore
dell’elenco del menu File.
N.B. Se l’elenco delle ultime cartelle di lavoro aperte non compare nel menu File, sarà
comunque possibile visualizzarlo scegliendo Opzioni dal menu Strumenti, selezionando la
scheda Standard, attivando, quindi la casella di controllo File utilizzati di recente.
E’ possibile aprire qualsiasi cartella di lavoro scegliendo Apri dal menu File.
Oppure
Apri
Quando viene visualizzata la finestra di dialogo Apri, selezionare il nome del file che si
desidera aprire
N.B. Se l’elenco delle ultime cartelle di lavoro aperte non compare nel menu File, sarà
comunque possibile visualizzarlo scegliendo Opzioni dal menu Strumenti ,selezionando la
scheda Standard, attivando, quindi la casella di controllo File utilizzati di recente.
Se non si riesce a trovare una determinata cartella di lavoro, È possibile cercarla scegliendo il
pulsante Trova File nella finestra di dialogo Apri.
Uscita
Per Uscire da Microsoft Excel:
Scegliere dal menu File: Esci o dal menu di Scelte Rapide da tastiera.
Verrà visualizzato un messaggio di avviso che richiederà di salvare i documenti non
ancora salvati.
Gestione di file
Una caratteristica di Excel,é quella di poter aprire, copiare, stampare ed eliminare file senza
uscire da Microsoft Excel.
7
a cura di Massimilano Casolino ( casolinom@tiscalinet.it ) e Daniele D'Andreti (gmsgfx@mac.com)
�Lezioni di Excel
2.2 Creazione, Apertura e Salvataggio di File
Trova File
Per poter fare ciò, dal menu File si può utilizzare il comando Trova file... ed individuare i file
che si desidera utilizzare specificando i criteri di ricerca nella finestra Cerca.
8
a cura di Massimilano Casolino ( casolinom@tiscalinet.it ) e Daniele D'Andreti (gmsgfx@mac.com)
�Lezioni di Excel
2.3 Tecniche immissione dei dati
2.3. Tecniche di Immissione di dati
Immissione di dati in una cella
Visualizzare la cella dove immettere i dati (cella attiva), ad esempio A3, digitare il numero 4587 e
quindi premere il tasto INVIO per confermare l’ immissione.
Immissione di dati in una selezione
E’ possibile immittere lo stesso dato contemporaneamente in più celle.
Selezionare le celle
digitare il dato in una di queste celle, ad esempio A1 e quindi premere CTRL + INVIO.
Il dato immesso si ripeterà in tutto l’intervallo selezionato.
Annullamento di un’Immissione
Per annullare un dato selezionare la cella e premere il tasto CANC, RITCANC oppure prima di
confermare l’immissione, premere il tasto ESC.
9
a cura di Massimilano Casolino ( casolinom@tiscalinet.it ) e Daniele D'Andreti (gmsgfx@mac.com)
�Lezioni di Excel
2.3 Tecniche immissione dei dati
Immissione di Numeri
I numeri immessi vengono allineati al margine destro della cella.
N.B. Se compare il simbolo ###, la larghezza della cella non è sufficiente a contenere il
numero immesso.E’ necessario reimpostare la larghezza della colonna.
Una maniera rapida e semplice, consiste nel posizionare il puntatore sul bordo destro
dell’intestazione della colonna e cliccare due volte. La cella si adatterà in maniera automatica
all’ estensione del numero.
Intestazione della colonna
#########
Forma del Puntatore per modificare la
larghezza della colonna
Per immettere un numero come valore costante, selezionare una cella e digitare il numero. I
numeri possono includere caratteri numerici da 0 a 9 ed uno o più caratteri speciali:
+ - ( ), / L. % Ee
Durante l’immissione tenete presente alcune regole:
Una virgola all’interno di un numero é considerata come separatore decimale;
I segni più (+) che precedono i numeri vengono ignorati;
I numeri negativi devono essere preceduti dal segno meno (-) o racchiusi tra parentesi tonde ( ).
Se si digita
Verrà visualizzato
1,0
1.581
1,1%
1,112%
10e2
0 1/2
3 3/5
04/03
L.4.500
1
1.581
1,10%
1,11%
1,00E+03
1/2
3 3/5
4-Mar
L. 4.500
-L.7.890
(L. 7.890)
Formato utilizzato
Standard
Numero #.##0
Percentuale 0,00%
Scientifico 0,00E+00
Frazione #?/?
Data gg-mm
Valuta
L.#.##0;[Rosso](L.#.##0)
10
a cura di Massimilano Casolino ( casolinom@tiscalinet.it ) e Daniele D'Andreti (gmsgfx@mac.com)
�Lezioni di Excel
2.3 Tecniche immissione dei dati
Testo
Il testo immesso viene allineato al margine sinistro della cella.
Excel considera come testo qualsiasi carattere o combinazione di numeri e caratteri.
Selezione e spostamento all’interno di una cartella di lavoro.
La cartella di lavoro é il file in cui si lavora e si memorizzano i dati. Ciascuna cartella di lavoro
può contenere tipi diversi di fogli.
Ad esempio una stessa cartella di lavoro può contenere un foglio con i dati di vendita annuali
ed un altro con il grafico degli stessi.
La cartella di lavoro predefinita è costituita da 16 fogli di lavoro, denominati Foglio1, Foglio2
fino al Foglio 16. I nomi dei fogli appaiono sulle schede visualizzate nella parte inferiore della
cartella di lavoro.
Facendo clic su tali schede, è possibile passare da un foglio ad un altro.
La scheda del foglio attivo appare sempre in grassetto:
Barra di Scorriment o
Vertical e
Barra di Scorrimento
Orizzontal e
Foglio Att ivo
Schede
C asell a di divi sione
Frecce di scorrimento dei fogli
Per personalizzare la disposizione di fogli in una cartella di lavoro è possibile effettuare una
della seguenti operazioni:
Inserire nuovi fogli
Dal menu Inserisci scegliete Foglio di lavoro e selezionate un numero di schede pari al
numero di fogli che desiderate inserire.
Eliminare dei fogli
Dal menu Modifica scegliete Elimina foglio. Il foglio verrà eliminato automaticamente.
11
a cura di Massimilano Casolino ( casolinom@tiscalinet.it ) e Daniele D'Andreti (gmsgfx@mac.com)
�Lezioni di Excel
2.3 Tecniche immissione dei dati
Rinominare dei fogli
Fare doppio clic sul foglio da rinominare, ad esempio il Foglio 1
verrà visualizzato una finestra di dialogo in cui si digiterà il nome da usare.
Il nome apparirà sulla scheda relativa al foglio.
Spostare o copiare dei fogli all’interno della stessa cartella di lavoro
E’ possibile cambiare l’ordine dei fogli all’interno di una cartella di lavoro.Ad esempio per
posizionare il Foglio 1 dopo il Foglio 4, cliccare sul Foglio 1, trascinare fino al Foglio 4.
Il triangolo nero indica dove verrà inserito il foglio.
Spostare o copiare dei fogli in un’altra cartella
Selezionate i fogli che desiderate spostare. Dal menu Modifica scegliete il comando
Sposta o copia foglio. Verrà visualizzata una finestra di dialogo in cui selezionare la
cartella di destinazione e la posizione dei fogli. I fogli verranno spostati nella cartella
selezionata:
12
a cura di Massimilano Casolino ( casolinom@tiscalinet.it ) e Daniele D'Andreti (gmsgfx@mac.com)
�Lezioni di Excel
2.3 Tecniche immissione dei dati
Cartella di destinazione
Posizione dei Fogli
Spostare o copiare dei fogli in una nuova cartella
Dal menu Modifica scegliete sempre Sposta o copia foglio e selezionate “Nuova
cartella” come cartella di destinazione nella finestra “Alla Cartella”. In questo modo verrà
creata una nuova cartella di lavoro con soltanto i fogli selezionati.
Suggerimento: E’ possibile ottenere lo stesso risultato trascinando i fogli selezionato al di
fuori della finestra della cartella di lavoro e rilasciando il pulsante del mouse.
13
a cura di Massimilano Casolino ( casolinom@tiscalinet.it ) e Daniele D'Andreti (gmsgfx@mac.com)
�Lezioni di Excel
2.4 Creazione di Formule
2.4. Creazione di formule
Immissione di formule
Abbiamo già visto come si inseriscono i numeri in un foglio di lavoro, ma in Excel le formule
sono i veri cavalli di battaglia del foglio di lavoro.
Quando inserite una formula, essa calcola la risposta corretta quando viene inserita in una cella
e da quel momento in poi si tiene aggiornata, ricalcolando i risultati ogni volta che viene
modificato uno qualsiasi dei valori utilizzati.
Ad esempio:
Nell' immagine precedente é stata inserita una colonna dei totali. Nelle celle da E5 ad E8, è stata
inserita la formula Somma, di conseguenza nel caso si cambi, ad esempio, il valore della cella
D5 delle vendite di Febbraio (inserendo il valore 25.000), il Totale cambierà automaticamente,
come si vede nell’immagine seguente.
Confrontate i due valori delle celle D5 ed E5 in entrambe le immaggini
14
a cura di Massimilano Casolino ( casolinom@tiscalinet.it ) e Daniele D'Andreti (gmsgfx@mac.com)
�Lezioni di Excel
2.4 Creazione di Formule
La barra della formula
Quando la barra della formula è attiva o quando si eseguono modifiche direttamente nelle celle.
Per attivare la barra della formula, cliccate nella cella in cui volete inserire la funzione.
Barr a del la f ormula
Per inserire una formula:
occorre precederla dal segno uguale (=) ed inserire una funzione incorporata, come ad
esempio SOMMA o MEDIA.
oppure digitare i numeri o le celle che contengono i valori ed usare i seguenti operatori
matematici fissi:
+ (segno più)
- (segno meno)
* (asterisco)
/ (barra)
^ (accento circonflesso)
Addizione
Sottrazione
Moltiplicazione
Divisione
Potenza
Così, ad esempio, per creare nella cella C2 una formula che moltiplichi il valore inserito nella
cella A2 per il valore inserito nella cella B2, digitare la seguente formula nella cella C2:
= A2 *B2
Quali sono i passaggi per inserire questa formula nella C2?? (Un mentino già succhiato a chi
indovina):
1. Selezionare la cella C2.
2. Digitate la formula intera = A2*B2 nella cella
Oppure
Selezionare la cella C2 e digitate = (segno uguale)
Selezionate la cella A2 nel foglio di lavoro utilizzando il mouse o la tastiera.
Digitate * (asterisco)
Selezionate la cella B2 nel foglio di lavoro.
Fate clic sulla casella INVIO o premete INVIO.
15
a cura di Massimilano Casolino ( casolinom@tiscalinet.it ) e Daniele D'Andreti (gmsgfx@mac.com)
�Lezioni di Excel
2.4 Creazione di Formule
Excel visualizza la risposta calcolata nella cella C2 e la formula.
o ancora
Selezionate la cella C2
Digitate = (uguale) e prodotto
Aprite una parentesi ed inserite le celle che contegono i valori che volete moltiplicare
Chudete la parentesi, quindi INVIO
Vediamo alcuni esempi su come i cambiamenti influenzano il risultato del calcolo.
Quando la cella A2 contiene il valore 20 e la cella B2 contiene 100, il programma visualizza
il risultato 2000 nella cella C2 del foglio di lavoro.
Se cambiate il valore nella cella A2 da 20 a 10, il valore calcolato nella C2 Cambia
immediatamente in 1000.
Se cancellate il dato della cella B2 senza sostituirlo con un altro, il valore nella C2 diventa 0.
RICORDA!!!
Le celle vuote hanno un valore 0, perchè quando il dato della cella B5 viene cancellato la
formula A5 * B5 é uguale a 20 * 0.
Somma Automatica
Lo strumento Somma Automatica viene utilizzato per inserire la funzione SOMMA nella barra
degli strumenti, vediamo come:
Posizionate il puntatore sulla cella dove volete che appaia il totale.
Fate clic sul pulsante “Σ” (Somma Automatica).
Excel mette un segno intorno alle celle precedenti.
16
a cura di Massimilano Casolino ( casolinom@tiscalinet.it ) e Daniele D'Andreti (gmsgfx@mac.com)
�Lezioni di Excel
2.4 Creazione di Formule
Premete INVIO
Seguire la gerarchia
Molte formule eseguono più di un operazione matematica; Excel esegue ogni operazione nella
direzione da sinistra a destra, secondo un ordine di operazioni:
la Moltiplicazione e la Divisione hanno la priorità sull’Addizione e la Sottrazione e di
conseguenza vengono eseguite per prime.
Ad esempio:
5 +10 * 2
Excel la esegue nel seguente modo: moltiplica 10 per 2 per poi sommare il risultato a 5.
Se si vuole prima sommare e poi moltiplicare bisogna aggiungere delle parentesi:
(5 +10) * 2
Le parentesi indicano ad Excel di eseguire prima l’operazione in esse contenute.
Errore nella formula
Alcune volte, anche le migliori formule possono andare a pezzi in un foglio di lavoro.
Questo lo si capisce dal fatto che invece del valore calcolato si ottiene un messaggio in lettere
maiuscole, che inizia con il simbolo (#) e termina con un punto esclamativo od interrogativo.
Nel gergo dei fogli elettronici, questo prende il nome di Valore di errore e serve a segnalare
che qualche elemento nella formula, sta impedendo ad Excel di restituire il valore desiderato.
Se in una cella si ottiene un valore di errore é necessario scoprire che cosa ha causato l’errore e
modificare il foglio di lavoro.
Cenni preliminari sui valori di errore
Ogni volta che la formula di una cella non può essere calcolata in modo appropriato, verrà
visualizzato un messaggio di errore all'interno della cella stessa. Se una formula include un
riferimento ad una cella che contiene un valore di errore, anche la formula genererà un valore di
errore (a meno che non si stiano utilizzando le funzioni speciali del foglio di lavoro
VAL.ERR, VAL.ERRORE o VAL.NON.DISP, le quali cercano i valori di errore). E'
consigliabile risalire ai riferimenti attraverso una serie di celle in modo da individuare l'origine
dell'errore.
Valore di errore Significato
#DIV/0!
La formula sta tentando di dividere per zero
#N/D
Nessun valore disponibile. Questo valore viene in genere immesso
direttamente dall'utente nelle celle del foglio di lavoro che conterranno
dati non ancora disponibili. Le formule contenenti i riferimenti a
queste celle restituiranno #N/D invece di calcolare un valore.
#NOME. ?
Uno dei nomi utilizzati nella formula non è riconosciuto dal sistema
#NULLO!
E' stata specificata un'intersezione di due aree che non si intersecano
17
a cura di Massimilano Casolino ( casolinom@tiscalinet.it ) e Daniele D'Andreti (gmsgfx@mac.com)
�Lezioni di Excel
#NUM!
#RIF!
#VALORE!
2.4 Creazione di Formule
Si è verificato un problema con un numero
La formula contiene un riferimento ad una cella che non è valido
Il tipo di un argomento o operando è errato
Copia formula
Qualche volta vi può capitare di aver bisogno di copiare la formula appena creata in un gruppo
di celle vicine che devono eseguire lo stesso tipo di calcolo, come una semplice somma.
Un metodo che può essere adottato é quello di cliccare sulla formula e posizionare il puntatore
nell’angolo in basso a destra della cella; il puntatore si trasformerà in una croce nera.
Trascinare sulle celle in cui desiderate copiare la formula.
18
a cura di Massimilano Casolino ( casolinom@tiscalinet.it ) e Daniele D'Andreti (gmsgfx@mac.com)
�Lezioni di Excel
2.5 Modifica dei dati di un foglio di lavoro
2.5. Modifica dei dati di un foglio di lavoro
Modifica del contenuto di una cella
Una cella di un foglio di lavoro può essere modificata digitandovi nuovi dati o modificando una
parte delle informazioni contenute in esse.
Per le modifiche fare doppio clic sulla cella.
Se la cella contiene una formula, scomparirà il valore e verrà visualizzata la formula.
Se volete Tagliare, Copiare il contenuto di una cella e successivamente copiarlo in un’altra:
dal menu Modifica, scegliete Taglia, Copia ed Incolla
utilizzate le Scelte rapida da tastiera (vd. Appendice)
o utilizzate i seguenti pulsanti:
Rimuove i caratteri selezionati della cella e li colloca negli Appunti
Taglia
Effettua una copia dei caratteri selezionati e la colloca negli Appunti
Copia
Colloca il contenuto degli Appunti in una cella in corrispondenza del punto di inserimento
Incolla
Per Cancellare: dal menu Modifica scegliete Cancella. I caratteri selezionati nella cella
verranno cancellati, ma non memorizzati negli Appunti. Oppure utilizzate il tasto BACK
SPACE o il tasto CANC.
Cancellare o eliminare celle, righe o colonne.
Esiste una certa differenza tra eliminazione e cancellazione di celle.
Attenzione!!!
L’Eliminazione di celle ne determina la rimozione completa dal foglio di lavoro e causa lo
spostamento delle celle circostanti, che andranno ad occupare lo spazio lasciato vuoto.
La Cancellazione di celle determina invece la rimozione del contenuto, dei formati o delle note
di queste, ma non delle celle stesse.
19
a cura di Massimilano Casolino ( casolinom@tiscalinet.it ) e Daniele D'Andreti (gmsgfx@mac.com)
�Lezioni di Excel
2.5 Modifica dei dati di un foglio di lavoro
Eliminazione di celle
Selezionate le celle che si desidera eliminare. Ad esempio da A1 a D5
Dal menu Modifica scegliete Elimina. Apparirà una finestra di dialogo
Selezionate la direzione in cui si desiderano spostare le celle.
In pratica....
Quando si eliminano delle celle, queste vengono rimosse dal foglio di lavoro e le celle
circostanti si spostano automaticamente, andando ad occupare lo spazio vuoto.
Cancellazione di celle
Selezionate le celle che desiderate cancellare.
Dal menu Modifica scegliete Cancella, quindi selezionate “Tutto” per cancellare tutto,
“Formati” per cancellare solo il formato (Dimensione o carattere del testo), “Contenuti”
o “Note”, in base a ciò che volete cancellare.
Viene rimosso il contenuto ma non le celle.
20
a cura di Massimilano Casolino ( casolinom@tiscalinet.it ) e Daniele D'Andreti (gmsgfx@mac.com)
�Lezioni di Excel
2.5 Modifica dei dati di un foglio di lavoro
Annullare gli errori
Annulla l’ultima operazione svolta
Annulla
Oppure:
dal menu Modifica scegliete Annulla.
Qualora Annulla non sia disponibile, il comando Impossibile annullare apparirà inattivo
nel menu (colore grigio chiaro).
Attenzione!!!
Prima dell’esecuzione di un comando che non é possibile annullare viene
visualizzato un messaggio di avviso.
Ripetere l’ultima operazione
E’ anche possibile ripetere l’ultimo comando scelto, compresa la modifica in una finestra di
dialogo:
Ripete l’ultima operazione svolta
Ripeti
Oppure:
Dal menu Modifica scegliere Ripeti.... Anche in questo caso, come per il comando Annulla,
quando un comando non può essere ripetuto, il comando Impossibile ripetere apparirà
inattivo nel menu.
Copia e spostamento di celle.
Le celle possono essere spostate o copiate in più punti dello stesso foglio di lavoro in un altro
foglio della cartella di lavoro o in un’ altra applicazione.
Per copiare o spostare:
Trascinate le celle con il mouse
Utilizzate i comandi Taglia, Copia e Incolla.
Effetti della copia e dello spostamento delle celle.
Quando si copia una cella, il contenuto di questa viene duplicato ed incollata in una
nuova posizione.
Lo spostamento comporta, invece, la rimozione del contenuto della cella ed il
trasferimento in una nuova posizione.
21
a cura di Massimilano Casolino ( casolinom@tiscalinet.it ) e Daniele D'Andreti (gmsgfx@mac.com)
�Lezioni di Excel
2.5 Modifica dei dati di un foglio di lavoro
Le celle copiate o spostate possono essere inserite tra quelle esistenti o incollate su
altre.
Utilizzo dei comandi Copia, Taglia ed Incolla.
Suggerimento
Potete usare i comandi Taglia, Copia ed Incolla, anche in forma di pulsanti, per la copia e lo
spostamento di celle all’interno di un foglio di lavoro di grandi dimensioni, in un altro foglio di
lavoro in una cartella di lavoro diversa, in un’ altra finestra o in un’ altra applicazione.
Utilizzo dei comandi Copia, Taglia ed Incolla.
Suggerimento
Per la copia e lo spostamento di celle all’interno di un foglio di lavoro di grandi
dimensioni, in un altro foglio di lavoro in una cartella di lavoro oppure in ultra
finestra o un’ altra applicazuione , é consigliabile usare i comandi Taglia, Copia ed
Incolla, anche in forma di pulsanti.
RICORDA!!!
Rimuove i caratteri selezionati della cella e li colloca negli Appunti
Taglia
Effettua una copia dei caratteri selezionati e la colloca negli Appunti
Copia
Incolla
Colloca il contenuto degli Appunti in una cella in corrispondenza del punto di
inserimento
Copia di celle
La copia di celle consiste nel duplicare il contenuto in un’altra posizione.
Selezionare le celle che devono essere copiate.
Dal menu Modifica, scegliete il comando Copia o uilizzare i comandi del menu di scelta
rapida da tastiera o il pulsante Copia.
L’area da Copiare é indicata da una cornice intermittente
22
a cura di Massimilano Casolino ( casolinom@tiscalinet.it ) e Daniele D'Andreti (gmsgfx@mac.com)
�Lezioni di Excel
2.5 Modifica dei dati di un foglio di lavoro
Selezionare una cella di destinazione e scegliere Incolla dal menu Modifica o dal menu
scelta rapida da tastiera o il pulsante Incolla.
N.B. Dopo aver eseguito il comando Incolla rimane visualizzata la cornice intermittente . Essa
indica la possibilità di copiare di nuovo le celle selezionate.
Per annularla premere ESC.
Spostamento di celle.
Lo spostamento consiste nel tagliare il contenuto e inserirlo in una nuova posizione.
Per fare ciò:
Selezionate le celle che devono essere Spostate.
Scegliete il comando Taglia dal menu Modifica o utilizzate le scelta rapida da tastiera
o il pulsante. L’area da tagliare é indicata da una cornice intermittente. Selezionate una
cella di destinazione e scegliere Incolla dal menu Modifica o dal menu di scelta rapida o
il pulsante
Suggerimento
Quando si incollano delle celle é sufficiente selezionare la cella che costituirà l’angolo
superiore sinistro dell’area di incollamento.
Inserimento di celle tra celle esistenti.
Per inserire celle copiate o tagliate tra celle esistenti:
Copiare o tagliare le celle desiderate.
Selezionare la cella di destinazione.
Dal menu Inserisci, scegliete Celle Copiate o Celle Tagliate oppure Inserisci celle
copiate o Inserisci celle tagliate dal menu di scelta rapida.
N.B. E’ possibile inserire le celle una sola volta dopo ciascuna operazione di copia. Per
inserire nuovamente le celle occorre quindi ripetere sempre il procedimento.
Incollamento di più copie.
Le celle copiate o tagliate possono essere incollate in più aree del foglio di lavoro:
Copiare o tagliare le celle desiderate.
23
a cura di Massimilano Casolino ( casolinom@tiscalinet.it ) e Daniele D'Andreti (gmsgfx@mac.com)
�Lezioni di Excel
2.5 Modifica dei dati di un foglio di lavoro
Selezionare la cella superiore sinistra dell’area di destinazione, incollando le celle e
ripetendo l’operazione per eseguire più copie.
Suggerimento
Per eseguire selezioni in aree non adiacenti, tenere premuto il seguente tasto mentre si
selezionano le diverse celle di destinazione.
Sistema
Comando
Windows
Macintosh
CTRL
(COMANDO)
Trascinamento delle celle.
L’utilizzo del mouse permette di copiare e spostare le celle a breve distanza in un foglio di
lavoro.
Per spostare una selezione é sufficiente
Selezionare le celle che devono essere copiate o tagliate.
Posizionare il puntatore del mouse sui bordi della selezione fino a quando si visualizza una
freccia nera.
A questo punto la selezione appare circondata da una cornice grigia, sarà sufficiente
trascinare la cornice nel posto in cui si desidera incollare i dati, ad esempio nelle celle da
B10 a D14 e rilasciare il pulsante del mouse
Se si vuole copiare la selezione, tenete premuto CTRL (Windows) o ALT (Macintosh),
[affianco alla freccia apparirà un (+) che indica la possibilità di copiare] e trascinate con il
mouse.
Controllo ortografico e correzione degli errori di digitazione.
24
a cura di Massimilano Casolino ( casolinom@tiscalinet.it ) e Daniele D'Andreti (gmsgfx@mac.com)
�Lezioni di Excel
2.5 Modifica dei dati di un foglio di lavoro
E’ possibile correggere gli errori di ortografia dei fogli e dei grafici scegliendo dal menu
Strumenti il comando Controllo ortografia.
Apparirà la seguente finestra di dialogo:
Suggerimento
Per eseguire il controllo su tutti i fogli di una cartella di lavoro, scegliete Seleziona tutti i fogli,
quindi avviate il controllo.
25
a cura di Massimilano Casolino ( casolinom@tiscalinet.it ) e Daniele D'Andreti (gmsgfx@mac.com)
�Lezioni di Excel
3.1 Formattazione dei fogli di lavoro
3.1 Formattazione dei fogli di lavoro.
Applicazione ai dati del formato desiderato.
Le numerose opzioni di formattazione di Microsoft Excel consentono di dare particolare risalto
ai dati e di rendere i fogli di lavoro più semplici da leggere e più gradevoli da vedere.
Le celle di un foglio di lavoro possono essere formattate sia prima che dopo l’immissione dei
dati. E’ possibile immettere, ad esempio, dei dati in un intervallo di celle e formattare
l’intervallo in grassetto. Applicando il formato, tutti i dati immessi dopo verrano visualizzati in
grassetto.
Applicazione di formati.
E’ possibile applicare dei formati di cella: dal menu Formato, scegliete Celle oppure
Formato celle dal menu di scelta rapida (vd. Appendice).
I formati di utilizzo più frequente sono inoltre disponibili come pulsanti sulla barra degli
strumenti Formattazione.
Puls. Formattazione caratteri
Puls. Allineamento e centratura
Puls. Bordo, Colore e Colore carattere
Pulsanti per la formattazione dei
numerei
Barra degli strumenti Formattazione
Tipi di carattere.
Tenete sempre presente che quando viene aperto un nuovo foglio di lavoro, Excel attribuisce un
carattere ed una dimensione uniforme e standard a tutte le immissioni che vengono utilizzate
(Testo Geneva, Dimensione 10).
E’ possibile formattare i caratteri delle celle in modo da modificare l’aspetto dei dati immessi.
?? Riuscite a vedere, nell’immagine precedente, quali sono le celle Formattate diversamente??
26
a cura di Massimilano Casolino ( casolinom@tiscalinet.it ) e Daniele D'Andreti (gmsgfx@mac.com)
�Lezioni di Excel
3.1 Formattazione dei fogli di lavoro
Per formattare i diversi tipi di carattere: fare doppio clic sulla cella e cliccare con il mouse
sulla freccia a destra della finestra del testo carattere (vd Immagine seguente), sulla barra degli
strumenti. Scorrete la lista di caratteri e scegliete quello preferito.
Finestra del testo Carattere
Se il carattere standard non vi piace, potete cambiarlo: dal menu Strumenti scegliete
Opzioni, cliccate su Generale e cambiate l’impostazione sull’opzione Carattere
Standard.
Se volete una dimensione diversa, selezionate anche l’opzione Dimensione.
Numeri.
Nel formato numerico Standard predefinito, i numeri vengono visualizzati come interi (1450),
frazione decimali (1,450) o in notazione scientifica (1,450E+08), nel caso in cui il numero é
troppo grande per essere contenuto nella larghezza della cella.
E’ possibile applicare formati numerici tramite i pulsanti della barra degli strumenti
Formattazione.
Per
Fare clic su
Esempio di Formato
Applicare lo stile Valuta
12345 diventa L. 12.345,00
Applicare lo stile Percentuale
0,12 diventa 12%
Applicare lo stile Separatore
12345 diventa 12.345,00
Aumentare il numero di
decimali
del
formato
numerico
Ridurre il numero di decimali
del formato numerico
12.345,00 diventa 12.345,000
12.345,00 diventa 12.345,0
Per sostituire il formato numerico di una cella con un altro formato numerico incorporato, dal
menu Formato scegliete Celle e selezionate la scheda” Numero”.
Allineamento.
27
a cura di Massimilano Casolino ( casolinom@tiscalinet.it ) e Daniele D'Andreti (gmsgfx@mac.com)
�Lezioni di Excel
3.1 Formattazione dei fogli di lavoro
Oramai sapete che al momento dell’apertura di Microsoft Excel, tutte le celle presentano
inizialmente il formato Standard, che allinea automaticamente: i numeri a destra, il testo a
sinistra ed i valori logici e di errore al centro.
Il metodo più semplice per allineare il contenuto delle celle consiste nell’usare i pulsanti nella
barra di formattazione.
Pulsante Centra
Pulsante Allinea a
sinistra
Pulsante Centra nelle
Colonne
Pulsante Allinea a Destra
Altrimenti dal menu Formato scegliete Celle e selezionate “Allineamento”, oppure Formato
Celle dal menu di Scelta Rapida.
Applicazione di Bordi, Ombreggiature e Motivi di sfondo.
Un’altra delle tante opzioni di Microsoft Excel, è quella di poter utilizzare un’ampia varietà di
tipi e largezze di bordi, di motivi ed anche di colori per personalizzare a piacimento un foglio di
lavoro.
Pulsante
Nome
Pulsante Bordo
Posizione
Barra degli Strumenti
Formattazione
Pulsante Colore
Barra degli Strumenti
Formattazione
Pulsante Motivo
Barra degli
Disegno
Strumenti
Oppure, in alternativa, dal menu Formato scegliete Celle e selezionate “Bordo” o “Motivo”.
N.B. Le celle adiacenti condividono i bordi. L’applicazione di un bordo inferiore ad una cella,
ad esempio, comporta l’applicazione di un bordo superiore alla cella sottostante.
Se però si stampa soltanto la cella sottostante, il bordo non verrà visualizzato. Quando si
stampa un foglio, i bordi di una cella vengono stampati
Immissione di date o di ore.
Quando Microsoft Excel riconosce l’immissione di una data o di un’ora, il formato delle celle
viene cambiato automaticamente dal formato Standard al formato appropriato di data o di ora.
Quando si immettono date od ore, tenete presente che:
Microsoft Excel ignora le lettere maiuscole.
L’ora viene visualizzata automaticamente nel formato a 24 ore, ad esempio 15.00. Se la si
digita nel formato a 12 ore facendola seguire da AM o PM oppure da a o p, ad esempio
3:00 PM, verrà convertita nel formato precedente. E’ necessario inserire uno spazio tra
l’ora e le lettere AM o PM.
28
a cura di Massimilano Casolino ( casolinom@tiscalinet.it ) e Daniele D'Andreti (gmsgfx@mac.com)
�Lezioni di Excel
3.1 Formattazione dei fogli di lavoro
E’ possibile digitare una data ed un’ ora nella stessa cella .E’ necessario inserire uno
spazio tra l’ora e le lettere AM o PM.
Per immetere una data, occorre utilizzare una barra (/) o un trattino (-).
Immissione di date o di ore nelle formule.
Le date e le ore possono essere immesse solo come testo racchiuso tra doppie virgolette (“”)
in una formula e non direttamente in formato numerico. Durante il calcolo della formula, il
testo verrà convertito nel numero corrispondente.
Ad esempio, per la formula =“12/05/94”-”05/03/94” verrà visualizzata una differenza di 68
Formattazione automatica.
Potete applicare combinazione di formati incorporati ad intervallo di dati tramite il comando dal
menu Formato.
Ad esempio selezionate le celle da B5 a D9 e poi dal menu Formato scegliete Formattazione
automatica. Apparirà la seguente finestra di dialogo dove poter scegliere il tipo di formato con
con il quale “costruire” la nostra tabella:
Elenco dei Formati
Scegliamo, ad esempioda Formato tabella “Effetto 3D 1”, e cliccare su OK o INVIO. La
nostra solita tabella di vendita si trasformerà così:
29
a cura di Massimilano Casolino ( casolinom@tiscalinet.it ) e Daniele D'Andreti (gmsgfx@mac.com)
�Lezioni di Excel
3.2 Stampa
3.2. STAMPA.
Una volta completato il vostro lavoro, mettete tutto su carta!
Questa é la cosa più importante!!
L’unico trucco per stampare un foglio di lavoro consiste nel prendere confidenza con
l’impaginazione ed imparare a controllarla.
Operazioni preliminari di stampa
Fate un favore al mondo intero salvando una foresta, utilizzando la caratteristica Anteprima di
Stampa, per controllare l’aspetto del documento sulla pagina, prima di stampare; in questo
modo non sarete costretti a dover ristampare più volte il vostro lavoro.
Essa vi consente non solo di vedere esattamente come saranno impaginati i fogli di lavoro e
come verranno stampati, ma vi permette anche di modificare i margini, cambiare le impostazioni
di pagina e persino procedere alla stampa, una volta che é tutto OK.
Per visualizzare un’anteprima della stampa.
Dal menu File scegliere Anteprima di Stampa,oppure:
Cliccate sul pulsante Anteprima di Stampa sulla barra
di formattazione standard
Anteprima di Stampa
Apparirà una schermata come in figura.
E’ possibile, visualizzare nuove parti della pagina nell’Anteprima scorrendo in orizzontale od
in verticale lungo le barre di scorrimento.
Se si vuole stampare scegliete il comando “Stampa”, altrimenti “Chiudi”.
Selezione della stampa con il comando: Area di Stampa.
Con excel é anche possibile specificare un intervallo di celle da stampare con il comando:
“Area di Stampa”.
Impostazione dell'area del foglio di lavoro da stampare
1. Selezionare il foglio sul quale si desidera che questa operazione abbia effetto.
30
a cura di Massimilano Casolino ( casolinom@tiscalinet.it ) e Daniele D'Andreti (gmsgfx@mac.com)
�Lezioni di Excel
3.2 Stampa
2. Dal menu File scegliete Imposta pagina.
3. Selezionare la scheda Foglio.
4. Selezionare la casella "Area di stampa".
5. Nel foglio di lavoro, selezionare l'intervallo o gli intervalli da stampare. Se necessario,
trascinare la finestra di dialogo Imposta pagina in modo da poter selezionare l'intervallo
da stampare.
6. Per chiudere la finestra di dialogo Imposta pagina, scegliere OK.
Per stampare, scegliere il pulsante Stampa.
E' inoltre possibile digitare riferimenti di cella o nomi predefiniti nella casella "Area di
stampa".
Modifica delle opzioni di stampa
Per centrare i dati del foglio di lavoro sulla pagina:
Dal menu File scegliete Imposta pagina.
31
a cura di Massimilano Casolino ( casolinom@tiscalinet.it ) e Daniele D'Andreti (gmsgfx@mac.com)
�Lezioni di Excel
3.2 Stampa
Nella finestra di dialogo Imposta Pagina selezionate la scheda “Margini”
Nella casella “Centra nella pagina” attivate la casella di controllo “Orizzontalmente”.
Attenzione!!
Non scegliete OK fino a quando non si é terminato l’utilizzo della finestra di dialogo
Imposta pagina!!!
Per nascondere la griglia durante la stampa:
Sempre da Imposta Pagina selezionate la scheda “Foglio”.
Disattivate la casella di controllo “Griglia” nella casella “Stampa”.
32
a cura di Massimilano Casolino ( casolinom@tiscalinet.it ) e Daniele D'Andreti (gmsgfx@mac.com)
�Lezioni di Excel
3.2 Stampa
Per stampare la formattazione del colore in bianco e nero:
Attivate la casella di controllo “Bianco e Nero” nella casella “Stampa”.
Questo per impedire che la stampante sostituisca dei motivi ai colori.
Scegliete OK.
Pensare ai margini
Excel utilizza un margine superiore e inferiore standard di 2,5 cm su ogni pagina del rapporto e
un margine destro e sinistro di 2 cm.
Spesso è possibile far rientrare in una sola pagina l’ultima colonna regolando i margini.
Potete regolare i margini in due modi:
Da Imposta Pagina selezionate la scheda “Margini” e regolate le impostazioni.
In Anteprima di stampa cliccate su “Margini” e trascinate gli indicatori nelle
posizioni desiderate.
Intestazione e piè di pagina.
Le intestazione ed i piè di pagina sono semplicemente testi che appaiono su ogni pagina.
L’intestazione viene stampata sul margine superiore della pagina e il piè di pagina viene
stampata sul margine inferiore. Entrambi sono centrati verticalmente nei margini.
Modificazione dell’intestazione e del piè di pagina.
Su imposta pagina cliccare la scheda “Intestaz./piè di pagina”.
Appare la finestra di dialogo:
33
a cura di Massimilano Casolino ( casolinom@tiscalinet.it ) e Daniele D'Andreti (gmsgfx@mac.com)
�Lezioni di Excel
3.2 Stampa
E’ possibile modificare l’intestazione e il piè di pagina cliccando su “Personalizza”.
Stampa dei Fogli.
Esistono diversi metodi per stampare un documento.
Da
Stampa
Operazione da eseguire
Cliccare sul pulsante.
Consente di stampare la cartella di lavoro
immediatamente
Anteprima di Stampa
Pulsante Stampa
Imposta Pagina
Pulsante Stampa
34
a cura di Massimilano Casolino ( casolinom@tiscalinet.it ) e Daniele D'Andreti (gmsgfx@mac.com)
�Lezioni di Excel
3.2 Stampa
I DIECI COMANDAMENTI PER LA STAMPA
Essere in grado di stampare il lavoro in Excel nel modo giusto è così importante che ho deciso di
dedicare una lista di dieci all'argomento.
Vedete in anteprima le meraviglie che stanno per accadere alla stampante accanto a voi
(File ⇒ Anteprima di stampa): date una bella occhiata a ciò che avete creato con la
caratteristica Zoom, controllate l'intestazione e le note a piè di pagina, modificate i
margini e l'ampiezza della colonna, preoccupatevi di certi elementi d’impostazione, e
stampate il tutto dalla finestra Anteprima di stampa. Tuttavia, fate le vostre modifiche
nella finestra del documento.
Quando finalmente è arrivato il grande momento di inviare davvero il vostro foglio alla
stampante, fate clic sullo strumento Stampa sulla barra degli strumenti Standard per
stampare tutto quel che c'è sul foglio di lavoro corrente.
Per stampare qualunque cosa in ogni foglio di lavoro nell'intera cartella di lavoro - in
altre parole, tutto il lavoro - aprite la finestra di dialogo Stampa (File ⇒ Stampa o
CTRL+MAIUSC+F12), e selezionate il pulsante di opzione Tutta la cartella di lavoro
prima di scegliere OK.
Per stampare solo le celle che avete selezionato nel corrente foglio di lavoro scegliete le
vostre celle, aprite la finestra di dialogo Stampa, (File ⇒ Stampa o CTRL
+MAIUSC+F12) e selezionate il pulsante di opzione Selezione prima di scegliere OK.
Quando state stampando un foglio di lavoro che si estende lungo molte colonne - in
altre parole, un foglio di lavoro che è assolutamente uguale in larghezza e in lunghezza
o è più largo che alto - cambiate l'orientamento della stampante dalla normale posizione
verticale alla posizione orizzontale (File ⇒ Imposta pagina scheda “Pagina
Orizzontale”).
Per costringere tutti i dati di un foglio di lavoro a entrare in una singola pagina di
stampa, aprite la finestra di dialogo Imposta Pagina (File ⇒ Imposta pagina)
selezionate la scheda Pagina, e poi selezionate il pulsante di opzione Adatta a sotto
Proporzioni. Excel riduce la dimensione della stampa come richiesto per far entrare
tutto su una singola pagina, sebbene Excel non garantisca che sarà possibile leggere la
pagina senza una lente d'ingrandimento.
Utilizzate le intestazioni e le note a piè pagina nei rapporti di più pagine per stampare
sul margine in alto o in basso di ciascuna pagina intestazioni che contengono
informazioni come il numero della pagina, la data e l'ora di stampa e il nome del
documento (File ⇒ Imposta pagina scheda “Intestaz:/piè di pagina”).
Indicate le intestazioni nelle righe e nelle colonna del foglio di lavoro come titoli di
stampa perché appaiono sul margine in alto o a sinistra di ciascuna pagina nei rapporti
di più pagine (File ⇒ Imposta pagina scheda “Foglio Righe da ripetere in alto” o
“Colonne da ripetere a sinistra”).
35
a cura di Massimilano Casolino ( casolinom@tiscalinet.it ) e Daniele D'Andreti (gmsgfx@mac.com)
�Lezioni di Excel
3.2 Stampa
Normalmente Excel stampa griglie in grigio chiaro che mostrano i bordi delle colonne e
delle righe. Ricordatevi di rimuovere queste griglie prima di stampare qualsiasi
relazione che utilizzi bordi attorno agli intervalli celle o altri elementi grafici con i quali
le griglie potrebbero confondersi (File ⇒ Imposta pagina scheda “Foglio Griglia”).
Per impedire a Excel di dividere informazioni che dovrebbero apparire sempre insieme
sulla stessa pagina, posizionate il puntatore nel punto dove la pagina dove la pagina
dovrebbe interrompersi e inserite un’interruzione di pagina manuale (Inserisci ⇒
Interruzione di pagina).
36
a cura di Massimilano Casolino ( casolinom@tiscalinet.it ) e Daniele D'Andreti (gmsgfx@mac.com)
�Lezioni di Excel
3.3 Utilizzo dei Grafici
3.3. Utilizzo dei grafici
Creazione di un grafico
Che cos’è un Grafico
Un grafico è la rappresentazione grafica dei dati di un foglio di lavoro. I valori contenuti nelle
celle vengono rappresentati come barre, linee, colonne, sezioni di torta o altri tipi di oggetti del
grafico.
La visualizzazione dei dati in un grafico serve a renderli più chiari, più significativi e semplici
da interpretare.
Creazione di un grafico
Per creare un grafico selezionate l’intervallo di celle che contiene i dati da rappresentare sotto
forma di grafico.
Se si crea un grafico che utilizza un asse delle x e un altro delle y, tenete presente che la prima
riga nella tabella selezionata rappresenta l’etichetta dell’asse delle x, mentre la prima colonna è
utilizzata come intestazione nella legenda del grafico.
Una volta fatto questo seguite il seguente procedimento:
Cliccate su Autocomposizione grafico
Autocomposizione grafico
Una volta cliccato, il puntatore si trasforma in una croce con un piccolo istogramma.
37
a cura di Massimilano Casolino ( casolinom@tiscalinet.it ) e Daniele D'Andreti (gmsgfx@mac.com)
�Lezioni di Excel
3.3 Utilizzo dei Grafici
Trascinate il puntatore lungo le celle che indicano la posizione e la dimensione del grafico.
Per scegliere l’area del grafico posizionate la croce nell’angolo sinistro dell’area
desiderata e trascinate diagonalmente verso il basso.
Rilasciate il pulsante del mouse.
Excel visualizza la finestra di dialogo Autocomposizione grafico – Passaggio 1 di 5.
Fate attenzione!!! Controllate l’intervallo di celle.
38
a cura di Massimilano Casolino ( casolinom@tiscalinet.it ) e Daniele D'Andreti (gmsgfx@mac.com)
�Lezioni di Excel
3.3 Utilizzo dei Grafici
Cliccate sul pulsante Successivo oppure premete INVIO.
Si visualizza una nuova finestra di dialogo (- Passaggio 2 di 5).
Come si vede c’è una vasta scelta di grafici. Scegliete il vostro cliccando con il mouse.
Cliccate sul pulsante Successivo oppure premete INVIO.
Si passa ad un’altra finestra di dialogo (- Passaggio 3 di 5).
Ogni tipo di grafico è disponibile in vari formati. Si può scegliere quello preferito
cliccando con il mouse o digitando il suo numero (per il numero 10 digitare lo 0).
39
a cura di Massimilano Casolino ( casolinom@tiscalinet.it ) e Daniele D'Andreti (gmsgfx@mac.com)
�Lezioni di Excel
3.3 Utilizzo dei Grafici
Cliccate sul pulsante Successivo oppure premete INVIO.
La finestra di dialogo è il Passaggio 4 di 5.
Excel mostra un’anteprima del grafico, controllate che è stato inserito con i dati giusti.
Cliccate sul pulsante Successivo oppure premete INVIO.
Appare la finestra di dialogo (- Passaggio 5 di 5).
E’ possibile inserire un titolo per il grafico e i titoli individuali per i valori dell’asse delle
x e delle y. Se volete rimuovere la legenda fate clic sul pulsante di opzione No.
40
a cura di Massimilano Casolino ( casolinom@tiscalinet.it ) e Daniele D'Andreti (gmsgfx@mac.com)
�Lezioni di Excel
3.3 Utilizzo dei Grafici
Cliccare sul pulsante Termina oppure premete INVIO per uscire dall’ultima finestra di
dialogo.
Il grafico viene visualizzato nella zona precedentemente selezionata.
Modifica di un grafico
Una volta creato il grafico, potete utilizzare gli strumenti sulla barra degli strumenti Grafico per
cambiarlo.
RICORDA!!!
Questa barra appare ogni qual volta si clicca sul grafico.
Questo é un pulsante a discesa e serve per cambiare tipo di grafico
che verrà visualizzato nella finestra a discesa.
Tipo di grafico
Questo pulsante serve ad aggiungere o ad eliminare la griglia
Griglia
orizzontale
Questo pulsante serve a nascondere o far apparire la legenda del
grafico.
Legenda
E’ possibile modificare i dati compresi nel grafico seguendo questi passaggi:
41
a cura di Massimilano Casolino ( casolinom@tiscalinet.it ) e Daniele D'Andreti (gmsgfx@mac.com)
�Lezioni di Excel
3.3 Utilizzo dei Grafici
Fate doppio clic sul grafico per selezionarlo e fate clic sullo strumento Autocomposizione
grafico.
In questo modo si visualizza una finestra di dialogo che contiene la casella di testo
Intervallo.
Modificate questo intervallo come preferite.
Cliccate sul pulsante Successivo.
Appare la finestra di dialogo che consente di cambiare il tipo di grafico.
Cambiate le opzioni di grafico come volete.
Cliccate su Termina o premete INVIO.
Il grafico si modificherà instantaneamente.
Modifica del testo
Dopo aver fatto doppio clic sul grafico, è possibile selezionare le singole parti d testo che volete
cambiare.
Per selezionare uno di questi oggetti fate semplicemente clic sull’oggetto desiderato.
Appaiono dei quadratini di selezione.
42
a cura di Massimilano Casolino ( casolinom@tiscalinet.it ) e Daniele D'Andreti (gmsgfx@mac.com)
�Lezioni di Excel
3.3 Utilizzo dei Grafici
Una volta selezionati gli oggetti potete spostarli o addirittura cambiare il Motivo, il Carattere
o l’Allineamento scegliendo opportunamente le tre schede di opzione di formattazione.
43
a cura di Massimilano Casolino ( casolinom@tiscalinet.it ) e Daniele D'Andreti (gmsgfx@mac.com)
�Lezioni di Excel
3.4 Creazione di Disegni
3.4. Creazione di disegni
Oggetti grafici nei fogli di lavoro e nei grafici
Disegno
Con questo pulsante è possibile disegnare oggetti grafici utilizzando i pulsanti
sulla barra degli strumenti Disegno
Barra degli strumenti Disegno
Pulsanti Rettangolo, E llisse Arco e D isegno a mano libera
Pulsanti L inea, Freccia e Mano
libera
Pulsanti Rettangolo,
Ellisse Arco e
Disegno a mano
libera Pieno
Pu lsanti Motivo ed O mbreggiatu ra
Cenni sulla creazione di forme, linee, figure a mano libera e altri oggetti
Per disegnare una semplice figura, ad esempio un rettangolo, fate clic sul pulsante rettangolo
della barra degli strumenti Disegno, quindi collocarsi su di un angolo e trascinare
diagonalmente il puntatore.
Questi pulsanti servono per creare linee, frecce e disegni a mano
libera.
Linea, freccia e mano libera
Questi pulsanti servono per creare rettangoli, ellissi e archi.
Rettangoli, ellissi ed archi
Suggerimento:
Per creare quadrati o cerchi cliccare sul pulsante rettangolo o ellisse tenendo premuto il
maiuscolo.
Questi pulsanti servono per creare rettangoli, ellissi e archi
pieni.
Rettangoli, ellissi ed archi pieni
Questo pulsante serve per disegnare un
poligono.
Poligono
44
a cura di Massimilano Casolino ( casolinom@tiscalinet.it ) e Daniele D'Andreti (gmsgfx@mac.com)
�Lezioni di Excel
3.4 Creazione di Disegni
Alcuni oggetti disegnati su di un foglio di lavoro: Freccia, Ellisse e Arco pieno.
E’ possibile cambiare la formattazione di un disegno. Per fare ciò, selezionarlo e utilizzare i
seguenti pulsanti:
Questo pulsante serve per cambiare il colore di riempimento;
Colore di riempimento
Questo pulsante serve a cambiare il motivo;
Motivo
Questo pulsante serve a cambiare l’ombreggiatura
Ombreggiatura
Suggerimento:
Per creare più figure in successione, fate clic doppio clic sul pulsante.
Per ELIMINARE un oggetto selezionate l’oggetto cliccandoci sopra, quindi premete CANC.
Informazioni
Per ulteriori informazioni sull’ uso più approfondito dello strumento di disegno si rimanda
l’utente ad un corso più avanzato di Microsoft Excel.
45
a cura di Massimilano Casolino ( casolinom@tiscalinet.it ) e Daniele D'Andreti (gmsgfx@mac.com)
�Lezioni di Excel
4.1 Qualcosa di più sulle Formule
4.1 Qualcosa di più sulle formule
Riempimento Automatico.
Molti dei fogli di lavoro che vengono creati con Excel richiedono l’inserimento di una serie di
dati o numeri in sequenza. Il Riempimento automatico di Excel sbriga questo tipo di lavoro
ripetitivo: dovete solo inserire i valori di partenza della serie.
Ad esempio: se si vogliono scrivere i dodici mesi dell’anno basta digitare Gennaio, poi
posizionare il mouse sul quadratino di riempimento nell’angolo in basso a destra di questa
cella, e trascinare per 12 celle. Una volta rilasciato il pulsante del mouse, Excel riempie
automaticamente con i nomi dei mesi.
Ecco alcuni esempi di serie che potete creare con il riempimento automatico.
Valore inserito nella prima
cella
Giugno
Giu
Martedi
Mar
4/1/94
Gen - 94
15 - Feb
10:00 PM
8:01
Trimestre 1
Trim 2
T3
Prodotto 1
1°Prodotto
Serie che il Riempimento automatico crea nelle
successive tre celle
Luglio, Agosto, Settembre
Lug, Ago, Set
Mercoledi, Giovedi, Venerdi
Mer, Gio, Ven
4/2/94, 4/3/94, 4/4/94
Feb - 94, Mar - 94, Apr - 94
16 - Feb, 17 - Feb, 18 - Feb
11:00PM, 12:00 PM, 1:00 PM
9:01, 10:01, 11:01
Trimestre2, Trimestre3, Trimestre4
Trim3, Trim4, Trim1
T4,0T1, T2
Prodotto2, Prodotto3, Prodotto4
2°Prodotto, 3°Prodotto, 4°Prodotto
Autocomposizione Funzione (solo qualche cenno)
Anche se é possibile inserire una funzione digitandola direttamente in una cella, Excel fornisce
un’Autocomposizione Funzione utilizzabile non solo per selezionare la funzione, ma per
specificare gli argomenti della funzione.
Per l’Autocomposizione Funzione andate su Inserisci e scegliete Funzione; si visualizza una
finestra di dialogo che contiene due caselle di riepilogo: “Categoria” e Nome funzione”.
46
a cura di Massimilano Casolino ( casolinom@tiscalinet.it ) e Daniele D'Andreti (gmsgfx@mac.com)
�Lezioni di Excel
4.1 Qualcosa di più sulle Formule
Excel seleziona automaticamente Usate più di recente e visualizza le funzioni che di solito
vengono utilizzati nella casella Nome funzione.
Se la vostra funzione non è tra quelle selezionate, sceglietela nella casella Categoria.
A questo punto avete già fatto parecchi passi in avanti nell’uso di Excel!!!!
Il vostro primo Lavoro è fatto. Cosa dovete fare???
Salvate il vostro Foglio di Lavoro con un Nome!!!!!
47
a cura di Massimilano Casolino ( casolinom@tiscalinet.it ) e Daniele D'Andreti (gmsgfx@mac.com)
�Lezioni di Excel
4.2 Personalizzazione di Microsoft Excel secondo le esigenze dell’utente
4.2 Personalizzazione di Microsoft Excel secondo le esigenze dell’utente
Barra degli strumenti
C’é ancora un’altra meraviglia in questo programma: potete, infatti, anche visualizzare qualsiasi
barra degli strumenti incorporata di Microsoft Excel e personalizzarla con i pulsanti o i
comandi usati più di frequente. Oppure potete anche creare pulsanti e barre degli strumenti
completamente nuovi, programmati per eseguire determinate operazioni.
Al momento dell’apertura di Excel vengono visualizzate le barre degli strumenti Standard e
Formattazione.
Barra degli strumenti Standard
⇓
⇑
Barra degli strumenti Formattazione
Per visualizzare le barre degli strumenti che vi occorrono, dal Menu Visualizza scegliete
Barre degli strumenti, apparirà la seguente finestra di dialogo
48
a cura di Massimilano Casolino ( casolinom@tiscalinet.it ) e Daniele D'Andreti (gmsgfx@mac.com)
�Lezioni di Excel
4.2 Personalizzazione di Microsoft Excel secondo le esigenze dell’utente
Se una barra degli strumenti non é visualizzata, selezionarla tenendo presente che:
Barra degli strumenti
Standard
Formattazione
Query pivot
Grafico
Disegno
Suggerimenti
Ferma registrazione
Schermo intero
Finestra di dialogo
Visual Basic
Controllo
Gruppo di lavoro
Microsoft
Utilizzo
Operazioni fondamentali della cartella di lavoro
Formattazione di caratteri, numeri e celle
Utilizzo di tabelle pivot e di aggiunte di Microsoft
Query
Creazione e modifica di grafici
Creazione di oggetti grafici
Visualizzazione di suggerimenti durante l’utilizzo
di Microsoft Excel
Interruzione di una registrazione di una Macro
Passaggio dalla visualizzazione a schermo intero a
quella normale
Creazione di finestre di dialogo di Visual Basic
Utilizzo di moduli Visual Basic
Individuazione di precedenti, dipendenti ed errori
all’interno di formule
Ricerca, distribuzione ed invio di file
Passaggio ad altre applicazioni Microsoft
Le barre degli strumenti possono essere visualizzate come barre degli strumenti
“mobili” o lungo i margini della finestra di applicazione; nel primo caso si
comportano come una qualsiasi finestra, per nasconderle, fate clic sulla casella di
chiusura.
Creazione di Barre degli strumenti personalizzate
Se a questo punto la vostra mente si fosse ammalata di eccesso di protagonismo e voleste
creare una barra degli strumenti personalizzata, operate in questo modo:
49
a cura di Massimilano Casolino ( casolinom@tiscalinet.it ) e Daniele D'Andreti (gmsgfx@mac.com)
�Lezioni di Excel
4.2 Personalizzazione di Microsoft Excel secondo le esigenze dell’utente
Dal menu Visualizza scegliete Barre degli strumenti. Digitare un nome nella casella
“Nome della barra degli strumenti” e scegliere il pulsante Nuovo. Vedrete visualizzarsi
una nuova barra degli strumenti vuota con il nome che le avete assegnato e la finestra di
dialogo Personalizza. A questo punto potete trascinare sulla nuova barra degli strumenti
i pulsanti desiderati.
Oppure, dopo Visualizza ⇒ Barre degli strumenti, cliccate direttamente su
Personalizza e trascinate i pulsanti desiderati su di un qualsiasi punto che non sia una
barra degli strumenti esistente. Verrà creata una nuova barra degli che verrà denominata
Barra degli strumenti 1. Se creerete altre barre degli strumenti esse prenderanno il nome
di Barra degli strumenti 2, Barra degli strumenti 3 e così via.
Per ultimo, potete anche personalizzare la vostra barra degli strumenti cliccando su
Personalizza nella finestra di dialogo e posizionare i nuovi pulsanti su quella già
esistente, andrete così a personalizzare la Barra degli strumenti Standard.
N.B. Non é possibile rinominare una barra degli strumenti
Se volete eliminare una barra degli strumenti, dal menu Visualizza andate su Barre degli
strumenti, selezionate la barra che intendete eliminare e cliccate sul pulsante “Elimina”.
N.B. Non é possibile eliminare le barre degli strumenti incorporate
Aggiunta o eliminazione di un pulsante dalla Barra degli strumenti
Potete anche personalizzare la barra degli strumenti esistente in modo che si visualizzano i
pulsanti disponibili in Excel o qualsiasi pulsante creato da voi.
50
a cura di Massimilano Casolino ( casolinom@tiscalinet.it ) e Daniele D'Andreti (gmsgfx@mac.com)
�Lezioni di Excel
4.2 Personalizzazione di Microsoft Excel secondo le esigenze dell’utente
Quindi, per aggiungere un pulsante già esistente ad una barra degli strumenti, scegliete
Personalizza e trascinate il pulsante desiderato direttamente sulla barra degli strumenti.
Per eliminare un pulsante da una barra degli strumenti, scegliete Personalizza e trascinate al di
fuori della barra degli strumenti il pulsante che si desidera eliminare. Fate Attenzione a non
spostarlo su un’altra barra degli strumenti.!!!!
51
a cura di Massimilano Casolino ( casolinom@tiscalinet.it ) e Daniele D'Andreti (gmsgfx@mac.com)
�Lezioni di Excel
Appendice: Il decalogo dei suggerimenti
APPENDICI
Il decalogo dei suggerimenti
Il seguente "decalogo " mette in luce le più comuni trappole che attendono i principianti di Excel.
Seguite sempre questi suggerimenti e diventerete molto pratici di Excel.
1. Se usate Windows, ricordatevi che non ci possono essere spazi nei
nomi file che attribuite alle vostre cartelle di lavoro di Excel e
che questi nomi file non possono contenere più di otto caratteri.
Excel aggiunge automaticamente l'estensione “.XLS” al nome file principale attribuito al vostro
documento cartella di lavoro, indicante che il file contiene fogli di lavoro di Excel. Quando
modificate un nome file (invece di sostituirlo), fate attenzione a lasciare intatta l'estensione .XLS.
2. Se introducete uno spazio in un dato numerico altrimenti completo
Excel classifica il dato come testo, e ciò è indicato dal suo
allineamento sul bordo sinistro della cella. Se introducete quel dato in una
formula, la classificazione di testo altera completamente la risposta, poiché in una formula il dato di
testo viene trattato come uno zero (0).
3. Quando inserite le parentesi in una formula accoppiatele in modo
appropriato, in modo da avere nella formula una parentesi chiusa
per ogni parentesi aperta. Se non inserite correttamente le parentesi, Excel visualizza
una casella di avvertimento con il messaggio: “Le parentesi non corrispondono” quando cercate di
inserire la formula. Quando chiudete questa casella di avvertimento, Excel torna subito alla barra
della formula dove potete inserire la parentesi mancante e premere INVIO per correggere la
condizione sbilanciata. A ogni modo, Excel evidenzia sempre le parentesi appaiate.
4. E’ possibile reinserire contenuti di cella modificati facendo clic sulla casella Invio sulla barra della
formula oppure premendo TAB o INVIO, ma non è possibile utilizzare i tasti freccia. Mentre state
modificando un dato di cella i tasti freccia spostano soltanto il punto di inserimento lungo il dato.
5. Assicuratevi di non premere uno dei tasti freccia per completare un dato di cella all'interno di un
intervallo di celle preselezionato. Dovete invece fare clic sulla casella Invio o premere INVIO.
Premendo un tasto freccia viene deselezionato l'intervallo di celle quando Excel sposta il puntatore
di cella.
6. Il comando Annulla sul menu Modifica cambia a seconda dell'azione che avete appena intrapreso.
Poiché il comando Annulla continua a cambiare dopo ogni azione, dovete ricordarvi di battere il
ferro finché è caldo: utilizzate la caratteristica Annulla per riportare il foglio di lavoro al suo stato
precedente prima di selezionare un altro comando.
7. Eliminare intere righe e colonne da un foglio di lavoro è una faccenda rischiosa, a meno che non
siate sicuri che le righe e colonne non contengono nulla di valore. Ricordate: quando eliminate
un’intera riga dal foglio di lavoro, vengono eliminati tutti i dati dalla colonna A alla IV di quella
riga, anche se si possono vedere solo poche colonne della riga. Allo stesso modo, quando eliminate
un’intera colonna dal foglio di lavoro, vengono eliminati tutti i dati dalla riga 1 alla 16.384 della
colonna.
8. Fate attenzione con le operazioni di sostituzione globale. Possono davvero portare scompiglio in
un foglio di lavoro se sostituite inavvertitamente valori, parti di formule o caratteri all’interno di
titoli o intestazioni che non volevate toccare. Come precauzione, non avventuratevi mai in
un’operazione di sostituzione globale su un foglio di lavoro non salvato. Se fate un pasticcio,
selezionate il comando Annulla Sostituisci sul menù Modifica (CTRL+Z) per ripristinare il
foglio di lavoro. Se non scoprite il problema in tempo per utilizzare Annulla, chiudete il foglio di
lavoro compromesso senza salvare i cambiamenti e aprite la versione precedente alla soluzione che
avete salvato.
52
a cura di Massimilano Casolino ( casolinom@tiscalinet.it ) e Daniele D'Andreti (gmsgfx@mac.com)
�Lezioni di Excel
Appendice: Il decalogo dei suggerimenti
9. Fate molta attenzione con la password. Per rendere impossibile rimuovere la protezione da un
foglio di lavoro a meno che non si conosca la password, inserite una password nella cartella di
testo Password (facoltativa) nella finestra di dialogo Proteggi foglio o Proteggi cartella di lavoro
(Strumenti Protezione Proteggi foglio o Proteggi cartella di lavoro). Excel maschera con un
asterisco ogni carattere che digitate in questa cartella di testo. Dopo aver selezionato OK, Excel vi
fa reinserire la password prima di proteggere il foglio di lavoro o la cartella di lavoro. Da quel
momento in poi, è possibile eliminare la protezione dal foglio o dalla cartella di lavoro solo se siete
in grado di riprodurre la password esattamente come l’avete assegnata – incluso il
maiuscolo/minuscolo. Se dimenticate la password non potete modificare alcuna cella bloccata e
non potete più sbloccare nessuna cella nel foglio di lavoro (o nel caso di una cartella di lavoro,
nessun foglio di lavoro)!
10. Se la selezione non si sposta alla cella selezionata sottostante dopo aver premuto INVIO, dal menu
Strumenti, scegliete Opzioni, Modifica, quindi attivare la casella di controllo “Sposta la
selezione dopo Invio”.
53
a cura di Massimilano Casolino ( casolinom@tiscalinet.it ) e Daniele D'Andreti (gmsgfx@mac.com)
�Lezioni di Excel
Appendice: Scelte rapide da tastiera
Scelte rapide da tastiera
Quando avete bisogno di aiuto
Su un PC premete
F1
MAIUSC+F1
Su un Mac premete
+/
+MAIUSC
Per
Aprire la finestra Guida di Microsoft
Excel
Ottenere la Guida di Microsoft Excel
sensibile al contesto
Quando state modificando il vostro foglio di lavoro
Su un PC premete
INVIO
ESC
Su un Mac premete
INVIO
+. (punto)
F4
CTRL+Z
+T
+Z
CTRL+MAIUSC++(segno
più)
+I
CANC
CANC
CTRL+-
+K
CTRL+CANC
+B
CTRL+X
+X
CTRL+C
+C
CTRL+V
+V
ALT+=
+MAIUSC+T
F7
CTRL+MAIUSC+T
CTRL+MAIUSC+F12
F7
+F
+P
Per
Eseguire la vostra azione
Annullare un comando o chiudere la
finestra di dialogo visualizza
Ripetere la vostra ultima azione
Annullare il vostro ultimo comando
o azione
Visualizzare la finestra di dialogo
Inserisci per inserire nuove celle,
colonne o righe nel foglio di lavoro
Visualizza la finestra di dialogo
Cancella per cancellare il contenuto
o la formattazione della vostra
selezione di celle
Visualizza la finestra di dialogo
Elimina per eliminare celle, colonne o
righe del foglio di lavoro
Cancellare i dati nella vostra sezione
di celle
Tagliare la selezione per metterla
negli Appunti
Copiare la selezione nel
Visualizzatore degli Appunti
Incollare la selezione nel
Visualizzatore degli Appunti
Creare una formula di Somma
(equivale a fare clic sullo strumento
Somma automatica sulla barra degli
strumenti Standard)
Correggere l’ortografia
Trovare
Visualizzare la finestra di dialogo
Stampa
54
a cura di Massimilano Casolino ( casolinom@tiscalinet.it ) e Daniele D'Andreti (gmsgfx@mac.com)
�Lezioni di Excel
F11
Appendice: Scelte rapide da tastiera
F11
ALT+F1oF12
+MAIUSC+S
MAIUSC+F12
+S
+1
CTRL+F12
+O
Inserire un nuovo foglio nella
cartella di lavoro
Visualizzare la finestra di dialogo
Salva con Nome
Salvare la cartella di lavoro
Visualizzare la finestra di dialogo
Formato delle Celle
Visualizzare la finestra di dialogo
Apri
55
a cura di Massimilano Casolino ( casolinom@tiscalinet.it ) e Daniele D'Andreti (gmsgfx@mac.com)
�Lezioni di Excel
Appendice: Strumenti
Strumenti:
Barra degli strumenti Standard
Nuovo File
Apri File
Salva File
Stampa File
Anteprima di stampa
Controllo Ortografia
Taglia la Selezione
Copia la Selezione
Incolla la Selezione
Copia Formato
Annulla ultima operazione
Ripeti l’ultima azione o comando
Inserisce la funzione somma e propone il relativo intervallo
Autocomposizione funzione inserisce o modifica una funzione
Ordina le righe selezionate in ordine crescente
Ordina le righe selezionate in ordine decrescente
Crea un grafico incorporato o modifica il grafico attivo
Aggiunge del testo od una casella di testo indipendente
Mostra o nasconde la barra degli strumenti di disegno
Cambia l’ingrandimento del documento visualizzato
56
a cura di Massimilano Casolino ( casolinom@tiscalinet.it ) e Daniele D'Andreti (gmsgfx@mac.com)
�Lezioni di Excel
Appendice: Strumenti
Barra degli strumenti di formattazione
Applica il tipo di carattere che si desidera
Applica la dimensione del carattere che si seleziona
Applica il formato grassetto al testo selezionato
Applica il formato corsivo al testo selezionato
Sottolinea il testo selezionato
Allinea il testo a sinistra
Centra il testo
Allinea il testo a destra
Centra il testo nelle celle selezionate
Applica lo stile valuta alle celle selezionate
Applica lo stile percentuale alle celle selezionate
Applica lo stile separatore delle migliaia alle celle
selezionate
Aggiunge un decimale al formato numerico
Rimuove un decimale al formato numerico
Applica i bordi alla selezione
Applica il colore alla selezione
Applica il colore del carattere al testo selezionato
57
a cura di Massimilano Casolino ( casolinom@tiscalinet.it ) e Daniele D'Andreti (gmsgfx@mac.com)
�Lezioni di Excel
Appendice: Strumenti
SOMMARIO
INFORMAZIONI PRELIMINARI
1
Prefazione
1
1. INTRODUZIONE
2
Cos’é Excel
Ma quanto é grande?
2
3
2.1 AVVIO DI MICROSOFT EXCEL
4
Avvio
Per avviare Microsoft Excel:
Modalità Windows
Modalità Macintosh
4
4
4
4
2.2. CREAZIONE, APERTURA E SALVATAGGIO DI FILE
5
Comando Nuovo
Aspetto dello Schermo
Per attivare un’altra cella:
Per scorrere il foglio di lavoro:
5
5
6
6
Salvataggio di una Cartella di Lavoro
Per salvare un documento:
6
6
Apertura di una Cartella di Lavoro Esistente
7
Uscita
Per Uscire da Microsoft Excel:
7
7
Gestione di file
Trova File
7
8
2.3. TECNICHE DI IMMISSIONE DI DATI
Immissione di dati in una cella
Immissione di dati in una selezione
Annullamento di un’Immissione
Immissione di Numeri
Testo
Selezione e spostamento all’interno di una cartella di lavoro.
2.4. CREAZIONE DI FORMULE
9
9
9
9
10
11
11
14
Immissione di formule
La barra della formula
Somma Automatica
Seguire la gerarchia
Errore nella formula
14
15
16
17
17
Cenni preliminari sui valori di errore
Copia formula
17
18
2.5. MODIFICA DEI DATI DI UN FOGLIO DI LAVORO
Modifica del contenuto di una cella
19
19
58
a cura di Massimilano Casolino ( casolinom@tiscalinet.it ) e Daniele D'Andreti (gmsgfx@mac.com)
�Lezioni di Excel
Appendice: Strumenti
Cancellare o eliminare celle, righe o colonne.
19
Eliminazione di celle
Cancellazione di celle
Annullare gli errori
20
20
21
Ripetere l’ultima operazione
21
Copia e spostamento di celle.
Effetti della copia e dello spostamento delle celle.
Utilizzo dei comandi Copia, Taglia ed Incolla.
Utilizzo dei comandi Copia, Taglia ed Incolla.
Spostamento di celle.
Inserimento di celle tra celle esistenti.
Incollamento di più copie.
Trascinamento delle celle.
Controllo ortografico e correzione degli errori di digitazione.
21
21
22
22
23
23
23
24
24
3.1 FORMATTAZIONE DEI FOGLI DI LAVORO.
26
Applicazione ai dati del formato desiderato.
Applicazione di formati.
Tipi di carattere.
Numeri.
Allineamento.
Applicazione di Bordi, Ombreggiature e Motivi di sfondo.
Immissione di date o di ore.
Immissione di date o di ore nelle formule.
Formattazione automatica.
3.2. STAMPA.
26
26
26
27
27
28
28
29
29
30
Operazioni preliminari di stampa
Per visualizzare un’anteprima della stampa.
Selezione della stampa con il comando: Area di Stampa.
Modifica delle opzioni di stampa
Per centrare i dati del foglio di lavoro sulla pagina:
Per nascondere la griglia durante la stampa:
Per stampare la formattazione del colore in bianco e nero:
Pensare ai margini
30
30
30
31
31
32
33
33
Intestazione e piè di pagina.
Modificazione dell’intestazione e del piè di pagina.
Stampa dei Fogli.
33
33
34
I DIECI COMANDAMENTI PER LA STAMPA
3.3. UTILIZZO DEI GRAFICI
35
37
Creazione di un grafico
Che cos’è un Grafico
Creazione di un grafico
Modifica di un grafico
Modifica del testo
37
37
37
41
42
3.4. CREAZIONE DI DISEGNI
44
Oggetti grafici nei fogli di lavoro e nei grafici
Cenni sulla creazione di forme, linee, figure a mano libera e altri oggetti
59
a cura di Massimilano Casolino ( casolinom@tiscalinet.it ) e Daniele D'Andreti (gmsgfx@mac.com)
44
44
�Lezioni di Excel
Appendice: Strumenti
4.1 QUALCOSA DI PIÙ SULLE FORMULE
46
Riempimento Automatico.
46
Autocomposizione Funzione (solo qualche cenno)
46
4.2 PERSONALIZZAZIONE DI MICROSOFT EXCEL SECONDO LE ESIGENZE
DELL’UTENTE
48
Barra degli strumenti
Creazione di Barre degli strumenti personalizzate
Aggiunta o eliminazione di un pulsante dalla Barra degli strumenti
APPENDICI
48
49
50
52
Il decalogo dei suggerimenti
52
Scelte rapide da tastiera
54
Strumenti:
Barra degli strumenti Standard
Barra degli strumenti di Formattazione
56
56
57
60
a cura di Massimilano Casolino ( casolinom@tiscalinet.it ) e Daniele D'Andreti (gmsgfx@mac.com)
�
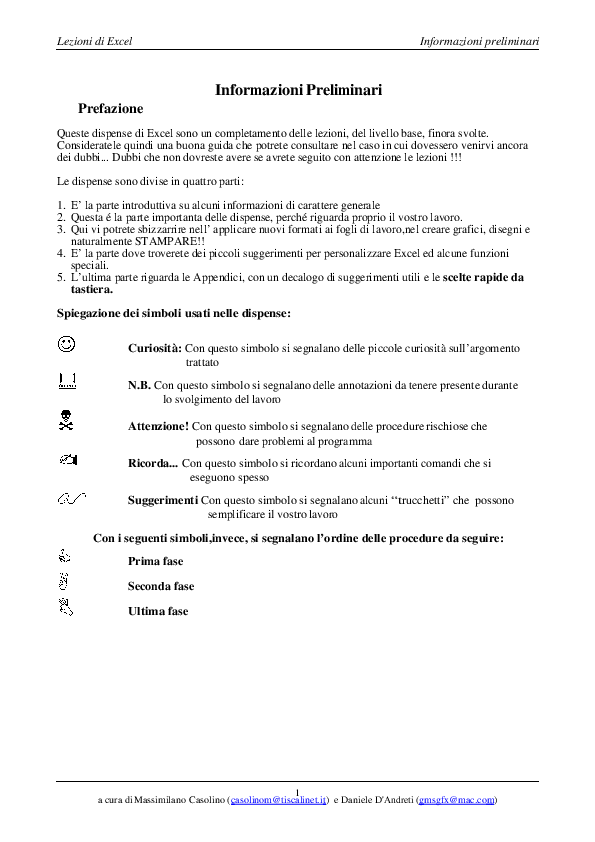
 Massimiliano Cataldi
Massimiliano Cataldi