Academia.edu no longer supports Internet Explorer.
To browse Academia.edu and the wider internet faster and more securely, please take a few seconds to upgrade your browser.
RPP Presentasi Genap
RPP Presentasi Genap
Related Papers
RENCANA PELAKSANAAN PEMBELAJARAN
(RPP)
Sekolah : SMK Negeri 1 Tebing Tinggi
Mata Pelajaran : Kompetensi Keahlian Administrasi Perkantoran
Kelas/Semester : XI/II
Pertemuan Ke : 1,2,3,4
Standar Kompetensi : Mengoperasikan aplikasi presentasi
Kompetensi Dasar : Menggunakan aplikasi presentasi untuk mengolah bahan informasi
Alokasi Waktu : 8 X 45 Menit
Indikator : Mengoperasikan perintah-perintah editing sederhana, seperti: mengetik huruf/kata/kalimat, memformat huruf/font, text alignment, numbering, bullet, menyelipkan slide, memasukkan picture, diagram, text box, movie and sound, chart, object diimplementasikan sesuai dengan sesuai dengan kebutuhan.
Tujuan Pembelajaran : Siswa diharapkan mampu mengoperasikan perintah-perintah, seperti: mengetik huruf/kata/kalimat, memformat huruf/font, text alignment, numbering, bullet, menyelipkan slide, memasukkan picture, diagram, text box, movie and sound, chart, object diimplementasikan sesuai dengan sesuai dengan kebutuhan dengan benar.
Materi Pembelajaran
Menuliskan Text Pada Text Box
Siapkan slide presentasi melalui tombol office button atau klik ikon menu New pada Property
Untuk mengetik judul, klik kotak “click to add title”. Pada saat anda mulai mengetik , pointer akan berubah menjadi bentuk Ibeam. Sebagai contoh, ketik teks “Family Cafe & Pastry
Teks box tempat mengetik teks
Untuk mengetik subjudul, klik kotak “click to add subtitle” misal ketik teks “sajian Food dan Beverage dengan cita rasa istimewa”.
Mengetik untuk subjudul
Cara Menuliskan Teks Pada Slide
Klik menu insert pada baris Menu Bar
Berikutnya,klik Text Box yang ada dikelompok text
Selanjutnya, arahkan kursor mouse pada slide presentasi.
Bullets And Numbering
Menambahkan Bullets
Bullets adalah simbol pada awal kalimat atau kata yaang berbentuk objek kecil. Simbol tersebut dapat berbentuk garis, lingkaran, kotak, tanda panah, dan lain sebagainya. Adapun langkah-langkah menambahkan bullets kedalam presentasi sebagai berikut:
Buka presentasi yang akan ditambahkan bullets.
Letakkan kursor di awal/kata yang akan diberi bullets.
Meletakkan Kursor Di Awal Kalimat
Klik menu Home, kemudian pilih ikon Bullets pada kelompok Paragraph.
Ketik kata/kalimat terlebih dahulu.
Tekan tombol Enter untuk teks berikutnya. Secara otomatis, bullets akan muncul kembali
Jika sudah selesai, klik ikon bulleets untuk selesai.
Menambahkan Numbering
Numbering adalah deretan angka atau abjad pada awal kalimat atau kata. Pada prinsipnya, menambahkan numbering hampir sama dengan bullets.
Adapun langkah-langkah menambah Numbering kedalam presentasi sebagai:
Letakkan kursor di awal/kata yang akan dibei bullets
Klik menu Home, klik ikon numbering pada kelompok paragraph.
Ketik kata/kalimat terlebih dahulu.
Jika sudah selesai, klik ikon numbering untuk untuk selesai.
Jika sudah selesai, klik ikon numbering untuk selesai
Menyelipkan Slide
Untuk menambahkan slide melalui Office Button, ikuti langkah berikut:
Klik atau pilih slide presentasi terakhir.
Selanjutnya, klik menu Home pada baris Menubar
Klik tanda panah kecil pada ikon New slide
Pilih model slide yang tersedia pada ikon New Slide
Anda akan mendapatkan slide presentasi baru dan slide barulangsung aktif. Anda bisa langsung menggunakan sesuai dengan keinginan.
Membuat Diagram
Berikut cara membuat diagaram dengan mudah dan cepat:
Klik menu insert.
Selanjutnya, klik ikon smartart pada kelompok Illustrations.
Hasilnya muncul kotakt dialog choose a smartart grafhic.
Sebagai contoh. Pilih kategori Relationship yang berada disamping kiri, kemudian pilih bentuk diagram cycle yang anda inginkan.
Setelah memilih bentuk diagram, klik tombol OK.
Untuk mengisikan teks sesuai rencana sehingga anda akan melihat hasilnya.
Jika anda ingin menambah subteks ke dalam diagram, anda bisa menambahkan melalui outline diagaram. Letakkan kursor diakhir subteks, kemudian tekan tombol Enter.
Setelah menekan tombol enter, ketik tambahan teks yang anda inginkan.
Video dan Sound
Berikut langkah-langkah memasukkan file movie kedalam slide presentasi:
Klik menu Insert
Tekan ikon movie pada kelompok Media Clips.
Pilih file movie yang akan anda masukkan kedalam slide presentasi.
Klik tombol OK.
Anda akan dihadapkan pada kotak dialog Microsoft Office Power Point
Automatically: digunakan jika movie dijalankan secara otomatis begitu slide presentasi muncul dilayar monitor
When Clickes: digunakan jika movie dijalankan saat melakukan klik pada movie tersebut.
Sound
Berikut langkah-langkah memasukkan file sound kedalam slide presentasi:
Klik menu Insert
Tekan ikon movie pada kelompok Media Clips.
Pilih file sound yang akan anda masukkan kedalam slide presentasi.
Klik tombol OK.
Chart
Langkah-langkah menggunakan Chart:
Klik menu insert
Klik ikon Chart pada kelompok Illustrations
Ikon Chart
Memilih ikon Chart pada kelompok illustrations
Pilih satu model grafik yang anda inginkan.
Tekan tombol OK.
Memilih Tipe Chart
Cara mengganti bentuk grafik sebagai berikut:
Pilih grafik yang akan diganti bentuknya
Klik tab Design pada bagian kanan
Tekan tombol change chart type yang aada pada kelompok type.
Akan muncul kotak dialog Change Chart Type, pilih model grafik lain yang anda gunakan.
Tekan tombol OK. Secara otomotis, grafik akan berubah bentuk dan tak perlu anda mengubah data grafik.
Alat/Bahan/ Sumber belajar
Artikel dari internet
Buku yang relavan
Slide presentasi
Model Pembelajaran
Pembelajaran Cooperative (CTL) dengan Demontrasi
Kegiatan Pembelajaran
No.
Tahap Pembelajaran
Waktu
Terlakasana
Ya
Tidak
1.
Kegiatan Awal:
Salam dan Tegur Sapa
Memperhatikan kondisi fisik/keadaan kelas
Memeriksa kehadiran siswa
Apersepsi dan elaborasi
10 Menit
2.
Kegiatan Inti:
Guru mengarahkan siswa mengetik huruf/kata/kalimat, memformat huruf/font, text alignment, numbering, bullet, menyelipkan slide, memasukkan picture, diagram, text box, movie and sound, chart, object diimplementasikan sesuai dengan sesuai dengan kebutuhan
Siswa memperagakan dan mendemonstrasikan apa yang telah dijelaskan oleh guru.
65 Menit
3.
Kegiatan Penutup:
Siswa bersama guru membuat kesimpulan materi yang telah disampaikan.
Penugasan Siswa
Membuat presentasi berkenaan dengan materi yang telah dipelajari diatas.
Menit
Penilaian
Bentuk test : Tertulis, uraian singkat
Pertanyaan
No.
SOAL
JAWABAN
BOBOT
Sebutkan langkah-langkah menambahkan Bullets kedalam presentasi
langkah-langkah menambahkan bullets kedalam presentasi sebagai berikut:
Buka presentasi yang akan ditambahkan bullets.
Letakkan kursor di awal/kata yang akan diberi bullets.
Klik menu Home, kemudian pilih ikon Bullets pada kelompok Paragraph.
Ketik kata/kalimat terlebih dahulu.
Tekan tombol Enter untuk teks berikutnya. Secara otomatis, bullets akan muncul kembali
Jika sudah selesai, klik ikon bulleets untuk selesai.
5
Sebutkan langkah-langkah menambahkan Numbering kedalam presentasi
Adapun langkah-langkah menambah Numbering kedalam presentasi sebagai:
Letakkan kursor di awal/kata yang akan dibei bullets
Klik menu Home, klik ikon numbering pada kelompok paragraph.
Ketik kata/kalimat terlebih dahulu.
Jika sudah selesai, klik ikon numbering untuk untuk selesai.
5
Sebutkan langkah-langkah memasukkan file movie kedalam slide presentasi
Berikut langkah-langkah memasukkan file movie kedalam slide presentasi:
Klik menu Insert
Tekan ikon movie pada kelompok Media Clips.
Pilih file sound yang akan anda masukkan kedalam slide presentasi.
Klik tombol OK.
5
Sebutkan langkah-langkah memasukkan sound kedalam presentasi
Berikut langkah-langkah memasukkan file sound kedalam slide presentasi:
Klik menu Insert
Tekan ikon movie pada kelompok Media Clips.
Pilih file sound yang akan anda masukkan kedalam slide presentasi.
Klik tombol OK.
5
Total Skor pertemuan 1 dan 2
20
Nilai
Nilai =
Tebing Tinggi, Januari 2013
Mengetahui Guru Mata Pelajaran
KEPALA SEKOLAH
.
GUNDUR PULUNGAN ASRIL SIREGAR, S.Pd
NIP. 19670423 199512 1 001 NIP. 19780107 200701 1 002
RENCANA PELAKSANAAN PEMBELAJARAN
(RPP)
Sekolah : SMK Negeri 1 Tebing Tinggi
Mata Pelajaran : Kompetensi Keahlian Administrasi Perkantoran
Kelas/Semester : XI/II
Pertemuan Ke : 5,6,7,8
Standar Kompetensi : Mengoperasikan aplikasi presentasi
Kompetensi Dasar : Mengoperasikan aplikasi presentasi untuk mengolah bahan informasi
Alokasi Waktu : 8 X 45 Menit
Indikator : Mengoperasikan pengaturan slide, seperti: slide lay out, slide design, color animation, animation schemes, costume animation, slide transition
Tujuan Pembelajaran : Siswa diharapkan mampu mengatur slide, seperti: slide lay out, slide design, color animation, animation schemes, costume animation, slide transition dengan benar.
Materi Pembelajaran
Membuat Desain Presentasi (Slide Design)
Langkah-langkah membuat deasain presentasi:
Aktifkan / pilih slide yang akan diatur.
Kemudian pilih Menu “Design” lalu pilih salah satu tema warnanya.
Jika Anda langsung “Klik” maka secara otomatis seluruh slide akan mengalami perubahan,
Namun jika Anda tidak berharap demikian, maka klik kanan pada salah satu pilihan Anda, kemudian pilih “Apply to Selected Slide”
Maka yang mengalami perubahan adalah slide yang dipilh
Anda juga dapat merubah tampilan slide Anda dengan memilih “Background Style”
Latihan 2
Bukalah file presentasi latihan 1 Anda, kemudian buatlah masing – masing slide dengan background atau desain yang berbeda, jangan sama.
Membuat Animasi Halaman (Slide Transition)
Langkah-langkah membuat slide transition antara lain:
Pilihlah slide yang akan diatur
Klik menu “Animations”
Dengan hanya mengarahkan saja, tanpa meng-klik, Anda dapat melihat preview animasi tersebut, setelah itu Anda baru bisa pilih.
Anda bisa mengatur “kecepatan” animasi tersebut dengan memilih pilihan pada “Transition Speed” (Slow direkomendasikan)
Anda juga dapat memasukkan suara pada saat pergantian slide dengan memilih pilihan pada “Transition Sound”
Mengatur Animasi Obyek (Customs Animations)
Langkah-langkah membuat animasi Obyek antara lain:
Aktifkan obyek (bisa berupa teks, gambar, dll) dengan cara mengklik obyek tersebut.
Kemudian klik tombol “Custom Animations”
Di sebelah kanan akan muncul Taskpane “Custom Animations” untuk menganimasi obyek.
Kemudian pilih “Add Effect” lalu pilih “Entrance”
Kemudian cobalah pilih salah satu animasi tersebut dan lihatlah hasilnya.
Jika Anda ingin melihat jenis animasi yang lebih banyak lagi, maka Anda bisa klik “More Effects”
Jika suatu obyek telah dianimasi, maka akan ditandai dengan adanya nomor disebelah kanan dari obyek tersebut.
Untuk menghapus animasi pada obyek, Anda klik “Remove” pada panel “Custom Animations” sampai nomornya hilang, sedangkan tombol “Change” untuk merubah animasi
Latihan 3
Bukalah File Presentasi Anda, lalu berilah animasi pada obyek yang ada dengan memperhatikan estetika dan tampilan.
Mengatur Tampilan Slide Show
Setelah Anda menyelesaikan presentasi Anda, selanjutnya adalah menampilkan sepenuh layar (Slide Show), cara yang paling mudah adalah dengan menekan tombol “F5” pada keyboard Anda. Atau dengan pilih Menu ‘Slide Show’.
From Beginning : Slide Show dari slide pertama
From Current Slide : Slide show dari slide yang dipilih
Hide Slide : Untuk menyembunyikan slide agar tidak tampil pada saat slide show.
Untuk melanjutkan ke slide berikutnya, Anda tinggal klik atau tekan tombol panah ke bawah di keyboard.
Untuk mengakhiri, tekan “Esc” pada keyboard Anda.
Alat/Bahan/ Sumber belajar
Artikel dari internet
Buku yang relavan
Slide presentasi
Model Pembelajaran
Pembelajaran Cooperarive (CTL) dengan metode Demonstrasi
Kegiatan Pembelajaran
No.
Tahap Pembelajaran
Waktu
Terlakasana
Ya
Tidak
1.
Kegiatan Awal:
Salam dan Tegur Sapa
Memperhatikan kondisi fisik/keadaan kelas
Memeriksa kehadiran siswa
Apersepsi dan elaborasi
10 Menit
2.
Kegiatan Inti:
Guru menjelaskan dan mendemonstrasikan siswa pengaturan slide lay out, slide design, color animation, animation schemes, costume animation, slide transition
Siswa mendemonstrasikan pengaturan slide lay out, slide design, color animation, animation schemes, costume animation, slide transition
65 Menit
3.
Kegiatan Penutup:
Siswa bersama guru membuat kesimpulan materi yang telah disampaikan.
Penugasan Siswa
Membuat presentasi berkenaan dengan materi yang telah dipelajari diatas.
15 Menit
Penilaian
Bentuk test : Tertulis, uraian singkat
Pertanyaan
No.
SOAL
JAWABAN
BOBOT
Sebutkan langkah-langkah design presentasi
langkah-langkah desain presentasi:
Langkah-langkah membuat design presentasi:
Aktifkan / pilih slide yang akan diatur.
Kemudian pilih Menu “Design” lalu pilih salah satu tema warnanya.
Jika Anda langsung “Klik” maka secara otomatis seluruh slide akan mengalami perubahan,
Namun jika Anda tidak berharap demikian, maka klik kanan pada salah satu pilihan Anda, kemudian pilih “Apply to Selected Slide”
Maka yang mengalami perubahan adalah slide yang dipilh
Anda juga dapat merubah tampilan slide Anda dengan memilih “Background Style”
5
Sebutkan langkah-langkah membuat slide transition
Langkah-langkah membuat slide transition antara lain:
Pilihlah slide yang akan diatur
Klik menu “Animations”
Dengan hanya mengarahkan saja, tanpa meng-klik, Anda dapat melihat preview animasi tersebut, setelah itu Anda baru bisa pilih.
Anda bisa mengatur “kecepatan” animasi tersebut dengan memilih pilihan pada “Transition Speed” (Slow direkomendasikan)
Anda juga dapat memasukkan suara pada saat pergantian slide dengan memilih pilihan pada “Transition Sound”
5
Sebutkan langkah-langkah animasi obyek
Langkah-langkah membuat animasi Obyek antara lain:
Aktifkan obyek (bisa berupa teks, gambar, dll) dengan cara mengklik obyek tersebut.
Kemudian klik tombol “Custom Animations”
Di sebelah kanan akan muncul Taskpane “Custom Animations” untuk menganimasi obyek.
Kemudian pilih “Add Effect” lalu pilih “Entrance”
Kemudian cobalah pilih salah satu animasi tersebut dan lihatlah hasilnya.
Jika Anda ingin melihat jenis animasi yang lebih banyak lagi, maka Anda bisa klik “More Effects”
Jika suatu obyek telah dianimasi, maka akan ditandai dengan adanya nomor disebelah kanan dari obyek tersebut.
Untuk menghapus animasi pada obyek, Anda klik “Remove” pada panel “Custom Animations” sampai nomornya hilang, sedangkan tombol “Change” untuk merubah animasi
5
Sebutkan langkah-langkah mengatur tampilan slide show
Langkah-langkah mengatur Tampilan Slide Show antara lain:
Setelah Anda menyelesaikan presentasi Anda, selanjutnya adalah menampilkan sepenuh layar (Slide Show), cara yang paling mudah adalah dengan menekan tombol “F5” pada keyboard Anda. Atau dengan pilih Menu ‘Slide Show’.
From Beginning : Slide Show dari slide pertama
From Current Slide : Slide show dari slide yang dipilih
Hide Slide : Untuk menyembunyikan slide agar tidak tampil pada saat slide show.
Untuk melanjutkan ke slide berikutnya, Anda tinggal klik atau tekan tombol panah ke bawah di keyboard.
Untuk mengakhiri, tekan “Esc” pada keyboard Anda.
5
Total Skor pertemuan 1 dan 2
20
Nilai
=
Tebing Tinggi, Januari 2013
Mengetahui Guru Mata Pelajaran
KEPALA SEKOLAH
.
GUNDUR PULUNGAN ASRIL SIREGAR, S.Pd
NIP. 19670423 199512 1 001 NIP. 19780107 200701 1 002
RENCANA PELAKSANAAN PEMBELAJARAN
(RPP)
Sekolah : SMK Negeri 1 Tebing Tinggi
Mata Pelajaran : Kompetensi Keahlian Administrasi Perkantoran
Kelas/Semester : XI/II
Alokasi Waktu : 8 X 45 Menit
Pertemuan Ke : 9,10,11,12
Standar Kompetensi : Mengoperasikan aplikasi presentasi
Kompetensi Dasar : Mengoperasikan aplikasi presentasi untuk mengolah bahan informasi
Indikator : Membuat dan mengubah Lay out dan isisan standar yang berulang pada header and footer melalui master slide
Tujuan Pembelajaran : Siswa mampu membuat dan mengubah Lay out dan isian standar yang berulang pada header footer melalui master slide dengan benar.
Materi Pembelajaran
Langkah-langkah menyisipkan Footer dan Header
Langkah pertama klik tab Insert
Setelah itu klik Header and Footer.
Klik page Number
Kemudian, Klik Footer lalu ketik presentasi
Setelah itu, klik apply to All, maka tampilan akhirnya sebagai berikut
Alat/Bahan/ Sumber belajar
Artikel dari internet
Buku yang relevan
Slide presentasi
Model Pembelajaran
Pembelajaran Cooperative (CTL) dengan metode Diskusi kelompok dan Role Playing
Kegiatan Pembelajaran
No.
Tahap Pembelajaran
Waktu
Terlakasana
Ya
Tidak
1.
Kegiatan Awal:
Salam dan Tegur Sapa
Memperhatikan kondisi fisik/keadaan kelas
Memeriksa kehadiran siswa
Apersepsi dan elaborasi
10 Menit
2.
Kegiatan Inti:
Guru mengarahkan siswa mengetik huruf/kata/kalimat, memformat huruf/font, text alignment, numbering, bullet, menyelipkan slide, memasukkan picture, diagram, text box, movie and sound, chart, object diimplementasikan sesuai dengan sesuai dengan kebutuhan
Siswa memperagakan apa yang telah dijelaskan oleh guru.
65 Menit
3.
Kegiatan Penutup:
Siswa bersama guru membuat kesimpulan materi yang telah disampaikan.
Penugasan Siswa
Membuat presentasi berkenaan dengan materi yang telah dipelajari diatas.
menit
Penilaian
Bentuk test : Tertulis, uraian singkat
Pertanyaan
No.
SOAL
JAWABAN
BOBOT
Sebutkan langkah-langkah menyisipkan Header and Footer
Langkah-langkah menyisipkan Footer dan Header antara lain:
Langkah pertama klik tab Insert
Setelah itu klik Header and Footer.
Klik page Number
Kemudian, Klik Footer lalu ketik presentasi
Setelah itu, klik apply to All
5
Buatlah sebuah presentasi dengan menggunakan Header and Footer
5
Buatlah sebuah presentasi dengan menggunakan Header and Footer dengan menyisipkan gambar
5
Buatlah menggunakan header dan Footer dengan menyisipkan Grafik
5
Total Skor pertemuan 1 dan 2
20
Nilai
Nilai =
Tebing Tinggi, Januari 2013
Mengetahui Guru Mata Pelajaran
KEPALA SEKOLAH
.
GUNDUR PULUNGAN ASRIL SIREGAR, S.Pd
NIP. 19670423 199512 1 001 NIP. 19780107 200701 1 002
RENCANA PELAKSANAAN PEMBELAJARAN
(RPP)
Sekolah : SMK Negeri 1 Tebing Tinggi
Mata Pelajaran : Kompetensi Keahlian Administrasi Perkantoran
Kelas/Semester : XI/II
Pertemuan Ke : 13,14,15
Standar Kompetensi : Mengoperasikan aplikasi presentasi
Kompetensi Dasar : Menggunakan aplikasi presentasi untuk mengolah bahan informasi
Alokasi Waktu : 6 X 45 Menit
Indikator :
Mencetak file presentasi sesuai parameter percetakan seperti: Seluruhnya, halaman tertentu saja, halaman yang sedang diedit, urutan percetakan dengan benar
Mempresentasikan file presentasi (slide show) melalui komputer dan LCD dengan benar.
Mengoperasikan perpindahan slide menggunakan navigasi benar.
Tujuan Pembelajaran:
Setelah mengikuti pembelajaran siswa diharapkan mampu:
Mencetak file presentasi sesuai parameter percetakan seperti: Seluruhnya, halaman tertentu saja, halaman yang sedang diedit, urutan percetakan
Mempresentasikan file presentasi (slide show) melalui komputer dan LCD
Mengoperasikan perpindahan slide menggunakan navigasi
Materi Pembelajaran
Langkah-langkah mencetak presentasi keprinter:
Langkah pertama, buka salah satu akan slide yang akan dicetak seperti contoh dibawah ini.
Mencetak Presentasi
Setelah itu, klik Office Button, di layar muncul tampilan seperti berikut.
Di office tersebut, sorot pilihan Print.
Kemudian klik pilihan Print. Tampilannya di layar seperti berikut ini.
Pada bagaian Nama: tentukan nama printer yang digunakan
Pada bagian Print Range ada pilihan:
All untuk mencetak semua halaman
Current Slide untuk mencetak pada kedudukan kursor berada pada slide
Selection untuk mencetak slide atau dosorot
Slides untuk mencetak halaman tertentu saja
Pada bagian Number of Copies, digunakan untuk menetukan banyaknya salainan yang akan dicetak.
Pada bagian Print What ada pilihan:
Slide untuk mencetak tampilan slide satu halaman penuh.
Handout untuk mencetak beberapa slide dalam satu halaman (Maksimum 9 slide).
Notes page untuk mencetak dan memberikan catatan pada setiap halaman.
Outline view untuk mencetak pada tampilan line.
Terakhir klik OK untuk melaksanakan mencetak.
Alat/Bahan/ Sumber belajar
Artikel dari internet
Buku yang relavan
Slide presentasi
Model Pembelajaran
Pembelajaran Cooperative (CTL) dengan metode Diskusi kelompok dan Role Playing
Kegiatan Pembelajaran
No.
Tahap Pembelajaran
Waktu
Terlakasana
Ya
Tidak
1.
Kegiatan Awal:
Salam dan Tegur Sapa
Memperhatikan kondisi fisik/keadaan kelas
Memeriksa kehadiran siswa
Apersepsi dan elaborasi
10 Menit
2.
Kegiatan Inti:
Guru menjelaskan dan mendemonstrasikan mencetak file presentasi sesuai parameter percetakan seperti: seluruhnya, halaman tertentu saja, halaman yang sedang di edit, dan urutan percetakan
Siswa mendemonstrasikan apa yang telah dijelaskan oleh guru.
65 Menit
3.
Kegiatan Penutup:
Siswa bersama guru membuat kesimpulan materi yang telah disampaikan.
Penugasan Siswa
Membuat presentasi berkenaan dengan materi yang telah dipelajari diatas.
menit
Penilaian
Bentuk test : Tertulis, uraian singkat
Pertanyaan
No.
SOAL
JAWABAN
BOBOT
Jelaskan fungsi all pada bagian Print Range
All untuk mencetak semua halaman
5
Jelaskan fungsi Current slide pada bagian Print Range
Current Slide untuk mencetak pada kedudukan kursor berada pada slide
5
Jelaskan Fungsi Selection pada bagian Print Range
Fungsi Selection untuk mencetak slide atau dosorot Slides untuk mencetak halaman tertentu saja
5
Sebutkan langkah-langkah mencetak presentasi keprinter
Langkah-langkah mencetak
presentasi ke 1 printer:
Langkah pertama, buka salah satu akan slide yang akan dicetak seperti contoh dibawah ini.
Setelah itu, klik Office Button, di layar muncul tampilan seperti berikut.
Di office tersebut, sorot pilihan Print.
Kemudian klik pilihan Print. Tampilannya di layar seperti berikut ini.
Pada bagaian Nama: tentukan nama printer yang digunakan
Pada bagian Print Range ada pilihan:
All untuk mencetak semua halaman
Current Slide untuk mencetak pada kedudukan kursor berada pada slide
Selection untuk mencetak slide atau dosorot
Slides untuk mencetak halaman tertentu saja
Pada bagian Number of Copies, digunakan untuk menetukan banyaknya salainan yang akan dicetak.
Pada bagian Print What ada pilihan:
Slide untuk mencetak tampilan slide satu halaman penuh.
Handout untuk mencetak beberapa slide dalam satu halaman (Maksimum 9 slide).
Notes page untuk mencetak dan memberikan catatan pada setiap halaman.
Outline view untuk mencetak pada tampilan line.
Terakhir klik OK untuk melaksanakan mencetak.
5
Total Skor pertemuan 1 dan 2
20
Nilai
Nilai =
Tebing Tinggi, Januari 2013
Mengetahui Guru Mata Pelajaran
KEPALA SEKOLAH
.
GUNDUR PULUNGAN ASRIL SIREGAR, S.Pd
NIP. 19670423 199512 1 001 NIP. 19780107 200701 1 002
RELATED PAPERS
SCIENTIFIC JOURNAL OF TAN TRAO UNIVERSITY
Ảnh hưởng của các hoạt động sinh kế đến công tác quản lý và bảo vệ rừng tại xã Thanh Tương, huyện Na Hang, tỉnh Tuyên Quang2020 •
Cugurullo, F. The obscure politics of artificial intelligence: a Marxian socio-technical critique of the AI alignment problem thesis. AI and Ethics
The obscure politics of artificial intelligence: a Marxian socio-technical critique of the AI alignment problem thesis2024 •
Journal of Health Sciences
TINGKAT PENGETAHUAN TENTANG TB PARU MEMPENGARUHI PENGGUNAAN MASKER DI RUANG PARU RUMKITAL Dr. RAMELAN SURABAYA2018 •
Industrial Crops and Products
Influence of nutrition and water stress in Hyptis suaveolens2018 •
European Conference on Information Systems
What does it Take to Make Oursourcing Work on a Daily Basis2009 •
SIGNOS - Investigación en sistemas de gestión
Autoevaluación organizacional basada en la norma ISO 9004:2009: percepciones, comparaciones, preguntas y acciones2015 •
Psikoborneo: Jurnal Ilmiah Psikologi
Pengaruh Budaya Jawa dan Harga Diri Terhadap Asertivitas Pada Remaja Siswa Kelas X Di SMA Negeri 3 PonorogoBig Bang Faustiniano
Sistemas de retroalimentación en la construcción de la identidad digital de la escuela de sociología. Universidad Nacional José Faustino sánchez Carrion de Huacho2019 •
Veterinary Research
Bovine fetal mesenchymal stem cells exert antiproliferative effect against mastitis causing pathogen Staphylococcus aureus2019 •
Acta mathematica Spalatensia. Series didactica
Uloge, vrste i važnost dokaza2021 •

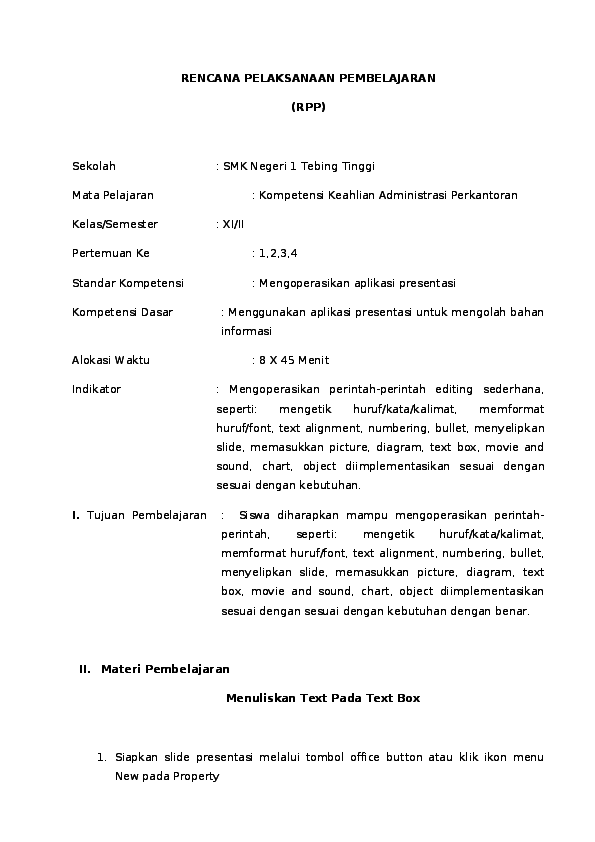
 Asril Siregar
Asril Siregar