Microsoft Azure – Working With Azure Blueprints
Last Updated :
03 Apr, 2023
Pre-requisite: Azure – Pre-built Azure VMs
Azure Blueprint is a service offered by Microsoft that enables a subscriber to thoroughly control and manage the working environment. It makes environmental creation and destruction simple. additionally utilizing APM templates Automation makes it much simpler to apply compliance policies to resources and give and revoke access permissions.
Here in this article, we will discuss Azure Blueprints, and how it works.
Microsoft Azure Blueprints:
A user can build and change artifacts (such as policies and ARM templates), assign them to environments, and version them using the method offered by Azure Blueprints. This makes it simple to manage versions, store these artifacts, and link them to environments. To put it another way, it’s a group of governance and resource services that let the subscriber repeat deployments to establish standards.
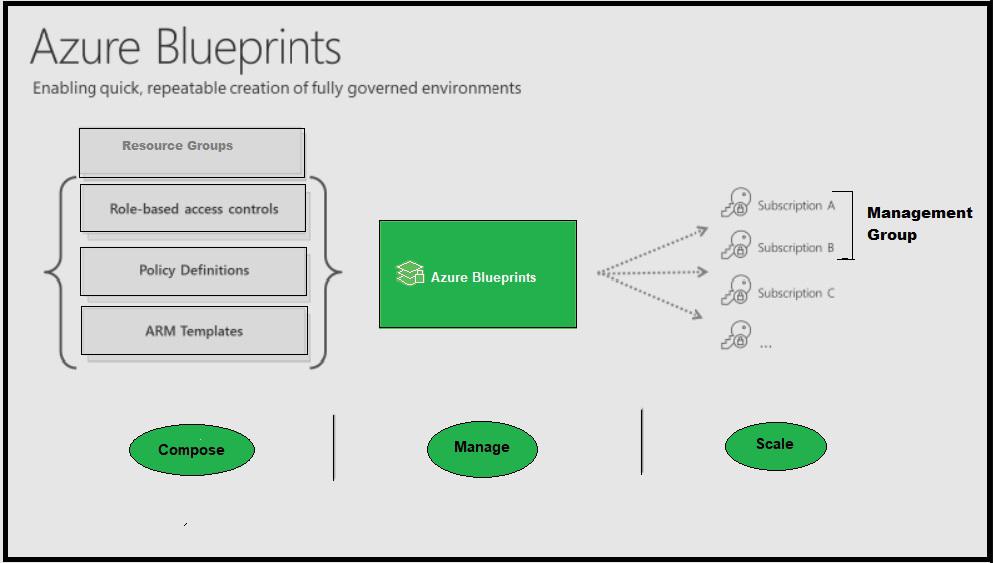
- Artifacts: A blueprint contains groups of resource and governance services that are sometimes referred to as artifacts, such as:-
- Role Assignments
- Policy Assignments
- ARM or Azure Resource Manager templates
- Resource Groups
- Blueprint Definition Location: The blueprint definition location is a location where the blueprint is saved. Based on the Contributor accessed by the user, blueprints can be saved to a management group or subscription. For example, if the location is a management group, the blueprint can be assigned to any of that management group’s child subscriptions.
- Blueprint Parameters: Parameters can be passed to either a policy or an ARM template via blueprints. When adding either artifact to a blueprint, the user chooses whether to supply a fixed value for each blueprint assignment or to allow each blueprint assignment to provide a value at the moment of assignment. This adaptability gives the user the choice of defining a fixed value for all uses of the blueprint or allowing the decision to be made at the moment of assignment.
- Blueprint Publishing: When the blueprint is ready to be allocated, it must be published. Publishing involves defining a Version string (letters, digits, and hyphens with a maximum length of 20 characters) as well as optional Change notes. The Version distinguishes it from future updates to the same blueprint and permits each version to be allocated. Because of this versioning, several versions of the same blueprint can be assigned to the same subscription.
- Blueprint Assignment: Each Published Version of a blueprint can be assigned to an existing management group or subscription with a maximum name length of 90 characters. The blueprint in the portal sets the Version to the most recently published version. If there are any artifact or blueprint parameters, they are defined during the assignment process.
Working With Azure Blueprint:
Creating a new Azure Blueprint:
Here, We’ll learn how to create a new Azure Blueprint and its artifacts in the Azure portal.
Step 1. First, navigate to All resources in the Azure portal and type “Blueprint” into the search bar. and select it
Step 2. The Get Started option appears in the Azure Blueprint section automatically. Click on the Create button, as can be seen in the image below:
Step 3. Then enter the blueprint’s name in the column.
Step 4. The next step is to choose the location for the blueprint definition. Here will be where the Blueprint will be kept. For instance, Azure Management Group. It can be created if not created yet. simply by typing “management group” into the Azure portal’s All Resources page and creating a new one from there. There must be at least one subscription under that Management Group for it to serve as the subscription’s parent. Different hierarchies can also be established, and these can influence the Blueprint’s scope.
Step 5. After we have finished filling out all of the information for the Blueprint definition, click Next. Artifacts
Step 6. The contents of the Blueprint can now be created here. You can include elements like Policies, ARM templates, and Role assignments.
Step 7. Then, there must be added a few artifacts, including at least one that establishes a resource group
Step 8. To save the Blueprint draft, click the Add button. It will now be saved, but deployment is not yet scheduled.
Publishing and Assigning Azure Blueprint:
The Blueprint has now been saved as a draft and is prepared for publication and assignment to a subscription to be deployed. To publish and assign the Azure blueprint, follow these steps:
Step 1. The blueprint must first be published. This removes it from the draft stage, implying that we can no longer make changes to this blueprint.
Step 2. Find and access your blueprint by using the Blueprints Definitions menu.
Step 3. Next, select Publish Blueprint and give it a version number.
Step 4. To make the Blueprint published and available for assignment, click Publish.
Step 5. The published blueprint can now be linked to a subscription. Go back to the blueprint by selecting it from the Blueprint Definitions menu.
Step 6. Assign the Blueprint by right-clicking on the blueprint.
Step 7. To allocate the blueprint, select the desired subscription.
Step 8. Following that, enter a name for the assignment.
Step 9. Choose a location where the managed identity deployment will take place and where the deployment of the blueprint will take place.
Step 10. Select the blueprint’s required assignment’s published version. which is needed to be assigned.
Step 11. set ‘Don’t Lock’ as the lock set.
Step 12. The artifacts’ parameter values will now be filled in in the following step. Some of them require input from the user, such as the name of a resource group, the identity of a user assignment, or other values.
Once click on the Assign button, the blueprint will be assigned and will begin deploying the artifacts to the subscription.
The Allocated Blueprints menu now displays the blueprint’s status once it has been assigned. Details on the assignment, such as how the deployment is going, may be seen here. The blueprint’s update and unassign options are also available here.
The resources will then be deployed, capping up the deployment process.
So far, it can be said that Azure Blueprints are an excellent tool for connecting deployments to deployment artifacts. This makes it simple to keep track of what is deployed, what version of the deployment scripts was used and to properly manage the deployment and artifact lifecycle.
Please Login to comment...