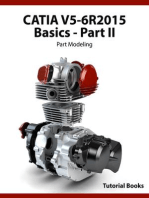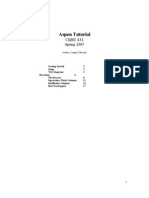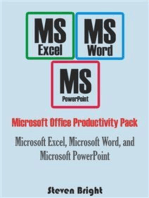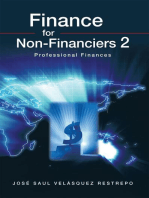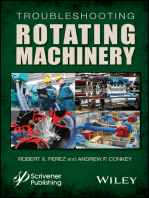HYSYS Tutorial
HYSYS Tutorial
Uploaded by
dev9009Copyright:
Available Formats
HYSYS Tutorial
HYSYS Tutorial
Uploaded by
dev9009Original Description:
Copyright
Available Formats
Share this document
Did you find this document useful?
Is this content inappropriate?
Copyright:
Available Formats
HYSYS Tutorial
HYSYS Tutorial
Uploaded by
dev9009Copyright:
Available Formats
Basics of HYSYS
Starting a New HYSYS case1 Adding Components to the simulation.1 Selecting a Fluid Package.1 Specifying Reactions3 Entering the Simulation5 Re-Entering the Simulation Basis Manager.5 Accidentally Closing the PFD..........5 Placing Material and Energy Streams..5 Renaming Streams6 Placing Units.6 Accidentally Closing the Simulation Toolbar..6 Specifying a Material Stream7 Simple Data Checks .8 Workbook..8 Printing .9
Initial Setup of a New HYSYS Case
Before any simulation can occur, HYSYS needs to undergo an initial setup. During an initial setup, the components that will be used and the fluids package will be selected. Starting a New Case in HYSYS button to open up the Simulation Basis Start HYSYS, and click on the New Case Manager which is where all of the components and their properties can be specified. Adding Components to the Simulation 1. To add components to the simulation, click on the Add button in the Simulation Basis Manager.
2. Clicking on Add will bring up the Component List View which is a list of all the components available in HYSYS. Type in the name of the desired component in the Match window and click on Add Pure to add it to the simulation. Close the Component List View when all of the components are selected. Note: The Full Name/Synonym option makes finding components the easiest. To enter components by HYSYSs simulation names, or by chemical composition, select Sim Name or Formula respectively. Selecting a Fluids Package 1. In the Simulation Basis Manager, click on the Add button to specify a fluids package. Doing so will bring you to a list off all the different equations of state HYSYS uses.
2. Pick the appropriate fluid package for the system you wish to distill. To select the appropriate package, double click on the text that is displayed. See the figure below for some general guidelines on picking the appropriate fluids packages.
Specifying Reactions If the simulation is going to have any kind of reactions during it, the reactions need to be specified in the Simulation Basis Manager. For this case the combustion of Methane will be specified. 1. Click on the Reactions tab, and then click on Add Reaction
2. Doing so brings up a window where the type of reaction is specified. For this case select Conversion, and then click Add Reaction
3. Now the components of the reaction must be specified. Click on the arrow on one of the tabs to bring up a list of the components for this case. Select all of the components that are present for the combustion of methane.
4. Now the stoichiometric coefficients must be entered. Enter in educated guesses for the coefficients, keeping in mind that the coefficients for the reactants have to be negative, and the coefficients for the products positive. Then click balance to have HYSYS automatically balance the reaction.
5. Since this is a conversion reaction, click on the Basis tab to specify the conversion of this reaction. Click on the tab next to Co and enter in the desired conversion of the reaction. Make sure you enter the conversion in percentage form, not decimal form. In other words, enter in 95 rather then .95. After entering in the conversion the reaction becomes ready after this step. Close the Rxn-1 window, and return to the Simulation Basis Manager.
6. Since the reaction has been correctly setup, it must be added to a reaction set, and then have that set added to a Fluid Package. Click on Add Set and then add Rxn 1 to the Active List, and then close the window.
7. Now the Reaction set must be added to the Fluid Package. Click Add to FP, select the appropriate reaction set, and then click Add Set to Fluid Package on the new window. After doing so, the reaction is completely ready to go.
Entering the Simulation Once the components, fluids package and applicable reactions are selected, the Simulation is ready to be run. Click on Enter Simulation Environment in the Simulation Basis Manager window.
Working in the PFD
Re-Entering the Simulation Basis Manager When the basis of the simulation has to be changed, the Simulation Basis Manager needs to be re-entered. Simply click on the Accidentally Closing the PFD Sometimes, people accidentally click the X on the PFD. To get it back, simply go to Tools > PFDs, make sure Case is selected, then click View Placing Material and Energy Streams 1. Material Streams are used to transport the material components from process units in the simulation. To place a material stream, click the Blue arrow on the simulation toolbar and then click somewhere on the turquoise simulation window. icon on the top toolbar to re-enter it.
2. Energy streams are used to specify how much energy a process unit such as a pump or compressor needs. To place an energy stream, click on the red arrow on the simulation toolbar, and then place it on the simulation window.
Renaming Streams In order to make the simulation easy to follow, the streams need to be renamed. Double click on the arrow to bring up the properties window for stream 1. To rename it, click on the tab next to Stream Name and simply type in the appropriate name for it.
Placing Units To place process units, simply select them from the Simulation Toolbar, and place them on the PFD. Note: If the cursor hovers over an item on the toolbar, a text box appears; telling which item is going to be selected.
Accidentally Closing the Simulation Tool bar Sometimes, people will accidentally click the small X on the Simulation Toolbar. To get it back click on the button to bring it back.
Specifying a Material Stream 1. In all chemical processes, a number of properties or degrees of freedom must be specified. To specify properties a stream, double click on it to open up the specification menu. Select the appropriate column and simply type in the values of the specification. Note: HYSYS allows you to enter in any unit you wish. To specify the unit of the number that is being entered in, simply click on the arrow next to the unit to bring down a menu. Simply select the desired unit to input.
2. Just specifying the flowrate, temperature and pressure is not enough to fully specify the properties of the stream, thus no calculations can occur on it. To fully specify the stream, click on the text labeled Composition. To enter in the compositions Click on the box that says <empty> and enter in .7.
3. Doing so will bring up a new window called Input Composition for Stream: Feed. Enter in the remaining compositions of the stream; keeping in mind that the total fractions must add up to 1 otherwise an error will result. Note that different composition basis can be selected on the right. After entering in the composition, the stream color will turn from turquoise to a dark blue.
Viewing and Printing Necessary Data From the HYSYS Simulation
Simple Data Checks To perform simple and quick checks of the properties of 1 stream, simply double click on the stream to bring up its specification menu. Instead of specifying properties, HYSYS displays the properties that it has solved for, and those numbers are in black. Click on the tabs on the left to get different and more specific properties of the stream.
Workbooks 1. To get a more in-depth, printable view the stream properties, HYSYS can create a workbook. To create a workbook, clicking Tools > Workbooks will bring up the workbook selector. Double click on Case to bring up a summary of all the properties on the process and energy streams. 2. To add additional properties not displayed by default, click on Workbook > Setup in the main tool bar. Once there, click on Add under the Variables section and scroll down until the desired property is located. Close the Setup window and the workbook is now updated with the desired properties. Note: The Workbook option in the main tool bar will only be present if the workbook is open.
Printing To print the workbook, leave it open and go to File > Print in the main toolbar. If the entire workbook doesnt need to be printed, click on the + and deselect the undesired sections, and then click Print.
You might also like
- The Lean Healthcare Handbook: A Complete Guide to Creating Healthcare WorkplacesFrom EverandThe Lean Healthcare Handbook: A Complete Guide to Creating Healthcare WorkplacesNo ratings yet
- Introduction to the simulation of power plants for EBSILON®Professional Version 15From EverandIntroduction to the simulation of power plants for EBSILON®Professional Version 15No ratings yet
- CATIA V5-6R2015 Basics - Part II: Part ModelingFrom EverandCATIA V5-6R2015 Basics - Part II: Part ModelingRating: 4.5 out of 5 stars4.5/5 (3)
- Hysyssimulation 150728103911 Lva1 App6891Document161 pagesHysyssimulation 150728103911 Lva1 App6891Mohamed RjebNo ratings yet
- Advanced Simulation Case Using HysysDocument232 pagesAdvanced Simulation Case Using HysysridhajamelNo ratings yet
- ENGI 7623: Process Simulation: Salim AhmedDocument8 pagesENGI 7623: Process Simulation: Salim AhmednuvanNo ratings yet
- Get Started Guide For New Users of Aspen HYSYSDocument23 pagesGet Started Guide For New Users of Aspen HYSYSudokasNo ratings yet
- Chemical Engineering 422 Simulation With Hysys: NotesDocument9 pagesChemical Engineering 422 Simulation With Hysys: NotesNoor Ul HaqNo ratings yet
- Introduction To HYSYS Steady StateDocument22 pagesIntroduction To HYSYS Steady StatebehnamhfNo ratings yet
- Hysys ManualDocument26 pagesHysys ManualvasdevharishNo ratings yet
- Extraction Column ProcedureDocument5 pagesExtraction Column Proceduresivasu1980aNo ratings yet
- Exercise DP.1: Estimating Pure Component Properties in Hysys Workshop Report RequirementsDocument8 pagesExercise DP.1: Estimating Pure Component Properties in Hysys Workshop Report RequirementsHafiz AzizNo ratings yet
- 01 - Getting StartedDocument34 pages01 - Getting Startednaam2105_996631495No ratings yet
- Jordan University of Science & Technology: Chemical Engineering DepartmentDocument12 pagesJordan University of Science & Technology: Chemical Engineering DepartmentLa Casa JordanNo ratings yet
- 1Document18 pages1Konul AlizadehNo ratings yet
- PipeSys TutorialDocument62 pagesPipeSys Tutorialnasiruddin276No ratings yet
- ManTech Lab Manual 2019Document37 pagesManTech Lab Manual 2019Alien liuNo ratings yet
- Aspen Step by Step OperatingDocument25 pagesAspen Step by Step OperatingRandomNo ratings yet
- Hysys For Aspen Plus Users PDFDocument11 pagesHysys For Aspen Plus Users PDFKarim KholeifNo ratings yet
- Hysys Conversion Reactors: By: Eko Ariyanto, ST., MchemengDocument26 pagesHysys Conversion Reactors: By: Eko Ariyanto, ST., MchemengAshwani KumarNo ratings yet
- Dynamic Analysis of Cyclohexane Production With Aspen HYSYS® V8.0Document0 pagesDynamic Analysis of Cyclohexane Production With Aspen HYSYS® V8.0udokasNo ratings yet
- Hotkey HysysDocument24 pagesHotkey HysysgermanaponteNo ratings yet
- HysysDocument33 pagesHysysMajid AkbarNo ratings yet
- 01 GettingStartedDocument34 pages01 GettingStartedRyan GonzalesNo ratings yet
- Tutorial 2Document4 pagesTutorial 2Farooq AhmadNo ratings yet
- Hysys 2020 PDFDocument357 pagesHysys 2020 PDFMagdy Saleh100% (9)
- HYSYSDocument26 pagesHYSYSquimicocad9891No ratings yet
- Problem 2. Production of Bean Oil. Solution:: Steady State Process Simulation Using HYSYS Tutorial 1 Process SimulationDocument9 pagesProblem 2. Production of Bean Oil. Solution:: Steady State Process Simulation Using HYSYS Tutorial 1 Process SimulationEhsan AhzNo ratings yet
- HYSYS Getting Started GuideDocument12 pagesHYSYS Getting Started GuideKokil Jain50% (2)
- L4 HYSYS Tutorial - PART IDocument25 pagesL4 HYSYS Tutorial - PART IThilina GunawardhanaNo ratings yet
- Build A Propane Refrigeration Loop Workshop: ObjectiveDocument24 pagesBuild A Propane Refrigeration Loop Workshop: ObjectivePauü ReinaNo ratings yet
- Separations Aspen TutorialDocument5 pagesSeparations Aspen Tutorialvsraochemical1979100% (1)
- Aspen Hysys Activated AnalysisDocument21 pagesAspen Hysys Activated AnalysisAlexandra RomeroNo ratings yet
- Aspen Tutorial ReactionDocument20 pagesAspen Tutorial ReactionCésar AlbuquerqueNo ratings yet
- 03 WKS GettingStarted PDFDocument30 pages03 WKS GettingStarted PDFAmeelaDNo ratings yet
- Gas CondensadoDocument19 pagesGas Condensadojuan mamani apazaNo ratings yet
- Microsoft Excel: Microsoft Excel User Interface, Excel Basics, Function, Database, Financial Analysis, Matrix, Statistical AnalysisFrom EverandMicrosoft Excel: Microsoft Excel User Interface, Excel Basics, Function, Database, Financial Analysis, Matrix, Statistical AnalysisNo ratings yet
- Microsoft Office Productivity Pack: Microsoft Excel, Microsoft Word, and Microsoft PowerPointFrom EverandMicrosoft Office Productivity Pack: Microsoft Excel, Microsoft Word, and Microsoft PowerPointNo ratings yet
- Excel for Scientists and EngineersFrom EverandExcel for Scientists and EngineersRating: 3.5 out of 5 stars3.5/5 (2)
- CATIA V5-6R2015 Basics Part III: Assembly Design, Drafting, Sheetmetal Design, and Surface DesignFrom EverandCATIA V5-6R2015 Basics Part III: Assembly Design, Drafting, Sheetmetal Design, and Surface DesignRating: 5 out of 5 stars5/5 (2)
- Top Secrets Of Excel Dashboards: Save Your Time With MS ExcelFrom EverandTop Secrets Of Excel Dashboards: Save Your Time With MS ExcelRating: 5 out of 5 stars5/5 (1)
- Excel for Auditors: Audit Spreadsheets Using Excel 97 through Excel 2007From EverandExcel for Auditors: Audit Spreadsheets Using Excel 97 through Excel 2007No ratings yet
- Finance for Non-Financiers 2: Professional FinancesFrom EverandFinance for Non-Financiers 2: Professional FinancesNo ratings yet
- Autodesk 3ds Max 2022 for Beginners: A Tutorial Approach, 22nd EditionFrom EverandAutodesk 3ds Max 2022 for Beginners: A Tutorial Approach, 22nd EditionNo ratings yet
- Microsoft PowerPoint: Creating a Presentation, Tips for Creating and Delivering an Effective Presentation, and Marketing Your Brand through PowerPoint PresentationFrom EverandMicrosoft PowerPoint: Creating a Presentation, Tips for Creating and Delivering an Effective Presentation, and Marketing Your Brand through PowerPoint PresentationNo ratings yet
- Troubleshooting Rotating Machinery: Including Centrifugal Pumps and Compressors, Reciprocating Pumps and Compressors, Fans, Steam Turbines, Electric Motors, and MoreFrom EverandTroubleshooting Rotating Machinery: Including Centrifugal Pumps and Compressors, Reciprocating Pumps and Compressors, Fans, Steam Turbines, Electric Motors, and MoreNo ratings yet
- How to Write a Bulk Emails Application in Vb.Net and Mysql: Step by Step Fully Working ProgramFrom EverandHow to Write a Bulk Emails Application in Vb.Net and Mysql: Step by Step Fully Working ProgramNo ratings yet
- How To Use Chatgpt For Healthcare ProfessionalsFrom EverandHow To Use Chatgpt For Healthcare ProfessionalsNo ratings yet