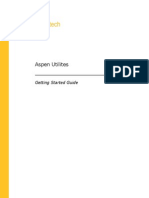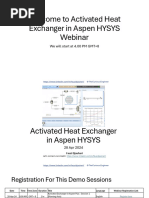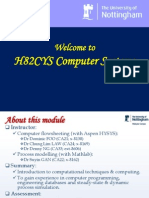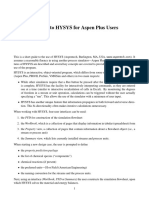Hysys Manual
Hysys Manual
Uploaded by
vasdevharishCopyright:
Available Formats
Hysys Manual
Hysys Manual
Uploaded by
vasdevharishOriginal Description:
Copyright
Available Formats
Share this document
Did you find this document useful?
Is this content inappropriate?
Copyright:
Available Formats
Hysys Manual
Hysys Manual
Uploaded by
vasdevharishCopyright:
Available Formats
ENG1010
HYSYS
MANUAL AND PROBLEMS
Department of Chemical Engineering
Monash University
First issued in 2010; Based on HYSYS Version V7.0
HYSYS HANDY HINTS
1. When a unit operation is fully specified, the bar at the bottom of the form turns green. If it
is red, the text in the bar will tell you what you need to do.
2. If HYSYS will not calculate, it may be in holding mode. If it is, then the red light on the
toolbar will be on. To get HYSYS running again, click on the green light
3. To change components or reaction details, click on the enter basis environment button.
4. Unless otherwise specified, use the PRSV property package.
5. If you are asked to create a stream containing say 100 kg/hr of water, and 30 kg/hr of
sucrose, then the easiest way is to setup one stream. Double click on mass flow, set the
composition basis to mass flows, and then enter 100 for water and 30 for sucrose. The
same approach can be used to specify component mole flows in a single stream.
6. Unless otherwise specified, the pressure drops are set to zero.
7. When entering reactions, the stoichiometric coefficient is negative for reactants and
positive for products. When the equation is balanced, the balance error will be 0.
8. Do not enter extra information into HYSYS. This will cause errors. Start at the front of the
flow diagram and work your way through the problem.
9. Make sure you save the files regularly.
10. See also HYSYS Tips and Common Errors on the next page.
HYSYS Tips and Common Errors
Terminology:
Turbine = Expander
Condenser = cooler (if there is only one stream)
Condenser = heat exchanger (if there are two streams)
Boiler = heat exchanger (if there are two streams)
Combustor = Conversion reactor
Adiabatic: means no energy exchange with the surroundings/environment (either put in an energy
stream and set its value to zero or simply do not put in an energy stream)
Saturated Vapour Saturated Liquid:
To indicate to HYSYS that a stream is saturated liquid: set vapour/phase fraction = 0
To indicate to HYSYS that a stream is saturated vapour: set vapour/phase fraction = 1
(Otherwise do not enter any information under vapour/phase fraction)
Reactors:
In a conversion reactor: Conversion C
0
is in percentage.
Cannot find a reaction to add to the reactor? Either you have not ADDED one to the Fluid
Property package or you have not linked the reaction set to the Fluid Property package.
Your reactor is not solved, although you have added the reaction set and your defined reaction is
READY? Maybe you have added one or more empty reactions, so you have more than one
reaction in your reaction set, some of which are not defined. Go back to your reaction environment
and delete the extra reactions and only leave the one(s) which should be applied.
Pressure Drop:
For Heaters, Cooler and Heat Exchangers: You can assume that pressure drop = 0 for a heater or
cooler or for both streams in a heat exchanger. Unless pressure drop is given or both inlet and
outlet stream pressures are given.
For pumps, compressors, valves, expanders (turbines): Do NOT set pressure drop to zero. A pump
increases the pressure of a liquid (by doing work on the liquid). A compressor increases the
pressure a gas (by doing work on the gas). In a valve there will be a pressure decrease. An
expander decreases the pressure of a gas, whilst extracting work from the gas.
Air:
Only use AIR as a component when there is no reaction.
If there is a reaction, use air as 21mole % Oxygen and 79 mole % nitrogen.
Adding a heat exchanger:
If you are asked to add a heat exchanger to an existing process flow diagram, sketch it on paper first
before you start making changes. Otherwise you may become totally confused and not be able to
revert to your original process flow diagram.
Common Errors:
All data not input. Check each stream carefully
Conversion entered as a fraction rather than a percentage (entering 1 will given a 1% conversion
hence very little reaction)
HYSYS calculator is on HOLD (red traffic light on). This happens
(a) when to go back in to the Simulation Basis Manager (to enter and extra component or reaction)
which case just press the green traffic light button.
(b) when you have a Consistency error in this case you must find the source of your error before
pressing the green traffic light button. Consistency error means you have given HYSYS
conflicting information for a streams condition. Careful checking required.
Introduction to HYSYS
In designing and analysing engineering systems the calculations soon become too complex
and involved to be readily solved by hand calculation. This is why most engineers make use
of simulation packages. Throughout this semester, you will be using one of the common
simulation packages, HYSYS, to aid in the complex calculations.
The purpose of HYSYS is to simulate, or predict how a process is going to work. In
particular, HYSYS allows us to determine what effect changing plant operating conditions
will have on the overall process. This allows for optimisation of the plants performance
without having to trial these conditions on the real equipment. Obviously this is an important
part of engineering. Throughout this semester, we will be using HYSYS as a tool for
simulating a range of engineering operations. This will enable us to expand on the work
covered in lectures, as it allows you to simply estimate the performance of a plant without
having to do long and tedious hand calculations. By the end of the semester, you should be
able put together a entire process flow diagrams for common systems such as a gas turbine,
refrigeration plant or combined cycle power generation plant. You will also be able to
interrogate the process flow diagrams; in other words, you will be able to change operating
conditions to see what effect they have on the performance of the process.
The purpose of this laboratory manual is to aid in the setting up of simple unit operations
within HYSYS.
Starting HYSYS V7.0 Simulation Package
All the computers in the Engineering computer laboratory HYSYS V7.0 is installed.
Click on Start, then select All Program button
Select program name ASPENTECH that will lead you to several options.
Select Process Modelling V7.0 and then go to Aspen HYSYS and then click on
ASPEN HYSYS in the next window.
Setting up HYSYS Process MODEL
STEP 1. Setting up the simulation. Whenever you use HYSYS, there are a number of steps
which need to be taken in order to get things working. These steps are outlined below. Firstly,
Click File_New_Case
This starts a new file and opens the simulation manager. The screen will look like:
Fig 1
The next task is to add components. Click on the Add button.
Fig 2
Click in the Match box, and begin typing the name of the component to search for a
component. For example, type nitrogen (or N2), and then double click nitrogen to add it to the
list of current components. It should appear in the box on the left hand side of the screen.
Repeat for hydrogen and ammonia. When completed, click on the x on the top right hand side
of the form. You will be taken back to the simulation basis manager window (see Fig 1). The
next step is to add a fluid property package. Click on the Fluid Pkgs tab. Then click on the
Add button.
Fig 3
Scroll through the list of fluid packages and click on PRSV. Do make sure that the selected
property package is associated with the component list in which you have entered all the
components. When completed, click on the X on the top right hand side of the form. You will
be taken back to the simulation basis manager window (see Fig 1). If you dont need to enter
reactions, click on Enter Simulation Environment.
Setting up a flowsheet a mass balance over a mixer.
Once you have entered the property package and components (as described above), you need
to start drawing the process block diagram. We will start by adding three streams, one
containing hydrogen, one containing nitrogen, and another containing a mixture of nitrogen,
hydrogen and ammonia. This would represent a typical feed to the reactor in an ammonia
plant. For this you need to enter these three components (nitrogen, hydrogen and ammonia) in
your component list when setting up your HYSYS simulation basis manager (Figure 2).
You should see a large toolbar which contains all of the unit operations available within
HYSYS. This is shown in Fig 4. It you cannot see the toolbar, press F4, and it should appear.
Firstly you need to enter a material stream. Click on the blue arrow in the
toolbar. Then click on the flowsheet where you want to put this stream (as
shown in Fig 8). Double click on the blue arrow. This opens the properties
form for the stream (Fig 5).
A
Fig 4.
Fig 5.
A
Under stream name, type in the name for this stream. For example, this could be S1. Under
temperature, enter 300 and under pressure, enter 100000. For a mass balance on a mixer, the
temperature and pressure are not important, but HYSYS likes to know them anyway. Under
mass flow, enter 1000. Note that small window with unit will appear when you enter any
process condition indicating units. All default units are set to SI units. (You can change the
default unit to other units via the Program tab Tools_Preference_Variables. However in
this course we will use SI unit as the default unit.) Now, double click on the 1000 entered for
mass flow. This opens the composition form.
Fig 6
Enter 0.76 for nitrogen, 0.16 for hydrogen, and 0.08 for ammonia. Click OK. You will notice
that the yellow bar at the bottom of the properties form (Fig 5) has turned green. This means
that the feed stream is completely defined. Close this form by clicking on the X in the top
right corner of the form. Try entering two more streams as follows. The procedure is identical
to that described above.
Stream Temp
C
Press
kPa
Mass
Flow
Mass
fraction H
2
Mass
fraction N
2
Mass
fraction NH
3
S2 300 100000 150 0 1.0 0
S3 300 100000 30 1.0 0 0
Once you have done this, then we are ready to add the mixer. Click on the mixer (marked A
in Fig 4. It is the button above the Tank + stirrer). Click on your flowsheet where you want to
add the mixer. Now, double click on the mixer to open the properties form for this item. The
form is shown in Fig 7.
Fig 7
Click on the inlets box. This lists the streams available as inlets to the mixer. Select S1;
repeat for S2 and S3. Now the mixer should have the three feeds, and it is a simple matter to
add the outlet stream. Click on the outlet box, and type S4. Close this form and you should
notice that the output stream S4 has been added to the flowsheet, and it should be dark blue.
This means that everything is known about this stream. The flowsheet should look like:
Fig 8
Double click on S4, and look at the properties. Not surprising, the mass flowrate of stream 4
is 1180 kg/hr. This is what we would calculate using an overall mass balance. Now double
click on the 1180 (mass flow) to open the composition form for this stream. You can see that
S4 contains 77.12 % nitrogen, 16.1 % hydrogen and 6.78 % ammonia. These numbers are
calculated using the component mass balances. The power in HYSYS is the ability to simply
change conditions, and have the calculations updated instantly. Try changing the flowrate of
S3 to 50 kg/hr. This increases the hydrogen content of S4 to 17.5 %.
REACTORS
Entering Reactions.
Start a new simulation, and nitrogen, hydrogen and ammonia as the components, and enter
PRSV as the property package. Close the form, but BEFORE you click Enter Simulation
Environment, you need to enter the reactions for the reactor. The steps for doing this are
outlined below. Click on the Reactions tab in the simulation basis manager. You should now
see the first window and when you select the Add Rxn Tab the 2
nd
window will appear with
different options for reaction. Firstly click Add Rxn. This will give us a list of reactions. We
will start with the Conversion Reaction as the example we will be doing is a conversion
reaction.
Fig 9
Fig 10
Fig 11.
Now, to add a component, click on the arrow of the drop down box. Select nitrogen. Repeat
for hydrogen and ammonia.
The reaction we are trying to model is:
In HYSYS, reactants are treated as having a negative stoichiometric coefficient, whilst
products have a positive stoichiometic coefficient. Thus we enter -1, -3 and 2 as the
stoichiometric coefficient for nitrogen, hydrogen and ammonia respectively. The form should
now look like:
3 2 2
NH 2 H 3 N ! +
Fig 12.
Click on Basis. This is where we enter the conversion for the reaction. We will base the
conversion on nitrogen, so we will leave this as our Base Component. In the box Co, type 50.
This will assign a conversion of 50 % for this reaction.
Fig 13.
Close the Conversion Reaction form, as well as the small reactions form (Fig 10) if it is still
open. You should be back in the Simulation Basis Manager (Fig 9).
Fig 13-A
Now Click on Reaction Set Tab. Then Add Set tab
Click on Add to FP then another form opens; click Add Set to Fluid Package.
Now click Enter Simulation Environment. Now you are ready to add this reaction in your
process model.
Firstly you need to enter a material stream. Click on the blue arrow in the toolbar. Then click
on the flowsheet where you want to put this stream (as shown in Fig 16). To add a reactor,
click on the general reactors button on the toolbar. This pops up another small toolbar (Fig
15). Click on conversion reactor. Click on the flowsheet where you want to add the reactor.
Fig 15 Fig. 16
Fig. 14
Double click on stream 1 to open the properties form (Fig 5). Change the stream name to
feed. Set the temperature to 300 C, the pressure to 10000 kPa, and molar flow to 100
kgmol/hr. Double click on the 100 entered for molar flow. This opens the composition form.
Enter a mole fraction of 0.25 for nitrogen, 0.75 for hydrogen and 0 for ammonia. Note: if you
double click on mass flow instead of mole flow, by default you will be entering mass fraction.
You can however change the basis to mole fraction by clicking on the button in Composition
basis. Click OK. You will notice that the yellow bar at the bottom of the properties form has
turned green. This means that the feed stream is completely defined. Close this form, and
double click on the reactor. This opens the properties form for the reactor.
Fig 17.
Click on the inlets box. This is where the feed stream is entered. Select feed using the drop
down box. Click on vapour outlet. This is where we enter the vapour product stream. Type V-
prod. Click on liquid outlet, and enter L-prod as the liquid product stream. HYSYS will
automatically place any liquid products in the L-prod stream, whilst the vapour products are
placed in the V-prod stream. In the Energy box, type q-r. Click on the reactions tab. This is
where we assign the reactions for this reactor. Click on the arrow on the reaction set drop
down box (Fig 18), and select Global rxn set. Close this form.
Double click on the v-prod stream. Set the temperature to 300 C (the reactor is isothermal, so
the outlet temperature is the same as the inlet temperature). HYSYS can now calculate the
performance of the reactor. Look at the composition of this stream. Do the numbers make
sense? Double click on the L-prod stream. You can see the flowrate is 0. This is not
surprising, since nitrogen, hydrogen and ammonia are gases under these conditions.
Fig 18.
Try changing the conversion of the reactor. Double click on the reactor, click on the reactions
tab, and then click on the conversion % button. Change Co to say 80. Close the form, and
look at the composition of the V-prod stream.
It is also possible to set-up a reactor as adiabatic (no heating or cooling). This causes a large
increase in temperature, as the reaction is exothermic. You can try this for the reactor
described above as well. Simply click on the temperature in the exit from the reactor (V-prod)
and press delete. Then double click on the reactor, and remove the energy stream. HYSYS
should now solve. What is the reactor outlet temperature now?
The CSTR
Start a new HYSYS file, enter sucrose, water, carbon dioxide and ethanol as components, and
select the general NRTL property package. Follow the instructions given for a conversion
reactor until you get up to entering the reaction type (Fig 10). Now we will select a kinetic
reaction. The following form appears:
Fig 19
The reaction occurring is sucrose + water = ethanol + carbon dioxide:
2 5 2 2 11 22 12
CO 4 OH H C 4 O H O H C + ! +
This is a fermentation reaction, which is used to produce beer (ethanol is of course alcohol).
Note that for a kinetic reaction you need to have data for Activation energy and pre-
exponential factor. You need to enter them in the Parameters.
Add the components and stoichiometry (-1 for sucrose, -1 for water, 4 for ethanol, 4 for
carbon dioxide). Under forward order, type 1 for sucrose and 0 for water. Under reverse order,
type 0 for ethanol and 0 for carbon dioxide. This tells HYSYS that the reaction rate only
depends on the sucrose concentration. Click on the basis tab, and set rxn phase to combined
liquid. Click on the parameters tab, and under forward reaction, enter 1e6 for A and 5e4 for
E. These parameters tell the simulation how fast the reaction is. Close the form (and the
reactions form if still open). Click on Add to FP (Fig 13A). Then another form opens; click
Add Set to Fluid Package. Click on Return to simulation environment. If you receive a
warning message Some of the binary coefficients for this fluid packages components are
unknown. They will be set to zero, just click OK.
Set up two feed streams: one containing water, the other sucrose (both at 10 C). The molar
flowrate of sucrose is 100 kgmol/hr, and water is 1000 kgmol/hr. The pressure of each stream
is 110 kPa. Set the composition of the water stream to be pure water, and the sucrose stream
to be pure sucrose. Click on the CSTR icon on the unit ops toolbar (Fig 4) it is the one
which looks like a tank with a stirrer. Click on the place you want to add the CSTR, and then
double click on the CSTR. This will open the properties form for this reactor.
Fig 20
Under inlets, enter the two feed streams (water and sucrose). Like a conversion reaction,
HYSYS produces a liquid and vapour product. Enter the name of these streams (e.g. V-out
and L-out). In the energy box, enter q-cstr. Click on the parameters section. This is where we
enter the volume. Enter 20 m
3
for the volume, and change liquid level to 90%. Click on the
reactions tab, and under reaction set, select global rxn set. Close the form. The CSTR is now
ready to run. Set the temperature of stream l-out to 10 C, and the CSTR will calculate. Look
at the flowrate and composition of streams L-out and V-out. Notice that most of the CO
2
produced is in the V-out stream. To view the conversion, double click on the CSTR, select the
reactions tab, and results section. Try changing the volume of the CSTR, and see what effect
this has on the conversion.
Cooling of the CSTR is critically important in many processes. The brewing industry would
not exist if we could not adequately cool the reactors. Double click on stream l-out, and delete
the temperature specification. Then double click on the CSTR, and remove the energy stream
(design tab, connections section). HYSYS will now assume that there is no cooling (reactor is
adiabatic), and calculates the outlet temperature to be 45.7 C. Such a temperature would ruin
the beer which is being produced.
HEAT TRANSFER
There are two ways to implement heat transfer in HYSYS. Firstly, one can use a heater or
cooler:
Add a stream to your flowsheet. Now, to heat up a stream, add a heater, and double click on
this unit.
Fig 19
Enter the inlet and outlet streams. You also need to enter an energy stream lets say q-heat1.
Click on parameters, and enter a pressure drop of say 0 kPa. Now we either specify the duty
of the heater, or we can specify the outlet stream temperature. We will specify the
temperature. Close this form, and specify the temperature in the outlet stream, and HYSYS
will calculate the duty of the heater. Double click on the heater, and click on the parameters
section. You will see that the duty has been calculated for this heater. If you want to specify
the duty, then remove the temperature specification of the stream exiting the heater. Then
double click on the heater, click on the parameters section, and specify the duty. Now the
heater exit temperature will be calculated. A similar procedure is used for the cooler.
The second heat transfer option is a heat exchanger. In this instance, there are two inlet and
two outlet streams. Basically, one hot stream is used to heat up a cold stream (the cold stream
is thus cooling down the hot stream). Add two streams to your flowsheet, and add a heat
exchanger (the icon beneath the cooler). Double click to open the properties form.
Fig 20
You need to specify that one stream enters and leaves the tube side, whereas the other stream
enters and leaves the shell side of the shell and tube heat exchanger. Dont worry about which
side to put each stream this doesnt affect the energy balance. Click on the parameters
section, and specify a pressure drop of 0 kPa in both the shell and tube sides. Close this form.
Now, to calculate an energy balance, we need to know one of the outlet temperatures. Specify
the outlet temperature of one stream, and HYSYS will calculate the temperature of the other.
Heat Exchanger Example.
Set up a problem using the Peng Robinson Fluid package, with components oxygen, nitrogen,
carbon dioxide, and water. We will look at the recovery of heat from the flue gas of a natural
gas burner. In the flowsheet, add a hot-gas stream (800 C, 200 kPa, 3100 kgmol/hr). The
composition of this stream is 76.5 mol% nitrogen, 13.9 mol% oxygen, 6.4 mol% water, 3.2
carbon dioxide). Add a water stream (30 C, 1000 kPa, 20000 kg/hr of pure water). Add a
heat exchanger, and put the hot gas on the tube side, and the cold water on the shell side.
Enter two streams exiting the heat exchanger, cold-gas, and steam. Set the pressure drop in
the shell and tube sides to be 0 kPa. The water will cool the hot gases down to 270 C (specify
the temperature of the gases exiting the exchanger). You can see that the water is being heated
up to generate steam. Determine the outlet steam temperature. Now double click on the heat
exchanger, and click on the parameters section of the design tab. You can see that UA for this
exchanger. So if we know the overall heat transfer coefficient, we can calculate the heat
exchanger area.
PUMPS, COMPRESSORS AND TURBINES
The icons below are for: 1. The pump; 2. The expander (turbine); and 3. The compressor
Pumps are used for liquid streams, and expanders and compressors are used for gas streams.
Add a water stream to your flowsheet. Now, to increase the pressure (pump) the liquid, add a
pump, and double click on this unit.
Fig 21
Enter the inlet and outlet streams. You also need to enter an energy stream lets say q-pump.
This represents the power to run the pump. Now we either specify the energy of the pump, or
we can specify the outlet stream pressure. We will specify the pressure. Close this form, and
specify the pressure in the outlet stream, and HYSYS will calculate the duty of the pump.
Note Hysys also calculates the temperature of the stream exiting the pump. If you want to
specify the pump duty, then remove the pressure specification of the stream exiting the pump
first.
The procedure for setting up a compressor is virtually identical to the pump, except it is used
for gas streams instead of liquid.
An expander (turbine) is used to expand (decrease the pressure) of a gas stream. The turbine
uses the expansion of the gas to produce power. Add an air stream to your flowsheet, and set
the inlet conditions to 10,000 kPa and 400 C. Now, to obtain power from this stream, add an
expander, and double click on this unit.
Fig 22
Enter the inlet and outlet streams. You also need to enter an energy stream lets say q-turb.
This represents the power that is produced by the turbine. Now we either specify the energy
of the turbine, or we can specify the outlet stream pressure. We will specify the pressure.
Close this form, and specify the pressure in the outlet stream to 200 kPa, and HYSYS will
calculate the duty of the turbine to be 279 kW. Note Hysys also calculates the temperature of
the stream exiting the expander (the temperature of the gas drops as it is expanded). If you
want to specify the turbine duty, then remove the pressure specification of the stream exiting
the expander first.
SEPARATORS
In its most basic form, a separator is used to separate a stream into liquid and vapour
fractions. Separators can also be used to calculate the liquid-vapour equilibrium conditions for
a single stream which undergoes change in T or P, or for the mixing of multiple streams. In
this example, there will be drop in pressure for the liquid stream after it enters the separator.
This causes some of the liquid to evaporate.
Start a new HYSYS file, enter propane and butane as components, and select the Peng
Robinson property package. Enter a feed stream containing 50 mol% propane and 50 mol% n-
butane at 20 C. The pressure is 600 kPa, and the molar flow is 100 kgmol/hr. Click on the
separator unit operation, and add it to the worksheet. Double click on the separator to open the
properties page.
Fig 23
Enter the feed as an inlet stream, and enter the name of the vapour outlet and liquid outlet
(lets assume that they are called vap and liq). Click on the parameters section, and change
Inlet deltaP to 200 kPa. Then close the properties form and have a look at the vapour and
liquid product streams. The vapour stream is rich in propane (mole fraction propane = 0.774)
However, the amount of vapour produced is only 5.6 kgmol/hr. It is also clear that these
streams have been cooled by the evaporation within the separator.
HYSYS also has the ability to add energy to a separator. Double click on the separator, and
add an energy stream, Qsep (in the connections section of the design tab. Now we can either
specify the energy flow to the separator, or we can set the outlet temperature. Double click on
the vap stream, and set the temperature to 20 C (an isothermal flash). Now you can see that
at the higher temperature we have produced 57.25 kgmol/hr of vapour. However, the purity of
the product is lower (mole fraction propane = 0.629).
Appendix: The HYSYS Unit Operations.
1. The mixer
Task Tab Section Action
Enter inlet and outlet
streams
Design Connections Type stream name or select it
from the drop down box
2. The Reactor.
Task Tab Section Action
Enter inlet, outlet and
energy streams
Design Connections Type stream name or select it from
the drop down box
Select reactions for the
reactor
Reactions Details Select global rxn set in reaction set
box
View or enter the duty for
the reactor (non adiabatic)
Design Parameters EITHER a. Set duty and exit temp
is calc; or b. Set exit temp and duty
is calc.
3. Heat Transfer
a. Heater / Cooler
Task Tab Section Action
Enter inlet, outlet and
energy streams
Design Connections Type stream name or select it from
the drop down box
Set pressure drop Design Parameters Type in pressure drop
View or enter the duty Design Parameters EITHER a. Set duty and exit temp
is calc; or b. Set exit temp and duty
is calc.
b. The Simple Heat Exchanger
Task Tab Section Action
Enter tube and shell inlet,
outlet streams
Design Connections Type stream name or select it from
the drop down box
Set pressure drop Design Parameters Type in pressure drop
View the UA for the heat
exchanger
Design Parameters
4. Pumps / Compressors / Expander
Task Tab Section Action
Enter inlet, outlet and
energy streams
Design Connections Type stream name or select it from
the drop down box
View or enter the duty Design Parameters EITHER a. Set duty and exit press
is calc; or b. Set exit press and duty
is calc.
5. Separations
Flash separator
Task Tab Section Action
Enter inlet, v-out, l-out
and energy streams
Design Connections Type stream name or select it from
the drop down box
Set pressure drop Design Parameters Type in pressure drop
View or enter the duty
(non adiabatic flash)
Design Parameters EITHER a. Set duty and exit temp
is calc; or b. Set exit temp and duty
is calc.
You might also like
- Kohler Carburetor Reference Manual TP-2377-E100% (1)Kohler Carburetor Reference Manual TP-2377-E60 pages
- SimCentral Simulation Platform Getting Started Guide PDF100% (1)SimCentral Simulation Platform Getting Started Guide PDF24 pages
- Dynamic Analysis of Cyclohexane Production With Aspen HYSYS® V8.0No ratings yetDynamic Analysis of Cyclohexane Production With Aspen HYSYS® V8.00 pages
- HYSYS - Multiple Reactions - Styrene Prepared by Robert P. Hesketh Spring 2005 Styrene Reactor SystemNo ratings yetHYSYS - Multiple Reactions - Styrene Prepared by Robert P. Hesketh Spring 2005 Styrene Reactor System9 pages
- How To Write You Own User Kinetics Fortran Routine 06 UserKineticsNo ratings yetHow To Write You Own User Kinetics Fortran Routine 06 UserKinetics16 pages
- HYSYS - Course EA1000 Advanced Process Modeling0% (1)HYSYS - Course EA1000 Advanced Process Modeling210 pages
- Simulation of Reactors and Heaters Coolers Using HYSYS100% (2)Simulation of Reactors and Heaters Coolers Using HYSYS21 pages
- Integrate Process Simulation and Process SynthesisNo ratings yetIntegrate Process Simulation and Process Synthesis6 pages
- Simulation of CCS (MEA Absorption) Using Aspen Plus (Good) - 2019No ratings yetSimulation of CCS (MEA Absorption) Using Aspen Plus (Good) - 20195 pages
- Separations and Reaction Engineering Design Project Styrene ProductionNo ratings yetSeparations and Reaction Engineering Design Project Styrene Production10 pages
- Steam Methane Reforming Reaction Process Intensification by Using A ReactorNo ratings yetSteam Methane Reforming Reaction Process Intensification by Using A Reactor14 pages
- AFHEWebinar29-Nov-2011 - Final Fired Heater100% (3)AFHEWebinar29-Nov-2011 - Final Fired Heater26 pages
- 4528.R380.02 Slide Handout For StudentsNo ratings yet4528.R380.02 Slide Handout For Students62 pages
- 3 Hysys Training Distillation Tutorials 3 4 5No ratings yet3 Hysys Training Distillation Tutorials 3 4 518 pages
- Aspen Utilities Getting Started Guide V7 - 3No ratings yetAspen Utilities Getting Started Guide V7 - 321 pages
- Activated Heat Exchanger in Aspen HYSYS - 20240428No ratings yetActivated Heat Exchanger in Aspen HYSYS - 2024042846 pages
- Lecture 1 - Intro To Process SimulationNo ratings yetLecture 1 - Intro To Process Simulation48 pages
- Aspen HYSYS Example of CO2 Capture From Synthesis Gas at Low Pressure For IGCC Using DEPG - v12No ratings yetAspen HYSYS Example of CO2 Capture From Synthesis Gas at Low Pressure For IGCC Using DEPG - v128 pages
- Chemical Engineering 422 Simulation With Hysys: NotesNo ratings yetChemical Engineering 422 Simulation With Hysys: Notes9 pages
- Hysyssimulation 150728103911 Lva1 App6891No ratings yetHysyssimulation 150728103911 Lva1 App6891161 pages
- Get Started Guide For New Users of Aspen HYSYSNo ratings yetGet Started Guide For New Users of Aspen HYSYS23 pages
- Mid Semester Examination - I: Subject Code:-CS-304No ratings yetMid Semester Examination - I: Subject Code:-CS-3041 page
- Review The Black Death and The Transformation of The WestNo ratings yetReview The Black Death and The Transformation of The West4 pages
- GPS100 Aviation Kit Installation Manual: Communication & NavigationNo ratings yetGPS100 Aviation Kit Installation Manual: Communication & Navigation27 pages
- BBS-PC Electronic Bulletin Board System V4.03No ratings yetBBS-PC Electronic Bulletin Board System V4.03198 pages
- Etsi Ts 1 148 071: Technical Specification IONNo ratings yetEtsi Ts 1 148 071: Technical Specification ION25 pages
- New DFL Bulk Pricelist No.b009 Wef 21st June 2022No ratings yetNew DFL Bulk Pricelist No.b009 Wef 21st June 202222 pages
- Making and Curing Concrete Test Specimens in The Laboratory: Experiment No. 60% (1)Making and Curing Concrete Test Specimens in The Laboratory: Experiment No. 64 pages
- Specifications: Radio: 4-5 Channel System Weight: 6 - 6.75 LB Wing LoadingNo ratings yetSpecifications: Radio: 4-5 Channel System Weight: 6 - 6.75 LB Wing Loading40 pages
- Investigation of Groundwater Potential and Aquifer Protective Capacity of Part of Effurun, Delta State, NigeriaNo ratings yetInvestigation of Groundwater Potential and Aquifer Protective Capacity of Part of Effurun, Delta State, Nigeria10 pages
- SimCentral Simulation Platform Getting Started Guide PDFSimCentral Simulation Platform Getting Started Guide PDF
- Dynamic Analysis of Cyclohexane Production With Aspen HYSYS® V8.0Dynamic Analysis of Cyclohexane Production With Aspen HYSYS® V8.0
- HYSYS - Multiple Reactions - Styrene Prepared by Robert P. Hesketh Spring 2005 Styrene Reactor SystemHYSYS - Multiple Reactions - Styrene Prepared by Robert P. Hesketh Spring 2005 Styrene Reactor System
- How To Write You Own User Kinetics Fortran Routine 06 UserKineticsHow To Write You Own User Kinetics Fortran Routine 06 UserKinetics
- Simulation of Reactors and Heaters Coolers Using HYSYSSimulation of Reactors and Heaters Coolers Using HYSYS
- Integrate Process Simulation and Process SynthesisIntegrate Process Simulation and Process Synthesis
- Simulation of CCS (MEA Absorption) Using Aspen Plus (Good) - 2019Simulation of CCS (MEA Absorption) Using Aspen Plus (Good) - 2019
- Separations and Reaction Engineering Design Project Styrene ProductionSeparations and Reaction Engineering Design Project Styrene Production
- Steam Methane Reforming Reaction Process Intensification by Using A ReactorSteam Methane Reforming Reaction Process Intensification by Using A Reactor
- Activated Heat Exchanger in Aspen HYSYS - 20240428Activated Heat Exchanger in Aspen HYSYS - 20240428
- Aspen HYSYS Example of CO2 Capture From Synthesis Gas at Low Pressure For IGCC Using DEPG - v12Aspen HYSYS Example of CO2 Capture From Synthesis Gas at Low Pressure For IGCC Using DEPG - v12
- Chemical Reactor Design, Optimization, and ScaleupFrom EverandChemical Reactor Design, Optimization, and Scaleup
- Chemical Engineering 422 Simulation With Hysys: NotesChemical Engineering 422 Simulation With Hysys: Notes
- Mid Semester Examination - I: Subject Code:-CS-304Mid Semester Examination - I: Subject Code:-CS-304
- Review The Black Death and The Transformation of The WestReview The Black Death and The Transformation of The West
- GPS100 Aviation Kit Installation Manual: Communication & NavigationGPS100 Aviation Kit Installation Manual: Communication & Navigation
- Making and Curing Concrete Test Specimens in The Laboratory: Experiment No. 6Making and Curing Concrete Test Specimens in The Laboratory: Experiment No. 6
- Specifications: Radio: 4-5 Channel System Weight: 6 - 6.75 LB Wing LoadingSpecifications: Radio: 4-5 Channel System Weight: 6 - 6.75 LB Wing Loading
- Investigation of Groundwater Potential and Aquifer Protective Capacity of Part of Effurun, Delta State, NigeriaInvestigation of Groundwater Potential and Aquifer Protective Capacity of Part of Effurun, Delta State, Nigeria