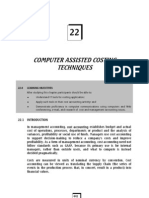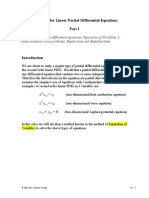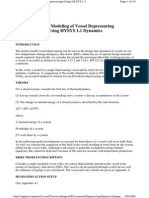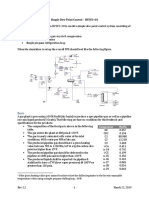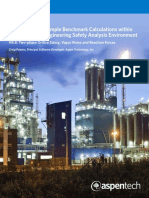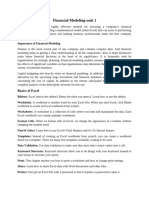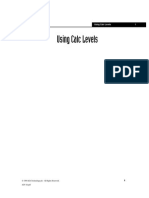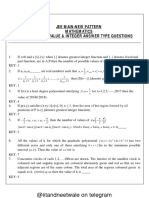The HYSYS Spreadsheet
The HYSYS Spreadsheet
Uploaded by
Syed Muzamil AhmedCopyright:
Available Formats
The HYSYS Spreadsheet
The HYSYS Spreadsheet
Uploaded by
Syed Muzamil AhmedCopyright
Available Formats
Share this document
Did you find this document useful?
Is this content inappropriate?
Copyright:
Available Formats
The HYSYS Spreadsheet
The HYSYS Spreadsheet
Uploaded by
Syed Muzamil AhmedCopyright:
Available Formats
The HYSYS Spreadsheet 1
1
The HYSYS Spreadsheet
1999 AEA Technology plc - All Rights Reserved
ADV 4_1.pdf
2 The HYSYS Spreadsheet
2
Workshop
The HYSYS Spreadsheet is a powerful tool that allows the user to apply
the functionality of Shreadsheet programs to flowsheet modelling. The
Spreadsheet has complete access to all process variables; this allows the
Spreadsheet to be virtually unlimited in its applicability and function.
In this module, the Spreadsheet will be used to calculate the required
orifice area of a Pressure Safety Valve. Unlike the Depressurizing utility,
where the area is an input, the flow will be inputted here and the
Spreadsheet will calculate the required area.
Learning Objectives
After completion of this module, you will be able to:
Import and export variables to and from the Spreadsheet
Add complex formulas to the Spreadsheet
Use the HYSYS Spreadsheet in a wide variety of applications
Open and run Macro Language Editor programs
Prerequisites
Before beginning this module, you should be able to:
Add Streams and Unit Operations to the PFD
Manoeuvre within the HYSYS interface
Process Overview
4 The HYSYS Spreadsheet
4
The HYSYS Spreadsheet
With complete access to all process variables, the Spreadsheet is a very
powerful tool in the HYSYS environment. The power of the Spreadsheet
can be fully realized by the addition of formulas, functions, logical
operators, and basic programming statements.
The Spreadsheets ability to import and export variables means that
seamless transfer of data between the Simulation Environment and the
Spreadsheet is a simple matter. Any changes in the Simulation
Environment are immediately reflected in the Spreadsheet, and vice-
versa.
The Spreadsheet has several common applications. For example, the
Spreadsheet can be used to:
Transfer variables between flowsheet objects.
Relate the pressure drop in a Heat Exchanger to the flow.
Perform mathematical operations using variables from the
simulation.
The HYSYS Spreadsheet 5
5
Importing and Exporting Variables
The contents of any cell in the Simulation Environment can be added
to the Spreadsheet. The contents of any Spreadsheet cell can be
exported to any specifiable (blue) cell in the Simulation Environment.
Note that the contents of any Spreadsheet cell cannot be simulationsly
imported and exported.
There are three ways of importing values into the Spreadsheet.
Drag and Drop - Position the cursor over the desired item; then
press and hold the right mouse button. Move the cursor over to
the Spreadsheet. Once over the Spreadsheet, the cursors
appearance will change to a "bulls eye" type. Release the right
mouse button when the "bulls eye" cursor is over the desired
cell. The specific information about the imported variable will
appear in the Current Cell group.
Variable Browsing - A variable may also be imported into the
Spreadsheet by placing the cursor on an empty cell in the
Spreadsheet and pressing (and releasing) the right mouse
button. Choose Import Variable from the list that appears, and
select the variable using the Variable Navigator.
Connections Page - On the Connections page, press the
Add Import button and select the desired variable using the
Variable Navigator. After selecting the variable, choose the
desired cell from the Drop Down list.
Exporting variables from the Spreadsheet into the Simulation
environment is also a simple procedure. The methods for doing this are
very similar.
Drag and Drop - Position the cursor over the Spreadsheet cell
that is to be exported. Press and hold the right mouse button;
the cursor should now change to the "bulls eye" type. Move the
"bulls eye" cursor over to the desired cell. Release the right
mouse button, the transfer should be completed.
Variable Browsing - A variable may be exported from the
Spreadsheet into the Simulation environment by placing the
cursor on the exportable cell in the Spreadsheet and pressing
(and releasing) the right mouse button. Choose Export
Formula Result from the list that appears, and select the
desired location for the variable using the Variable Navigator.
Connections Page - On the Connections page, press the
Add Export button and select the desired variable using the
Variable Navigator. After selecting the variable, choose the
desired cell from the Drop Down list.
In order for a variable to be
dragged out of a particular
view, that view must be "un-
pinned" or non-modal. Click
on the pin to convert the view.
The value in any Spreadsheet
cell can be exported, except if
it is an imported value.
6 The HYSYS Spreadsheet
6
Adding Spreadsheet Functions
The HYSYS Spreadsheet has extensive mathematical and logical
function capabilities. Users familiar with common Spreadsheet
programs will immediately recognize the form of the HYSYS functions
as similar to the form used by these other programs.
All functions in the HYSYS Spreadsheet must be proceeded by either a
"+" or an "@" depending on the type of function. Plus signs (+) are used
for straight mathematical functions: addition, subtraction,
multiplication, and division. The ampersand (@) is used before special
functions such as logarithmic, trigonometric, and logical functions.
Some examples of the HYSYS functions and their form follow here:
Addition - uses the "+" sign, e.g. +A1+A2
Subtraction - uses the "-" sign, e.g. +A1-A2
Multiplication - uses the "*" sign, e.g +A1*A2
Division - uses the "/" sign (not the "\") e.g. +A1/A2
Power - uses the "^" sign, e.g. +A2^4
Factorial - uses the "!" sign, e.g +A2!
Square Root - uses the "@SQRT" function, e.g @SQRT(A2)
Sine, Cosine, and Tangent - use the @sin, @cos, and @tan
functions, e.g @sin(A2). Inverse trigonometric functions are
also available, @asin, @acos, and @atan. Hyperbolic
functions can also be represented in HYSYS, they use the form
@sinh, @cosh, and @tanh.
Logarithmic Functions - are represented in HYSYS with the
following forms: @ln, @log, and @exp.
Pi - simply enter "+pi" to represent the number 3.1416....
To view the available HYSYS
functions any time, press the
Function Help button. This
view has two pages, Functions
and Expressions.
A cells numerical value can be
copied to another cell using
the simple formula, +A1, for
example.
Parenthesis are mandatory in
many of the advanced HYSYS
functions.
They can also be used to
designate the calculation
order.
The HYSYS Spreadsheet 7
7
Logical Operators
The HYSYS Spreadsheet supports Boolean logic, essentially a true/false
logic. A true statement has a value of 1, and a false statement has a
value of 0. For example, suppose that the cell A1 has a value of 10, and
the cell A2 has a value of 5. If the logical statement +A1<A2 were entered
into cell A3. The cell would display a value of 0 because the logic
statement is false.
The following logical operators can be used in Boolean logic
statements:
Equal to - uses "==", e.g +A1==A2
Not Equal to - uses "!=", e.g. +A1!=A2
Greater than - uses ">", e.g. +A1>A2
Less than - uses "<", e.g. +A1<A2
Greater than or Equal to - uses ">=", e.g. +A1>=A2
Less than or Equal to - uses "<=", e.g. +A1<=A2
IF/THEN/ELSE Statements
The HYSYS Spreadsheet also supports the basic IF/THEN/ELSE
Statement. The form of this statement is:
@if (condition) then (if true) else (if false)
The condition is a logical expression, such as "B1<= 10". The if true
represents what the cell will show if the condition is true; it can be a
number or a formula. The if false represents what the cell will show if
the condition is false; it can also be a number or a formula.
An example of the completed statement follows.
@if (B1<=10) then (B1*2) else (B1/10)
Suppose that the value in cell B1 is 8. What will the IF/
THEN/ELSE Statement shown above calculate? __________
The "else" is not optional here.
An If/Then statement is not
valid in HYSYS.
8 The HYSYS Spreadsheet
8
Building the Simulation
In this module, the required orifice area for a Pressure Relief Valve will
be calculated in a manner quite different from the method used in the
Depressurization module. However, the same streams will be used.
Therefore, continue with, or open, the Depressurization case. In this
module the two streams will be combined with a mixer, a flow rate will
be specified and the Spreadsheet will be used to calculate the required
orifice area.
1. Add a Mixer to the PFD. Attach both streams as feed streams and
create a product stream named Comb. Feed.
2. Ensure that the pressure assignment on the mixer is set to "Set
Outlet to Lowest Inlet"
3. Set the Molar flowrates of both feed streams to 460 kgmole/hr
(1000 lbmole/hr).
4. Add a V/L Separator to the system, with the feed stream as Comb.
Feed, the vapour product stream as PSV Vapour and the liquid
product stream as PSV Liquid.
The formulas that will be used to calculate the orifice area are based on
API-520. The formula for orifice area for the vapour stream is:
And the equation for the orifice area required for the liquid flow is:
The addition of a V/L
Separator allows the user to
calculate orifice areas for both
vapour and liquid streams
separately.
A
V
M T Z
C K
d
K
b
K
v
P MW
------------------------------------------------------------------------- =
A
L
G SG
22.8 K
d
K
w
K
u
P
-------------------------------------------------------------------- =
The HYSYS Spreadsheet 9
9
The terms in the above equations are defined here:
A
V
and A
L
= the orifice area required for vapour and liquid
flows, respectively, in square inches.
M = the mass flow of the vapour stream in lb/hr.
T = the stream temperature in Rankin.
Z = the compressibility factor of the vapour stream.
C = the Vapour Flow constant = 315, for this example.
K
d
= the Coefficient of Discharge of the orifice = 0.953, for this
example.
K
b
= the Vapour Flow Correction Factor = 1.0, for this example.
K
v
= the Vapour Flow Factor for variable back pressures, used
with bellows values only = 1.0, in this example.
MW = the average Molecular Weight of the stream.
P = the pressure of the stream, in psia.
G = the actual Volume Flow, in GPM.
SG = the specific gravity of the liquid stream.
Delta P = Pressure Drop across the valve, in PSI.
K
w
= the Liquid Flow Factor of variable back pressures, used
with bellows valves only = 1.0, in this example.
K
u
= the Liquid Viscosity Correction Factor = 1.0, in this
example.
Before entering the Spreadsheet, change the unit set to match the units
above. The easiest way to do this is to clone the Field unit set and name
the new set PSV Units. Change the required variables as shown below:
Note that all of the constants
given here are defined in Field
units. Using SI units without
changing the constants will
give wrong results.
The units are accessed through
Tools/Preferences on the main
menu bar.
Variable Type Unit
Area in
2
Temperature Rankin (R)
Actual Liquid Volume Flow USGPM
10 The HYSYS Spreadsheet
10
Adding and Defining the Spreadsheet
To install the Spreadsheet, choose Add Operation from the Flowsheet
menu and select Spreadsheet. Alternatively, select the Spreadsheet
button from the Object Pallet.
1. Change the size of the Spreadsheet to 4 columns and 15 rows. The
size of a Spreadsheet is set on the Parameters tab. The default
unit set for the Spreadsheet can also be changed on the
Parameters page. For this exercise, select the default unit set to
be the newly created PSV Units unit set.
2. Labels and constants can be added to the Spreadsheet, so that it
looks like this:
Spreadsheet Button
Of course, labels are not
necessary, but as the Spread-
sheet grows, it can become
difficult to remember what
each number represents.
The HYSYS Spreadsheet 11
11
The following variables have to be imported into the Spreadsheet:
The following formulas can now be to be added to the Spreadsheet:
In this Cell... Import...
B2 PSV Vapour - Mass Flow
B3 PSV Vapour - Temperature
B4 PSV Vapour - Phase Z Factor
B7 PSV Vapour - Pressure
B8 PSV Vapour - Molecular Weight
D2 PSV Liquid - Act Liquid Vol. Flow
D3 PSV Liquid - Mass Density
D5 PSV Liquid - Pressure
The methods of importing
variables was discussed
previously in this module.
In this Cell... Enter...
B12 +(b2*@sqrt(b3)*@sqrt(b4))/
(b5*b6*b7*b9*b10*@sqrt(b8))
D4 +d3/62.4
D7 +d5-d6
D12 +(d2*@sqrt(d4))/
(22.8*d8*d9*d10*@sqrt(d7))
C14 +b12+d12
The formulas must be entered
exactly as they are given here.
A missing parenthesis or * will
cause an error.
Cell labels are not case
sensitive.
12 The HYSYS Spreadsheet
12
The final Spreadsheet should look like this:
What is the total required area of the orifice? __________
Save your case!
The HYSYS Spreadsheet 13
13
Exercise 1
Compare with the Depressurizing
Utility
In this module, and the previous one, depressurizing of a system was
examined. It may not be obvious, but the numbers used in this module
were derived from the previous module. The flow rate used here was
found by averaging the flow rate through the PSV found in the
Depressurizing module. The streams in both modules share the same
composition, the same flow and the same pressures.
Because of the similar nature of these two streams, one would expect
that inputting the orifice area that was found in this module into the
depressurizing utility would yield similar results to those found in the
Depressurization module. Well, lets try it.
14 The HYSYS Spreadsheet
14
Create a depressurizing utility in the simulation with the following data.
If you need help in finding the locations for these variables return to the
previous module:
In this Cell... Enter... (Field) Enter... (SI)
Stream Comb. Feed Comb. Feed
Vessel Volume 3200 ft
3
90 m
3
Liquid Volume 1800 ft
3
51 m
3
Wetted Area 62,000 in
2
40 m
2
Mode Adiabatic Adiabatic
Relief Pressure 435 psia 3000 kPa
Depress. Time 900 seconds 900 seconds
Final Pressure 14.7 psia 102 kPa
Press. Steps 100 100
Isentropic Efficiency 25 % 25 %
Vessel Spec Heat 25 BTU/lb-F 100 kJ/kg-C
Vessel Mass 13230 lb 6000 kg
Valve Equation General General
C1 0.953 2.5
C2 0.5 0.5
Gc 32.17 1
Av 0.00886 ft
2
0.00082 m
2
Valve Rate Units lb/hr kg/hr
Upstream Pressure Units lb
f
/ft
2
kPa
Use only one unit set through-
out this exercise. If using Field
units, enter everything in Field
units. If using SI, enter
everything in SI.
C1 is equal to the Orifice
constant when working with
Field units, and 2.62 * the
Orifice constant when
working in SI. This applies to
General Valves only.
Remember that Gc is always
32.17 when working with
Field units, and 1 when
working with SI.
The HYSYS Spreadsheet 15
15
Calculate the utility and move to the Plots page, select the Pressure
radio button.
Exercise 2
Constant Rate Depressurization
As an additional exercise, model the value in the Depressurizing utility
as a subsonic valve with the following information:
These settings set the valve as a constant rate type valve. If C2 = 0 then
pressure has no impact on the valves flow rate.
What final pressure and depressurizing time does the
utility calculate? __________
Is a valve of this size sufficient to meet the requirements of
complete depressurization, i.e. the final pressure is
atmospheric, in 15 minutes? __________
In this Cell... Enter... (Field) Enter... (SI)
C1 72,000 32,400
C2 0 0
Valve Rate Units lb/hr kg/hr
What is the depressurization time in this case? __________
Save your case!
16 The HYSYS Spreadsheet
16
Challenge
The Macro Language Editor
HYSYS contains a Macro Language Editor, that lets the user write
programs that can access information from the HYSYS Simulation, and
calculate a value or a series of values.
This language editor uses the WinWrap Basic script, a language very
similar to Microsoft
Visual Basic
. The Macro Language Editor allows
users to develop, test, and execute programs. Programs can also be
saved and reopened in any number of HYSYS cases.
There are several programs already prepared for many different
applications. These programs can found on Hyprotechs website at
www.hyprotech.com\OLE\default.htm.
In this module, a prewritten program will be used to calculate the
orifice area needed to vent the Comb. Feed stream.
1. Access the Macro Language Editor under Tools in the Main Menu
Bar.
2. With the provided disk in the A: drive, open the file A:\PSV.wwb.
3. Run the Program by selecting Run under Macro on the Menu Bar.
4. Enter a Relief Pressure of 15.5 bar (225 psig), and select Two
Phase Relief. Otherwise, accept all of the default values.
What orifice area does the program calculate? __________
How does this value compare with the value calculated
previously? __________
You might also like
- Appendix ADocument29 pagesAppendix AUsmän Mïrżä11% (9)
- Mathematics Scheme of Work Ss1 3 in NigeriaDocument9 pagesMathematics Scheme of Work Ss1 3 in NigeriaAlfA Iliyasu Abubakar100% (1)
- Can We Believe The Simulation ResultsDocument7 pagesCan We Believe The Simulation Resultsken910076100% (1)
- Relief Valve From HysysDocument8 pagesRelief Valve From Hysysarmin100% (1)
- Pro II Input ManualDocument69 pagesPro II Input ManualNareshNo ratings yet
- Chemical Process Design and Simulation: Aspen Plus and Aspen Hysys ApplicationsFrom EverandChemical Process Design and Simulation: Aspen Plus and Aspen Hysys ApplicationsRating: 2 out of 5 stars2/5 (1)
- Costing and Quantitative Techniques Chapter 22Document18 pagesCosting and Quantitative Techniques Chapter 22Jones Ola Dan JacobsNo ratings yet
- Rating Heat ExchangersDocument16 pagesRating Heat ExchangersSyed Muzamil Ahmed100% (1)
- Homework 1 Tarea 1Document11 pagesHomework 1 Tarea 1Anette Wendy Quipo Kancha100% (1)
- PdeDocument110 pagesPdeHammadNo ratings yet
- Event Scheduler & Spreadsheet 1Document18 pagesEvent Scheduler & Spreadsheet 1Kajer quemarNo ratings yet
- Hysys Homwork1Document1 pageHysys Homwork1api-3719904No ratings yet
- Assay BachaqueroDocument12 pagesAssay BachaqueroGinis MrcNo ratings yet
- Getting Start Hysys UnisimDocument38 pagesGetting Start Hysys UnisimBassem BalghouthiNo ratings yet
- Hysys User GuideDocument168 pagesHysys User GuideAmine NitroNo ratings yet
- Pressure Relief Dynamics Aspen PlusDocument18 pagesPressure Relief Dynamics Aspen Plusac2475No ratings yet
- TUTORIAL DE COMPRESI Ôn - HYSYS PDFDocument18 pagesTUTORIAL DE COMPRESI Ôn - HYSYS PDFShirley Hernandez JimenezNo ratings yet
- (Hydrocarbonprocessing) - Proper Relief-Valve Sizing EquationDocument11 pages(Hydrocarbonprocessing) - Proper Relief-Valve Sizing Equationmrf_neoNo ratings yet
- Dynamic DepressuringDocument16 pagesDynamic DepressuringSyedAliAsimRizvi100% (1)
- Surging and Compressor Analysis Using HySysDocument4 pagesSurging and Compressor Analysis Using HySyssalcedopozasNo ratings yet
- 03 Refrigerated Gas PlantDocument23 pages03 Refrigerated Gas Plantmiguel100% (1)
- 11-4080 HYSYS Relief Valve Sizing Demo Guide FinalDocument18 pages11-4080 HYSYS Relief Valve Sizing Demo Guide FinalNoman Abu-FarhaNo ratings yet
- Simple Dew Point Control HYSYS v10 - Rev2.2 PDFDocument41 pagesSimple Dew Point Control HYSYS v10 - Rev2.2 PDFlaura jaimesNo ratings yet
- Dynamics Split 1Document100 pagesDynamics Split 1chantran90No ratings yet
- Design of High Pressure Vessels Using Aspen HYSYS Blowdown AnalysisDocument11 pagesDesign of High Pressure Vessels Using Aspen HYSYS Blowdown AnalysisPIDNo ratings yet
- Aspen Workshop RadfracDocument18 pagesAspen Workshop RadfracAgos RiosNo ratings yet
- Blowdown of Vessels and Pipelines: S.M. Richardson & G. SavilleDocument15 pagesBlowdown of Vessels and Pipelines: S.M. Richardson & G. SavillefaisalmuradNo ratings yet
- Chemical Engineering 422 Simulation With Hysys: NotesDocument9 pagesChemical Engineering 422 Simulation With Hysys: NotesNoor Ul HaqNo ratings yet
- Atmospheric Crude ColumnDocument19 pagesAtmospheric Crude ColumnYonathan ArevaloNo ratings yet
- Hysys Training To Link Hysys Valve To ExcelDocument4 pagesHysys Training To Link Hysys Valve To ExcelVarada Radjou CNo ratings yet
- Simulation Reciprocating Compressor in HYSYSDocument4 pagesSimulation Reciprocating Compressor in HYSYSLenaldy Nuari GarnokoNo ratings yet
- Aspen HTFSV7 - 0-User GuideDocument25 pagesAspen HTFSV7 - 0-User Guideselva_iitbNo ratings yet
- Dynamic Simulation Example Invensys PDFDocument6 pagesDynamic Simulation Example Invensys PDFdigecaNo ratings yet
- Flare Modeling ParametersDocument26 pagesFlare Modeling Parametersromdhan88No ratings yet
- Dyn 006H DepressuringDocument14 pagesDyn 006H DepressuringNicandroGonzalesNo ratings yet
- Advanced Hysys Course PSVDocument40 pagesAdvanced Hysys Course PSVEbby Onyekwe100% (2)
- Modeling & Simulation of Methanol Synthesis From SyngasDocument32 pagesModeling & Simulation of Methanol Synthesis From Syngasshanku_bietNo ratings yet
- Model A Refrigerated Gas Plant Workshop: ObjectiveDocument25 pagesModel A Refrigerated Gas Plant Workshop: Objectivemiri-256No ratings yet
- Che 3G04 Winter 2004 Mcmaster UniversityDocument33 pagesChe 3G04 Winter 2004 Mcmaster UniversityAris Koreya100% (2)
- 11 8231 WP Safety Analysis Environment FINALDocument21 pages11 8231 WP Safety Analysis Environment FINALAlberto CorticelliNo ratings yet
- Chemical Engineering Dynamics: An Introduction to Modelling and Computer SimulationFrom EverandChemical Engineering Dynamics: An Introduction to Modelling and Computer SimulationNo ratings yet
- AIChE Equipment Testing Procedure - Trayed and Packed Columns: A Guide to Performance EvaluationFrom EverandAIChE Equipment Testing Procedure - Trayed and Packed Columns: A Guide to Performance EvaluationNo ratings yet
- The HYSYS SpreadsheetDocument10 pagesThe HYSYS SpreadsheetSyed Muzamil AhmedNo ratings yet
- HYSYS OptimizationDocument11 pagesHYSYS Optimizationalih762499No ratings yet
- Hysys ManualDocument26 pagesHysys ManualvasdevharishNo ratings yet
- Column SizingDocument16 pagesColumn SizingSyed Muzamil Ahmed100% (9)
- AOT TutorialDocument30 pagesAOT TutorialHuade SoongNo ratings yet
- Iit Training Project: by Kunal SareenDocument50 pagesIit Training Project: by Kunal SareenAbhishek SareenNo ratings yet
- Workshop: 2 The OptimizerDocument20 pagesWorkshop: 2 The OptimizerEshai EsMaNo ratings yet
- Excel 2.0Document52 pagesExcel 2.0Anoosha AnwarNo ratings yet
- Adv 8 1Document10 pagesAdv 8 1Micu Ionut BogdanNo ratings yet
- Financial ModellingDocument7 pagesFinancial ModellingShanuNo ratings yet
- Important Crystal Reports Interview QuestionsDocument5 pagesImportant Crystal Reports Interview QuestionsMohanbabu PandariNo ratings yet
- Ols Regression in ExcelDocument12 pagesOls Regression in ExcelTan TarNo ratings yet
- 4460 Aspen Notes 2011Document24 pages4460 Aspen Notes 2011ClauDio MaRciànoNo ratings yet
- 3.PowerPivot GuideDocument14 pages3.PowerPivot Guide6042201040No ratings yet
- Aspen HYSYS Petroleum Refining CaseDocument6 pagesAspen HYSYS Petroleum Refining CaseJorge Armando Carlos SixtoNo ratings yet
- Excel Formulas & FunctionsDocument22 pagesExcel Formulas & Functions5iregarNo ratings yet
- Chapter FifteenDocument3 pagesChapter FifteenIonut VelescuNo ratings yet
- Excel 2007 Chapter 6 and 7Document37 pagesExcel 2007 Chapter 6 and 7sujai_saNo ratings yet
- Using PIDocument4 pagesUsing PIIñaki EseberriNo ratings yet
- Excel Pivot Table Calculated Field or Calculated ItemDocument10 pagesExcel Pivot Table Calculated Field or Calculated ItemM Hidayatullah NurNo ratings yet
- Excel Iterview QuestionsDocument5 pagesExcel Iterview QuestionsArtiNo ratings yet
- Financial Modeling Unit 1 by Dr. IshaDocument28 pagesFinancial Modeling Unit 1 by Dr. IshaJohn JosephNo ratings yet
- Bio EthanolDocument303 pagesBio EthanolSyed Muzamil Ahmed100% (2)
- The HYSYS SpreadsheetDocument10 pagesThe HYSYS SpreadsheetSyed Muzamil AhmedNo ratings yet
- Compressor CurvesDocument10 pagesCompressor CurvesSyed Muzamil Ahmed100% (1)
- A-Extensions in HYSYSDocument4 pagesA-Extensions in HYSYSSyed Muzamil AhmedNo ratings yet
- 2 Stage CompressionDocument18 pages2 Stage CompressionSyed Muzamil Ahmed100% (3)
- Adv 8 1Document10 pagesAdv 8 1Micu Ionut BogdanNo ratings yet
- Using Calc LevelsDocument16 pagesUsing Calc LevelsSyed Muzamil Ahmed100% (1)
- Reactions With HYSYSDocument16 pagesReactions With HYSYSSyed Muzamil AhmedNo ratings yet
- Column SizingDocument16 pagesColumn SizingSyed Muzamil Ahmed100% (9)
- Compressor and Pump CurvesDocument14 pagesCompressor and Pump CurvesSyed Muzamil AhmedNo ratings yet
- Chapter 2 Unit Circle TrigonometryDocument15 pagesChapter 2 Unit Circle Trigonometryalbertroy110No ratings yet
- Dietzgen 1737 ManualDocument20 pagesDietzgen 1737 ManualDavid H. VargasNo ratings yet
- Instant Ebooks Textbook Irrational Numbers 6th Printing Edition Ivan Niven Download All ChaptersDocument84 pagesInstant Ebooks Textbook Irrational Numbers 6th Printing Edition Ivan Niven Download All Chapterskoukamunland100% (1)
- GCSE Maths Higher - Grade 8 Revision - Sample QuestionsDocument4 pagesGCSE Maths Higher - Grade 8 Revision - Sample QuestionsFastTrackMathsNo ratings yet
- Problems Involving Inverse Trigonometric Functions and EquationsDocument10 pagesProblems Involving Inverse Trigonometric Functions and EquationstintinNo ratings yet
- North Sydney Boys 2021 3U Trials & SolutionsDocument25 pagesNorth Sydney Boys 2021 3U Trials & Solutionsanew.name5245nNo ratings yet
- Chapter 05Document56 pagesChapter 05itsmohanecomNo ratings yet
- Second Order Differential Equations of Theformad2y +bdy +cy F (X)Document10 pagesSecond Order Differential Equations of Theformad2y +bdy +cy F (X)Chainarong TaepanichNo ratings yet
- Question Paper Maths IITDocument17 pagesQuestion Paper Maths IITAbhishek DalviNo ratings yet
- Trigonometric Functions of Acute AnglesDocument23 pagesTrigonometric Functions of Acute Anglesbobby4028No ratings yet
- I Succeed Math 10th Basic SP14Document8 pagesI Succeed Math 10th Basic SP14arvindmehta9199No ratings yet
- Math Formula Chart: Perimeter CircumferenceDocument4 pagesMath Formula Chart: Perimeter CircumferenceBhushan SrivatsaNo ratings yet
- P1 Trigonometry WorksheetDocument55 pagesP1 Trigonometry WorksheetHadi MirzaNo ratings yet
- Ma FLD011 PT Appendix PDFDocument103 pagesMa FLD011 PT Appendix PDFabu aNo ratings yet
- Numerical Methods For Use in Root DiscoveryDocument15 pagesNumerical Methods For Use in Root DiscoveryDan CookNo ratings yet
- Aops Community 2021 Tuymaada OlympiadDocument3 pagesAops Community 2021 Tuymaada Olympiadeulerfermat229No ratings yet
- MODULE 4. Integrals of Hyperbolic FunctionsDocument14 pagesMODULE 4. Integrals of Hyperbolic FunctionsJack NapierNo ratings yet
- ELTR110 Sec1Document124 pagesELTR110 Sec1duymanhvn1990No ratings yet
- Steering Geometry and Caster Measurement: Reprinted With Permission From The SAE Technical Paper Series 850219Document18 pagesSteering Geometry and Caster Measurement: Reprinted With Permission From The SAE Technical Paper Series 850219Shihab ChevaLierNo ratings yet
- 574 - ReviewHandoutDocument4 pages574 - ReviewHandoutarghya_bi108No ratings yet
- Dae FPPDocument173 pagesDae FPPalibankerNo ratings yet
- Lesson 1 - Angle in Standard Position and The Six Trigonometric Functions-CombinedDocument185 pagesLesson 1 - Angle in Standard Position and The Six Trigonometric Functions-CombinedSharmaine TuliaoNo ratings yet
- Geometry Curriculum MapDocument12 pagesGeometry Curriculum MapFosheeMNo ratings yet
- Gen Phy 1 TCNHS Module 2Document11 pagesGen Phy 1 TCNHS Module 2Jasmine RamberNo ratings yet
- 2 Table of Specification FinalDocument9 pages2 Table of Specification FinalBeverly Jane TeroNo ratings yet
- 2-4 - Gullapalli Ramya-F - 53Document11 pages2-4 - Gullapalli Ramya-F - 53neeta rautelaNo ratings yet
- @iitandneetwale On Telegram: Jee Main-New Pattern Mathematics Numerical Value & Integer Answer Type QuestionsDocument70 pages@iitandneetwale On Telegram: Jee Main-New Pattern Mathematics Numerical Value & Integer Answer Type QuestionsPranati JenaNo ratings yet