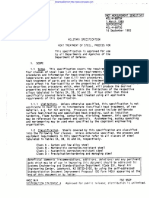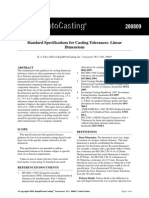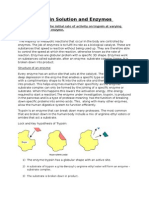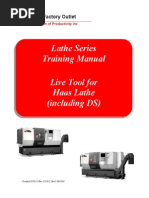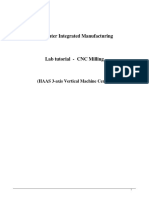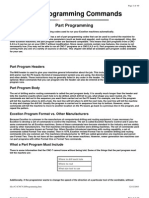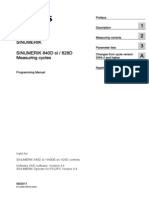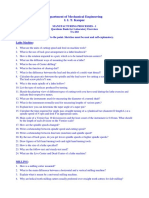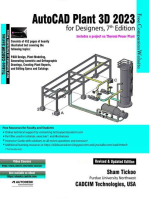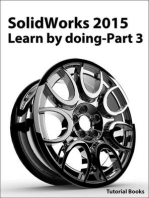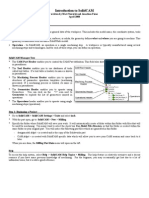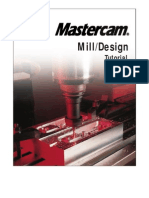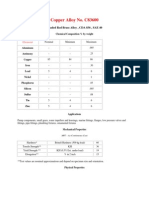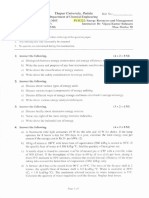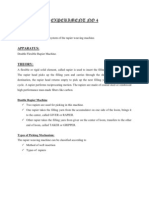Sequence of Programming Steps For PartMaker SwissCAM
Uploaded by
shawntsungSequence of Programming Steps For PartMaker SwissCAM
Uploaded by
shawntsungSequence of Programming Steps for PartMaker SwissCAM
1. Specify part boundaries and the type of machining to be performed in the Setup dialog. It appears on
the screen right after PartMaker logo when launching PartMaker. Determine whether you will be
working in the Main Spindle or Sub Spindle in this Face Window.
2. Choose the Tools command from the ToolMinder menu to add new tools.
. Choose the Cycles command from the ToolMinder menu to add new cycles.
!. Choose the Open Material File command from the File menu to open a material file from the
Material directory.
". Create geometry in C#D mode or choose the Import D$% %ile command from the %ile menu if you
want to import geometry from a C#D system.
&. Switch back to C#M Mode by clicking the C#D'C#M switch.
(he C#D'C#M switch appears as in C#M Mode and as
in C#D Mode
). Choose the New Hole Group command from the Part
Features menu to create an a*ial hole. +ou should see a
dialog bo* as below,
).1. -nter your desired settings into the dialog.
).2. Click the Cycle button.
.. Choose the New Profile Group command from the
Part Features menu to define a new profile group. +ou
should see a dialog bo* as below,
..1. -nter your desired settings into the dialog.
..2. Click the Select Tools button.
9. Create tool paths using the /raphics Icons in the C#M mode
!. 0epeat steps ) through 1 to create groups of all part features and machining function face windows
re2uired for the 3ob.
. Choose the Post Confi" File#$ command from the %o& Opti'i(er menu and select the desired post
processor for your machine.
). Choose the Generate Process Ta&le command from the %o& Opti'i(er menu to generate a Process
Ta&le.
*. 4ptimi5e and Synchroni5e your operations by using the Set Modes dialog.
+. Simulate the generated program using PartMaker,s *- Si'ulation software.
.. Choose the Generate NC Pro"ra' command from the %o& Opti'i(er menu to generate an 6C
Program.
You might also like
- SolidCAM 2021 5-Axis Basic Training Vol-1No ratings yetSolidCAM 2021 5-Axis Basic Training Vol-134 pages
- Machine Tools, Metal Cutting Types World Summary: Market Values & Financials by CountryFrom EverandMachine Tools, Metal Cutting Types World Summary: Market Values & Financials by CountryNo ratings yet
- Enzymes Report Biology AS Core Practical Write Up EdexcelNo ratings yetEnzymes Report Biology AS Core Practical Write Up Edexcel7 pages
- HaasLiveToolOpProgram - W - DS Manual PDFNo ratings yetHaasLiveToolOpProgram - W - DS Manual PDF70 pages
- 00 - Contents Heidenhain Iso Programming - Very GoodNo ratings yet00 - Contents Heidenhain Iso Programming - Very Good40 pages
- G and M Programming For CNC Milling Machines (PDF - 231023 - 002718No ratings yetG and M Programming For CNC Milling Machines (PDF - 231023 - 00271898 pages
- SINUMERIK 840D/810D: Description of Functions 12.2001 EditionNo ratings yetSINUMERIK 840D/810D: Description of Functions 12.2001 Edition206 pages
- Mazak Multiple Pull Transfer Example - Towmeup Console SwivelNo ratings yetMazak Multiple Pull Transfer Example - Towmeup Console Swivel3 pages
- Programming of CNC Machines Fourth Edition Ken Evans - The ebook is ready for download to explore the complete content100% (2)Programming of CNC Machines Fourth Edition Ken Evans - The ebook is ready for download to explore the complete content61 pages
- Haas VF Series - ESPRIT-Programming Manual - V3.208 PDFNo ratings yetHaas VF Series - ESPRIT-Programming Manual - V3.208 PDF21 pages
- Partmaker Tech Note #081505: Using Config-By-Click'™ in PartmakerNo ratings yetPartmaker Tech Note #081505: Using Config-By-Click'™ in Partmaker9 pages
- Programming Station For (Heidenhain) Milling Controls - enNo ratings yetProgramming Station For (Heidenhain) Milling Controls - en69 pages
- World-Leading CAM Software For Production MachiningNo ratings yetWorld-Leading CAM Software For Production Machining11 pages
- Aim:-Simulate Hole Making Using Profile Sequences On A Cam SoftwareNo ratings yetAim:-Simulate Hole Making Using Profile Sequences On A Cam Software32 pages
- Selection of Main - Branch CB As Per NEC-210 (1.1.19)No ratings yetSelection of Main - Branch CB As Per NEC-210 (1.1.19)9 pages
- PSTC-8 - Unwind Force of Pressure Sensitive TapeNo ratings yetPSTC-8 - Unwind Force of Pressure Sensitive Tape2 pages
- 300TPH Stationary Crusher Plant Quotation From Vanguard-Van20240429No ratings yet300TPH Stationary Crusher Plant Quotation From Vanguard-Van2024042942 pages
- NRC Guidelines Seismic Upgrading Building StructuresNo ratings yetNRC Guidelines Seismic Upgrading Building Structures55 pages
- DE-9 - Lesson 20. BUTTER MAKING MACHINESNo ratings yetDE-9 - Lesson 20. BUTTER MAKING MACHINES6 pages
- Download full Humans And Robots Ethics Agency And Anthropomorphism Sven Nyholm ebook all chaptersNo ratings yetDownload full Humans And Robots Ethics Agency And Anthropomorphism Sven Nyholm ebook all chapters26 pages
- Zyxell ZyWALL USG 1000 VPN Router & GreenBow IPSec VPN Client Software ConfigurationNo ratings yetZyxell ZyWALL USG 1000 VPN Router & GreenBow IPSec VPN Client Software Configuration16 pages
- 3101064-EN R10 Io64 and Io500 Compatibility ListNo ratings yet3101064-EN R10 Io64 and Io500 Compatibility List12 pages