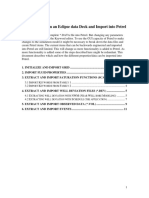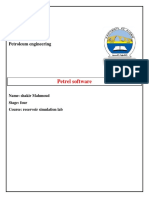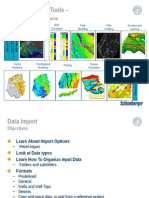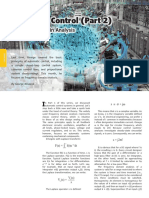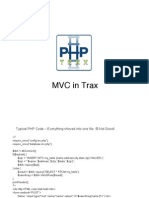Data Import and QC of Input: Important Icons Used in This Process Step
Uploaded by
Peter LeOn LeOnData Import and QC of Input: Important Icons Used in This Process Step
Uploaded by
Peter LeOn LeOnData import and QC of Input
Table of Contents
DATA IMPORT AND QC OF INPUT.................................................................................................. 2
Important icons used in this Process Step.................................................................................2
Exercise Overview..................................................................................................................... 2
A) INSERT NEW FOLDER TO STORE DATA.....................................................................................3
Exercise Steps........................................................................................................................... 3
B) IMPORT DATA...................................................................................................................... 3
Exercise Steps........................................................................................................................... 4
Comments................................................................................................................................. 6
C) IMPORT DATA FROM ANOTHER PROJECT.................................................................................6
Exercise Steps........................................................................................................................... 6
Comments................................................................................................................................. 6
D) QC OF IMPORTED DATA........................................................................................................ 7
Checking the Statistics.............................................................................................................. 7
The data import step in Petrel allows the user to import data in a range of different formats,
such as Irap Classic, Irap RMS, CPS-3, Earthvision, Stratamodel, VIP, LAS, Eclipse, Zmap+ and
Charisma. It is also possible to import SEG-Y data.
An important part of importing data into a new project is to check the quality of the input data.
Petrel has excellent visualizing tools and for each imported object there is also attached a
statistical report sheet.
Important icons used in this Process Step
Insert New Folder
Manipulate plane
Import File
Align vertically
Fill color Table
Toggle visualization on Plane
Exercise Overview
A)
Insert new folders to store data
B)
Import data into folders
C)
Import data from a secondary project
D)
Edit color table for quality check
E)
Insert general intersection plane for quality check
Petrel Introduction Course
P2002 (v.7/02)
Page 1
A) Insert new folder to store data
Petrel uses folders to organize data. Each folder should contain a specific set of data, for instance
one folder for surfaces, one for fault polygons, etc. Before importing, you should therefore create
the folder which the data should be imported into. Most data is imported into a general folder. There
are a few exceptions, including Wells, Well Tops and Seismic Interpretations. These are imported
into specific folders due to the special organization of these data types.
Exercise Steps
1.
2.
Make general folders:
a.
b.
Select Insert New Folder from the Tool bar menu
c.
Create a new folder, call it Isochores. Create two sub-folders under Isochores and call
them Tarbert and Ness, respectively.
Create Wells and Well Tops folders:
a.
b.
3.
Call the folder Fault Polygons by right-clicking on the folder, selecting Settings, and
enter the new name under the Info tab.
Select Insert > New folders > New Well folder
Select Insert > New folders > New Well Tops folder
Create Interpretation folder:
a.
b.
Select Insert > New folder > New Interpretation folder.
Call the folder 3D Seismic Interpretations
B) Import Data
Almost any type of data can be imported into Petrel, examples are lines/point data, 2D grids
(isochores, depth and time grids, 2D trends, etc.), seismic interpretations, seismic (SEG-Y), wells
and well tops, and more. Before importing data it is necessary to know the formats of your data and
the formats that are supported by Petrel. A list of formats is available from the Help menu in Petrel.
In addition, when you import data you will see a file format example that you can use for
comparison with your own data.
In this exercise you will import data into their respective folders, as defined in the previous
exercise. The data types and formats are given in the table below:
DATA TYPE
FORMAT
Petrel Introduction Course
P2002 (v.7/02)
CATEGORY
DOMAIN
Page 2
Fault Polygons
Zmap+ lines
(ascii)
Fault Polygons
Time
Isochores
Zmap+ grid
(ascii)
Thickness
Depth
3D seismic lines
Seisworks
Horizon picks
(ascii)
Horizon
Time
Wells
Well Header
Well heads
Under Input Data tab: Attach each
attribute to corresponding column
in file.
Deviation
Well
path/deviation
Under Input Data tab: Attach each
attribute to corresponding column
in file.
Logs
Well logs (ascii)
Under Input Data tab: Attach each
log to correct template.
Well Tops
Petrel Well
Tops (ascii)
Exercise Steps
Importing Wells
1.
Importing Well Header:
a.
b.
c.
Right-click on the Wells folder and select Import (on Selection).
d.
e.
Press OK
Under the Wells folder select the Well Header file, and the correct format. Press Open.
In the Import Well Heads window, attach each Attribute to the correct column as seen
in the file in the bottom of the window.
Display the Wells in the 3D display window.
Petrel Introduction Course
P2002 (v.7/02)
Page 3
2.
3.
Importing Well Deviation
a.
b.
Right-click on the Wells folder and select Import (on Selection).
c.
d.
Select correct format. Press Open.
e.
f.
Select Offshore wells
g.
Press OK For All.
Under the Wells folder select all the deviation files by writing *.dev in the File name
field. Press enter to sort on the .dev files. Select all the files by selecting the first, and
then whilst holding Shift select the last file.
In the window that pops up, attach the well trace to the corresponding well header,
already imported into Petrel.
In the Import Well Path/Deviation window go to the Input Data tab. Select Input data
type (any of the options available can be used since all options are available in the
file). Depending on the chosen method, attach the attributes to the corresponding
columns in the file.
Importing Well Logs
a.
b.
Right-click on the Wells folder and select Import (on Selection).
c.
Remember to attach each log to a template under the Input Data tab in the Import Well
Logs window that pops up.
d.
Press OK For All.
Under the Wells folder, select all the .las files, select the correct file format and press
Open.
Importing Well Tops:
1.
Right-click on the Well Tops folder and select Import (on Selection)
2.
Select the Well Tops file from the Well Tops folder, and select the correct format. Press Open,
and OK on the next window that pops up.
Petrel Introduction Course
P2002 (v.7/02)
Page 4
Importing Fault Polygons, Isochores, 3D Seismic Interpretation:
1.
Right-click on the folder in which to import data and select Import (on Selection)
2.
Select the data files and the correct format.
3.
Press Open.
4.
In the Input Data dialog window define correct Category and Domain
5.
Press OK For All.
Comments
It is important to know which format to use. A list of formats is
available under Help > List of Available formats. File format examples are available under Help
> Manual (HTML Help) > Appendix > Formats. In addition, when selecting a format type under
import, you will se a format example in the Import window.
The data to be imported should be attached to a category, domain,
template. This will allow Petrel to recognize the data type and apply a template to it.
The data types template/domain can be changed at any time under
the Info tab in the Settings window.
C) Import data from another project
Any type of data can be copied between projects. This functionality allows for having a master
project containing regional data. Parts of this data can then be copied over to a new project for
detailed analysis of parts of the area.
In this exercise you will import all the remaining data required for the following exercises by
copying them from an existing project.
Exercise Steps
1.
Select File > Open Secondary Project
2.
Select the Input_data.pet file found under the Input_data_project folder.
3.
Drag and drop all the files that you are missing in your project.
Comments
The secondary project is a Read-only project, hence data can not be
saved to it.
Petrel Introduction Course
P2002 (v.7/02)
Page 5
Both data from the Input tab and the Models tab can be copied to the
primary project.
D) QC of Imported Data
After data has been imported into Petrel you should always do a quality control and check if they
look like you expected them to do. Typical ways of QC data are to display them and checking the
statistics. Using the general intersection to view the data in cross section while playing through the
data set is a powerful tool as well.
Checking the Statistics
1.
Open the Settings window for the Interpretation folder by double-clicking on the folder.
2.
Select the Statistic tab and check the statistics. Note the data range and that depth and time
values below mean sea level are negative. Also note that the Max Z-value is -100 m. View
the file and see if you can figure out why.
3.
Repeat this procedure for some of the other imported data.
Petrel Introduction Course
P2002 (v.7/02)
Page 6
You might also like
- Petrel Software: University of Zakho Petroleum EngineeringNo ratings yetPetrel Software: University of Zakho Petroleum Engineering27 pages
- Petrel Workflow Tools - : 5 Day Introduction CourseNo ratings yetPetrel Workflow Tools - : 5 Day Introduction Course22 pages
- Petrel Basic Manual (Shahzaib Sheikh) - CompressedNo ratings yetPetrel Basic Manual (Shahzaib Sheikh) - Compressed114 pages
- Fault Modeling: Important Icons Used in The Process StepsNo ratings yetFault Modeling: Important Icons Used in The Process Steps13 pages
- REPORT DEVELOPMENT STATIC MODEL (First Challenging)No ratings yetREPORT DEVELOPMENT STATIC MODEL (First Challenging)31 pages
- Petrel - 2 Days Introduction Courseell DesignNo ratings yetPetrel - 2 Days Introduction Courseell Design7 pages
- Reservoir Rock Typing Workflow in PetrelNo ratings yetReservoir Rock Typing Workflow in Petrel1 page
- Quality Filtering On Structural Dip Analysis - Updated2 - 6673945 - 02No ratings yetQuality Filtering On Structural Dip Analysis - Updated2 - 6673945 - 026 pages
- Metric To Field Unit!!!!!! Which Is FT!No ratings yetMetric To Field Unit!!!!!! Which Is FT!23 pages
- Petrel Manual by Next Schlumberger Z Lib Org OutputNo ratings yetPetrel Manual by Next Schlumberger Z Lib Org Output470 pages
- GravityDensityModeling Petrel2015 1 UserManualNo ratings yetGravityDensityModeling Petrel2015 1 UserManual19 pages
- Petrel Workflow Tools: 5 Day Introduction CourseNo ratings yetPetrel Workflow Tools: 5 Day Introduction Course22 pages
- Build A Mode Lfrom Scratch in Petrel - 1No ratings yetBuild A Mode Lfrom Scratch in Petrel - 115 pages
- Fluid Substitution Workflow in Petrel 2014 - 6559544 - 02No ratings yetFluid Substitution Workflow in Petrel 2014 - 6559544 - 029 pages
- Geology, Petrel and Static Modeling Training.: Topic 7a: Property ModelingNo ratings yetGeology, Petrel and Static Modeling Training.: Topic 7a: Property Modeling11 pages
- OSDU The New Game Changer in EP Industry PoVNo ratings yetOSDU The New Game Changer in EP Industry PoV6 pages
- (2009) Petrel Data Import - Petrofaq (2009)No ratings yet(2009) Petrel Data Import - Petrofaq (2009)6 pages
- Petrel Workflow Tools - : 5 Day Introduction CourseNo ratings yetPetrel Workflow Tools - : 5 Day Introduction Course23 pages
- Reichard et al.(2024).Elevating aspiring diverse leaders through PsyCapNo ratings yetReichard et al.(2024).Elevating aspiring diverse leaders through PsyCap10 pages
- The Role of Informal Mechanism in The CoNo ratings yetThe Role of Informal Mechanism in The Co28 pages
- How To Set Up Reports in The Page LayoutNo ratings yetHow To Set Up Reports in The Page Layout2 pages
- Automatic Control (Part 2) : Frequency Domain AnalysisNo ratings yetAutomatic Control (Part 2) : Frequency Domain Analysis4 pages
- Montessori Read and Write A Parent x27 S Guide TNo ratings yetMontessori Read and Write A Parent x27 S Guide T4 pages
- Roboteq Controllers User Manual v2.0 PDFNo ratings yetRoboteq Controllers User Manual v2.0 PDF360 pages
- Relevance of Designing and Developing An Improvised White Board Compass For Teaching Geometrical Construction Concepts in Basic TechnologyNo ratings yetRelevance of Designing and Developing An Improvised White Board Compass For Teaching Geometrical Construction Concepts in Basic Technology6 pages
- Implementation of Medical Image Fusion Using DWT Process On FPGANo ratings yetImplementation of Medical Image Fusion Using DWT Process On FPGA4 pages
- Introduction To Digital System Laboratory PDF100% (1)Introduction To Digital System Laboratory PDF32 pages
- Pierre Manent The Greatness and Misery of LiberalismNo ratings yetPierre Manent The Greatness and Misery of Liberalism8 pages
- 20130313130338compare and Contrast (Piaget & Vygotsky)100% (1)20130313130338compare and Contrast (Piaget & Vygotsky)7 pages
- Petrel Software: University of Zakho Petroleum EngineeringPetrel Software: University of Zakho Petroleum Engineering
- Petrel Workflow Tools - : 5 Day Introduction CoursePetrel Workflow Tools - : 5 Day Introduction Course
- Petrel Basic Manual (Shahzaib Sheikh) - CompressedPetrel Basic Manual (Shahzaib Sheikh) - Compressed
- Fault Modeling: Important Icons Used in The Process StepsFault Modeling: Important Icons Used in The Process Steps
- REPORT DEVELOPMENT STATIC MODEL (First Challenging)REPORT DEVELOPMENT STATIC MODEL (First Challenging)
- Quality Filtering On Structural Dip Analysis - Updated2 - 6673945 - 02Quality Filtering On Structural Dip Analysis - Updated2 - 6673945 - 02
- Petrel Manual by Next Schlumberger Z Lib Org OutputPetrel Manual by Next Schlumberger Z Lib Org Output
- Fluid Substitution Workflow in Petrel 2014 - 6559544 - 02Fluid Substitution Workflow in Petrel 2014 - 6559544 - 02
- Geology, Petrel and Static Modeling Training.: Topic 7a: Property ModelingGeology, Petrel and Static Modeling Training.: Topic 7a: Property Modeling
- A Complete Course in Physics ( Graphs ) - First EditionFrom EverandA Complete Course in Physics ( Graphs ) - First Edition
- Petrel Workflow Tools - : 5 Day Introduction CoursePetrel Workflow Tools - : 5 Day Introduction Course
- Reichard et al.(2024).Elevating aspiring diverse leaders through PsyCapReichard et al.(2024).Elevating aspiring diverse leaders through PsyCap
- Automatic Control (Part 2) : Frequency Domain AnalysisAutomatic Control (Part 2) : Frequency Domain Analysis
- Relevance of Designing and Developing An Improvised White Board Compass For Teaching Geometrical Construction Concepts in Basic TechnologyRelevance of Designing and Developing An Improvised White Board Compass For Teaching Geometrical Construction Concepts in Basic Technology
- Implementation of Medical Image Fusion Using DWT Process On FPGAImplementation of Medical Image Fusion Using DWT Process On FPGA
- Pierre Manent The Greatness and Misery of LiberalismPierre Manent The Greatness and Misery of Liberalism
- 20130313130338compare and Contrast (Piaget & Vygotsky)20130313130338compare and Contrast (Piaget & Vygotsky)