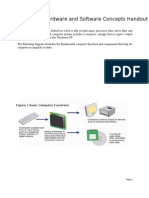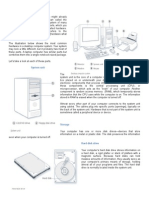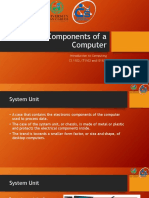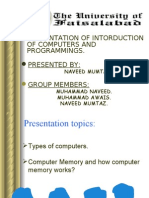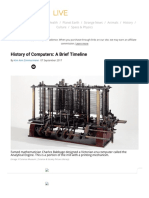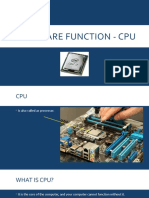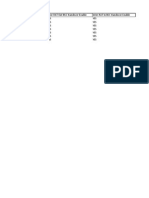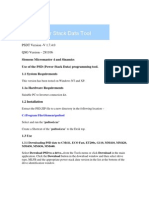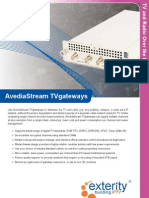Computer System
Uploaded by
mmsaleem1967Computer System
Uploaded by
mmsaleem1967BASIC COMPUTERSKILLS
Computer System, Hardware The computer system is your assistant. It has its own: brain (processor [CPU] or central processing unit) workspace (working memory [RAM] or random access memory) built-in instructions (read-only memory chips [ROM]) file cabinets (disk drives) storage medium (hard disk and floppy disks) audio card (to listen to sound) video card (tells the monitor what to display)
Close-Up View of a Computers Internal Hardware
Other hardware that is becoming common with today's computer systems includes: network interface card (to connect to other computers) scanner (to digitize information so the computer can understand it
Computer System, Hardware
Your computer comes with a: monitor (to show you what is going on) printer (to make hard copies of documents) keyboard (to enter commands and data) mouse (to control the pointer on the screen) speakers (to play music and sounds) modem or fax/modem (to e-mail, chat, fax, and use the Internet)
Keyboard
Printer
Mouse
Monitor
Speakers
Computer System, Software
Your assistant, however, is missing something; its memory is empty. The computer cando nothing until it is given instructions-software. Software is a set of instructions thattells the computer what to do. There are two main kinds of software: system software (firmware and an operating system) application software (programs)Software is an essential part of your computer system, and the operating system isrequired to make your computer work. The operating system looks after the differentparts of your computer system, linking them to each other and to you.All software originates on CD-ROMs and floppy disks (except for firmware which is builtinto your computer). The hard drive on all computers is initially empty, but mostcomputers come from the factory with an operating system (usually Windows) and other programs pre-installed on the hard drive. If you prefer, however, you can wipe the harddrive clean (format it) and install a different operating system and/or new programs.Application software (programs) is copied from CD-ROMs and floppy disks onto thehard disk for convenience and speed. You then put the original software away for safekeeping-in case your hard drive crashes and you need to reinstall the software later.
CD-ROM
Floppy Dis
Looking at the Screen (Desktop)
Once Windows starts, the Desktop will appear. Depending on how your computer is setup, certain icons will appear on your desktop when you start Windows. The variousparts of the Windows Desktop are as follows: My Computer is a desktop icon that can be used to access the files and programs onthe computer. When you double-click on the My Computer icon it displays variousresources available to your computer. These include floppy disk drives, CD-ROMdrives, hard disk drives, and also any network resources you are connected with suchas printers and network drives. My Documents
is a desktop folder that provides you with a convenient place to storedocuments, graphics, or other files you want to access quickly. On your desktop, it isrepresented by a folder with a sheet of paper in it. When you save a file in a programsuch as WordPad or Paint, the file is automatically saved in My Documents unless youchoose a different location. Network Neighborhood performs the same function as the My Computer icon exceptthat it accesses all files and programs located on the Local Area Network. Internet Explorer is used to browse the web from anywhere on your computer. My Briefcase is a place to save your documents that is useful if you use two differentcomputers, such as a laptop and a main computer. Use My Briefcase to keep your filesupdated and synchronized. Recycle Bin is a temporary storage place for deleted files. You can use it to retrieve files deleted in error. These deleted files are not actually removed from your hard diskuntil you empty the Recycle Bin. To free up disk space, you must empty the Recycle Binperiodically. Start is located at the bottom left of your screen after Windows loads. By default, it and the taskbar are always visible when Windows is running. The Start button is used tostart programs, open documents, change system settings, find items on your computer, get Help, as well as log off and shut down your computer. Taskbar , located across the bottom of your screen, displays the icons and titles of all programs or folders currently active on the
screen. It is an integral part of the multi-tasking feature of Windows. Mouse Pointer is the arrow on the screen that moves as you move the mouse. When you want to activate a feature (a menu, command or icon), move the pointer to the desired feature and press (click) the left mouse button. Use the right mouse button to display a shortcut menu for selecting commands.
The Desktop
The Desktop My Computer Internet Explorer Gates Tutorials Recycle Bin Microsoft Applications Reference Databases Start Button
Controlling Windows You can control Windows using commands, which are instructions that cause an action to be carried out. The Windows graphics environment is designed to take advantage of the mouse as a method of issuing commands, though commands can often be issued from the keyboard also. (There are usually several different ways to issue commands.)While the large variety of command choices can lead to confusion for beginners, itoffers enough flexibility to meet the requirements of many different Windows users.
The Mouse The mouse is a small, hand-held device that is used to control the pointer on the screen. The pointer (or mouse pointer) is the arrow on the screen that moves with the mouse as you slide it over a flat surface. The pointer shape changes depending on the job it is doing (or can do) at the current time. A mouse usually has at least two buttons: the primary mouse button (usually the left button) and the secondary mouse button (usually the right button).There are five main mouse actions:1. Point Move the mouse until the tip of the mouse pointer is over the item you want.2. Click Quickly press and release the left mouse button. It is essential to hold the mouse firmly while you click so that it does not slide out of position.3. Right-click Quickly press and release the right mouse button.4. Double-click Quickly press and release the left mouse button twice. This must bed one in rapid succession.5. Drag Point to an item. Press and hold down the left mouse button, slide the pointer to a new location, and release the mouse button. Important: When instructed to click or double-click, always use the left mouse button unless otherwise instructed.
The Keyboard The keyboard is an input device, similar to a typewriter, which allows you to send information to the computer. Alphanumeric - These keys are used for entering text or commands into the computer. When entering numerical data, ensure that you use the <1> key rather than the letter <L> key, and the <0> (zero) key rather than the letter <0>key. Function keys - The twelve keys located across the top of the keyboard that are labeled F1 through F12 are called function keys. They are used to issue commands. Control keys Shift, Ctrl, and Alt are used in combination with other keys to issue commands. These are also called Booster keys. Keyboard shortcuts - Key combinations that can be used to activate certain commands as an alternative to using the mouse. A menu command that has a key board shortcut available will display its key combination to the right of its command name. When two keys are used together to issue a command, press and hold the Control (or Booster) key down, and tap the second key. Enter - Executes a typed command, performs a selected option from a menu, marks the end of a line, or creates a blank line. (Remember the Carriage Return?) Backspace - Deletes one character to the left of the flashing cursor each time you press it, usually to correct spelling mistakes. Delete
- Deletes the character to the right of the flashing cursor each time it is pressed. Spacebar - Used to insert a blank space between words or sentences. Esc - The Escape key cancels a current selection. Tab - Advances the cursor to the right a specified number of spaces in a word processing program or the next cell in a spreadsheet program or a table. Shift - In addition to <Shift> being used as a Control key, it also selects the upper case letters for the alphabetic keys and produces the symbols that share the number keys. Caps Lock - A "toggle" key that locks only the alphabetic keys to produce the upper case versions of each letter. Arrow keys - Used to move the cursor (or pointer) up, down, left, or right. Insert - A "toggle" key that switches the data input from insert mode to"type over" mode. Home - Moves the cursor to the beginning of the line of data. End - Moves the cursor to the end of the line of data. Page Up and Page Down - Used when scrolling through documents or screens to move up or down one screen or page at a time.
Num Lock - A "toggle" key that changes the mode of the Cursor and Numeric Keypad. Number keys - Used to enter numeric information, similar to a calculator pad. Windows key - Opens the Start menu on the taskbar. Application key - Functions in some applications to produce a shortcut menu. Print Screen, Scroll Lock and Pause/Break - Keys used mostly in DOS applications to manipulate screen display.
Window Elements by Definition Address Bar - Lets you access a Web page or a location on your computer. Close Button - Click this button to close a window.
Control Icon - Click this button to open the Control menu. The Control menu contains choices that let you manipulate the window: Restore, Move, Size, Minimize, Maximize and Close. Horizontal/Vertical Scroll Bar - Click anywhere on the bar (light gray area) to move up or down one screen at a time. Clicking on the arrow boxes that point up, down, left or right will move correspondingly in smaller increments. Horizontal/Vertical Scroll Box Drag the scroll box to move more quickly through a window or document. Maximize Button - Enlarges a window to its greatest possible size. When you maximize a window, this button is replaced by the Restore button. Menu Bar - List of available menu items for the open window or document. Minimize Button - Reduces a window to a button on the taskbar. Restore Button - Returns a maximized window to its previous size. When you restore a window, this button is replaced by the Maximize button. Sizing Handle - Drag this corner diagonally to resize a window. Status Bar - Displays information about the window, program, folder or document. Title Bar - Provides the name of the open window, program, folder or document. Dragging a window by the title bar will move it to a different location on your screen. Toolbar - A row of icons (buttons) that provides quick access to frequently used commands. Point your mouse arrow on a button to see a "pop-up" tool tip (the name of the button). Workspace
- The inner part of the window where the work in a program or document is carried out.
Window Elements
Title Bar Close Button Menu Bar Standard Toolbar Address Maximize/Restore Button Bar Minimize Button Vertical Status Bar Scroll Bar
Additional Computer-Related Terms CD-ROM (compact disc-read only memory) A portable memory device.
Itis used in the computers CD-ROM drive and typically holds 640megabytes of information. Computer A programmable, electronic device that can store, retrieve, and process data. It has two components - hardware and software. CPU (central processing unit) The brain of the computer, the part of the computer that executes instructions. Crash A serious computer failure. The computer stops working or a program quits unexpectedly. A crash may result from a hard ware malfunction, a serious software defect, or a virus. Database A collection of information organized in such a way that a computer can quickly select and/or sort desired pieces of data.
Desktop The computer screen or background that contains components such as the Taskbar, My Computer, Recycle Bin icons, any other shortcut icons, and any Windows and Dialog Boxes that have been opened. Disk Drive A devices that reads data from and writes data onto a disk. Disk drives are described by the size of the disks that they hold. Floppy Disk A portable memory device, commonly 3 1/2 inches in size. Typically holds 1.44 megabytes of information. Hard Disk The large spinning plate that is usually sealed inside the computer and holds a
large amount of information, typically in the gigabyte range, for quick access. Hard Drive The disk drive that houses the hard disk. The hard drive and the hard disk are often referred to as the hard drive. Hardware The physical, touchable parts of a computer (CPU, monitor, disks, modem, cables, mouse, keyboard, etc.) Icon A small picture that represents a file or a program. Clicking or double clicking on the icon will activate it. Modem A device, internal or external to a computer, that enables one computer to talk to another computer using telephone or cable lines. Operating System The master software program of a computer that controls the hardware of that
computer, runs programs, manages files and documents. Password A secret combination of letters and other symbols used to log into a computer system, computer file, or e-mail account, typically used in conjunction with a username. PIN (personal identification number) A password that one uses to access portions of the Librarys Catalog. It serves as an additional layer of security beyond ones library card number. Reboot To reset or restart a computer. Software Programs used to operate computers and related devices. Software tells the hardware what to do.
Username A name used to gain access to a computer system, computer file, or e-mail account. Virus Programming codes, usually disguised as something else, that causean unexpected and undesirable event. Web Browser A program used to access documents or pages on the Internet. Examples are Internet Explorer and Netscape Navigator. Window A viewing area on a computer display screen. The Windows Operating System has a graphical user interface and allows for multiple viewing areas. ZIP Disk
A portable memory device that is used in a Zip Drive. These disks come in 100 megabyte or 250 megabyte capacities.
You might also like
- Rashi Chakra Sharad Upadhye Book in Marathi PDF Free0% (9)Rashi Chakra Sharad Upadhye Book in Marathi PDF Free4 pages
- Introduction To Computer & Word ProcessingNo ratings yetIntroduction To Computer & Word Processing54 pages
- Computer History: Classification of Generations of ComputersNo ratings yetComputer History: Classification of Generations of Computers19 pages
- Computer Maintenance and Repair: Precision100% (1)Computer Maintenance and Repair: Precision22 pages
- 1.1-2 Basic Terms, Concepts, Functions and Characteristics of PC Hardware Components100% (1)1.1-2 Basic Terms, Concepts, Functions and Characteristics of PC Hardware Components8 pages
- The Windows File System and Windows ExplorerNo ratings yetThe Windows File System and Windows Explorer27 pages
- 4.3-3 Identifying Common Symptoms and Problem - NoRestrictionNo ratings yet4.3-3 Identifying Common Symptoms and Problem - NoRestriction17 pages
- Parts of A Computer With Their FunctionsNo ratings yetParts of A Computer With Their Functions19 pages
- Advanced Computer Application With InternetNo ratings yetAdvanced Computer Application With Internet17 pages
- Application Software Installation GuidesNo ratings yetApplication Software Installation Guides6 pages
- English For Management Students - Ukrainian VersionNo ratings yetEnglish For Management Students - Ukrainian Version191 pages
- Computer Appreciation and Its ApplicatioNo ratings yetComputer Appreciation and Its Applicatio15 pages
- Css-Nc-Ii-Materials-Complete-By-Ea Part 2No ratings yetCss-Nc-Ii-Materials-Complete-By-Ea Part 214 pages
- Steps To Disassemble The PC / System / Computer: by S. Anantha KumarNo ratings yetSteps To Disassemble The PC / System / Computer: by S. Anantha Kumar7 pages
- Lesson 2 - Computer Organization, Memory and Storage100% (1)Lesson 2 - Computer Organization, Memory and Storage60 pages
- Instructor_Guide_Using_A_PC_Windows11_12-22-2024No ratings yetInstructor_Guide_Using_A_PC_Windows11_12-22-202448 pages
- Lesson Plan Computer Fundamentals (Topic Computer Software)No ratings yetLesson Plan Computer Fundamentals (Topic Computer Software)4 pages
- How To Assemble and Disassemble A Computer IT Assingment 1No ratings yetHow To Assemble and Disassemble A Computer IT Assingment 115 pages
- History of Computers - A Brief Timeline of Their Evolution - Live ScienceNo ratings yetHistory of Computers - A Brief Timeline of Their Evolution - Live Science14 pages
- [FREE PDF sample] (Ebook) Coding as a Playground by Marina Umaschi Bers ISBN 9781138225619, 9781138225626, 1138225614, 1138225622 ebooks100% (3)[FREE PDF sample] (Ebook) Coding as a Playground by Marina Umaschi Bers ISBN 9781138225619, 9781138225626, 1138225614, 1138225622 ebooks81 pages
- Major Hardware Components of A Computer SystemNo ratings yetMajor Hardware Components of A Computer System9 pages
- Basic-Configuration-and-Installation-of-Operating-System FinalNo ratings yetBasic-Configuration-and-Installation-of-Operating-System Final43 pages
- Instructor Guide Computer Basics WindowsNo ratings yetInstructor Guide Computer Basics Windows21 pages
- Motherboard Components Labeled - Motherboard Parts and Functions PDF80% (5)Motherboard Components Labeled - Motherboard Parts and Functions PDF5 pages
- Get full Solution Manual for Essentials of MIS, 14th Edition, Kenneth C. Laudon Jane P. Laudon free all chapters100% (7)Get full Solution Manual for Essentials of MIS, 14th Edition, Kenneth C. Laudon Jane P. Laudon free all chapters42 pages
- Programme Specification 4 Years New Format1No ratings yetProgramme Specification 4 Years New Format112 pages
- University of Iowa College of Medicine Faculty Directory (Alpha by Department) January 2010No ratings yetUniversity of Iowa College of Medicine Faculty Directory (Alpha by Department) January 201048 pages
- Notes and Correspondence Regional Patterns of Wintertime SLP Change Over The North Pacific and Their Uncertainty in CMIP3 Multi-Model ProjectionsNo ratings yetNotes and Correspondence Regional Patterns of Wintertime SLP Change Over The North Pacific and Their Uncertainty in CMIP3 Multi-Model Projections12 pages
- University of Hawaii Stocktaking Presentation: I. Program Profile Metrics Activity Measures (Fall Sem)No ratings yetUniversity of Hawaii Stocktaking Presentation: I. Program Profile Metrics Activity Measures (Fall Sem)5 pages
- Part 1: Introduction To Operating Systems: Exercise 1: Answer by T/F (2.5mks)No ratings yetPart 1: Introduction To Operating Systems: Exercise 1: Answer by T/F (2.5mks)2 pages
- CR 5255 28032012 Change Neighbor Inter Rat Ericsson Thang 3No ratings yetCR 5255 28032012 Change Neighbor Inter Rat Ericsson Thang 329 pages
- 9619 Sanyo LCD-32XH8T LCD-32XF8T Chassis UE8-L Televisor LCD Manual de ServicioNo ratings yet9619 Sanyo LCD-32XH8T LCD-32XF8T Chassis UE8-L Televisor LCD Manual de Servicio48 pages
- Studysteps: Iit Jee Top Student Handwritten Notes - Physics (Basic Maths)No ratings yetStudysteps: Iit Jee Top Student Handwritten Notes - Physics (Basic Maths)12 pages
- Posted Jul 29, 2015 by ,: Jordan Crook Fitz TepperNo ratings yetPosted Jul 29, 2015 by ,: Jordan Crook Fitz Tepper5 pages
- Android Augmented Reality: Kanara College Socity'S Shree Vidyadhiraj Polytechnic KUMTA-581343 (U.K)No ratings yetAndroid Augmented Reality: Kanara College Socity'S Shree Vidyadhiraj Polytechnic KUMTA-581343 (U.K)15 pages
- College Bus Transport Management System 2018No ratings yetCollege Bus Transport Management System 201842 pages
- Website: Vce To PDF Converter: Facebook: Twitter:: Ms-500.Vceplus - Premium.Exam.63QNo ratings yetWebsite: Vce To PDF Converter: Facebook: Twitter:: Ms-500.Vceplus - Premium.Exam.63Q59 pages