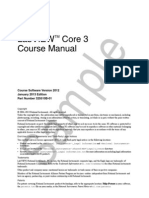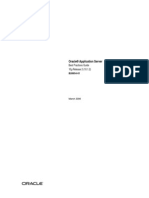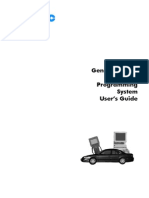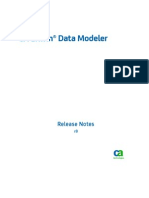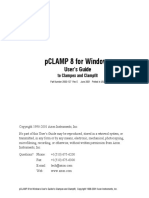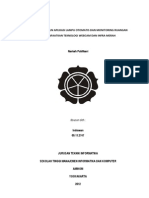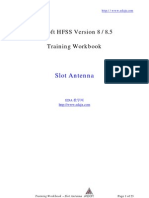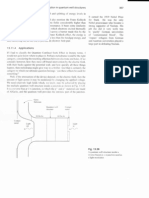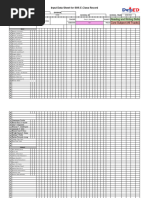Systemvue - Tutorial
Systemvue - Tutorial
Uploaded by
Nurul Fahmi AriefCopyright:
Available Formats
Systemvue - Tutorial
Systemvue - Tutorial
Uploaded by
Nurul Fahmi AriefOriginal Title
Copyright
Available Formats
Share this document
Did you find this document useful?
Is this content inappropriate?
Copyright:
Available Formats
Systemvue - Tutorial
Systemvue - Tutorial
Uploaded by
Nurul Fahmi AriefCopyright:
Available Formats
SystemVue - Tutorial
SystemVue 2008.12 2009 Tutorial
SystemVue - Tutorial
Agilent Technologies, Inc. 2000-2009 395 Page Mill Road, Palo Alto, CA 94304 U.S.A. No part of this manual may be reproduced in any form or by any means (including electronic storage and retrieval or translation into a foreign language) without prior agreement and written consent from Agilent Technologies, Inc. as governed by United States and international copyright laws. Acknowledgments Mentor Graphics is a trademark of Mentor Graphics Corporation in the U.S. and other countries. Microsoft, Windows, MS Windows, Windows NT, and MS-DOS are U.S. registered trademarks of Microsoft Corporation. Pentium is a U.S. registered trademark of Intel Corporation. PostScript and Acrobat are trademarks of Adobe Systems Incorporated. UNIX is a registered trademark of the Open Group. Java is a U.S. trademark of Sun Microsystems, Inc. SystemC is a registered trademark of Open SystemC Initiative, Inc. in the United States and other countries and is used with permission. MATLAB is a U.S. registered trademark of The Math Works, Inc.. HiSIM2 source code, and all copyrights, trade secrets or other intellectual property rights in and to the source code in its entirety, is owned by Hiroshima University and STARC. Errata The SystemVue product may contain references to "HP" or "HPEESOF" such as in file names and directory names. The business entity formerly known as "HP EEsof" is now part of Agilent Technologies and is known as "Agilent EEsof". To avoid broken functionality and to maintain backward compatibility for our customers, we did not change all the names and labels that contain "HP" or "HPEESOF" references. Warranty The material contained in this document is provided "as is", and is subject to being changed, without notice, in future editions. Further, to the maximum extent permitted by applicable law, Agilent disclaims all warranties, either express or implied, with regard to this manual and any information contained herein, including but not limited to the implied warranties of merchantability and fitness for a particular purpose. Agilent shall not be liable for errors or for incidental or consequential damages in connection with the furnishing, use, or performance of this document or of any information contained herein. Should Agilent and the user have a separate written agreement with warranty terms covering the material in this document that conflict with these terms, the warranty terms in the separate agreement shall control. Technology Licenses The hardware and/or software described in this document are furnished under a license and may be used or copied only in accordance with the terms of such license. Portions of this product is derivative work based on the University of California Ptolemy Software System. In no event shall the University of California be liable to any party for direct, indirect, special, incidental, or consequential damages arising out of the use of this software and its documentation, even if the University of California has been advised of the possibility of such damage. The University of California specifically disclaims any warranties, including, but not limited to, the implied warranties of merchantability and fitness for a particular purpose. The
2
SystemVue - Tutorial
software provided hereunder is on an "as is" basis and the University of California has no obligation to provide maintenance, support, updates, enhancements, or modifications. Portions of this product include code developed at the University of Maryland, for these portions the following notice applies. In no event shall the University of Maryland be liable to any party for direct, indirect, special, incidental, or consequential damages arising out of the use of this software and its documentation, even if the University of Maryland has been advised of the possibility of such damage. The University of Maryland specifically disclaims any warranties, including, but not limited to, the implied warranties of merchantability and fitness for a particular purpose. the software provided hereunder is on an "as is" basis, and the University of Maryland has no obligation to provide maintenance, support, updates, enhancements, or modifications. Portions of this product include the SystemC software licensed under Open Source terms, which are available for download at http://systemc.org/ . This software is redistributed by Agilent. The Contributors of the SystemC software provide this software "as is" and offer no warranty of any kind, express or implied, including without limitation warranties or conditions or title and non-infringement, and implied warranties or conditions merchantability and fitness for a particular purpose. Contributors shall not be liable for any damages of any kind including without limitation direct, indirect, special, incidental and consequential damages, such as lost profits. Any provisions that differ from this disclaimer are offered by Agilent only. With respect to the portion of the Licensed Materials that describes the software and provides instructions concerning its operation and related matters, "use" includes the right to download and print such materials solely for the purpose described above. Restricted Rights Legend If software is for use in the performance of a U.S. Government prime contract or subcontract, Software is delivered and licensed as "Commercial computer software" as defined in DFAR 252.227-7014 (June 1995), or as a "commercial item" as defined in FAR 2.101(a) or as "Restricted computer software" as defined in FAR 52.227-19 (June 1987) or any equivalent agency regulation or contract clause. Use, duplication or disclosure of Software is subject to Agilent Technologies standard commercial license terms, and non-DOD Departments and Agencies of the U.S. Government will receive no greater than Restricted Rights as defined in FAR 52.22719(c)(1-2) (June 1987). U.S. Government users will receive no greater than Limited Rights as defined in FAR 52.227-14 (June 1987) or DFAR 252.227-7015 (b)(2) (November 1995), as applicable in any technical data.
SystemVue - Tutorial
Create Your First Data Flow Simulation . . . . . . . . . . . . . Phase 1 : Start SystemVue with a Blank Template . . . Phase 2 : Create the System Design . . . . . . . . . . . . . Phase 3: Run the Simulation . . . . . . . . . . . . . . . . . . . Phase 4 - Creating Additional Graphs . . . . . . . . . . . . . Setting up the Data Flow Analysis . . . . . . . . . . . . . . . . . Basic settings for the Data Flow Analysis . . . . . . . . . . Default Source and Sink Parameters for Data Collection Other settings for the Data Flow Analysis . . . . . . . . . . Options tab for the Data Flow Analysis . . . . . . . . . . . . Accessing Data Flow Analysis Settings from Equations .
. . . . . . . . . . .
. . . . . . . . . . .
. . . . . . . . . . .
. . . . . . . . . . .
. . . . . . . . . . .
. . . . . . . . . . .
. . . . . . . . . . .
. . . . . . . . . . .
. . . . . . . . . . .
. . . . . . . . . . .
. . . . . . . . . . .
. . . . . . . . . . .
. . . . . . . . . . .
. . . . . . . . . . .
. . . . . . . . . . .
. . . . . . . . . . .
. . . . . . . . . . .
. . . . . . . . . . .
. . . . . . . . . . .
. . . . . . . . . . .
. . . . . . . . . . .
. . . . . . . . . . .
. . . . . . . . . . .
. . . . . . . . . . .
. . . . . . . . . . .
. . . . . . . . . . .
. . . . . . . . . . .
. . . . . . . . . . .
5 5 8 10 11 13 13 13 14 14 15
SystemVue - Tutorial
Create Your First Data Flow Simulation
A workspace file in SystemVue is the basic database used to store anything related to a user design (users), data (users), graphs (users), analysis (users), equations (users) etc. A Data Flow simulation in SystemVue requires at least two basic components in a workspace. 1. A Design (users): This is used to define how the data flow parts connect together to form a complete System. The Schematic is the graphical view of the design. You can also view the Design as a list of parts (the PartList tab). 2. A Data Flow Analysis (users): This is the simulation controller that determines sample rate and start time. For more details about data flow technology please read Theory of Operation for Data Flow Simulation (sim). In this tutorial, we will create a simple design using a sine generator (part) and a sink (part), run the simulation, and view the output in a graph (users). To build a simple simulation, let's start with the Blank workspace containing a Blank Design and a Data Flow Analysis (users).
Phase 1 : Start SystemVue with a Blank Template
Start SystemVue. If you have any problem in starting SystemVue then consult Installation (start) documentation to make sure the SystemVue has been installed properly. If you see a welcome dialogue as shown below you can also look into the Tutorial videos. For now, click on the Close button to proceed with this tutorial.
SystemVue - Tutorial
A Getting Started with SystemVue dialogue will appear. Select a Blank template in this dialogue box as shown below and click OK button. Optionally, you could open other templates (users), watch tutorial videos, open examples (examples) shipped with SystemVue, or open a recently used workspace using this dialogue box. If you don't see this dialogue then you can enable it in Startup of Tools->Options and then selecting Display the Start Page.
SystemVue - Tutorial
The SystemVue will open the Blank template as shown below. The Blank template includes an schematic Design (users) with name Design1 (Schematic), a Data Flow Analysis (users) with name Design1 Analysis, and an Equation (users) with name Equation1. Although we will not be using Equations (users) in this tutorial, it is useful to know that the Equations (users) are a powerful tool that enables post processing of data, control over inputs to simulations, and definition of user-defined custom models. You may look at Equations documentation (users) for more details on how to use equations.
SystemVue - Tutorial
Phase 2 : Create the System Design
To add a Sine Generator to the design. 1. Click inside of the schematic. The schematic window should highlight and the part selector may display (depending on its last state). 2. If you have no part selector (usually it's docked on the right of the screen) click the Show Part Selector button in the the Schematic Toolbar (users). 3. Under Current Library:, switch to the Algorithm Design library. You may have many libraries available. 4. There are a lot of parts in the Algorithm Design catalog, so type sine into the Filter By: field and press Enter or click the green arrow. 5. Now, click the SineGen (part) part and then click anywhere in the schematic to place the Sine Generator To add a Data Sink to the schematic 1. Change the sine to sink in the Filter By: field and press Enter. 2. Click the Sink (part) part in the selector then click in the schematic to place it. If you click directly on the SineGen output pin the two parts will connect. 3. If you didn't connect them automatically, we need to connect the Generator to the Sink. See connecting parts (users). Connect using a line (connector) Mouse over the SineGen output pin. The cursor will change to a lineconnector cursor. Click and drag the line to the Sink pin.
8
Release the mouse to connect the two parts. Or, connect by dragging the sink. The connecting node will turn green and stick to the SineGen pin as you drag the part.
SystemVue - Tutorial
Note that you don't need to use the Part Selector for the most frequently used parts. There are keyboard shortcuts to place those parts quickly. For instance, to place the SineGen part you could just press Shift-S and then click on the schematic; or to place the Sink you could press S and click on the schematic. See Appendix A Keystroke Commands (users) for more information.
To plot the results in a Graph (users) automatically after simulation 1. Double click the Sink to open its Properties as shown below and check Create and Display a Graph; this will plot the data collected by sink on a graph named in Sink properties, in the figure below it is S2 Graph.
SystemVue - Tutorial
Phase 3: Run the Simulation
To run a simulation, click on the Run Analysis Button in the the Schematic Toolbar (users). This will run the simulation, store the data collected by the Sink (part) in a Dataset (users) named Design1_Data, and also create a graph named S2 Graph as we have set it in Sink (part) properties. For further details about dataset, read Examining Datasets (users) documentation. After running the simulation the S2 Graph will be displayed automatically. If you close the window or it gets covered up you can double click on S2 Graph in the workspace tree to open it again, just like any other workspace tree item.
10
SystemVue - Tutorial
Save the workspace by using File -> Save or File -> Save As... and name it My First Simulation. Other than using Run Analysis Button to run a simulation, you can also use one of the following methods to run the simulation Right-click the analysis and select Calculate Now from the menu
Click the calculator button in the top toolbar (or press F5) (this only updates out of date items). Double-click the analysis (opening it to change it) and when done, click the Calculate Now button in the Analysis dialog.
Phase 4 - Creating Additional Graphs
Once the simulator runs using the settings from the Analysis it creates a dataset. This is a "bunch" of data variables aggregated into a single container. All of the data variables from
11
the simulation are stored here. You can create Tables (users) and Graphs (users) using this data, you can postprocess it, and you can compare data from multiple datasets/runs. To create a graph do the following: 1. Click the New Item button ( ) on the Workspace Tree toolbar (
SystemVue - Tutorial
). 2. Select Add Graph..., and the Graph Series Wizard (users) window will appear. 3. Select the series plot type. For instance, select Spectrum to see the spectrum of your signal. 4. Select the variable that you want plotted (S2 in this example). Some plot types require more than one variable. 5. Click the OK button and the Graph Properties (users) window will appear. 6. If desired, change the graph Name, and add a title to the Graph Heading. 7. Click OK.
For more details about datasets read Examining Datasets (users) documentation. To learn about creating tables from data in dataset, read Creating Tables (users).
12
SystemVue - Tutorial
Setting up the Data Flow Analysis
The Data Flow Analysis (users) is the main engine behind the data flow simulation. In the Blank template above, it is added with name Design1 Analysis. You may double click on this Data Flow Analysis to open its properties. For more details about data flow simulation technology please read Theory of Operation for Data Flow Simulation (sim).
Basic settings for the Data Flow Analysis
The General tab view of the Data Flow Analysis dialog box shows the basic settings available:
The fields are populated with defaults for convenience: Name: DF1 (DF2, etc.) Design: Design1 Dataset: DF1_Data (Note:dataset name does not change automatically if you change design name.) Description: (optional)
Default Source and Sink Parameters for Data Collection
Similarly, the timing parameter fields are populated with convenient defaults:
13
SystemVue - Tutorial
Start Time: 0 us Stop Time: 999 us System Sample Rate: 1 MHz Number of Samples: 1000 Time Spacing: 1 us Frequency Resolution: 0.001 MHz The timing parameters are dependent on each other and will automatically change as follows: Start Time: this will stay fixed unless it is explicitly changed. Stop Time: this will change if either Number of Samples or Frequency Resolution is modified. System Sample Rate: will be affected only if its inverse (System Sample Rate) is modified. Number of Samples: this will be affected if anything at all is modified. Time Spacing: will be affected only if its inverse (Time Spacing) is modified. Frequency Resolution: will be affected by changes in Start and Stop Times or in Number of Samples. The Number of Samples can conveniently be set to any power of 2 from the 7th to the 24th for use in Filters by clicking to button labeled "Pwr of 2".
Other settings for the Data Flow Analysis
The other settings for the Data Flow Analysis are described here: Factory Defaults: this will set the timing parameters back to their defaults. Save as Favorite: the current set of timing parameters will become the default for a new analysis. Calculate now: the analysis will now run using the current set of timing parameters. Automatic Recalculation: checking this box will cause the analysis to be run any time it is out of date and data is requested from it (for example, by a graph, table, or equation that uses data produced by it).
Options tab for the Data Flow Analysis
Advanced Settings for the Data Flow Analysis are available under the Options tab and these too are mostly self explanatory:
14
SystemVue - Tutorial
Use Multithreaded Simulation: checking this box will allow the analysis to run using the multithreaded scheduler. Deadlock Resolution: checking this box will allow the simulator to attempt to resolve deadlocks by intelligent insertion of delays. Otherwise, no automatic insertion of delays will be performed and a deadlock will result in an error. Data Persistence: checking this box will cause the data produced by instances of the Sink with the default setting to be saved when the workspace is saved. Otherwise, data is discarded to save space.
Accessing Data Flow Analysis Settings from Equations
If you have noticed above, the Blank template has added Equation1 to the workspace tree. The Equations (users) are a powerful tool that enable post processing of data, control over inputs to simulations, and definition of user-defined custom models. You may look at Equations documentation (users) for more details on how to use equations. The values for many of the parameters that you set up for a Data Flow Analysis are accessible through Equations. The values for these variables are updated under two circumstances: You click OK in the Data Flow Analysis dialog box. At the beginning of a particular Data Flow simulation run.
15
SystemVue - Tutorial
The following table lists Data Flow Analysis parameters and their corresponding variable names that can be accessed from equations:
Data Flow Parameter Variable Name Start Time Stop Time System Sample Rate Number of Samples Time Spacing Frequency Resolution Start_Time Stop_Time Sample_Rate Num_Samples Time_Spacing Freq_Resolution
On the Advanced Settings tab, checking or un-checking Data Persistence sets the value of the variable named Data_Persistence.
16
You might also like
- Architect-Owner Agreement (Dads)Document3 pagesArchitect-Owner Agreement (Dads)Matthew Adriano80% (5)
- Pro-Watch 4.4 Software Suite User Guide 7-90107V15 March 16 2018 PDFDocument1,779 pagesPro-Watch 4.4 Software Suite User Guide 7-90107V15 March 16 2018 PDFTiago DutraNo ratings yet
- Siemens Acuson x300Document32 pagesSiemens Acuson x300Ricardo Salazar80% (5)
- BOLMAN - AND - DEAL Test Bank by Barbara McKeonDocument84 pagesBOLMAN - AND - DEAL Test Bank by Barbara McKeonitwasawesome100% (2)
- ProWatch50SoftwareSuiteUserGuideMay22020 PDFDocument1,947 pagesProWatch50SoftwareSuiteUserGuideMay22020 PDFVladimir VukojicicNo ratings yet
- ERwin ManualDocument220 pagesERwin ManualmatrunNo ratings yet
- iNSTALLATION OF HSS AND HLRDocument162 pagesiNSTALLATION OF HSS AND HLRFaiyaz AlamNo ratings yet
- IDEN EBTS Subsystem Troubleshooting GuideDocument153 pagesIDEN EBTS Subsystem Troubleshooting GuideDavidMendezNo ratings yet
- Ehealth Installation EnuDocument156 pagesEhealth Installation EnuGaurav KumarNo ratings yet
- AS_72110_SL-VH1S_UM_96008E_GB_WW_1037-7Document58 pagesAS_72110_SL-VH1S_UM_96008E_GB_WW_1037-7digitallanNo ratings yet
- Test Stand373436f PDFDocument71 pagesTest Stand373436f PDFmarcinparcinNo ratings yet
- Using The Zebra Printer With MSPDocument30 pagesUsing The Zebra Printer With MSPAlbier ChristianNo ratings yet
- Core 3 Sample Course ManualDocument18 pagesCore 3 Sample Course ManualMarcos JimenezNo ratings yet
- IAS Best PracticeDocument164 pagesIAS Best PracticeGaurav ChakrabortyNo ratings yet
- OptiSystem Getting StartedDocument68 pagesOptiSystem Getting StartedAmish Tankariya100% (1)
- OBM Manual Version 6 08 00Document100 pagesOBM Manual Version 6 08 00ashwinivinod29No ratings yet
- SL ConversionDocument81 pagesSL ConversionAle Garcia DelgadoNo ratings yet
- Tcase Analog Simulator: Getting Started & TutorialDocument76 pagesTcase Analog Simulator: Getting Started & Tutorialk_goulasNo ratings yet
- GMSPSManualDocument40 pagesGMSPSManualVlad OşanNo ratings yet
- Labview: Simulation Module User ManualDocument78 pagesLabview: Simulation Module User ManualJawad TanveerNo ratings yet
- Oracle® Application Testing Suite: Openscript User'S Guide Version 9.10 For Microsoft Windows (32-Bit)Document282 pagesOracle® Application Testing Suite: Openscript User'S Guide Version 9.10 For Microsoft Windows (32-Bit)sureka_varmaNo ratings yet
- eS2040C-6550C PG EN Ver01 D622GB408A 2 1Document222 pageseS2040C-6550C PG EN Ver01 D622GB408A 2 1Zoltan CadarNo ratings yet
- Labview: Lego Mindstorms NXT Module Programming GuideDocument97 pagesLabview: Lego Mindstorms NXT Module Programming GuideJhonYoplacNo ratings yet
- ERwin GuideDocument109 pagesERwin GuidedandamudishanthiNo ratings yet
- Spteditor: The Tasks Editor For The Rollcrawl Title ElementDocument19 pagesSpteditor: The Tasks Editor For The Rollcrawl Title ElementTechne PhobosNo ratings yet
- Manual de ERwin 7.3Document67 pagesManual de ERwin 7.3Manuel Huertas HonoresNo ratings yet
- Wisk RefDocument184 pagesWisk RefAnyak2014No ratings yet
- PC 851 CommandLineReferenceDocument506 pagesPC 851 CommandLineReferenceGouri Chandrakanth Solleti100% (1)
- Tekla Structure Install GuideDocument40 pagesTekla Structure Install GuideAhmed FarazNo ratings yet
- Advantage 2E: Installation GuideDocument70 pagesAdvantage 2E: Installation GuideVijay KumarNo ratings yet
- Control Design User Manual - LabVIEW 2020-12-29 18-13-06Document251 pagesControl Design User Manual - LabVIEW 2020-12-29 18-13-06Captain HendoNo ratings yet
- Getting Started With LabviewDocument44 pagesGetting Started With LabviewAlfredo Contreras SanchezNo ratings yet
- GM Sps ManualDocument40 pagesGM Sps ManualABNo ratings yet
- Building A SCADA SystemDocument106 pagesBuilding A SCADA SystemRaiha VietNo ratings yet
- Avid_Benchmark_Utility_Guide_Feb2022Document22 pagesAvid_Benchmark_Utility_Guide_Feb2022tshepo.oliphantNo ratings yet
- Anr Ms2721b ManualDocument58 pagesAnr Ms2721b ManualIonut BirlicaNo ratings yet
- Sylink ReplacerDocument19 pagesSylink ReplacersatishnuniNo ratings yet
- OBD Code Scanners - TIS2000 Pls Dongle ManualDocument40 pagesOBD Code Scanners - TIS2000 Pls Dongle ManualautoolNo ratings yet
- Smart Client Quick Start GuideDocument81 pagesSmart Client Quick Start Guidejoak2No ratings yet
- Microscan MS-3 Laser Scanner: Device Driver User GuideDocument43 pagesMicroscan MS-3 Laser Scanner: Device Driver User GuidePavan Kumar KattimaniNo ratings yet
- Bonemat ManualDocument50 pagesBonemat ManualBunny LuconNo ratings yet
- Tool ReferenceDocument126 pagesTool ReferenceDavid Martinez BaruaNo ratings yet
- PLX31 ManualDocument198 pagesPLX31 ManualOswaldo LeónNo ratings yet
- PLX3x UMDocument198 pagesPLX3x UMemanuellerthomazNo ratings yet
- 2PAA114580-600 en System 800xa 6.0 Update ManualDocument44 pages2PAA114580-600 en System 800xa 6.0 Update ManualCristiam Valencia RoblesNo ratings yet
- Cisco Ucm-1.8Document82 pagesCisco Ucm-1.8nagarjuna.arumallaNo ratings yet
- Tekla 15 - Training - Template EditorDocument53 pagesTekla 15 - Training - Template EditorReji K John100% (2)
- Ca Erwin Data Model Validator: Release NotesDocument13 pagesCa Erwin Data Model Validator: Release Notesjuan992276377No ratings yet
- PLX3x UMDocument205 pagesPLX3x UMproyectorockwell5No ratings yet
- MRP USer GuideDocument594 pagesMRP USer Guiderama111No ratings yet
- TS - MP 2.7 System Management ManualDocument407 pagesTS - MP 2.7 System Management ManualAlvaro Pereira PachecoNo ratings yet
- pCLAMP 8 Manual WindowsDocument316 pagespCLAMP 8 Manual WindowsHagoub ArteenNo ratings yet
- Install Guide OmeDocument124 pagesInstall Guide OmeAntonio Jimenez GonzalezNo ratings yet
- 3D Mouse User GuideDocument16 pages3D Mouse User GuideLiliana GeorgianaNo ratings yet
- Data Visualization for Business Decisions: Transforming Data into Actionable InsightsFrom EverandData Visualization for Business Decisions: Transforming Data into Actionable InsightsNo ratings yet
- Game Testing: Mastering the Art of Quality Assurance in Game DevelopmentFrom EverandGame Testing: Mastering the Art of Quality Assurance in Game DevelopmentNo ratings yet
- Angular and Machine Learning Pocket Primer: A Comprehensive Guide to Angular and Integrating Machine LearningFrom EverandAngular and Machine Learning Pocket Primer: A Comprehensive Guide to Angular and Integrating Machine LearningNo ratings yet
- Data Structures and Program Design Using Python: A Self-Teaching Introduction to Data Structures and PythonFrom EverandData Structures and Program Design Using Python: A Self-Teaching Introduction to Data Structures and PythonNo ratings yet
- Computational Physics: A Comprehensive Guide to Numerical Methods in PhysicsFrom EverandComputational Physics: A Comprehensive Guide to Numerical Methods in PhysicsNo ratings yet
- Tech Trends of the 4th Industrial Revolution: Navigating the Future of Technology in BusinessFrom EverandTech Trends of the 4th Industrial Revolution: Navigating the Future of Technology in BusinessNo ratings yet
- Data Analysis for Business Decisions: A Laboratory ManualFrom EverandData Analysis for Business Decisions: A Laboratory ManualNo ratings yet
- Computer Concepts and Management Information Systems: A Comprehensive Guide to Modern Computing and Information ManagementFrom EverandComputer Concepts and Management Information Systems: A Comprehensive Guide to Modern Computing and Information ManagementNo ratings yet
- Rancang Bangun Aplikasi Lampu Otomatis Dan Monitoring Ruangan Memanfaatkan Teknologi Webcam Dan Infra MerahDocument20 pagesRancang Bangun Aplikasi Lampu Otomatis Dan Monitoring Ruangan Memanfaatkan Teknologi Webcam Dan Infra MerahNurul Fahmi AriefNo ratings yet
- Update On Slot Antennas in Different Size Waveguides (30 May 2002)Document1 pageUpdate On Slot Antennas in Different Size Waveguides (30 May 2002)Nurul Fahmi AriefNo ratings yet
- Switching TechniquesDocument26 pagesSwitching TechniquesNurul Fahmi AriefNo ratings yet
- L4 Dielectrics and CapacitanceDocument24 pagesL4 Dielectrics and CapacitanceNurul Fahmi AriefNo ratings yet
- Ece2610 Chap6Document32 pagesEce2610 Chap6Nurul Fahmi AriefNo ratings yet
- Is In: SwitchingDocument1 pageIs In: SwitchingNurul Fahmi AriefNo ratings yet
- G:E-Ltnvhm-Ts,: Dg:DeDocument1 pageG:E-Ltnvhm-Ts,: Dg:DeNurul Fahmi AriefNo ratings yet
- ZDS-PDV: De:Dq DWDocument1 pageZDS-PDV: De:Dq DWNurul Fahmi AriefNo ratings yet
- Is Well: Microscopic Theory THC AnDocument1 pageIs Well: Microscopic Theory THC AnNurul Fahmi AriefNo ratings yet
- Treatment: ThermodynamicalDocument1 pageTreatment: ThermodynamicalNurul Fahmi AriefNo ratings yet
- Ee512 2013 V3 OOKwithAWGNDocument8 pagesEe512 2013 V3 OOKwithAWGNNurul Fahmi AriefNo ratings yet
- Ansoft HFSS Version 8 / 8.5 Training Workbook: Slot AntennaDocument23 pagesAnsoft HFSS Version 8 / 8.5 Training Workbook: Slot AntennaNurul Fahmi AriefNo ratings yet
- Lffil: LLL //T RDocument1 pageLffil: LLL //T RNurul Fahmi AriefNo ratings yet
- Superconductivity: LntroductionDocument1 pageSuperconductivity: LntroductionNurul Fahmi AriefNo ratings yet
- In Of: Jointly For of ofDocument1 pageIn Of: Jointly For of ofNurul Fahmi AriefNo ratings yet
- Will Well For Is With With In: Upon DiscussedDocument1 pageWill Well For Is With With In: Upon DiscussedNurul Fahmi AriefNo ratings yet
- It It Nirli: Effect ofDocument1 pageIt It Nirli: Effect ofNurul Fahmi AriefNo ratings yet
- I Stark. He The: For It To ofDocument1 pageI Stark. He The: For It To ofNurul Fahmi AriefNo ratings yet
- Optoelectronics: V:Vo-IRDocument1 pageOptoelectronics: V:Vo-IRNurul Fahmi AriefNo ratings yet
- !: (T+ Ii L RL-RR-: .TntillDocument1 page!: (T+ Ii L RL-RR-: .TntillNurul Fahmi AriefNo ratings yet
- Lntegrated Optics 345: Schematic Integrated The Cross-Section Der Ice Shorving Also LineDocument1 pageLntegrated Optics 345: Schematic Integrated The Cross-Section Der Ice Shorving Also LineNurul Fahmi AriefNo ratings yet
- Optoelectronics: X X VM-R, XDocument1 pageOptoelectronics: X X VM-R, XNurul Fahmi AriefNo ratings yet
- Optoelectronics: U'illDocument1 pageOptoelectronics: U'illNurul Fahmi AriefNo ratings yet
- Fabry-Perot: Nonlinear CavitiesDocument1 pageFabry-Perot: Nonlinear CavitiesNurul Fahmi AriefNo ratings yet
- OptoelectronicsDocument1 pageOptoelectronicsNurul Fahmi AriefNo ratings yet
- 3s2 Optoelectronics (A) : SwitchingDocument1 page3s2 Optoelectronics (A) : SwitchingNurul Fahmi AriefNo ratings yet
- Light Modulators: SpatialDocument1 pageLight Modulators: SpatialNurul Fahmi AriefNo ratings yet
- Optoelectronics::2ttnl) 'Document1 pageOptoelectronics::2ttnl) 'Nurul Fahmi AriefNo ratings yet
- Optoelectronics: A of inDocument1 pageOptoelectronics: A of inNurul Fahmi AriefNo ratings yet
- Lntegrated Optics 343: Optical InputDocument1 pageLntegrated Optics 343: Optical InputNurul Fahmi AriefNo ratings yet
- System Error Codes (500-999) (Windows)Document32 pagesSystem Error Codes (500-999) (Windows)Md. ROman MiahNo ratings yet
- Legal Bases For TertiaryDocument42 pagesLegal Bases For Tertiaryanon_1815967210% (1)
- MELCs TalkDocument6 pagesMELCs TalkNicolai M. CajefeNo ratings yet
- Nov 20th Materai Lice AgmDocument14 pagesNov 20th Materai Lice AgmgamerkoteshchannelNo ratings yet
- Enamel and Dentin BondingDocument9 pagesEnamel and Dentin Bondinghelmuthw0207No ratings yet
- Chem Xi Aip HHWDocument2 pagesChem Xi Aip HHWilhaanshaikh07No ratings yet
- 2022 Part-I HandoutDocument45 pages2022 Part-I HandoutVĩnh ThụyNo ratings yet
- Lesson Plan: Colour PlantDocument2 pagesLesson Plan: Colour Plantapi-381226811No ratings yet
- Life Cycle Assessment: A Comparative LCA of Plastic and Paper BagsDocument53 pagesLife Cycle Assessment: A Comparative LCA of Plastic and Paper BagsRafael FerolaNo ratings yet
- PedroCastro CVDocument3 pagesPedroCastro CVPedro CastroNo ratings yet
- Insight IC-D and IC-M DC Electric Tool ControllerDocument48 pagesInsight IC-D and IC-M DC Electric Tool ControllerJoanaRicardo Figueiredo0% (1)
- Mad Scientist Electric CircuitsDocument2 pagesMad Scientist Electric CircuitsAilyn DaisogNo ratings yet
- Manual HT-S6305 TX-SR508 en PDFDocument64 pagesManual HT-S6305 TX-SR508 en PDFjun cortesNo ratings yet
- Pakistan'S Tourism Potential: Report of Nips Webinar OnDocument16 pagesPakistan'S Tourism Potential: Report of Nips Webinar OnWALEED TAHIRNo ratings yet
- L11a Creating Brand EquityDocument40 pagesL11a Creating Brand EquityAshish kumar ThapaNo ratings yet
- TelecomHall - Mapinfo For Telecom - Part 1Document6 pagesTelecomHall - Mapinfo For Telecom - Part 1Drio RioNo ratings yet
- Journalism MattersDocument578 pagesJournalism MattersMaria KNo ratings yet
- Bearish Descending HawkDocument3 pagesBearish Descending HawkSyam Sundar ReddyNo ratings yet
- SYMBOL DS9808-R Quick Start GuideDocument2 pagesSYMBOL DS9808-R Quick Start GuideSkillNo ratings yet
- Awareness On Solid Waste Management of The Senior High School Learners of The Lyceum of AparriDocument38 pagesAwareness On Solid Waste Management of The Senior High School Learners of The Lyceum of AparriFrankie Angelic100% (1)
- The Anatomy of Exposition:: Logos, Ethos, and PathosDocument15 pagesThe Anatomy of Exposition:: Logos, Ethos, and PathosJohn LukezicNo ratings yet
- Lesson 3 RWDocument38 pagesLesson 3 RWAngel PragadosNo ratings yet
- 3a-Refraction SeismicDocument18 pages3a-Refraction SeismicyaredNo ratings yet
- Amte 235Document36 pagesAmte 235Allen Neill ValeraNo ratings yet
- Practice Problems - FMDocument2 pagesPractice Problems - FMPrakashNo ratings yet
- 11 Chalcedony - abm..RW. 777Document10 pages11 Chalcedony - abm..RW. 777darylNo ratings yet
- Chapter 12eng Computer System OverviewDocument25 pagesChapter 12eng Computer System OverviewEditorial BranchNo ratings yet
- SOAL PAS B. INGGRIS SMA IT KLS X SEM Ganjil 2021-2022Document7 pagesSOAL PAS B. INGGRIS SMA IT KLS X SEM Ganjil 2021-2022Rahmat Randi Al BangkawyNo ratings yet