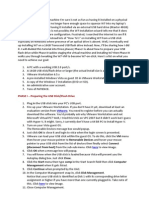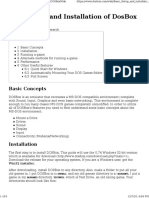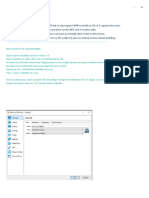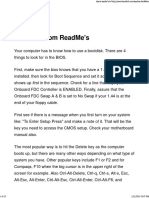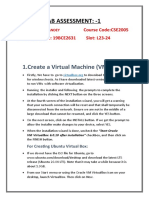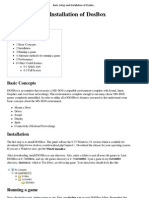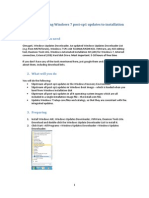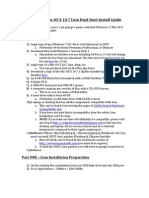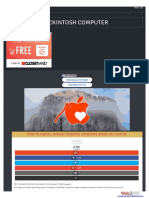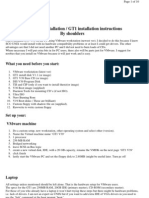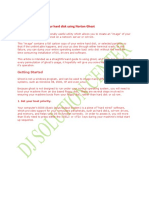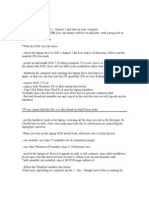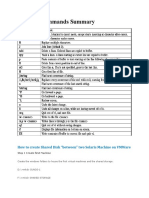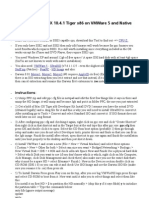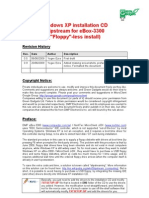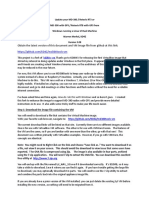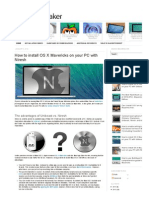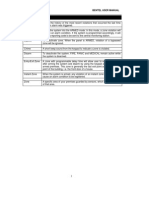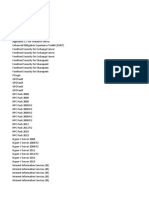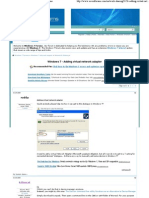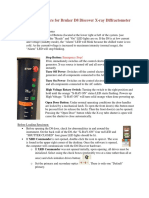Creating A MS-DOS Virtual PC
Creating A MS-DOS Virtual PC
Uploaded by
SaimonKCopyright:
Available Formats
Creating A MS-DOS Virtual PC
Creating A MS-DOS Virtual PC
Uploaded by
SaimonKOriginal Description:
Original Title
Copyright
Available Formats
Share this document
Did you find this document useful?
Is this content inappropriate?
Copyright:
Available Formats
Creating A MS-DOS Virtual PC
Creating A MS-DOS Virtual PC
Uploaded by
SaimonKCopyright:
Available Formats
Creating a MS-DOS Virtual PC under Virtualbox
Whilst WINE is a great Linux API for Microsoft OS based applications. However, it is not quite the same as running the real thing if you need 100% compatibility. Even under Windows 7, support for older programs based on MS-DOS is rather limited requiring the use of programs like DOSBOX or using XP Compatibility Mode. I tend not to throw out formerly useful software, you never know when it may become useful again! Therefore, I still have software from my MS-DOS days, including genuine MS-DOS 6.21 boot disks as well as a complete set of Softlanding Linux System "Linux SLS Distribution v0.99p9" http://tinyurl.com/5cgrx dating from late 1992. SLS eventually became Slackware and the rest is Linux history! This tutorial will explain how to create a bootable MS-DOS 6 based VirtualBox VM with CD-ROM support. For those of you who are not lucky enough to have original MS-DOS disks, I plan to do a further article but this time using FreeDOS, an 100% compatible open source MS-DOS 6.22 replacement (with bells!).
Turning your Floppy Disks into .img files
Note: Your PC will need a floppy disk drive! Because VirtualBox does not work with physical floppy disks (at least as far as I can tell) but with disk images, the first thing you need to do is turn the physical MS-DOS disks into disk images. Luckily, in Linux this is really easy: Open Terminal Navigate to where you want the images saved, which is normally the hidden .VirtualBox directory in your home folder. Insert the first floppy MS-DOS disk in the drive and enter in Terminal: Kdesudo cat /dev/fd0 > imagefilename.img Example: sudo cat /dev/fd0 > MSDOS6.21-1.img Repeat for all the remaining two MS-DOS disks, remember to give each file name a slightly different name to identify it!
Creating your VirtualBox VM
Launch VirtualBox and click New, then click Next.
Change Operating System to Other, this defaults the version to DOS. Give the VM a name e.g. MS-DOS 6.21 Click Next
As this VM will only run MS-DOS applications, Im going to leave the amount of RAM at the default size of 32Mb. This can be changed later. Click Next
We are now going to create a new virtual hard disk and make it bootable, so the default settings are okay. Click Next
The New Virtual Disk Wizard will be displayed. Click Next
Again accept the defaults. Click Next
For Virtual Disk Location and Size, 512Mb should be more than enough so accept the defaults. Click Next
You are now given a summary of your Virtual Hard Disk settings. Click Finish
You are now given the Summary information for the VM you have just configured. Click Finish
Making floppy disk .img files available to VirtualBox and your VM
From the VirtualBox menu bar, select File > Virtual Media Manager
Click the Floppy Images tab. Click Add and select the images you wish to add. Then click Open.
If done correctly, your Floppy Images folder should look similar to the above.
Clock OK. We are now going to configure our MS-DOS VM for Floppy Disks, so with the VM selected from the main window, select Settings from the toolbar.
Select the Storage menu down the left hand side of the window and then select Add Controller > Add Floppy Controller from the icon at the bottom of the controller window. To the right of the Floppy Controller, click the icon Add Floppy Device. An Empty floppy drive will be added. We now need to insert our first MS-DOS floppy disk so when we boot the VM, it will boot off the disk and start the install. With the floppy drive selected, the far right window pane will change. To the right of the label Floppy Device, click on the drop-down currently showing as Empty and select the first MS-DOS disk image listed.
Click OK, you will be returned to the main VirtualBox menu.
Installing MS-DOS in your VM
With the MS-DOS VM selected, click Start from the toolbar. Your VM should boot and load the MS-DOS installation program like in the screen-shot below
Follow the on screen instructions to install MS-DOS. As this is a new Virtual hard disk you will be asked to configure unformatted disk space. Select this option. You will be asked to mount the first floppy disk. This is already mounted so press Enter. One of two things may now happen: a. Your disk formats successfully and MS-DOS starts to install itself. or b. The disk formatting remains at 0%. If this should happen, go to the VM menu bar and select Machine > Reset. When the Starting MS-DOS. message appears on the screen press F8. You will be prompted as in the screen-shot below.
Reply N to Process AUTOEXEC.BAT, and the command prompt will appear as above. We are now going to manually format the C: drive. Enter the command format c:. Once the drive has been formatted, enter the command setup, the installation process will now continue. After a short while (remember floppy disks normally held 1.44Mb!) you will be asked to insert the next floppy disk. At the bottom of the VirtualBox VM window, right click on the floppy disk icon and select the second MS-DOS installation disk image.
Then continue with the installation by pressing Enter. Once the installation has been completed, you will be asked to remove all floppies from the floppy drive and then reboot the VM. As before right click on the Floppy icon and this time un-tick the currently mounted floppy disk. Now press Enter to reboot. When the VM first reboots, it does not correctly display the command prompt.
To resolve go to the VM menu bar and select Machine > Reset. The VM will reboot and the command prompt will be correctly displayed.
Managing Performance!
MS-DOS is not a demanding OS, however running in a VM can cause problems for the host computer. To avoid the CPU on the host being fully loaded, we will use a program called DOSIDLE, this is a TSR (Terminate and Stay Resident) program. Ive included DOSIDLE on the floppy disk image file called cdrom.img which can be downloaded from here. Just download this file from the link above, add it to your .VirtualBox where you MS-DOS image disks reside, and then add to VirtualBox in the same way. Mount your cdrom.img disk into the VirtualBox floppy drive. Now type a: to change to the a drive, followed by dir to display the contents. If all goes to plan you should see the following Copy the contents of the drive a to a folder called CDROM on c: by entering mkdir c:\cdrom xcopy *.* c:\cdrom /s copy c:\cdrom\dosidle\dosidle.exe c:\ Dismount the virtual floppy disk. Now edit config.sys by entering edit c:\config.sys and change the contents so they look like the following
Save the file and now edit autoexec.bat by entering edit c:\autoexec.bat. and change the contents so they look like the following
Save the file and reboot the VM. On reboot you should get the following displayed
Your MS-DOS VM will now only consume the CPU it needs.
Adding Support for CD-ROMs
By default MS-DOS does not come with CD-ROM support. However, this can be easily changed. In the cdrom directory (which contains the contents of the cdrom.img file copied earlier) is a device driver for the CD ROM drive for VirtualBox. Copy this to the root of C: by entering copy c:\cdrom\oakcdrom.sys c:\ Now edit config.sys so that it looks like the following screen-shot
Save the file and now edit autoexec.bat so that it looks like the following screen-shot
Here we have added the 3rd line from the bottom, the /L:D tells DOS to assign the drive letter D: to the CD ROM drive. Save the file and reboot the VM. On reboot you should get the following displayed
The 4th line down tells you that the MSCDEX has been loaded and the line below that tells you that the CD-ROM drive has been successfully assigned the letter D. I would have liked to have added network support to MS-DOS using Microsoft Lanman so files could be shared between the guest VM and the host. However, whilst driver support exists for the network cards used in VirtualBox it has turned out to be far too complicated to set-up in VirtualBox. FreeDOS unlike MS-DOS offers network support as standard and Ill endeavour to build a VirtualBox image with this version of DOS at a later date. In the meantime, those of you desperate to use MS-DOS with networking should consider using VMWare as this provides better network card support for MS-DOS and there are a number of
articles available on the internet on how to configure.
You might also like
- 6292A ENU TrainerHandbookDocument512 pages6292A ENU TrainerHandbookNicolaescu Eugen100% (1)
- ITEC 625 9042 Computer Systems ArchitectureDocument11 pagesITEC 625 9042 Computer Systems ArchitectureAnas ToufeeqNo ratings yet
- A+ Certification Exam Prep (EXACT Questions) 220-802Document334 pagesA+ Certification Exam Prep (EXACT Questions) 220-802Commmander_Otaku100% (1)
- Compass 2.0: User's GuideDocument189 pagesCompass 2.0: User's GuideLeonardo GarciaNo ratings yet
- Win95 in DosboxDocument5 pagesWin95 in Dosboxjfy14152No ratings yet
- How To Create A Virtual Floppy DiskDocument6 pagesHow To Create A Virtual Floppy DiskLupu DorinNo ratings yet
- Creating A Bootable DOS CD V 1.5Document25 pagesCreating A Bootable DOS CD V 1.5DooLooNo ratings yet
- GuideinstallingWindows95onDOSBox0 74Document4 pagesGuideinstallingWindows95onDOSBox0 74Nicolas NuñezNo ratings yet
- Hackintosh GuideDocument15 pagesHackintosh GuideZaffry IkramNo ratings yet
- A Complete Guide To Install Windows 95 On DOSBoxDocument14 pagesA Complete Guide To Install Windows 95 On DOSBoxzeze1982No ratings yet
- Installation Instructions: Creating MS-DOS and Windows Installation DisksDocument5 pagesInstallation Instructions: Creating MS-DOS and Windows Installation DisksuzairNo ratings yet
- How To Create A Boot DiskDocument6 pagesHow To Create A Boot DiskRahul RaviNo ratings yet
- Lab-Project 10: Static Acquisition With Backtrack: What You Need For This ProjectDocument12 pagesLab-Project 10: Static Acquisition With Backtrack: What You Need For This ProjectSelina KyleNo ratings yet
- Installing W7 On A StickDocument5 pagesInstalling W7 On A StickCosmin-Nicolae StoleruNo ratings yet
- Install Windows Over Network With PXEDocument16 pagesInstall Windows Over Network With PXEmukesh_2009No ratings yet
- DASInstallDocument2 pagesDASInstallvidawo1012No ratings yet
- Basic Setup and Installation of Dosbox: Win32 InstallerDocument6 pagesBasic Setup and Installation of Dosbox: Win32 InstallerNarik PaluniNo ratings yet
- Creating Win7RescuePEDocument20 pagesCreating Win7RescuePEVh HogNo ratings yet
- Installing On Virtualpc: by Renee BrandtDocument5 pagesInstalling On Virtualpc: by Renee BrandtBladimir Zambrano SaltosNo ratings yet
- Windows 10 Building and Modding and Custom OSDocument26 pagesWindows 10 Building and Modding and Custom OSSheldon CooperNo ratings yet
- Multi Bootdisk Creation GuideDocument13 pagesMulti Bootdisk Creation GuideImi CydiaNo ratings yet
- Lab Assessment: - 1: 1.create A Virtual Machine (VM)Document17 pagesLab Assessment: - 1: 1.create A Virtual Machine (VM)Shalni PandeyNo ratings yet
- MS DosDocument6 pagesMS Dosejaz2No ratings yet
- How To Install Virtual Box: Marcos ValdebenitoDocument14 pagesHow To Install Virtual Box: Marcos ValdebenitoNandy Rizaldy NajibNo ratings yet
- Basic Setup and Installation of DosBoxDocument5 pagesBasic Setup and Installation of DosBoxcentaurus553587No ratings yet
- Print Page - (HOWTO) Install Windows After You've Installed Linux Using DismDocument2 pagesPrint Page - (HOWTO) Install Windows After You've Installed Linux Using DismMateuszNo ratings yet
- Dual Boot (Kalyway - Iatkos - Leo4all - Jas - Ideneb) 10.5.2 To 10.5Document9 pagesDual Boot (Kalyway - Iatkos - Leo4all - Jas - Ideneb) 10.5.2 To 10.5Niranjan GanjawalaNo ratings yet
- Guide For Making Justin Bieber SingDocument29 pagesGuide For Making Justin Bieber Singd410053No ratings yet
- How To Install A Cccam Server On WindowsDocument36 pagesHow To Install A Cccam Server On WindowsMo Ya100% (1)
- Windows 7 / Mac OS X 10.7 Lion Dual - Boot Install GuideDocument9 pagesWindows 7 / Mac OS X 10.7 Lion Dual - Boot Install GuideNaveen KumarNo ratings yet
- Hackintosh ComputerDocument12 pagesHackintosh ComputerJohnJachersonNo ratings yet
- Nextor 2.0 Getting Started GuideDocument18 pagesNextor 2.0 Getting Started GuideProjetodvdNo ratings yet
- How To Install A MultiBoot System With WindowsDocument6 pagesHow To Install A MultiBoot System With WindowsgurungeNo ratings yet
- BMW DIS Installation / GT1 Installation Instructions by ShouldersDocument10 pagesBMW DIS Installation / GT1 Installation Instructions by ShouldersvalymadNo ratings yet
- Requirements:: 3. Type The Following Command To Open Diskpart and Press EnterDocument5 pagesRequirements:: 3. Type The Following Command To Open Diskpart and Press Enterkemal127No ratings yet
- How Install Cccam Server WindowsDocument89 pagesHow Install Cccam Server Windowsmanntulang82% (11)
- How To Dual Boot Chrome OS and Windows 10 (With Play Store) - BeebomDocument85 pagesHow To Dual Boot Chrome OS and Windows 10 (With Play Store) - BeebomArockia RajaNo ratings yet
- Making An Image of Your Hard Disk Using Norton Ghost: Getting StartedDocument17 pagesMaking An Image of Your Hard Disk Using Norton Ghost: Getting StartedDeepakRajDJNo ratings yet
- EmpfängerDocument4 pagesEmpfängersolarnaNo ratings yet
- InstallDocument5 pagesInstallLuis CabreraNo ratings yet
- How To Install Virtual Box: I-IntroductionDocument14 pagesHow To Install Virtual Box: I-IntroductionAko C JustinNo ratings yet
- Unix TrainingDocument105 pagesUnix Trainingyvspriya123No ratings yet
- How Install Cccam Server WindowsDocument89 pagesHow Install Cccam Server WindowsGuillermo Salas M.No ratings yet
- How To Install A Cccam Server On WindowsDocument93 pagesHow To Install A Cccam Server On WindowsGuillermo Salas M.100% (1)
- Guide To Mac OSX 10.4.1 Tiger x86 On VMWare 5 and NativeDocument3 pagesGuide To Mac OSX 10.4.1 Tiger x86 On VMWare 5 and Nativeait namaneNo ratings yet
- Arch Linux VM in VirtualBoxDocument7 pagesArch Linux VM in VirtualBoxrashed44No ratings yet
- Basic Setup and Installation of DosBox (Tutorial)Document6 pagesBasic Setup and Installation of DosBox (Tutorial)enre17No ratings yet
- DOSBOX TutorialDocument7 pagesDOSBOX TutorialyumnabilalNo ratings yet
- How To Install OS X Mavericks On Your PC With Niresh PDFDocument17 pagesHow To Install OS X Mavericks On Your PC With Niresh PDFanirudhprabhuXNo ratings yet
- How To Format A PC: Guideline For Formatting A ComputerDocument14 pagesHow To Format A PC: Guideline For Formatting A Computerapi-283890709No ratings yet
- Symantec Ghost Boot CDDocument8 pagesSymantec Ghost Boot CDZlatko KuzeNo ratings yet
- SB6190 microSD Flash GuideDocument2 pagesSB6190 microSD Flash GuideRicardoCooperNo ratings yet
- WinXP Installation CD Slipstream For Ebox-3300Document16 pagesWinXP Installation CD Slipstream For Ebox-3300shahulpdvNo ratings yet
- 00 - Samsung NP300E4C OS X GuideDocument16 pages00 - Samsung NP300E4C OS X GuideeslawerNo ratings yet
- MD380tools VM Installation 3.08 PDFDocument22 pagesMD380tools VM Installation 3.08 PDFucnopNo ratings yet
- MD380tools VM Installation 3.08 PDFDocument22 pagesMD380tools VM Installation 3.08 PDFb4a100% (1)
- Tutorial 1Document15 pagesTutorial 1Vũ Tùng Lâm HoàngNo ratings yet
- Install OS X Mavericks On Your PCDocument17 pagesInstall OS X Mavericks On Your PCSimonaSantiniNo ratings yet
- MCTS 70-680 Exam Questions: Microsoft Windows 7, ConfiguringFrom EverandMCTS 70-680 Exam Questions: Microsoft Windows 7, ConfiguringRating: 3.5 out of 5 stars3.5/5 (2)
- Windows Operating System: Windows Operating System (OS) Installation, Basic Windows OS Operations, Disk Defragment, Disk Partitioning, Windows OS Upgrade, System Restore, and Disk FormattingFrom EverandWindows Operating System: Windows Operating System (OS) Installation, Basic Windows OS Operations, Disk Defragment, Disk Partitioning, Windows OS Upgrade, System Restore, and Disk FormattingNo ratings yet
- Denon PMA 501 Service ManualDocument14 pagesDenon PMA 501 Service ManualSaimonKNo ratings yet
- Denon PMA 710 AE Service ManualDocument34 pagesDenon PMA 710 AE Service ManualSaimonKNo ratings yet
- Denon PMA 550 Service ManualDocument16 pagesDenon PMA 550 Service ManualSaimonKNo ratings yet
- VHF SWR MeterDocument3 pagesVHF SWR MeterSaimonK100% (1)
- Manual CRT SS9900 ENG PDFDocument20 pagesManual CRT SS9900 ENG PDFSaimonKNo ratings yet
- Λινκ Για Σχεδια Radio AmateurDocument76 pagesΛινκ Για Σχεδια Radio AmateurSaimonK67% (3)
- DVR Evix Er-401Document82 pagesDVR Evix Er-401SaimonK100% (1)
- Axis Video Server Installation GuideDocument54 pagesAxis Video Server Installation GuideSaimonKNo ratings yet
- Crack Online Passwords With HYDRADocument9 pagesCrack Online Passwords With HYDRASaimonK100% (1)
- Hash Cracking With Rainbow TablesDocument4 pagesHash Cracking With Rainbow TablesSaimonKNo ratings yet
- Win 4 Lin Users-Guide-5.5-655.2368Document60 pagesWin 4 Lin Users-Guide-5.5-655.2368SaimonKNo ratings yet
- Spook BookDocument260 pagesSpook BookAlpha1Decoy86% (29)
- Capacitor Conversion ChartDocument3 pagesCapacitor Conversion ChartSaimonKNo ratings yet
- fc-7668 Alarm System User & Installer ManualDocument46 pagesfc-7668 Alarm System User & Installer ManualSaimonKNo ratings yet
- Linux Commands For Wireless NetworkDocument5 pagesLinux Commands For Wireless NetworkSaimonK100% (1)
- Bentel User ManualDocument10 pagesBentel User ManualSaimonKNo ratings yet
- 1 OMC2015 ISA YOKOGAWA Optimization Vs PerformanceDocument43 pages1 OMC2015 ISA YOKOGAWA Optimization Vs PerformanceWalid AissaNo ratings yet
- PaperDocument17 pagesPaperMetalAnonNo ratings yet
- Metasploit UnleashedDocument458 pagesMetasploit UnleashedNorbert Boehm0% (1)
- Support of Rockwell Automation Software in Windows XP Mode in Windows 7Document4 pagesSupport of Rockwell Automation Software in Windows XP Mode in Windows 7Wagner MarquesNo ratings yet
- Install WinQSB For Window 7 PDFDocument4 pagesInstall WinQSB For Window 7 PDFHẬU Nguyễn NhưNo ratings yet
- PL7 Installation On Windows 7-64bitDocument2 pagesPL7 Installation On Windows 7-64bitsyeadtalhaaliNo ratings yet
- Install and Configure IIS, SMTP, POP3 Servers & Outlook 2k7 Mail Client HowTo v1.0Document3 pagesInstall and Configure IIS, SMTP, POP3 Servers & Outlook 2k7 Mail Client HowTo v1.0Kefa Rabah50% (2)
- Product LifecycleDocument76 pagesProduct LifecycleHassan JloumNo ratings yet
- Chapter 3 VirtualizationDocument13 pagesChapter 3 VirtualizationPaúl CevallosNo ratings yet
- Codewarrior 6.3 en Windows 7 64bitsDocument6 pagesCodewarrior 6.3 en Windows 7 64bitsDuverley Alexander Grajales QuinteroNo ratings yet
- Eb 03826Document17 pagesEb 03826prabhakaranNo ratings yet
- Wilcom ManualDocument10 pagesWilcom ManualJaffer AftabNo ratings yet
- Adding Virtual Network Adapter - Windows 7 ForumsDocument3 pagesAdding Virtual Network Adapter - Windows 7 Forumsnpereira24No ratings yet
- Operating Procedure For Bruker D8 Discover X-Ray DiffractometerDocument6 pagesOperating Procedure For Bruker D8 Discover X-Ray DiffractometerMagspie SamNo ratings yet
- Introduction To Microsoft Dynamics® AX 2009 - Virtual PC Setup GuideDocument10 pagesIntroduction To Microsoft Dynamics® AX 2009 - Virtual PC Setup GuideGopala KrishnanNo ratings yet
- Visual Studio by Subscription LevelDocument372 pagesVisual Studio by Subscription LevelsaddaNo ratings yet
- Virtulization Seminar ReportDocument30 pagesVirtulization Seminar ReportSurangma ParasharNo ratings yet
- Getting Started With Virtual CEPCDocument29 pagesGetting Started With Virtual CEPCTony KututoNo ratings yet
- NEC VPCC Competitive Sales Strategies From Functional Aspects Ver2.2 20170524Document35 pagesNEC VPCC Competitive Sales Strategies From Functional Aspects Ver2.2 20170524Najam KhanNo ratings yet
- Features of Windows 7Document7 pagesFeatures of Windows 7Athik AhmedNo ratings yet
- Computer Hardware TestDocument21 pagesComputer Hardware Testpearl042008No ratings yet
- Vmware IQDocument47 pagesVmware IQVamshikiran PonugotiNo ratings yet
- ZTOOLS Progm Guide - DFU5000515 - Rev3Document74 pagesZTOOLS Progm Guide - DFU5000515 - Rev3ali beheshtaeinNo ratings yet
- PL7 Installation On Windows 7-64bitDocument2 pagesPL7 Installation On Windows 7-64bitsyeadtalhaali100% (1)
- Hive Manager Virtual Appliance Quick Start 330029 03 RevADocument7 pagesHive Manager Virtual Appliance Quick Start 330029 03 RevAKen KøbmandNo ratings yet
- Windows 7: University of Caloocan CityDocument19 pagesWindows 7: University of Caloocan CityRio Rosa BolanteNo ratings yet