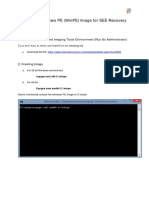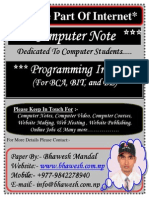Guide For Making Justin Bieber Sing
Guide For Making Justin Bieber Sing
Uploaded by
d410053Copyright:
Available Formats
Guide For Making Justin Bieber Sing
Guide For Making Justin Bieber Sing
Uploaded by
d410053Original Description:
Original Title
Copyright
Available Formats
Share this document
Did you find this document useful?
Is this content inappropriate?
Copyright:
Available Formats
Guide For Making Justin Bieber Sing
Guide For Making Justin Bieber Sing
Uploaded by
d410053Copyright:
Available Formats
GUIDE: Integrating Windows 7 post-sp1 updates to installation disk (64-bit)
1. What will you need
GImageX, Windows Updates Downloader, An updated Windows Updates Downloader List (e.g. from MSFN forum), Windows 7 SP1 x64 TechNet/MSDN ISO, VMWare, any ISO editing tool, Daemon Tools Lite, Windows Automated Installation Kit (AIK) for Windows 7, Internet connection, External (USB) Hard disk Drive. Most important: 5-10 hours of free time If you dont have any of the tools mentioned here, just google them and youll find more about them, including download links.
2. What will you do
You will do the following: Slipstream all post-sp1 updates in the Windows Recovery Environment Slipstream all post-sp1 updates in Windows Boot Image which is loaded when you boot from Windows Installation disk Slipstream all post-sp1 updates in all 4 operating system images which are all included in a single installation image file the install.wim file. Update Windows 7 Setup core files and catalogs, so that they are consistent with the integrated updates.
3. Preparing
1. Install Windows AIK, Windows Updates Downloader, VMWare, Deamon Tools Lite. Download and double-click the Windows Update Downloader List to install it. 2. Click Start->All Programs->Windows Updates Downloader->Windows Updates Downloader:
3. When Windows Updates Downloader loads check the following options and click Download.
Downloading updates will start immediately. We will leave the window open. 4. Lets deal with the Windows 7 SP1 x64 ISO. We edit it in the ISO editing tool you downloaded. I will use UltraISO. Open ISO in the program and delete sources\ei.cfg file. Save changes:
5. Using daemon tools lite mount this modified ISO to a virtual drive. 6. Open Windows AIK Deployment Tools command prompt as administrator (right-click and click Run as Administrator):
Execute the commands: mkdir C:\mount dism /Mount-Wim /WimFile:L:\sources\install.wim /index:1 /MountDir:C:\mount /ReadOnly where L: is the drive letter of the virtual drive. Please wait until the install.wim image has been mounted:
7. When mounting image is complete, open the C:\mount folder. Navigate to the Windows\system32\Recovery folder.
8. Connect the external hdd and copy the winRE.wim file there. This is the Windows Recovery Environment image. We will slipstream updates here. Later we will add it to the installation image. 9. Close all open Windows Explorer windows. 10. Run these commands in command prompt: dism /Unmount-Wim /MountDir:C:\mount /discard rd C:\mount 11. We are ready to integrate updates in winRE.wim
4. Slipstream updates in winRE.wim
1. Update downloading must have been completed by now. If it hasnt, wait until it does and close Windows Updates Downloader. 2. Go to your Documents folder. Open the Windows Updates Downloader folder.
3. Lets rename the folders to something more appropriate for command prompt. Rename the Non-Security Updates to Upd1, Security Updates to Upd2, .NET Framework 3.5.1 Updates to Upd3. 4. Move ALL folders to the external hdd. Place GimageX binaries folder to the external hdd as well:
5. Supposing the drive letter of the external hdd is K: Run the following commands in the elevated command prompt window you have opened previously: mkdir C:\recmount dism /Mount-Wim /WimFile:K:\winRE.wim /index:1 /MountDir:C:\recmount dism /Image:C:\recmount /Add-Package:K:\upd1 dism /Image:C:\recmount /Add-Package:K:\upd2 The deployment image servicing and management tool will install all applicable updates to winRE.wim. The next step ensures minimum winRE.wim image size (if it is too big, the Windows Recovery Environment will require too much RAM space to load in the future).
6. Cleaning up the Windows Side by Side and Update Removal Data (OPTIONAL) If we commit changes to the winRE.wim right now, it will take about 340 MB. Thats enormous and it will take something more than 512 MB of RAM for Windows Recovery to load properly. If you dont care about it, proceed to step 7. We will delete the older versions of system files (before updates were committed) which are backed up by default. When we finish the whole process, winRE.wim will take about 210 MB much better. a) Navigate to C:\recmount\Windows\servicing\Packages b) Sort by date modified, in descending order:
c) Delete ALL files modified after 21 November 2010 (when Windows 7 SP1 was originally serviced). d) Navigate to C:\recmount\Windows\WinSxs e) Sort by date modified, in descending order:
f)
Delete all files and folders newer than 21 November 2010 EXCEPT for pending.xml file, and the Backup, FileMaps, Temp, Catalogs, Manifests folders
7. Close all Windows Explorer windows. 8. Run the following commands: dism /Unmount-Wim /MountDir:C:\recmount /commit rd C:\recmount 9. When winRE.wim has been saved, we have to rebuild it. We will use GImageX. a) Launch the application from the external hdd (K:\GImageX\install\x64\gimagex.exe) b) Select the Export tab and perform the settings shown below:
c) Click Export. The following dialog box will appear, showing rebuild progress:
d) When imaging operation is complete click Close at the dialog and then close the main GimageX window. e) In the root of your external hdd (K:\) remove the old winRE.wim f) Rename winRE.new.wim to winRE.wim You have slipstreamed all post-sp1 updates in Windows Recovery Environment!
5. Slipstreaming updates in Windows Installation Image
We will complete integration in 3 stages: Stage 1: Install all Windows versions included in the install.wim image to separate virtual machines. In the case of Windows 7 x64 there exist 4 versions in the install.wim file: Home Basic, Home Premium, Professional and Ultimate. We will install each version in a separate virtual machine. This means that we will create 4 virtual machines. Stage 2: Install all post-sp1 updates and optionally some programs. Stage 3: Re-create the install.wim image. Before you start: Create 4 new virtual machines in VMWare see its documentation for help doing this. Use Windows 7 x64 OS profile and choose I will install the operating system later. The 4 virtual machines should be named like:
Lets deal with the Windows 7 Home Basic x64 machine first. It is obvious that you will install Windows 7 Home Basic x64 SP1 there. The steps provided below to integrate updates in Windows 7 Home Basic are almost identical for all versions. Follow this order when you configure the different Windows versions in their virtual machines: deal with Windows 7 Home Basic first, then Windows 7 Home Premium, then Windows 7 Professional and finally Windows 7 Ultimate. Make sure you complete all 3 integration stages for each virtual machine before proceeding to the next one.
1. So, lets start configuring each virtual machine. Start the virtual machine. Ignore any messages about VMWare Tools installation. You need to enter VMWares BIOS setup and change boot order so that the first boot device is CDROM. Press F2 MANY TIMES to enter BIOS setup. If you miss it the first time, immediately press Ctrl+Shift+Del to reboot the virtual machine and start pressing F2 again. 8
2. When you enter BIOS Setup use the arrows to move to the Boot tab, and then select the CDROM device:
3. Press + button 2 times to bring CD-ROM drive to the top of the boot list. Press F10 to save changes. Press ENTER. VMware will restart. 4. Windows Setup will load immediately from the modified TechNet ISO you had mounted earlier. 5. When initial window appears, just click next:
6. Click Install Now 7. Select the operating system to install from the following list:
Select the version of Windows you want to install to the virtual machine. We will present the process for Windows 7 Home Basic x64. The steps are identical for other Windows versions. 8. 9. 10. 11. Accept the license terms Click Custom installation. Click Next at partition selection screen. Drink a cup of coffee/tea/whatever while Windows is being installed to the virtual machine. 12. When Setup requires you to enter a computer name, press Ctrl+Shift+F3 key combination (when the screen below appears):
10
13. The virtual machine will restart. Windows will enter a special mode called audit mode. 14. When it completes loading to desktop, the following window will appear:
Ignore the System Preparation Tool 3.14 window for the moment just close it. It will reappear every time you the VM is restarted in later steps. Ignore it until you are told to do something with it. 15. If any window about selecting network type appears, just close it it wont appear again. 16. Open command prompt (it will be always elevated) 17. Attach the external hard disk drive to the virtual machine (see VMwares documentation for details) 18. Run the following commands: mkdir E:\Upd1\ext mkdir E:\Upd2\ext mkdir E:\Upd3\ext expand F:* e:\upd1\*.msu e:\upd1\ext expand F:* e:\upd2\*.msu e:\upd2\ext expand F:* e:\upd2\*.msu e:\upd3\ext dism /online /Add-Package /PackagePath:E:\upd1\ext Note: You need to run the first six commands only on the first virtual machine you configure (the Windows 7 Home Basic one).
11
The picture above shows dism installing updates 19. Press Y when it completes to restart Windows. 20. Install Windows Internet Explorer 9 or the latest available version of IE. The Internet Explorer 9 installation msu file is located in the Optional Updates folder of the external hdd drive. When Windows restarts, launch Windows Explorer. Move internet explorer 9 install msu file to external hdds root. 21. Open command prompt and run the commands: mkdir e:\ie_ext expand F:* e:\*.msu e:\ie_ext dism /online /Add-Package /PackagePath:E:\ie_ext Note: You need to run the first 2 commands only on the first virtual machine you configure (the Windows 7 Home Basic one) 22. Again, wait for Windows Internet Explorer 9 to be installed. Press Y to restart Windows when installation completes 23. When Windows restarts, open command prompt and run the following commands: dism /online /Add-Package /PackagePath:E:\upd2\ext /norestart dism /online /Add-Package /PackagePath:E:\upd3\ext /norestart This will install security updates. Ignore error messages about WSUS.cab
12
24. Restart Windows again. After restart, open windows explorer and browse to E:\Optional Updates. 25. Install the optional Windows Management Framework MSU update (if applicable) it is the smaller of the two MSU files (just double click it). Follow instructions to install. 26. Restart Windows again. 27. Now launch Windows Update and check for remaining updates (Internet connection required):
Install the Windows Update Agent update first (click Install Now above). 13
Wait until scanning for updates is complete. (Click Check for Updates if it appears again).
Click OK to download and install updates. NOTE: You can skip steps 16-26 and alternatively use Windows Update to download and install ALL updates. Remember to repeatedly scan for updates until no one shows up. (You MUST skip installing .NET Framework 4 profile by hiding it)
After all updates have been installed, click Restart now to finish installing.
14
28. Copy the slipstreamed winRE.wim file from E: drive to the C:\Windows\System32\Recovery folder. Replace the winRE.wim file that exists there. 29. At this point, you can optionally install programs like .NET Framework. Perform all necessary reboots. 30. Optionally run the large MSU file in the E:\optional Updates folder. It is the latest version of System Update Readiness Tool. 31. Restart again. When the sysprep window appears:
DO NOT CLOSE IT. First detach external hdd. THEN CHECK Generalize option, click OK. BE READY FOR SYSTEM RESTART! When system restarts boot immediately from Windows installation disk (press any key when the Press any key to boot from CD or DVD message appears). 32. When Windows Setup loads click next:
15
33. Click Repair your computer
34. When the System Recovery Options message appears click No
16
35. Click Next. At the Windows Recovery Options Dialog click Command Prompt:
36. Attach the external hdd to the virtual machine. 37. At command prompt type notepad and press ENTER. 38. We will use notepads Open File Dialog to view files in explorer-style. Lets cleanup all log files
17
a) Set Files of Type to All Files, to show all file types. b) Click the computer button on the left pane of the open dialog. Open the D: volume (where Windows is installed):
c) Browse to \Windows folder. Delete the TSSysprep.log and WindowsUpdate.log files (select them one at a time and press Shift+Del):
18
d) Then, while you are in the Windows folder, open the Logs\CBS folder and delete the CBS.log file there:
e) Then return to the Windows folder. Open the \Panther folder. Delete everything in there:
19
f)
Return to \Windows folder. Open the \system32\sysprep folder:
g) Delete the Sysprep_succeeded.tag file. Then open the Panther folder and delete everything in there. You have deleted the log files. Close Open dialog and then close notepad. 39. Reset original WPA configuration: System Preparation Tool resets the original 30day activation grace period. This reduces the remaining number of such resets. We will undo this change right now At the command prompt type: reg load HKLM\MY_SYSTEM D:\Windows\System32\config\SYSTEM reg delete HKLM\MY_SYSTEM\WPA /f reg unload HKLM\MY_SYSTEM 40. a) b) c) Re-Capture operating system install image with GImageX: Open notepad and browse to My Computer as shown in steps 38a, 38b Open the External hdd (drive f: ) Open GIMagex folder:
20
d) Proceed in the subfolders until you find the x64 version of GImageX e) To launch it, right click it and click Run as Administrator:
f) GImageX Window will appear. g) The settings you will select now depend on which virtual machine OS you configure: 21
Windows 7 Home Basic x64 settings:
Windows 7 Home Premium x64 settings:
22
Windows 7 Professional x64 settings:
Windows 7 Ultimate x64 settings:
23
h) Finally click: The Create button if you are working on Windows 7 Home Basic The Append button if you are working on Windows 7 Home Premium/Professional/Ultimate virtual machines i) When capture process is complete, close GImageX and power off virtual machine j) You may delete the virtual machine.
24
6. Slipstreaming updates to Windows Boot Image
Now that you have created the install.wim file, you have to slipstream updates in boot.wim. There is a small gift for us if we slipstream updates in boot.wim so keep reading. 1. On the host computer (after so many hours!) copy the boot.wim file from the virtual drive where you had mounted the modified Technet ISO. (It is located in /Sources folder). Paste it to the root of C: folder 2. Run the commands (in the elevated command prompt you had opened hours ago): Mkdir C:\recmount Dism /Mount-Wim /WimFile:C:\boot.wim /index:1 /MountDir:C:\recmount 3. Follow exactly the same steps described in Windows Recovery Slipstreaming. Perform all steps up to including step 8 (page 6). 4. Now run these commands: Mkdir C:\recmount Dism /Mount-Wim /WimFile:C:\boot.wim /index:2 /MountDir:C:\recmount 5. Follow exactly the same steps described in Windows Recovery Slipstreaming. Perform all steps up to including step 7 (page 6). 6. The reason why well not yet perform step number 8 is the gift I told you earlier. By slipstreaming all-post sp1 updates boot.wim has now the latest Windows Setup files. We will add these updated versions to the new setup ISO we will create. 7. Using Windows Explorer go to C:\mount\sources folder. 8. Select all files EXCEPT the ARUNMIG.dll file and the recovery directory:
25
9. 10. 11. 12. 13. 14. 15.
Copy files to clipboard (Press Ctrl+C) Create a new folder in the root of C: drive named WIN7 Inside the C:\WIN7 folder create an empty folder named sources Paste those files to this newly created source folder. Close all Windows Explorer windows. Execute step 8 described in page 6. Rebuild Windows Boot Image: Launch GImageX and select the Export tab. Use the settings below.
16. Click the Export button. When export is complete, click Close to close the Progress dialog but dont close gimagex. Instead specify Image number 2 (see picture above) and without changing any other settings, click export again. 17. This time close both progress dialog and gimagex, as soon as progress is complete. 18. Delete C:\boot.wim file 19. Rename C:\boot.new.wim to boot.wim.
7. Create Updated Windows 7 Installation Disk
1. From the mounted ISO COPY all files and folders in the disk root except for the sources folder to the C:\WIN7 folder 2. Open the /sources folder on the virtual drive. 3. Select all files except for boot.wim and install.wim and copy them to clipboard. 4. Paste these files to C:\WIN7\sources folder. If
you are prompted to merge folders, select Yes for all items. If you are prompted to overwrite files, select Dont Copy for all items!!
5. Move the boot.wim from the C: root folder to the C:\WIN7\sources folder 6. Move the install.wim from external hdds root folder to C:\Win7\sources folder 7. Now the contents of the C:\WIN7 folder should look like:
26
and in the sources subfolder:
27
Note that now all Windows 7 setup core files except for the upgrade/migration-related ones are updated to the latest version. The integrated hotfixes are reflected by the revision version number it is greater than in SP1 RTM: 17514 in original SP1 media, 18015 in this updated distribution. 8. Update Windows Setup catalogs: Follow the steps below: a) Launch Windows System Image Manager to rebuild the catalog files. First, launch Windows SIM from the start menu. (Click Start->All Programs->Windows AIK->Windows System Manager). b) Then right click at Select a Windows image or catalog file and click Select Windows image.
The following dialog will appear:
Select an operating system image to create a catalog for it. Click OK.
28
c) When a dialog appears prompting you to update the catalog files, click Yes. Accept UAC elevation. d) Wait until catalog file has been created. e) Right click on the image name shown at the Windows Image left side pane and click close Windows Image at the context menu f) Repeat steps a e until you have created updated catalogs for all 4 operating system images. g) Close Windows System Image Manager 9. Finally, we have to save this updated files to an ISO. Unmount the modified Technet ISO we used to install Windows in Virtual machines. Simply, using your ISO editing tool modify that ISO: Delete all files in it. Copy all the contents of C:\WIN7 folder to this ISO. Save changes! 10. At last, we are done! Burn the ISO to a DVD or USB Flash drive. Enjoy the updated installation of Windows you have just created!
By harkaz, 20 January 2013
29
You might also like
- Ladder Diagram For Pick and Place Factory IO Scene.Document6 pagesLadder Diagram For Pick and Place Factory IO Scene.Micah Kiprop100% (2)
- Bootable Minimum Win 7 Pe On A Usb StickDocument6 pagesBootable Minimum Win 7 Pe On A Usb StickjerkfreaksNo ratings yet
- Literature SurveyDocument5 pagesLiterature SurveysmsanthoshiNo ratings yet
- DocuNet Viewer IOSDocument52 pagesDocuNet Viewer IOSIlluga Ta Phrom100% (1)
- Shan Internship ReportDocument10 pagesShan Internship ReportMuhammad ZeeshanNo ratings yet
- Custom Windows 10 ISO Image Instructions Using Virtual MachineDocument2 pagesCustom Windows 10 ISO Image Instructions Using Virtual MachineAlexeev VictoriaNo ratings yet
- Custom Windows 10 ISO Image Instructions Using Virtual MachineDocument2 pagesCustom Windows 10 ISO Image Instructions Using Virtual MachineAlexeev VictoriaNo ratings yet
- How To Create A Virtual Floppy DiskDocument6 pagesHow To Create A Virtual Floppy DiskLupu DorinNo ratings yet
- Building Windows 7 Sp2Document39 pagesBuilding Windows 7 Sp2nod69assNo ratings yet
- Creating Bootable WinPE 2 0 USB DevicesDocument4 pagesCreating Bootable WinPE 2 0 USB DevicesJose Amaya RodriguezNo ratings yet
- Creating Win7RescuePEDocument20 pagesCreating Win7RescuePEVh HogNo ratings yet
- Windows 7 Customized Iso 4 MyitforumDocument21 pagesWindows 7 Customized Iso 4 MyitforumJunior de ArrudaNo ratings yet
- InstallDocument5 pagesInstallLuis CabreraNo ratings yet
- Creating A Windows PEDocument6 pagesCreating A Windows PEmmarrioNo ratings yet
- Extreme Corruption Fix (Windows 10)Document5 pagesExtreme Corruption Fix (Windows 10)Jeanpierre H. Asdikian100% (1)
- Lab 1: Installing The Fedora OS On A Virtual Machine: Learning OutcomeDocument40 pagesLab 1: Installing The Fedora OS On A Virtual Machine: Learning OutcomeHoàng VõNo ratings yet
- Install Win7 To USB3 - 0 Computers PDFDocument8 pagesInstall Win7 To USB3 - 0 Computers PDFjohn doeNo ratings yet
- Dell Tablet Install Instructions PDFDocument28 pagesDell Tablet Install Instructions PDFAnh PhamNo ratings yet
- Step by Step Guide To Windows 7 Steady StateDocument12 pagesStep by Step Guide To Windows 7 Steady StateAaron A Brown100% (1)
- Steps To Backing Up A Computer-1Document3 pagesSteps To Backing Up A Computer-1Richard LambertNo ratings yet
- How To Install A MultiBoot System With WindowsDocument6 pagesHow To Install A MultiBoot System With WindowsgurungeNo ratings yet
- Windows 7 Deployment Image Using Audit Mode and Sysprep With An UnattendDocument6 pagesWindows 7 Deployment Image Using Audit Mode and Sysprep With An UnattendTololiNo ratings yet
- Create Windows 7 AIO (All in One) DVD at It - MegocollectorDocument4 pagesCreate Windows 7 AIO (All in One) DVD at It - MegocollectorMintu GoswamiNo ratings yet
- Uninstall w7 N ProgramsDocument7 pagesUninstall w7 N ProgramsgangudangNo ratings yet
- I Ics-WINDOWS 95, 98 NT4: Step 1 Step 2 Step 3Document2 pagesI Ics-WINDOWS 95, 98 NT4: Step 1 Step 2 Step 3maxidicoNo ratings yet
- Windows-98 Driver Installation PDFDocument13 pagesWindows-98 Driver Installation PDFelcarltdaNo ratings yet
- Symantec Ghost Boot CDDocument8 pagesSymantec Ghost Boot CDZlatko KuzeNo ratings yet
- How To Make Bootable CD With Nero 7Document4 pagesHow To Make Bootable CD With Nero 7Елит сервизNo ratings yet
- Magic Disc Virtual DVD/CD Rom: F:/Windows 7 Bootmgr BootDocument3 pagesMagic Disc Virtual DVD/CD Rom: F:/Windows 7 Bootmgr BootDragu StelianNo ratings yet
- Win7 USB3.0 Creator Readme v3 PDFDocument10 pagesWin7 USB3.0 Creator Readme v3 PDFDrug Marko Nemac Feger0% (1)
- Emgd Configuration EditorDocument7 pagesEmgd Configuration EditorRastacodeNo ratings yet
- 2019 MERCEDES WIS EPC INSTALLATION GUIDE January 2020Document4 pages2019 MERCEDES WIS EPC INSTALLATION GUIDE January 2020Globe EuropeNo ratings yet
- 2019 Mercedes Wis Epc Installation Guide January 2020Document4 pages2019 Mercedes Wis Epc Installation Guide January 2020eriks pakulsNo ratings yet
- How To Make Vista Bootable DVD With WIM Downloaded Files: Latest Operating System Via Web DownloadDocument2 pagesHow To Make Vista Bootable DVD With WIM Downloaded Files: Latest Operating System Via Web Downloadandres_old_condeNo ratings yet
- How To Use Windows XP Embedded Using Vmware Workstation 6Document10 pagesHow To Use Windows XP Embedded Using Vmware Workstation 6j2reNo ratings yet
- IMAGEX Imaging ProcessDocument10 pagesIMAGEX Imaging ProcessZulfi128No ratings yet
- Creating A MS-DOS Virtual PCDocument14 pagesCreating A MS-DOS Virtual PCSaimonKNo ratings yet
- Install Win7 To USB3 0 ComputersDocument16 pagesInstall Win7 To USB3 0 ComputersMbah GaulNo ratings yet
- 70 680Document9 pages70 680Danuska007No ratings yet
- AlienVault 4.4 5.x Offline Update and Software RestorationDocument19 pagesAlienVault 4.4 5.x Offline Update and Software RestorationpaulohrodriguesNo ratings yet
- Adding Drivers To A Custom winPE With WAIKDocument4 pagesAdding Drivers To A Custom winPE With WAIKMonojit BhowmikNo ratings yet
- 01 - How To Image A Windows System Using A Bootable WinPE UFD and ImageX - RDocument6 pages01 - How To Image A Windows System Using A Bootable WinPE UFD and ImageX - RJusto FigueroaNo ratings yet
- WinPE SupportDocument8 pagesWinPE Supporteone9No ratings yet
- How To Format Ur PCDocument7 pagesHow To Format Ur PCkkkarnNo ratings yet
- Creating A Bootable DOS CD V 1.5Document25 pagesCreating A Bootable DOS CD V 1.5DooLooNo ratings yet
- Creating An WinCEPCDocument2 pagesCreating An WinCEPCTJ WithersNo ratings yet
- The Following Are The Instructions For Making A Bootable XP CD Using NeroDocument4 pagesThe Following Are The Instructions For Making A Bootable XP CD Using NeroStiady CakNo ratings yet
- Installation Instructions: Creating MS-DOS and Windows Installation DisksDocument5 pagesInstallation Instructions: Creating MS-DOS and Windows Installation DisksuzairNo ratings yet
- How To Install From Cab FilesDocument3 pagesHow To Install From Cab FilesSharon KarkadaNo ratings yet
- Install Windows 10 Apps To An External Hard DiskDocument8 pagesInstall Windows 10 Apps To An External Hard DiskNimish MadananNo ratings yet
- Hyper-V Generation 2 Virtual Machines - Part 4Document5 pagesHyper-V Generation 2 Virtual Machines - Part 4NavneetMishraNo ratings yet
- התקנת מחשב חדשDocument8 pagesהתקנת מחשב חדשOren GaonNo ratings yet
- Windows Thin PC Basic Deployment Guide v1 0Document9 pagesWindows Thin PC Basic Deployment Guide v1 0Alan Gregory LillNo ratings yet
- Xcopy X:/sources/sxs/ . C:/netfx /S: Go On "Search" Option of Windows 8 and Type CMDDocument4 pagesXcopy X:/sources/sxs/ . C:/netfx /S: Go On "Search" Option of Windows 8 and Type CMDJosé Luis ArévaloNo ratings yet
- Windows 2000 Upgrade InstructionsDocument4 pagesWindows 2000 Upgrade InstructionsDr_OgasNo ratings yet
- Hackintosh GuideDocument15 pagesHackintosh GuideZaffry IkramNo ratings yet
- Make A Bootable External Hard Drive and Install Windows 7Document5 pagesMake A Bootable External Hard Drive and Install Windows 7Jon BeeNo ratings yet
- 1st Readme 1st Ensc351Document9 pages1st Readme 1st Ensc351a bNo ratings yet
- Dual Boot 9x-XPDocument10 pagesDual Boot 9x-XPGriça FenilNo ratings yet
- Step-By-Step: Basic Windows Deployment For Oems: January 2009 Applies ToDocument13 pagesStep-By-Step: Basic Windows Deployment For Oems: January 2009 Applies ToJoel WoodwardNo ratings yet
- MCTS 70-680 Exam Questions: Microsoft Windows 7, ConfiguringFrom EverandMCTS 70-680 Exam Questions: Microsoft Windows 7, ConfiguringRating: 3.5 out of 5 stars3.5/5 (2)
- Evaluation of Some Android Emulators and Installation of Android OS on Virtualbox and VMwareFrom EverandEvaluation of Some Android Emulators and Installation of Android OS on Virtualbox and VMwareNo ratings yet
- TIB 0145 - Converting PW1.0 + & PW2.0 To PW1.1 & PW1.1 & PW2.1 (REV2)Document8 pagesTIB 0145 - Converting PW1.0 + & PW2.0 To PW1.1 & PW1.1 & PW2.1 (REV2)djunaediNo ratings yet
- Programming in C For BCA BIT BEDocument0 pagesProgramming in C For BCA BIT BEwww.bhawesh.com.npNo ratings yet
- Web Applications - Web Services - Client-Server - Enterprise Computing For Medical Imaging InformaticsDocument26 pagesWeb Applications - Web Services - Client-Server - Enterprise Computing For Medical Imaging Informaticsdencemarlim17No ratings yet
- Unit 3: Intelligent Experience With Intelligent Apps: Week 3: Innovate - Creating Intelligent UXDocument23 pagesUnit 3: Intelligent Experience With Intelligent Apps: Week 3: Innovate - Creating Intelligent UXEdmund TanNo ratings yet
- MKD 10 00382 01 05 EncodingOnDemand MS UserGuide - v12.0 - RADocument109 pagesMKD 10 00382 01 05 EncodingOnDemand MS UserGuide - v12.0 - RAgianniM0No ratings yet
- Base SAS 9.1 Procedures GuideDocument1,460 pagesBase SAS 9.1 Procedures GuideEugênio ChavesNo ratings yet
- PCS-9580D X 术语 非代码化 X R1.02Document24 pagesPCS-9580D X 术语 非代码化 X R1.02Tesfaye KidaneNo ratings yet
- Mission Vission HSEDocument10 pagesMission Vission HSEbudi prihatinNo ratings yet
- EASA PART 66 (JAR 66) Licence Guide - LibrarythankyouDocument2 pagesEASA PART 66 (JAR 66) Licence Guide - LibrarythankyouHussainAhmedNo ratings yet
- Intel Server Board S1200BT: Technical Product SpecificationDocument158 pagesIntel Server Board S1200BT: Technical Product SpecificationFeri HartadiNo ratings yet
- ICT v10.1 SP2 UG ENDocument978 pagesICT v10.1 SP2 UG ENSaeed M. KhoshbakhtNo ratings yet
- Ajms 491 23Document11 pagesAjms 491 23BRNSS Publication Hub InfoNo ratings yet
- Ece - Consolidated Marks Memo - Credit SheetDocument1 pageEce - Consolidated Marks Memo - Credit SheetSri D0% (1)
- RFC 430 450 Eth Ib Um e 6219 en 02Document128 pagesRFC 430 450 Eth Ib Um e 6219 en 02Aitor Larren0% (1)
- User Manual For BigAnt Client 5.6Document54 pagesUser Manual For BigAnt Client 5.6Asim JibranNo ratings yet
- Lab Assignment 1: Learning Outcomes AssessedDocument12 pagesLab Assignment 1: Learning Outcomes Assessednep_lafaNo ratings yet
- Java ReportDocument15 pagesJava ReportJeston Neil GonsalvesNo ratings yet
- DCC 080 L EngDocument28 pagesDCC 080 L EngApeco WorkshopNo ratings yet
- Biography Steve JobsDocument2 pagesBiography Steve JobsMario ManciaNo ratings yet
- Résumé: P.Arpita Kumari Prusty Thryve Digital Health LLPDocument6 pagesRésumé: P.Arpita Kumari Prusty Thryve Digital Health LLPAshish KNo ratings yet
- PDF HCP OData Provisioning en US PDFDocument40 pagesPDF HCP OData Provisioning en US PDFdidiNo ratings yet
- Strategic Information Systems Planning (SISP) : Understanding The Basic Terms, Definitions, and Background ofDocument24 pagesStrategic Information Systems Planning (SISP) : Understanding The Basic Terms, Definitions, and Background ofLalu Izaq NuneNo ratings yet
- Lastexception 63810378006Document1 pageLastexception 63810378006mashup girlsNo ratings yet
- CIS - Lab 1 AssignmentDocument7 pagesCIS - Lab 1 AssignmentFEELINGS THE COMPROMISENo ratings yet
- Shortcut Keys Description: Bold Copy CutDocument4 pagesShortcut Keys Description: Bold Copy Cutanon-490911No ratings yet
- Nse6 FWF-6.4Document18 pagesNse6 FWF-6.4crgonzalezfloresNo ratings yet