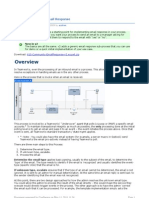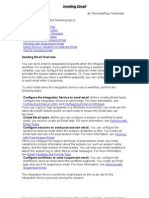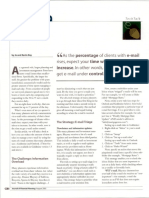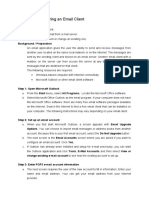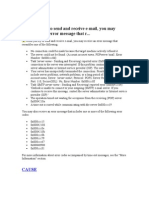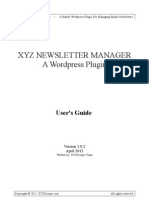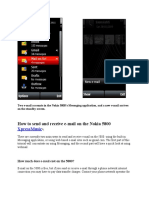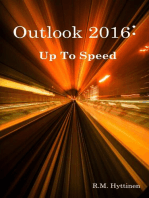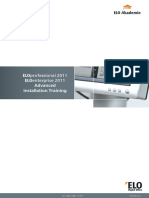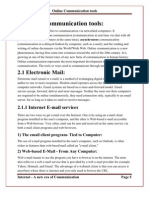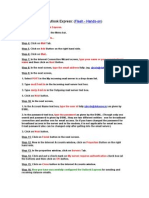Best Practices For.... "Setting Up Email Notifications For Alerts"
Best Practices For.... "Setting Up Email Notifications For Alerts"
Uploaded by
piciul2010Copyright:
Available Formats
Best Practices For.... "Setting Up Email Notifications For Alerts"
Best Practices For.... "Setting Up Email Notifications For Alerts"
Uploaded by
piciul2010Original Title
Copyright
Available Formats
Share this document
Did you find this document useful?
Is this content inappropriate?
Copyright:
Available Formats
Best Practices For.... "Setting Up Email Notifications For Alerts"
Best Practices For.... "Setting Up Email Notifications For Alerts"
Uploaded by
piciul2010Copyright:
Available Formats
Best Practices for....
"Setting up email notifications for alerts" Many IT organizations require that email notifications (including email-to-page notifications) be sent to the appropriate administrators when an alert is detected. This article describes a best practice methodology for setting this up in the Enterprise Manager (EM) 10g Grid Control Console. Step I. Setup the mail servers The first step involves setting up your mail servers. Using an EM super administrator account, logon to the EM Console, click on the global 'Setup' link at the top, and select the "Notification Methods" link. The Mail Server section of the Notification Methods page allows you to define settings for your mail server.
If you have multiple mail servers, specify them all to improve the reliability of email notification delivery. When email needs to be delivered, the first mail server will be used. If that fails, then the second email server will be used, etc. When entering the 'Sender's E-mail address', specify the email address of the person to whom email delivery problems should be reported. In case of delivery problems, EM will send information about the problem to the email address specified in the 'Sender's E-mail address' field. Finally to verify your setup is working correctly, click on the 'Test Mail Servers' button and make sure an email message from Enterprise Manager was sent to the address specified in the 'Sender's E-mail address' field. Remember to click on the Apply button to save your settings. Step II. Setup EM user accounts for your administrators Each administrator should have his own EM (user) account. This EM account needs to be defined by an EM super administrator. Step III. Each EM user should define their own notification settings Once you have been given an EM user account, logon to the EM Console and customize your notification settings as follows: a) E-mail addresses In the 'Preferences' area of the console, under the 'General' page, specify all the email addresses that will be used to send you notifications. For example, you can specify an address that
corresponds to your work email, and another for your email-to-page address. You also have a choice of using the 'long' or 'short' message format for each address. You might want to use the 'long format' for your work email and the 'short format' for your email-to-page address. After entering these addresses, click on the 'Apply' button to save your entries. Also use the 'Test' functionality and make sure you have received test messages from EM for all the addresses specified.
b) Notification Schedule Next, you will need to define your notification schedule. EM will NOT send you email notifications if you do not have a schedule defined. A notification schedule is used to represent your on-call schedule. It tells EM two things: (a) the day and time you should be contacted and (b) the email addresses to be used during those times. Any time slot that is left empty in the schedule means that EM should NOT send you email notifications, even though alert may occur during that time. It is important to note that the schedule you specify will automatically repeat. You will be asked the schedules rotation frequency which really refers to the number of weeks after which the schedule will repeat. If you have a schedule that repeats every week, your rotation frequency is 1 week. If you have an alternating on-call schedule (i.e. on-call on week, off duty the next), then your rotation frequency is 2 weeks. In this latter case, you would specify your on-call schedule rd for WEEK1, then leave WEEK2 empty. When the 3 week comes around, the schedule repeats and will start using the contact information specified in WEEK1.
Step IV. Define and subscribe to Notification Rules The final step involves setting up of 'Notification Rules'. Notification Rules instruct EM on the notifications that should be sent when certain types of alerts are detected. EM comes with predefined out-of-box notification rules that cover the most basic alerts target down alerts as well as the more common critical alerts. Review these rules to determine if any or all of these are appropriate for your needs. Subscribe to receive notifications for the appropriate rules by selecting the rule and clicking on the Send Me E-mail button.
If none of the predefined rules cover your requirements, you can create your own rules to cover the types of alerts you are interested in. When creating your rules, be sure to select the Send Me E-mail option to actually receive email notifications for these alerts. It is also good practice to make these rules public if you believe other administrators are interested in the same alert conditions and can simply subscribe to your rule instead of creating their own.
Once youve completed all 4 steps, you should be all set to receive email notifications for all the alerts your interested in. For more information on any of these steps, refer to Chapter 9, Configuration Notifications, of the Oracle Enterprise Manager Advanced Configuration 10g Release 1 documentation.
You might also like
- ErmsDocument49 pagesErmsvinodNo ratings yet
- 3.3 Internet Services: at The End of This Topic, Students Should Be Able To: Explain Internet ServicesDocument19 pages3.3 Internet Services: at The End of This Topic, Students Should Be Able To: Explain Internet ServicesShǝrrʎl ApǝllidoNo ratings yet
- Annex "A": Republic of The Philippines San Miguel Avenue, Pasig CityDocument38 pagesAnnex "A": Republic of The Philippines San Miguel Avenue, Pasig CityAnica GomezNo ratings yet
- Oem Mail NotificationDocument13 pagesOem Mail Notificationbittu.ayush2845No ratings yet
- NotificationsDocument108 pagesNotificationsChiranjeevi ChNo ratings yet
- Aw Follow Up Email User Guide 3 4 1Document38 pagesAw Follow Up Email User Guide 3 4 1Alex AzevedoNo ratings yet
- Technical Support Engineer TSE RoundDocument4 pagesTechnical Support Engineer TSE Roundrikababber22No ratings yet
- CRM Sms and EmailDocument8 pagesCRM Sms and Emailapi-137303031No ratings yet
- COMMUNITY WIKI: Email Response: New in v2Document8 pagesCOMMUNITY WIKI: Email Response: New in v2Dugyala PremChand RaoNo ratings yet
- Troubleshooting SharePoint AlertsDocument17 pagesTroubleshooting SharePoint AlertsBunty ShahNo ratings yet
- WF Mailer Setup For A Dev/test EnvironmentDocument9 pagesWF Mailer Setup For A Dev/test EnvironmentAnil Kumar PenikelapatiNo ratings yet
- PES-Guide-1Document17 pagesPES-Guide-1Binzbinx Brix JohnNo ratings yet
- Sending EmailDocument10 pagesSending EmailyprajuNo ratings yet
- GroupMail Setup GuideDocument28 pagesGroupMail Setup GuideAjay AggarwalNo ratings yet
- Emoze Secure Push Mail: For Android Quick Start GuideDocument30 pagesEmoze Secure Push Mail: For Android Quick Start GuideKia DavisNo ratings yet
- Configuring E-Mail SettingsDocument3 pagesConfiguring E-Mail SettingsfdgNo ratings yet
- EBS Approvals EBS Approvals Communication and History WPDocument14 pagesEBS Approvals EBS Approvals Communication and History WPMahmoud MagdiNo ratings yet
- Tips + TricksDocument1 pageTips + TricksTOPdeskNo ratings yet
- Mail Act-OnDocument4 pagesMail Act-Onmcarm22No ratings yet
- Configure E-Mail Client For GmailDocument7 pagesConfigure E-Mail Client For Gmailapi-19803863No ratings yet
- Arcserve Alertas Via EmailDocument9 pagesArcserve Alertas Via EmailJackson VilelaNo ratings yet
- SMS SetupDocument4 pagesSMS SetupEfi FriyanaNo ratings yet
- E-Mail Triage: Strategies & TrendsDocument4 pagesE-Mail Triage: Strategies & TrendsAnggara Van NhanthaNo ratings yet
- EnteliWEB Email Set UpDocument7 pagesEnteliWEB Email Set UpGerry GrandboisNo ratings yet
- EL USB RT Operation GuideDocument11 pagesEL USB RT Operation GuideDiana M Caicedo SanclementeNo ratings yet
- Mailcleaner Quick Guide PDFDocument4 pagesMailcleaner Quick Guide PDFJikky JikkaNo ratings yet
- Email Client ConfigDocument29 pagesEmail Client ConfigLieu Dinh PhungNo ratings yet
- EC Alerts and NotificationsDocument6 pagesEC Alerts and Notificationsjyousha213No ratings yet
- Lab 6.2.4Document2 pagesLab 6.2.4nunna_vaaNo ratings yet
- Create Your Mailbox RuleDocument32 pagesCreate Your Mailbox RuleKestler GarciaNo ratings yet
- Outlook TroubleshootingDocument17 pagesOutlook TroubleshootingYokesh ElangovanNo ratings yet
- Configuring E-Mail Channels in SAP C4CDocument4 pagesConfiguring E-Mail Channels in SAP C4CAbhijeet Daniel0% (1)
- Batching of Burst Report Output For Delivery by Email Using Event StudioDocument6 pagesBatching of Burst Report Output For Delivery by Email Using Event StudioAngshusmita Baruah SegraNo ratings yet
- Modul 6 Internet Mail SystemDocument29 pagesModul 6 Internet Mail SystemIrfan HilmyNo ratings yet
- Lab 9 Email Server and ClientDocument11 pagesLab 9 Email Server and ClientTiffani GrimesNo ratings yet
- E-Mail Response Management SystemDocument37 pagesE-Mail Response Management SystemSriram Suresh MNo ratings yet
- OutlookDocument8 pagesOutlookPradeep JoshiNo ratings yet
- OME KACE Integration WhitepaperDocument18 pagesOME KACE Integration WhitepaperYassir Sirag Eldin MerghaniNo ratings yet
- XYZ Newsletter Manager - User GuideDocument10 pagesXYZ Newsletter Manager - User GuideDeepak MittalNo ratings yet
- Setup Alerts in Dynamics Ax 2009Document11 pagesSetup Alerts in Dynamics Ax 2009Budi RistantoNo ratings yet
- Safelisting in Office 365Document5 pagesSafelisting in Office 365Brett ThomasNo ratings yet
- Infor EAM Attaching Reports To Email MessengerDocument9 pagesInfor EAM Attaching Reports To Email MessengerSyed Zahid HassanNo ratings yet
- Same Internal and External Domain Method 2Document2 pagesSame Internal and External Domain Method 2well2do@gmail.comNo ratings yet
- Introduction To Emails-1Document5 pagesIntroduction To Emails-1Anonymous K2lfMy7No ratings yet
- Managing Forcepoint Email Security CloudDocument6 pagesManaging Forcepoint Email Security Cloudajay chaudharyNo ratings yet
- 9 Multi User OperationDocument6 pages9 Multi User OperationAlin FazacasNo ratings yet
- Cognos Checkbox in Report StudioDocument2 pagesCognos Checkbox in Report StudioRanjith JosephNo ratings yet
- MailEnable WebMail User GuideDocument45 pagesMailEnable WebMail User Guiderivethead_No ratings yet
- 1495Document18 pages1495ودالعطاNo ratings yet
- 5800 e MailDocument10 pages5800 e MailKZ HashimNo ratings yet
- Case Auto-Response Rule in SalesforceDocument8 pagesCase Auto-Response Rule in SalesforceprabathkottiNo ratings yet
- 1 Forward Mails Directly From Mbox Viewer: 1.1 OverviewDocument7 pages1 Forward Mails Directly From Mbox Viewer: 1.1 OverviewChristopher NelsonNo ratings yet
- Setting Up Mozilla ThunderbirdDocument3 pagesSetting Up Mozilla ThunderbirdJay JavierNo ratings yet
- Workflow FAQDocument3 pagesWorkflow FAQpal singhNo ratings yet
- Registering E-Mail Addresses in The Address BookDocument1 pageRegistering E-Mail Addresses in The Address BookOmar Benigno RodriguezNo ratings yet
- Redirecting Mails From OutlookDocument2 pagesRedirecting Mails From OutlookneetinNo ratings yet
- Student Email User GuideDocument32 pagesStudent Email User Guideslsj20065No ratings yet
- Email InstructionsDocument9 pagesEmail InstructionsJorgeNo ratings yet
- 9b08632658f770f4c7060b50226d6724Document76 pages9b08632658f770f4c7060b50226d6724Vani NathanNo ratings yet
- You've Got Gmail... Take Full Advantage Of Your Free Gmail Account!From EverandYou've Got Gmail... Take Full Advantage Of Your Free Gmail Account!No ratings yet
- Exadata Smart Scan Exadata Smart Scan What Is So Smart About It?Document22 pagesExadata Smart Scan Exadata Smart Scan What Is So Smart About It?piciul2010No ratings yet
- ELOprofessional 2011 Advanced Training - T2 - Komplett PDFDocument196 pagesELOprofessional 2011 Advanced Training - T2 - Komplett PDFpiciul2010No ratings yet
- DB2 For Oracle Pro HOL Workbook PDFDocument240 pagesDB2 For Oracle Pro HOL Workbook PDFpiciul2010No ratings yet
- 02 - DB Architecture OverviewDocument58 pages02 - DB Architecture Overviewpiciul2010100% (1)
- Rac Tuning Sig 2004Document160 pagesRac Tuning Sig 2004piciul2010No ratings yet
- Introduction To Email: Grade 6 Sonal GaikwadDocument14 pagesIntroduction To Email: Grade 6 Sonal GaikwadSamaira SavlaNo ratings yet
- BP Eternus Cs200c Inst Conf Guide WW enDocument56 pagesBP Eternus Cs200c Inst Conf Guide WW enKarol NNo ratings yet
- 2015-16 Amazon Student Scholarship FAQDocument2 pages2015-16 Amazon Student Scholarship FAQrahuldesai1189No ratings yet
- Corporate Governance and Finance Department Complaint FormDocument2 pagesCorporate Governance and Finance Department Complaint FormFernan MacusiNo ratings yet
- New Offshore Scheme Online Application Guide v10 14 August 2016Document42 pagesNew Offshore Scheme Online Application Guide v10 14 August 2016iken.yijianNo ratings yet
- Nurs 605 Syllabus Spring 2 2018Document7 pagesNurs 605 Syllabus Spring 2 2018api-373126658No ratings yet
- Infor LN Document Output Management User GuideDocument77 pagesInfor LN Document Output Management User GuideTom Stiven100% (1)
- WinPower ManualDocument94 pagesWinPower ManualDemetrius DanielNo ratings yet
- RPS320ENUDocument48 pagesRPS320ENUAhmed ElsayedNo ratings yet
- RemoteAssetManagerandFleetTracker3 0TrainingMaterialDocument49 pagesRemoteAssetManagerandFleetTracker3 0TrainingMaterialAriel German BertolaNo ratings yet
- GoogleSheet API - With - Django-1Document13 pagesGoogleSheet API - With - Django-12020eeb1152No ratings yet
- 3 Adding Emails To A Form in ChronoFormsDocument9 pages3 Adding Emails To A Form in ChronoFormsRoronoaNo ratings yet
- Online Communication ToolsDocument9 pagesOnline Communication ToolsMoeed KhanNo ratings yet
- CP ManagerDocument40 pagesCP ManageranconamxNo ratings yet
- Setup SAP Business One Mailer With Office 365 Email AccountDocument5 pagesSetup SAP Business One Mailer With Office 365 Email AccountFrancisco AcuñaNo ratings yet
- SCF - Giuliana Flores - NEW HIRE (11.6.23)Document6 pagesSCF - Giuliana Flores - NEW HIRE (11.6.23)ElfawizzyNo ratings yet
- School Email List PRDocument2 pagesSchool Email List PREducation Data ListsNo ratings yet
- Pin & Win With BoConcept Contest RulesDocument6 pagesPin & Win With BoConcept Contest RulesThe Province100% (1)
- Registration User GuideDocument20 pagesRegistration User GuideMelody ShekharNo ratings yet
- Best Practices For.... "Setting Up Email Notifications For Alerts"Document5 pagesBest Practices For.... "Setting Up Email Notifications For Alerts"piciul2010No ratings yet
- WelcomeLetter 3396301000001791Document2 pagesWelcomeLetter 3396301000001791Usman Saeed KhanNo ratings yet
- BSNL Outlook ConfigurationDocument2 pagesBSNL Outlook ConfigurationMURUGANATHANNo ratings yet
- Module 4 Part 1Document33 pagesModule 4 Part 1sehar Ishrat SiddiquiNo ratings yet
- Why You Should Use A Temp Mail For Snapchat Privacy, Security, and ConvenienceDocument2 pagesWhy You Should Use A Temp Mail For Snapchat Privacy, Security, and Conveniencesibega5133No ratings yet
- MailEnable Standard GuideDocument38 pagesMailEnable Standard Guidehemanthkumar555No ratings yet
- Forex Info Bot ManualDocument16 pagesForex Info Bot ManualPELITA AVIONICNo ratings yet
- Time Warner SpyDocument4 pagesTime Warner Spyjascot_okNo ratings yet
- How To Register in BIRDocument2 pagesHow To Register in BIRKathrine Aycardo100% (1)