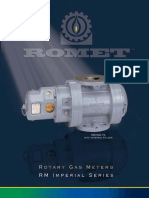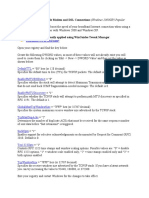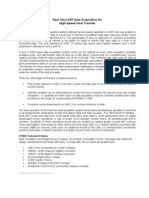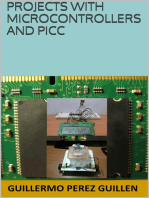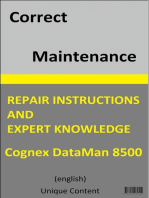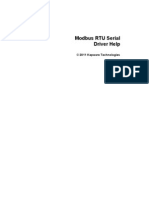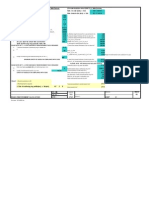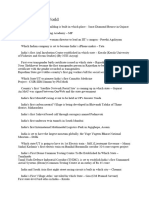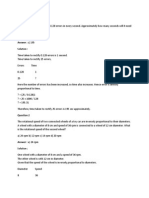Using Excel 97 As A Low Cost HMI
Using Excel 97 As A Low Cost HMI
Uploaded by
helajeCopyright:
Available Formats
Using Excel 97 As A Low Cost HMI
Using Excel 97 As A Low Cost HMI
Uploaded by
helajeOriginal Title
Copyright
Available Formats
Share this document
Did you find this document useful?
Is this content inappropriate?
Copyright:
Available Formats
Using Excel 97 As A Low Cost HMI
Using Excel 97 As A Low Cost HMI
Uploaded by
helajeCopyright:
Available Formats
Using Excel 97 as a Low Cost HMI
For an XPL+ with SmartLinx Modbus RTU and MDBUS by Calta computer systems.
This application guide describes how to set up a system to pass information from Milltronics XPL+, to a computer running Excel 97 and MDBUS driver. This is a low cost method of getting level information remotely (a low cost HMI (Human Machine Interface)). This setup would work largely the same way with any other Milltronics product equipped with Modbus.
The computer used to develop this application was a Pentium running Window 95, Excel 97, and MDBUS Version 3.24 (made by Calta computer systems, www.calta.com). The AirRanger used was an XPL+ (software version 5.00) with a SmartLinx Modbus RTU card installed. Three types of connection were tested and described here: RS-232 direct cable, RS-485 cable with RS232-RS485 converter at the computer side, and dial-up modems (3com PCM/CIA modem at the computer side and a 56K Sportster modem at the XPL+ side). MDBUS is a low cost DDE (Dynamic Data Exchange) Modbus driver designed to interface with Excel using VBA (Visual BASIC for Applications) macros. VBA comes as part of Excel 97. Level information passes from the XPL+ through the Modbus holding registers (4xxxx) on the SmartLinx module, across the serial connection, through the MDBUS driver (using DDE), and into the Excel spreadsheet.
RS-485 XPL+ SmartLinx RS-232 MDBUS
DDE Excel 97
Accompanying this application brief is an example Excel file complete with the macros described here. Figure 1 below shows a typical application.
Communicating to AiRanger 99007-2 Page 1 of 9 Keywords: SmartLInx Modbus RTU, Excel, DDE, remote telemetry, RS-232, RS-485, MDBUS, PC, Modbus Driver, Cheap HMI, modem
Figure 1 Typical Configuration
Description:
Programming the XPL+ After programming the XPL+ for the application, only three parameters need to be set to configure the SmartLinx Modbus RTU module. They are: P751 = 3 (for 9600 baud) P752 = 0 (no parity) P753 = 1 (for station 1) P758 = 15 (Interframe spacing for modem use only) Please note that these parameters are not accessible if the SmartLinx Modbus RTU module is not installed. Also, if a direct connection using RS-232 or RS-485 is used, then the interframe spacing, P758, should remain at the default of 0. There is also one dip switch on the SmartLinx board that needs to be set to determine if RS-232 or RS485 are used. SW1 of 8 is off for RS232 and on for RS-485 (See SmartLinx manual for more details). The setting of this switch depended on the cable used. If a modem or RS232 direct connection was used, then the setting for RS-232 was used. If a RS-485 connection was used, then the RS-485 setting was used.
Communicating to AiRanger 99007-2 Page 2 of 9
Cabling For RS-232 direct connection: SmartLinx Connector TB 1 RXD TB 2 TXD TB 3 GND Computer Port (DB-9) Pin 3 TXD Pin 2 RXD Pin 5 GND
For Modem connection: SmartLinx Connector TB 1 RXD TB 2 TXD TB 3 GND For RS-485 connection: SmartLinx Connector TB 3 GND TB 4 A TB 5 B RS-485 Converter GND A B Modem DB-25 Connector Pin 3 RXD Pin 2 TXD Pin 7 GND
The RS-232 to RS-485 converter used is a port-powered converter made by B&B Electronics (Milltronics Part# 20150159). The device is wired as above then plugged into the RS-232 port on your computer.
Communicating to AiRanger 99007-2 Page 3 of 9
Configuring MDBUS: After installing MDBUS, run MDBUS from the start menu by clicking Start/Programs/Modbus 32 Simulator/mdbus. To configure MDBUS, click on configure in the top selection and you will get a screen like:
The settings are: Mode: Master Type: Normal Comm. Port: Com1 (depends on application and setup of computer) Fmt/Bd/Py: RTU 9600 N Modbus Slave No.:1 (address of XPL+, see P753) RTS/TX Delay (ms.): 55 Invalid CRC/LRC: not checked 212 AT Modem: (checked for modem application, unchecked for others) Coil Start: 1 Coil Number: 0 Status Start: 1 Status Number: 0 I Regs. Start: 1 I Regs. Number: 0 H Regs. Start: 1 H Regs. Number: 45 Floats Start: 1 Floats Number: 0 Longs Start: 1 Longs Number: 0 Modicon format: checked No. Resp. T.O. (m.s.): 1000 Fail Try Count: 20 Poll Delay (sec.): 1 Excel DDE: not checked Macro DDE: not checked
Communicating to AiRanger 99007-2 Page 4 of 9
For Modem applications, the 212 AT Modem box is checked and the following setting done: Phone No AT: AT&C1&D2DTaaaa where aaaa= phone number Dial Try Count: 15 Dial T.O. (sec.): 90 The Excel example given here is using the advanced features of MDBUS to get level, volume, and temperature information form the XPL+. However, if the user only wants the level information, then change the following in the MDBUS setup: Excel DDE: checked Excel Spdsht: sheet2 DDE T.O. (sec.): 15 This will have the Holding registers 1 to 45 sent Excel and stored on sheet 2 starting in column 4 row 4. The levels would then be stored started at column 4 row 5 to row 15. The levels are in % of span and set to two decimal places (i.e. 4500 would mean 45.00 %). With the Excel DDE box checked, the level information will be updated automatically every second.
Excel Setup Excel is set up with three sheets named Display, Rdata, and Def. The Display sheet is used to display the data and call the macros used to get the data. The Rdata sheet is used to place the data from the DDE transfer. The Def sheet is used to store some values used by the macros for DDE commands. There are a total of 4 macros: Loadmdbus, Runmdbus, Update1, UpdateC. These macros are shown below for completeness. Loadmdbus loads the driver program called mdbus: Sub Loadmdbus() 'This command loads mdbus driver Shell "C:\mdbus\mdbus.exe", vbNormalFocus End Sub Note: you must change the directory given above if you did not accept the MDBUS defaults. Communicating to AiRanger 99007-2 Page 5 of 9 Runmdbus runs the MDBUS driver. This will use the last configuration set in MDBUS. Therefore this routine is dependent on the configuration of MDBUS being done first and not being changed. This program could be modified to set up the configuration itself using the DDE link. Sub Runmdbus() 'run the driver which has already been loaded
channel = DDEInitiate("mdbus", "poke") DDEPoke channel, "state", "Def!r1c1" 'we want to wait 2 seconds before proceeding to give 'time for communications to start start = Timer Do While Timer < start + 2 Loop End Sub
Update1 uses the multiple parameter access method (MPA) to get the level information in units, volume, and temperature of the 10 tanks. For more detail on how MPA works please see the SmartLinx users manual. Sub Update1() Dim channel Dim start Dim datamg Dim MPApar As Integer
'set up MPA DDEPoke channel, "HREG 035", "Def!r5c1" DDEPoke channel, "HREG 034", "Def!r4c1" DDEPoke channel, "HREG 033", "Def!r3c1" 'start a loop to go through readings, volume and temperature For I = 1 To 3 If I = 1 Then Worksheets("Def").Cells(2, 1).Value = 921 End If If I = 2 Then Worksheets("Def").Cells(2, 1).Value = 924 End If If I = 3 Then Worksheets("Def").Cells(2, 1).Value = 664 End If 'Select Parameter for MPA DDEPoke channel, "HREG 032", "Def!r2c1" Communicating to AiRanger 99007-2 Page 6 of 9 ' Wait for the MPA to get to the AirRanger start = Timer Do While Timer < start + 1 DoEvents Loop 'get reg. table datamg = DDERequest(channel, "hreg 1 45")
' Wait for dderequest to be done start = Timer Do While Timer < start + 2 DoEvents Loop 'put reg. table in excel For j = LBound(datamg) To UBound(datamg) Worksheets("Rdata").Cells(j + 3, 4).Formula = datamg(j) Next j ' move %span into other cells and scale them for display For j = 1 To 10 Worksheets("Rdata").Cells(j + 85, 1).Value= Worksheets("Rdata").Cells(j + 4, 4).Value / 10000 Next j
' get the MPA parameter number so we know which value we are getting MPApar = Worksheets("Rdata").Cells(35, 4).Value
' Depending on what Parameter we requested determines where we put the values If MPApar = 921 Then 'move the MPA for P921 (Level measurment in units) For j = 1 To 10 Worksheets("Rdata").Cells(j + 50, 1).Value = Worksheets("Rdata").Cells(j + 24, 4).Value Next j End If If MPApar = 924 Then ' move the MPA for P924 (Volume measurement in units) For j = 1 To 10 Worksheets("Rdata").Cells(j + 62, 1).Value = Worksheets("Rdata").Cells(j + 24, 4).Value Next j End If If MPApar = 664 Then move the MPA for P664 (Temperature in deg. C) For j = 1 To 10 Worksheets("Rdata").Cells(j + 74, 1).Value = Worksheets("Rdata").Cells(j + 24, 4).Value Next j End If Communicating to AiRanger 99007-2 Page 7 of 9 UpdateC is the same as Update 1, except there is an infinite loop in it so that the program will continuously go out and get the data. Next I End Sub
Sub UpdateC() Dim channel Dim start Dim datamg Dim MPApar As Integer
'set up MPA DDEPoke channel, "HREG 035", "Def!r5c1" DDEPoke channel, "HREG 034", "Def!r4c1" DDEPoke channel, "HREG 033", "Def!r3c1" 'Loop to get data For K = 1 To 10 ' want to loop forever so we reset K K=1 'start a loop to go through readings, volume and temperature For I = 1 To 3 If I = 1 Then Worksheets("Def").Cells(2, 1).Value = 921 End If If I = 2 Then Worksheets("Def").Cells(2, 1).Value = 924 End If If I = 3 Then Worksheets("Def").Cells(2, 1).Value = 664 End If 'Select Parameter for MPA DDEPoke channel, "HREG 032", "Def!r2c1" ' Wait for the MPA to get to the AirRanger start = Timer Do While Timer < start + 1 DoEvents Loop datamg = DDERequest(channel, "hreg 1 45") 'get reg. table ' Wait for dderequest to be done start = Timer Do While Timer < start + 2 DoEvents Loop 'put reg. table in excel For j = LBound(datamg) To UBound(datamg) Worksheets("Rdata").Cells(j + 3, 4).Formula = datamg(j) Next j
Communicating to AiRanger 99007-2 Page 8 of 9
' move %span into other cells and scale them for display For j = 1 To 10 Worksheets("Rdata").Cells(j + 85, 1).Value = Worksheets("Rdata").Cells(j + 4, 4).Value / 10000 Next j
' get the MPA parameter number so we know which value we are getting MPApar = Worksheets("Rdata").Cells(35, 4).Value
' Depending on what Parameter we requested determines ' where we put the values If MPApar = 921 Then ' move the MPA for P921 (Level measurment in units) For j = 1 To 10 Worksheets("Rdata").Cells(j + 50, 1).Value = Worksheets("Rdata").Cells(j + 24, 4).Value Next j End If If MPApar = 924 Then ' move the MPA for P924 (Volume measurement in units) For j = 1 To 10 Worksheets("Rdata").Cells(j + 62, 1).Value = Worksheets("Rdata").Cells(j + 24, 4).Value Next j End If If MPApar = 664 Then ' move the MPA for P664 (Temperature in deg. C) For j = 1 To 10 Worksheets("Rdata").Cells(j + 74, 1).Value = Worksheets("Rdata").Cells(j + 24, 4).Value Next j End If Next I Next K End Sub
Note: The information in this document is intended as a guide only. Milltronics assumes no responsibility for its application.
Communicating to AiRanger 99007-2 Page 9 of 9
You might also like
- DanBuss DNIPDocument26 pagesDanBuss DNIPAnwar CordovaNo ratings yet
- Lab ManualDocument42 pagesLab ManualJerico Renzo Taligatos VicedoNo ratings yet
- Interview Questions for IBM Mainframe DevelopersFrom EverandInterview Questions for IBM Mainframe DevelopersRating: 1 out of 5 stars1/5 (1)
- Standard MIDI File StructureDocument47 pagesStandard MIDI File StructurehelajeNo ratings yet
- Coiled Tubing Operation PDFDocument51 pagesCoiled Tubing Operation PDFMaleja Perpiñan Barrios89% (19)
- Romet Rotary Gas MeterDocument8 pagesRomet Rotary Gas MeterAlvaro Jhoel Quinteros R100% (1)
- University Automoma of Queretaro Engineering Faculty: Digital System 2Document15 pagesUniversity Automoma of Queretaro Engineering Faculty: Digital System 2Carlos Eduardo Martínez Hernández100% (1)
- VFD E Modbus RTU SS PDFDocument5 pagesVFD E Modbus RTU SS PDFdaocongdablNo ratings yet
- Bioloid DynamixelDocument53 pagesBioloid DynamixelEduardo ZavalaNo ratings yet
- A Free Trial Now!: Optimize Broadband Cable Modem and DSL Connections (Windows 2000/XP) PopularDocument2 pagesA Free Trial Now!: Optimize Broadband Cable Modem and DSL Connections (Windows 2000/XP) PopularachmadzulkarnaenNo ratings yet
- RS232 CommunicationsDocument37 pagesRS232 CommunicationsNoor Kareem100% (1)
- MC - Module 4Document12 pagesMC - Module 4John BermiNo ratings yet
- Network Lab Manual: V.B Micro Electronics No.13 Postal Colony 3 Street West Mambalam, CHENNAI-600 033Document93 pagesNetwork Lab Manual: V.B Micro Electronics No.13 Postal Colony 3 Street West Mambalam, CHENNAI-600 033Citharth MagendranNo ratings yet
- USB ThermometerDocument40 pagesUSB ThermometerTheodøros D' SpectrøømNo ratings yet
- MODBUS Communication With Fluidwell E-Series 002 - ENDocument16 pagesMODBUS Communication With Fluidwell E-Series 002 - ENshoaibNo ratings yet
- proDNC EDocument24 pagesproDNC EFaizan HamiedNo ratings yet
- WWW Engineersgarage Com Serial Data Received From PC Using 8Document14 pagesWWW Engineersgarage Com Serial Data Received From PC Using 8Javier ParedesNo ratings yet
- Project Report DASDocument59 pagesProject Report DASmknunwalNo ratings yet
- Microwave Oven Project Using PicsimlabDocument30 pagesMicrowave Oven Project Using PicsimlabDharani MNo ratings yet
- 2CSG445012D0201 - Modbus Communication Protocol - M2M BasicDocument13 pages2CSG445012D0201 - Modbus Communication Protocol - M2M BasicJoako FilipovichNo ratings yet
- BME 438 Digital Logic Design and Computer Architecture LabDocument73 pagesBME 438 Digital Logic Design and Computer Architecture LabHafiz Muhammad Ahmad RazaNo ratings yet
- Led Based Scrolling Message DisplayDocument125 pagesLed Based Scrolling Message DisplayVikas Choudhary100% (3)
- SolsarisDocument124 pagesSolsarisRaji GoprajuNo ratings yet
- Welcome To All Participants: Plastics MachineryDocument78 pagesWelcome To All Participants: Plastics MachineryjupudiguptaNo ratings yet
- Serial Communication Data Transmission To PC Using USART of 8051 (89c51,89c52) MicrocontrollerDocument15 pagesSerial Communication Data Transmission To PC Using USART of 8051 (89c51,89c52) MicrocontrollerJavier ParedesNo ratings yet
- Fprintf Fprintf ( PHYS352') PHYS352 Fopen Id Fopen ( Datafile - TXT','W') R' W' Fopen IdDocument5 pagesFprintf Fprintf ( PHYS352') PHYS352 Fopen Id Fopen ( Datafile - TXT','W') R' W' Fopen IdbaruaeeeNo ratings yet
- Mitsubishi Training 20130226Document4 pagesMitsubishi Training 20130226fellskevNo ratings yet
- Experiment 7 Serial Port Control - 8251Document3 pagesExperiment 7 Serial Port Control - 8251AliMirzaieNo ratings yet
- Sensors - Sort Table CountingDocument8 pagesSensors - Sort Table CountingMatiasNo ratings yet
- Cntrlfreqs CDRDocument14 pagesCntrlfreqs CDRapi-253119646No ratings yet
- infoPLC Net Amdc2000modbusmaster0616Document23 pagesinfoPLC Net Amdc2000modbusmaster0616Tony NavarroNo ratings yet
- RS232 InterfaceDocument3 pagesRS232 Interfacevairam81No ratings yet
- Profibus - DP Master Simulator: ... The Measurable DifferenceDocument13 pagesProfibus - DP Master Simulator: ... The Measurable DifferencenarciscondomNo ratings yet
- Sony Projector VPH-D50 Protocol ManuDocument25 pagesSony Projector VPH-D50 Protocol ManuPeter WilkinsonNo ratings yet
- Interfacing GSM With LPC2148 For Sending and Receiving Message and Voice CallDocument10 pagesInterfacing GSM With LPC2148 For Sending and Receiving Message and Voice CallBhavin R DarjiNo ratings yet
- Technote On - Communication Between M340 and ATV312 Over Modbus Using READ - VAR and WRITE - VARDocument14 pagesTechnote On - Communication Between M340 and ATV312 Over Modbus Using READ - VAR and WRITE - VARsimbamike100% (1)
- DeltaV ModbusTCP AppNoteDocument18 pagesDeltaV ModbusTCP AppNotegcjhaNo ratings yet
- Design of A PPM Modulator With VHDLDocument10 pagesDesign of A PPM Modulator With VHDLMarcos Guerra MedinaNo ratings yet
- Dallas DS2450 Emulation With Tiny AVRDocument10 pagesDallas DS2450 Emulation With Tiny AVRVladimir YershovNo ratings yet
- DSPACE Procedure With MPPT ExampleDocument21 pagesDSPACE Procedure With MPPT ExampleSri SriNo ratings yet
- DSP Hardware White PaperDocument5 pagesDSP Hardware White PaperSivaji MopideviNo ratings yet
- SNA Host Configuration For SDLC NetworksDocument6 pagesSNA Host Configuration For SDLC NetworksslkguyNo ratings yet
- Job Controlling Language: Srinivas.C 55462382Document25 pagesJob Controlling Language: Srinivas.C 55462382Naresh ReddyNo ratings yet
- PIC16F54Document14 pagesPIC16F54mejmakNo ratings yet
- Matlab and Ccs Interface Manual With Filter ProgramDocument65 pagesMatlab and Ccs Interface Manual With Filter ProgramSugumar Sar DuraiNo ratings yet
- Submitted byDocument21 pagesSubmitted byAkshat AnandNo ratings yet
- PowerFlex 525 On Profibus DP With A Siemens S7Document17 pagesPowerFlex 525 On Profibus DP With A Siemens S7Reynaldo Mercado100% (1)
- Siemens S7-200 Freeport: File: Manufacturer: Equipment: ReleaseDocument2 pagesSiemens S7-200 Freeport: File: Manufacturer: Equipment: ReleaseMichael RossettoNo ratings yet
- My ProjectDocument13 pagesMy ProjectSuraj KamathNo ratings yet
- TMS320F28335 DSP Programming Using MATLAB Simulink Embedded Coder: Techniques and AdvancementsDocument7 pagesTMS320F28335 DSP Programming Using MATLAB Simulink Embedded Coder: Techniques and AdvancementsSaid MerengueNo ratings yet
- AdapTel. System Planner - EN - v1.4Document27 pagesAdapTel. System Planner - EN - v1.4Cristian ProbosteNo ratings yet
- Using RTDX With A Matlab Gui: Thomas ShenDocument7 pagesUsing RTDX With A Matlab Gui: Thomas ShendkishoreNo ratings yet
- Data Communication and Computer Networks Lab File: Student Name: Ankit Gupta Roll No: R134218021 SAP ID: 500067270Document27 pagesData Communication and Computer Networks Lab File: Student Name: Ankit Gupta Roll No: R134218021 SAP ID: 500067270RAGHVENDRA SINGHNo ratings yet
- Delayed Branch Logic: Texas Instruments TMS320 Is A Blanket Name For A Series ofDocument13 pagesDelayed Branch Logic: Texas Instruments TMS320 Is A Blanket Name For A Series ofnomadcindrellaNo ratings yet
- Pnspo!: Modbus Solution Cp1H / Cp1L / Cj1 / Cj2 / Cs1Document17 pagesPnspo!: Modbus Solution Cp1H / Cp1L / Cj1 / Cj2 / Cs1jmauricio19100% (1)
- Exp - 08 Flight86Document6 pagesExp - 08 Flight86Muhammad SaqibNo ratings yet
- Power Quality MeterDocument12 pagesPower Quality MeterSarmadRSNo ratings yet
- Digital ThermometerDocument19 pagesDigital ThermometerŸüan Èuán Êusefi ŸousefiNo ratings yet
- Pid On DSPDocument8 pagesPid On DSPblablablouNo ratings yet
- Projects With Microcontrollers And PICCFrom EverandProjects With Microcontrollers And PICCRating: 5 out of 5 stars5/5 (1)
- CISCO PACKET TRACER LABS: Best practice of configuring or troubleshooting NetworkFrom EverandCISCO PACKET TRACER LABS: Best practice of configuring or troubleshooting NetworkNo ratings yet
- PLC: Programmable Logic Controller – Arktika.: EXPERIMENTAL PRODUCT BASED ON CPLD.From EverandPLC: Programmable Logic Controller – Arktika.: EXPERIMENTAL PRODUCT BASED ON CPLD.No ratings yet
- Focus Test Chart - Edited: This Test Document Was Written and Updated For The Nikon D70 by Tim Jackson atDocument15 pagesFocus Test Chart - Edited: This Test Document Was Written and Updated For The Nikon D70 by Tim Jackson athelajeNo ratings yet
- RAW Conversions Using Silkypix 3 and HigherDocument13 pagesRAW Conversions Using Silkypix 3 and HigherhelajeNo ratings yet
- How To Remove The IE Address Bar With Regedit in The RegistryDocument1 pageHow To Remove The IE Address Bar With Regedit in The RegistryhelajeNo ratings yet
- Asterisk Admin Guide 13.5Document857 pagesAsterisk Admin Guide 13.5Pedro VargasNo ratings yet
- Modbus RTU Serial Driver Help: © 2011 Kepware TechnologiesDocument47 pagesModbus RTU Serial Driver Help: © 2011 Kepware TechnologiesLFFstarNo ratings yet
- Lead Tracker Manual - Vtiger CRMDocument29 pagesLead Tracker Manual - Vtiger CRMDbd WisdomNo ratings yet
- LFSR TutorialDocument48 pagesLFSR Tutorialmmdiego_13No ratings yet
- FT 30 & 35 Hydraulic Service ManualDocument24 pagesFT 30 & 35 Hydraulic Service ManualeconovoagrovialsrlNo ratings yet
- KSB Mega CPK Literature PDFDocument24 pagesKSB Mega CPK Literature PDFpickachu25No ratings yet
- 1 Cflex Control Cables 34pDocument34 pages1 Cflex Control Cables 34priversgardenNo ratings yet
- Branch Reinforcement Pad Requirement CalculationDocument2 pagesBranch Reinforcement Pad Requirement CalculationAntoshal100% (5)
- Amigos International CADocument50 pagesAmigos International CAAkarsh KalapalaNo ratings yet
- Proposal For BNPC Marketing Strategy Consultancy Rev3Document27 pagesProposal For BNPC Marketing Strategy Consultancy Rev3Modisa MaphanyaneNo ratings yet
- For Trends - Week1Document26 pagesFor Trends - Week1jayroldparcedeNo ratings yet
- Application of The Global Positioning System To The Measurement of Overhead Power Transmission Conductor SagDocument6 pagesApplication of The Global Positioning System To The Measurement of Overhead Power Transmission Conductor SagGabriel AlcarazNo ratings yet
- KVB Case StudyDocument2 pagesKVB Case StudySankalan PrasadNo ratings yet
- User's ManualDocument25 pagesUser's ManualYhanyhan MagbanuaNo ratings yet
- ME Lab Lesson 9 Task 2Document4 pagesME Lab Lesson 9 Task 2Cheru BibzNo ratings yet
- Boolean Operations To Find The Minimal Cut Sets, and Draw A Reliability Block Diagram ToDocument40 pagesBoolean Operations To Find The Minimal Cut Sets, and Draw A Reliability Block Diagram Tojayc11No ratings yet
- Hazard Matrix of Work Activities (HIRAC)Document15 pagesHazard Matrix of Work Activities (HIRAC)ROLAN RULLODA100% (1)
- G8 DLL Health-1Document6 pagesG8 DLL Health-1Kristel Mariz Oria100% (1)
- Power Elect 2Document25 pagesPower Elect 2javed kakarNo ratings yet
- Sas Lesson 11ele 103Document10 pagesSas Lesson 11ele 103Arnold GacangNo ratings yet
- Water - Density, Specific Weight and Thermal Expantion CoefficientDocument5 pagesWater - Density, Specific Weight and Thermal Expantion CoefficientEngr Ar RayhanNo ratings yet
- Reasearch Paper On Igtr Tool Design PDFDocument30 pagesReasearch Paper On Igtr Tool Design PDFThink and GrowNo ratings yet
- ZS Associates Placement Paper 2Document15 pagesZS Associates Placement Paper 2Anirban MukherjeeNo ratings yet
- Gantt Chart Yz85Document1 pageGantt Chart Yz85api-528064213No ratings yet
- Concept of MRP and BOM in SAPDocument3 pagesConcept of MRP and BOM in SAPTim NelsonNo ratings yet
- TM1529 John Deere 544G, 544G LL, 544G TC, 624G, 644G Loader Operation and Test Technical ManualDocument11 pagesTM1529 John Deere 544G, 544G LL, 544G TC, 624G, 644G Loader Operation and Test Technical ManualtteelsarsNo ratings yet
- CTM Admin 9.0.00Document355 pagesCTM Admin 9.0.00Anonymous pf9bx9uNo ratings yet