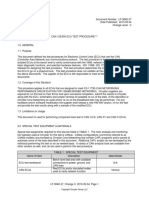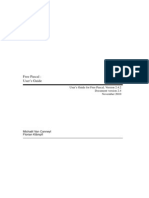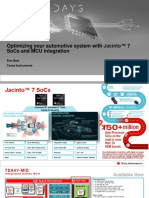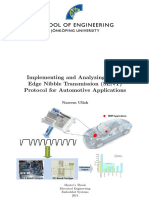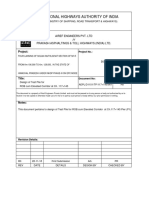Dspace 2
Dspace 2
Uploaded by
Sagar JoshiCopyright:
Available Formats
Dspace 2
Dspace 2
Uploaded by
Sagar JoshiCopyright
Available Formats
Share this document
Did you find this document useful?
Is this content inappropriate?
Copyright:
Available Formats
Dspace 2
Dspace 2
Uploaded by
Sagar JoshiCopyright:
Available Formats
dS
Real-Time Interface (RTI and RTI-MP)
Implementation
Guide
Release 4.1 March 2004
How to Contact dSPACE
How to Contact dSPACE Support
dSPACE recommends that you use dSPACE Support Wizard to contact dSPACE support.
It is available
On your dSPACE CD at \Diag\Tools\dSPACESupportWizard.exe
Via Start Programs dSPACE Tools (after installation of the dSPACE software)
At http://www.dspace.de/goto?supportwizard
You can always find the latest version of dSPACE Support Wizard here.
Software Updates and Patches
dSPACE strongly recommends that you download and install the most recent patches for
your current dSPACE installation. Visit http://www.dspace.de/goto?support for software
updates and patches.
Mail: dSPACE GmbH
Technologiepark 25
33100 Paderborn
Germany
Tel.:
Fax:
+49 5251 1638-0
+49 5251 66529
E-mail:
Technical Support:
info@dspace.de
support@dspace.de
+49 5251 1638-941
Web:
Subscription to e-mail newsletter:
http://www.dspace.de
http://www.dspace.de/goto?SupportNewsletter
Important Notice
This document contains proprietary information that is protected by copyright. All rights
are reserved. Neither the documentation nor software may be copied, photocopied,
reproduced, translated, or reduced to any electronic medium or machine-readable form, in
whole or in part, without the prior written consent of dSPACE GmbH.
Copyright 2004 by:
dSPACE GmbH
Technologiepark 25
33100 Paderborn
Germany
This publication and the contents hereof are subject to change without notice.
Brand names or product names are trademarks or registered trademarks of their respective
companies or organizations.
I
RTI and RTI-MP Implementation Guide March 2004 3
Contents
Documentation Overview 9
Documentation Types ...................................................................... 10
About This Guide ............................................................................ 12
Related Documents ......................................................................... 14
Introduction to RTI and RTI-MP 17
Development Steps ......................................................................... 18
Throttle Control Example................................................................. 20
Using the RTI and RTI-MP Implementation Guide............................. 24
Working with RTI and RTI-MP 27
How to Activate a Specific Platform Support.................................... 29
How to Access RTI Blocks ................................................................ 30
How to Customize the MATLAB Start-Up ........................................ 33
How to Set Default Values for Build Options.................................... 34
How to Specify RTI-Specific Settings for a Model ............................. 37
How to Remove the RTI-Specific Settings from a Model ................... 38
Defining I/O Interfaces 39
Naming Conventions....................................................................... 41
PHS-Bus Address and Board Number ............................................... 43
How to Add I/O Blocks .................................................................... 45
Vectorized Versus Scalar I/O Blocks .................................................. 47
Data Typing Basics ........................................................................... 49
How to Enable Data Typing ............................................................. 50
Handling Tasks 51
Real-Time Kernel and Scheduler ...................................................... 55
Priorities and Task-Switching Time ................................................... 56
Task States and Execution Order ...................................................... 58
Overrun Situation and Turnaround Time.......................................... 60
Timer Tasks ..................................................................................... 63
Contents
RTI and RTI-MP Implementation Guide March 2004
I
4
Timer Task Basics ........................................................................ 64
Single Timer Task Mode.............................................................. 65
Multiple Timer Task Mode .......................................................... 66
Comparing the Execution Modes................................................ 73
How to Bind a Timer Task Explicitly to an Interrupt Block ............ 73
Tasks Driven by Interrupt Blocks ...................................................... 75
Types of Triggered Subsystems.................................................... 76
Preparing a Function-Call Subsystem.......................................... 78
How to Use Hardware Interrupts ................................................ 87
How to Use Software Interrupts.................................................. 89
Example of a Task Driven by a Hardware Interrupt Block ............. 91
Assigning Parts of the Model to the Background Task ..................... 93
Basics of the Background Task .................................................... 93
How to Assign Parts of the Model to the Background Task ......... 94
Example of a Subsystem Assigned to the Background Task ......... 95
How to Change the Task Priorities................................................... 96
How to Handle Overrun Situations .................................................. 99
How to Combine Several Interrupt Sources ................................... 101
How to Subschedule Tasks ............................................................ 104
Basics of Time-Triggered Tasks and Timetables .............................. 106
How to Implement Time-Triggered Tasks ....................................... 110
How to Implement Timetables ...................................................... 113
Distributing the Model for MP Systems 117
How to Configure an RTI-MP Model ............................................. 120
Standard Network Topology.......................................................... 122
Interprocessor Communication ..................................................... 123
Gigalink Connection................................................................. 124
Swinging Buffer Protocol .......................................................... 125
Virtual Shared Memory Protocol ............................................... 128
How to Implement Interprocessor Communication ................... 129
Model Evaluation ..................................................................... 133
Communication with a Sample Time Transition......................... 137
How to Define a Default CPU................................................... 145
Interprocessor Interrupts ............................................................... 147
How to Implement Interprocessor Interrupts ............................. 147
How to Change the Task Priorities in RTI-MP Models ................ 149
Model Distribution Guidelines ....................................................... 151
Contents
RTI and RTI-MP Implementation Guide March 2004 5
I
Inserting Custom C Code 153
Implementing S-Functions ............................................................. 156
Basics of S-Functions................................................................. 156
Handcrafting the C-Coded S-Function ...................................... 158
Implementing User-Code............................................................... 164
How to Use User-Code in Simulink Models ............................... 164
How to Generate a Template for the User-Code........................ 167
Handcrafting the User-Code ..................................................... 168
Comparing S-Functions and User-Code ......................................... 174
Execution Order of S-Functions and User-Code ......................... 175
Tips and Tricks for Custom C Code ........................................... 177
Flow Chart for the Custom C Code of the Throttle Control
Example ........................................................................................ 178
C Code for the Throttle Control Examples S-Function ................... 179
C Code for the Throttle Control Examples User-Code ................... 182
How to Access Custom Variables via ControlDesk.......................... 184
How to Handle Application-Specific Errors..................................... 186
Using Slave Applications................................................................ 188
Example of a Slave Application as User-Code............................ 188
Example of a Slave Application as an S-Function ....................... 191
Managing the Simulation 193
Simulation Control (RUN/STOP Mechanism) ................................... 194
How to Set and Read the Simulation State................................ 196
Time-Stamping and Data Acquisition............................................. 199
How to Modify Data Acquisition Behavior ..................................... 204
Reaction to Run-Time Errors .......................................................... 207
Advanced Techniques 209
Optimizing the Build Process and Simulation via Atomic
Subsystems ................................................................................... 211
Virtual Versus Atomic Subsystems ............................................. 211
How to Bundle the Execution of Blocks..................................... 212
How to Reduce the Function and File
Sizes via Atomic Subsystems ..................................................... 214
Excluding Subsystems from the TRC File ........................................ 216
Advantages of a Reduced TRC File............................................ 216
How to Exclude a Subsystem from the TRC File......................... 218
How to Apply Subsystem Permissions to the TRC File..................... 219
Contents
RTI and RTI-MP Implementation Guide March 2004
I
6
Modifying the Block Execution Order ............................................ 221
Determining the Execution Order.............................................. 221
How to Check for Illogical Block Priorities ................................. 223
Tuning Parameters of Transfer Fcn, Zero-Pole and State-Space
Blocks ........................................................................................... 224
MATLABs State-Space Representation for a Transfer Function... 225
How to Tune Transfer Function Parameters via Manual
Conversion............................................................................... 227
Tuning Transfer Function Parameters via External Simulation..... 227
How to Tune Transfer Function Parameters via Parameter
Inlining..................................................................................... 228
How to Keep Zero Parameters of State-Space Blocks ................ 229
Tuning Parameters of n-D Look-Up Table Blocks ............................ 230
How to Migrate from AlphaCombo to DS1005 or DS1006............ 232
How to Use Simulinks Model Verification Blocks ........................... 236
Building and Downloading the Model 239
Basics for the Build and Download................................................ 241
How to Specify Options for the Build Process ................................ 243
How to Start the Build and Download........................................... 246
How to Automate the Build Procedure.......................................... 248
How to Update TRC and SDF Files................................................. 251
How to Download DS230<x> Applications ................................... 252
Debugging an Application ............................................................ 254
How to Run the RTI-MP Diagnostic Tool.................................... 254
Handling Exceptions ................................................................. 256
How to Create an Application for a Virtual dSPACE System........... 263
External Simulation 265
How to Run an External Simulation............................................... 267
Conventions and Limitations 269
Supported Toolboxes and Blocksets from The MathWorks ............. 270
Data Typing Restrictions ................................................................ 271
Conventions ................................................................................. 272
Limitations .................................................................................... 273
General Limitations .................................................................. 273
Limitations with RTI-MP............................................................ 277
Limitations with Stateflow........................................................ 278
Contents
RTI and RTI-MP Implementation Guide March 2004 7
I
Limitations for Custom C Code................................................. 278
Troubleshooting 281
Implementing the Model ............................................................... 283
Automatic Program Building.......................................................... 287
Checking the Model ................................................................. 289
Generating the Code................................................................ 291
Compiling and Linking the Code............................................... 292
Initializing the Application......................................................... 294
Running the Application ........................................................... 295
Running ControlDesk................................................................ 298
Index 301
Contents
RTI and RTI-MP Implementation Guide March 2004
I
8
I
RTI and RTI-MP Implementation Guide March 2004 9
Documentation
Overview
The dSPACE documentation consists of different types of documents,
see Documentation Types on page 10.
For information about the contents of the RTI and RTI-MP
Implementation Guide, see About This Guide on page 12.
For information on the documents that are available for Real-Time
Interface for single-processor (RTI) and multiprocessor (RTI-MP)
dSPACE systems, see Related Documents on page 14.
Documentation Overview
RTI and RTI-MP Implementation Guide March 2004
I
10
Documentation Types
After you install your dSPACE system, you can access the entire
documentation as online help or printable Adobe PDF files. You will
also receive a printed version of some important documents.
dSPACE HelpDesk
The dSPACE HelpDesk is your primary source of information on both
the hardware and the software of your dSPACE system.
To open dSPACE HelpDesk
Select dSPACE HelpDesk from the dSPACE Tools program group
of the Windows Start menu.
From each HelpDesk page, you can easily search and navigate to the
desired information. You also have direct access to printable
Adobe PDF files: see How to Work with dSPACE HelpDesk in the
dSPACE HelpDesk.
Documentation Overview
RTI and RTI-MP Implementation Guide March 2004 11
I
N
Only the documents of the products installed on your system are
available. The entire product documentation is available if you open
the HelpDesk on the dSPACE CD.
HelpDesk structure The structure of the documents in the HelpDesk reflects the different
phases of your work:
Installation and Configuration
Implementation
Experiment and Test
Production Code Generation
Calibration
The topics that are shown depend on your dSPACE system.
Context-sensitive help When you work with any dSPACE software, you can get
context-sensitive help via the F1 key and/or Help button.
PDF Files
All documents are also available as printable Adobe PDF files in the
%DSPACE_ROOT%\Doc\Print folder: see How to Work with dSPACE
HelpDesk in the dSPACE HelpDesk.
Printed Documents
You will receive a printed version of the documents that are essential
for working away from your PC.
Documentation Overview
RTI and RTI-MP Implementation Guide March 2004
I
12
About This Guide
This guide introduces you to Real-Time Interface (RTI and RTI-MP) for
dSPACE systems. RTI acts as the link between Simulink
, Real-Time
Workshop
and the dSPACE hardware. RTI-MP enables you to
partition your system model and allocate the parts to the different
CPUs of a multiprocessor system.
After reading through this guide you will be able to use RTI and
RTI-MP to add I/O interfaces, interrupts, etc. to your Simulink model,
build real-time code, and download and execute it on dSPACE
hardware.
N
There are a few limitations concerning RTIs support for Simulink
blocks. For details, refer to Conventions and Limitations on page 269.
For a brief overview of the new features of RTI and RTI-MP, refer to Key
Features of dSPACE Release 4.1 in dSPACE Release New Features and
Migration.
N
This guide describes Real-Time Interface for all hardware platforms.
Not all sections apply to all platforms. You can skip all paragraphs
that are not relevant to your platform.
Where you find terms like rti<XXXX> in this guide (for example, in
path or file names), replace them by the RTI platform support you
are using, for example, rti1005.
Where you find terms like <model> or <submodel> in this guide,
replace them by the actual name of your model or submodel. For
example, if the name of your Simulink model is smd1103_sl.mdl
and you are asked to edit the <model>_usr.c file, you actually have
to edit the smd1103_sl_usr.c file.
Documentation Overview
RTI and RTI-MP Implementation Guide March 2004 13
I
Legend
The following symbols are used in this document.
C
Warnings provide indispensable information to avoid severe damage
to your system and/or your work.
N
Notes provide important information that should be kept in mind.
T
Tips show alternative and/or easier work methods.
E
Examples illustrate work methods and basic concepts, or provide
ready-to-use templates.
Documentation Overview
RTI and RTI-MP Implementation Guide March 2004
I
14
Related Documents
Below is a list of documents that you are also recommended to read
when working with RTI and RTI-MP.
RTI and RTI-MP RTI and RTI-MP Implementation Guide gives detailed information
and instructions on how to use Real-Time Interface (RTI and
RTI-MP) to implement your control models.
RTI and RTI-MP Implementation Reference offers reference
information on the various dialogs, files, options, etc. of Real-Time
Interface (RTI and RTI-MP) for dSPACE systems. It also describes the
blocks introduced by RTI-MP.
The board-specific RTI references provide concise information on
the boards RTI library.
RTLib The board-specific RTLib references provide detailed descriptions of
the C functions needed to program RTI-specific Simulink
S-functions or implement your control models manually via
C programs (handcoding).
Features The board-specific Features documents (DS<xxxx> Features or
DS<xxxx> Users Guide) provide feature-oriented access to the
information you need to implement your control models on your
real-time hardware.
Hardware The board-specific hardware references provide information on the
boards hardware characteristics.
Processor and
controller boards
DS1005 Implementation Reference, DS1006 Implementation
Reference, DS1103 Implementation Reference, DS1104
Implementation Reference, MicroAutoBox Implementation
Reference provide information on the features, RTI, RTLib and the
hardware of the processor and controller boards.
Connectable I/O boards I/O Board Implementation Reference provides detailed information
on the features, RTI, RTLib and hardware of the dSPACE I/O boards
that can be connected to a dSPACE processor board.
ControlDesk Standard ControlDesk Experiment Guide introduces you to the experiment
features provided by ControlDesk Standard.
ControlDesk Automation Guide shows you how to automate the
features provided by ControlDesk Standard.
Documentation Overview
RTI and RTI-MP Implementation Guide March 2004 15
I
ControlDesk Reference, ControlDesk Instrument Reference and
ControlDesk Automation Reference provide detailed information
on the menus, context menus, dialogs and Python libraries
contained in ControlDesk Standard.
AutomationDesk AutomationDesk Automation Guide introduces you to the
automation features provided by AutomationDesk.
AutomationDesk Tutorial has several lessons that guide you
through using AutomationDesk.
AutomationDesk Reference provides detailed information on the
menus, context menus, and dialogs contained in AutomationDesk.
AutomationDesk Library Reference provides detailed information
on the libraries supported by AutomationDesk.
Interface libraries MLIB/MTRACE MATLAB-dSPACE Interface Libraries contains
detailed reference information and instructions on the experiment
features of MLIB/MTRACE.
CLIB C Interface Library contains detailed reference information on
the C Interface Library CLIB, which contains C functions to access
the dSPACE processor and controller boards from the host PC.
Documentation Overview
RTI and RTI-MP Implementation Guide March 2004
I
16
I
RTI and RTI-MP Implementation Guide March 2004 17
Introduction to RTI and
RTI-MP
Developing a controller In control engineering hardly any controller is designed without
simulation. The typical procedure is to develop a model of the plant
and simulate it on a computer. Then a controller is added to the
simulation and optimized. Refer to Development Steps on page 18.
Example The throttle control example demonstrates these steps from Simulink
to real-time simulation for MicroAutoBox 1401/1501. Refer to Throttle
Control Example on page 20.
Using this guide This typical procedure from Simulink to real-time simulation is also
reflected in the structure of this implementation guide. Refer to Using
the RTI and RTI-MP Implementation Guide on page 24.
Introduction to RTI and RTI-MP
RTI and RTI-MP Implementation Guide March 2004
I
18
Development Steps
Control design and
Simulink simulation
At this stage of development the simulation is performed in Simulink.
The major feature of this type of simulation is that the computer has as
much time as needed to calculate the behavior of the system. Thus, if
your model is simple, the results can be calculated quickly. If your
model is complex, much more time is needed to carry out the
necessary calculations. However, because you do not need to fulfill a
strict time requirement for Simulink simulation, you do not need to
reduce the complexity of the model.
RCP with
dSPACE Prototyper
The whole situation is different once the simulated control system
meets your expectations and you want to test the controller on the
actual plant. Since the controller might need further modifications,
you do not want to produce it in hardware at this stage of
development. Therefore, you have to connect the real plant to a
controller that is simulated in real time this technique is called rapid
control prototyping (RCP). The major feature of this real-time
simulation is that the simulation has to be carried out as quickly as the
real system would actually run, thereby allowing you to combine the
simulation and the real plant.
HIL with
dSPACE Simulator
When your simulated controller is able to control your real plant, you
typically produce the actual controller. For the final tests you usually
connect the real controller to a model of the plant, which, of course,
has to be simulated in real-time. This way you can ensure that the
controller does not contain any errors that could damage the real
plant. This technique is called hardware-in-the-loop simulation (HIL).
For both RCP and HIL the real-time simulation is rather important. The
computing power required by real-time simulation highly depends on
the characteristics of the simulated model: If it contains very
demanding calculations you have to provide a lot of computing power
because the timing cannot be satisfied otherwise. dSPACE systems
fulfill this demand for computing power.
Introduction to RTI and RTI-MP
RTI and RTI-MP Implementation Guide March 2004 19
I
Automatic code
generation
Because real-time simulation is such a vital aspect for control
engineering, the same is true for the automatic generation of real-time
code, which can then be implemented on the hardware. For dSPACE
systems, Real-Time Interface (RTI/RTI-MP) carries out this linking
function. Together with Real-Time Workshop from The MathWorks it
automatically generates real-time code from Simulink models and
implements this code on dSPACE real-time hardware. Therefore, you
save time and effort twice:
You do not need to manually convert your Simulink model into
another language such as C.
You do not need to be concerned about a real-time program frame
and I/O function calls, or about implementing and downloading
the code onto your dSPACE hardware.
RTI carries out these steps for you. You just have to add the required
dSPACE blocks (for example, I/O interfaces) to your Simulink model.
Introduction to RTI and RTI-MP
RTI and RTI-MP Implementation Guide March 2004
I
20
Throttle Control Example
The following example demonstrates the steps from Simulink to
real-time simulation for MicroAutoBox 1401/1501.
Control design and
Simulink simulation
Suppose you want to develop an electronic throttle control (ETC or
drive-by-wire) for a throttle valve like the one shown below.
ETC departs from conventional mechanical systems by replacing the
Bowden cable or linkage with an ECU and the electric motor for
throttle valve control. The system can thus control and modify the
throttle valve aperture with reference to numerous operating
parameters, performing tasks such as torque reduction for electronic
traction control.
Introduction to RTI and RTI-MP
RTI and RTI-MP Implementation Guide March 2004 21
I
The first step in developing an ETC is to model the throttle valve itself.
Then you have to add the model of the actual electronic throttle
control. You can use the resulting Simulink model to optimize the ETC
in Simulink simulation. An appropriate Simulink model is shown in the
illustration below:
Throttle Valve Position []
Terminator
Simplified Throttle
Possible valve position:
-5.7.. 93.9
Reference Pos []
Reference Generation
RefPos []
PID-Controller
with
Anti-Windup
PID
LUT for Sensor2
Sensor1[V]
Sensor2[V]
PWM duty cycle,
signed [-1..1]
Throttle Valve Position []
Introduction to RTI and RTI-MP
RTI and RTI-MP Implementation Guide March 2004
I
22
Rapid control
prototyping
The next step is to build the real-time code for the ETC (including I/O
interfaces) and to download it onto the dSPACE hardware. You can
then connect it to the real throttle valve for further optimization (rapid
control prototyping). The following illustration shows the arrangement
according to the MicroAutoBox 1401/1501 demonstration system:
Hardware-in-the-loop
simulation
If you want to control the simulated throttle valve at a later stage with
the ETC (hardware-in-the-loop simulation), the arrangement is the
other way round.
This guide will show how to implement I/O interfaces in your models
below.
Build & download For a single-processor system such as MicroAutoBox 1401/1501, the
following steps are necessary to generate real-time code for the
model, to download the code onto the dSPACE hardware and to
simulate it. To carry out these steps you have to open the Simulation
Parameters dialog via the Simulation Parameters menu command.
Introduction to RTI and RTI-MP
RTI and RTI-MP Implementation Guide March 2004 23
I
Choose a fixed-step solver and specify a fixed-step size on the
Solver page of the Simulation Parameters dialog.
Specify the correct settings for the Real-Time Workshop page for
MicroAutoBox 1401/1501 (select the Target configuration
category).
When you start the build and download procedure, Real-Time
Workshop and RTI generate the real-time code and download it to
your dSPACE hardware provided that the hardware is registered
correctly with the Platform Manager of ControlDesk.
The Start time has to be
zero
Open end simulation
via inf
Fixed-step solver only
Desired step size for the
real-time simulation
Desired timer task mode
The various categories let
you configure options for
code generation and the
make process
The Build button starts the
build and download
Introduction to RTI and RTI-MP
RTI and RTI-MP Implementation Guide March 2004
I
24
Using the RTI and RTI-MP
Implementation Guide
Now you are able to convert a Simulink simulation into a real-time
simulation running on dSPACE hardware. However, you still need to
know in detail how to carry out the various steps of implementing
dSPACE components into your Simulink models, which is the subject
of this guide. The typical procedure from Simulink simulation to
real-time simulation is mirrored by the structure of this implementation
guide.
RTI and RTI-MP
environment
RTI supports all dSPACE platforms. If you selected more than one
platform during installation, you can choose which platform to
activate. You cannot work with more than one platform at a time.
Simulink models can be migrated between the different platforms.
Refer to Working with RTI and RTI-MP on page 27.
I/O interfaces To connect the real-time simulation to the physical world, you need to
introduce I/O interfaces into your model. Refer to Defining I/O
Interfaces on page 39.
Tasks Your Simulink model usually consists of parts that have to be
calculated periodically and others that have to be calculated at
aperiodic points in time. Refer to Handling Tasks on page 51.
RTI-MP models If the computing power of single-processor systems does not meet
your requirements you can use a dSPACE multiprocessor system. Refer
to Distributing the Model for MP Systems on page 117.
Custom C code S-functions are a feature of Simulink that allow you to implement
user-defined functionality. User-Code is a similar feature, but is
provided by RTI. Refer to Inserting Custom C Code on page 153.
Simulation management Managing the simulation covers simulation control, data acquisition,
and error handling. Refer to Managing the Simulation on page 193.
Introduction to RTI and RTI-MP
RTI and RTI-MP Implementation Guide March 2004 25
I
Advanced techniques You can optimize the simulation via atomic subsystems and block
priorities. Parameter tuning for Transfer Fcn and Zero-Pole blocks can
be enabled by one of three methods. These and other tips and tricks
can be found in Advanced Techniques on page 209.
Build and download When an RTI or RTI-MP model is complete, real-time code can be
generated and downloaded to the dSPACE system. Refer to Building
and Downloading the Model on page 239.
External simulation The external mode is a simulation mode provided by Simulink,
Real-Time Workshop and RTI. This mode supports on-the-fly
parameter tuning in a real-time environment. Refer to External
Simulation on page 265.
Limitations Even though RTI is designed to work seamlessly with Simulink and
Real-Time Workshop, there are a few technically related conventions
and limitations. Refer to Conventions and Limitations on page 269.
Troubleshooting When implementing an RTI or RTI-MP model, when building and
downloading the real-time application or when running the
simulation, you might experience problems. If any RTI-related problem
occurs, follow the instructions provided by the error message. Refer to
Troubleshooting on page 281.
Related Topics
New features For a brief overview of RTIs and RTI-MPs new features, refer to Key
Features of dSPACE Release 4.1 in the dSPACE Release New Features
and Migration.
Introduction to RTI and RTI-MP
RTI and RTI-MP Implementation Guide March 2004
I
26
I
RTI and RTI-MP Implementation Guide March 2004 27
Working with RTI and
RTI-MP
The following aspects are important when you start working with RTI
and RTI-MP.
Selecting the platform If you selected more than one platform during installation, you can
choose which platform to activate. You cannot work with more than
one platform at a time. Refer to How to Activate a Specific Platform
Support on page 29.
Accessing RTI blocks There are two ways to access the RTI and RTI-MP blocks. Refer to How
to Access RTI Blocks on page 30.
Customizing the
environment
You can make MATLAB
run custom scripts on start-up. Refer to How
to Customize the MATLAB Start-Up on page 33.
You might want to customize the simulation environment. Refer to
How to Set Default Values for Build Options on page 34.
Working with RTI and RTI-MP
RTI and RTI-MP Implementation Guide March 2004
I
28
Migrating a model You might want to migrate a model to a different RTI platform
support. Refer to How to Specify RTI-Specific Settings for a Model on
page 37.
You might want to remove all the RTI-specific settings from a model so
that it can be opened in a MATLAB/Simulink environment without RTI
installation. Refer to How to Remove the RTI-Specific Settings from a
Model on page 38.
Working with RTI and RTI-MP
RTI and RTI-MP Implementation Guide March 2004 29
I
How to Activate a Specific
Platform Support
If you selected more than one platform during installation, you can
choose which platform to activate. You cannot work with more than
one platform at a time.
To start RTI for a particular platform
When MATLAB is started, RTI displays a dialog that lets you choose
the desired platform.
T
If you select the Do not show this dialog again checkbox,
MATLAB will always start with the platform that was last active.
To activate a different platform
Change to the MATLAB prompt and type rti<XXXX> to activate the
desired platform (replace rti<XXXX> with the platform you want to
use: for example, rti1103).
The corresponding RTI library opens automatically.
Working with RTI and RTI-MP
RTI and RTI-MP Implementation Guide March 2004
I
30
How to Access RTI Blocks
The various RTI and RTI-MP blocks allow you to access the dSPACE
hardware.
N
You must not break the library links of the RTI blocks. Otherwise, the
blocks cannot be updated when you migrate your model to a new
version of RTI and it is very likely that your model will not operate
correctly under such a condition.
There are two ways to get a specific block: You can use the Simulink
Library Browser, or the RTI and RTI-MP block libraries.
T
The MATLAB Launch Pad provides shortcuts to the various block
libraries, demo libraries, the online help and also information on the
Internet.
Working with RTI and RTI-MP
RTI and RTI-MP Implementation Guide March 2004 31
I
To access an RTI block via the Simulink Library Browser
1 Open the Simulink Library Browser.
2 Expand the relevant dSPACE library, and find the block in one of
the sublibraries it contains.
3 Drag and drop the block into your model.
E
The following illustration shows the dSPACE RTI1103 library in the
Simulink Library Browser:
To access an RTI block via the RTI library
1 Open the RTI library by typing rti at the MATLAB prompt, open
the corresponding sublibrary, and find the block.
To access multiprocessor-specific blocks you have to open the
RTI-MP library by typing rtimp at the MATLAB prompt.
List of all available
blocksets and libraries,
including Simulink and
the current RTI
Hierarchical structure
via sublibraries
Availabel blocks
Working with RTI and RTI-MP
RTI and RTI-MP Implementation Guide March 2004
I
32
If you want to use only a single processor board of a
multiprocessor system, you do not need to add any RTI-MP-specific
blocks to your model.
2 Drag and drop the block into your model.
E
The following illustration shows the dSPACE RTI1103 library:
Libraries for
additional RTI blocks,
RTI demos, etc.
Libraries for all supported
I/O devices, including
hardware interrupts
Working with RTI and RTI-MP
RTI and RTI-MP Implementation Guide March 2004 33
I
How to Customize the MATLAB
Start-Up
You can make MATLAB run custom scripts on start-up, which are
invoked either before or after the dSPACE initialization.
To invoke a custom script before dSPACE initialization
Add the necessary commands in the startup.m file. This has to be
placed in the MATLAB search path.
The startup.m file is a standard MATLAB feature. For further
information, type doc startup at the MATLAB prompt. See also
startup.m in the RTI and RTI-MP Implementation Reference.
To invoke a custom script after dSPACE initialization
Add the necessary commands in the dsstartup.m file, for example,
to automatically open a library or model whenever MATLAB is
started. The dsstartup.m file has to be placed in the MATLAB
search path.
For details, see dsstartup.m in the RTI and RTI-MP Implementation
Reference.
E
Suppose you want MATLAB to automatically change to your working
folder C:\Work and open the Simulink model my_model.mdl. Write the
following dsstartup.m file:
cd C:\Work
my_model
Working with RTI and RTI-MP
RTI and RTI-MP Implementation Guide March 2004
I
34
How to Set Default Values for
Build Options
Whenever you create a new RTI model, its build and simulation
parameters are set to default values. For certain parameters and
options (such as the solver settings) you can define the default values
via Simulinks Preferences dialog.
N
RTI The initial default values, which are set by the MATLAB
installation, are not suitable for building real-time applications with
RTI.
RTI-MP The default values specified in Simulinks Preferences dialog
do not affect the simulation parameters of RTI-MP models.
To specify default values for the simulation parameters
1 Select Preferences from the File menu of the MATLAB Desktop.
2 Expand the Simulink node in the Preferences tree, and select the
Simulation item.
Working with RTI and RTI-MP
RTI and RTI-MP Implementation Guide March 2004 35
I
3 Specify the desired settings. For building real-time applications
with RTI, you should specify the following defaults on the Solver
page:
As a result, the Preferences dialog could look as follows:
Setting Value
Simulation time frame
Start time 0.0
Stop time inf
Solver options frame
Type ode1
Mode SingleTasking
Fixed step size <time value in seconds>
Working with RTI and RTI-MP
RTI and RTI-MP Implementation Guide March 2004
I
36
4 Clear the Block reduction checkbox on the Advanced page,
because this option is not supported by RTI. Otherwise, the build
procedure will fail.
As a result, the Preferences dialog could look as follows:
N
Once a new model is saved, the simulation parameters are stored with
it. Therefore, changing a default value in the Preferences dialog does
not affect your existing models.
Working with RTI and RTI-MP
RTI and RTI-MP Implementation Guide March 2004 37
I
How to Specify RTI-Specific
Settings for a Model
Suppose you want to migrate a model to a different RTI, for example,
from RTI1103 to RTI1104. Or you want to use an existing Simulink
model with RTI for the first time. Carry out the following steps.
To specify RTI-specific settings for a model
1 Change to the desired RTI.
2 Open the model you want to convert.
3 Enter set_rti in the MATLAB Command Window.
This function configures the simulation parameters of the current
model to settings suitable for code generation with the currently active
platform, for example, the system target file, template makefile, make
command, etc.
N
You might also need to exchange the I/O blocks of the model with I/O
blocks for the new platform.
Working with RTI and RTI-MP
RTI and RTI-MP Implementation Guide March 2004
I
38
How to Remove the RTI-Specific
Settings from a Model
When a model is configured for use with RTI, it contains not only
RTI-specific blocks but also block-independent, RTI-specific settings.
These remain in the model even if you remove all the RTI-specific
blocks. If you open such a model with a non-RTI environment,
MATLAB issues appropriate warnings. Therefore, you should use the
rti_mdlcleanup function to remove all the RTI-specific settings from
the model and avoid the warnings.
To remove the RTI-specific settings from a model
1 Open the model you want to convert.
2 Delete all RTI blocks from the model.
3 Enter rti_mdlcleanup in the MATLAB Command Window.
This function removes all RTI-specific settings, and closes and reopens
the model.
I
RTI and RTI-MP Implementation Guide March 2004 39
Defining I/O Interfaces
To connect the real-time simulation to the physical world, you need to
introduce I/O interfaces into your model. These allow you to replace
parts of your simulated model with real hardware. In RTI and RTI-MP,
the I/O of each dSPACE board is supported by one or more I/O libraries
that contain the corresponding I/O blocks.
N
If you want to generate an S-function from a model or subsystem
using the RTW S-Function, you cannot use any I/O blocks in that
model.
Naming conventions All dSPACE I/O blocks follow certain naming conventions. Refer to
Naming Conventions on page 41.
PHS-bus address For modular dSPACE systems there is a distinct relationship between
the PHS-bus address of an I/O board and its board number as shown in
RTI. Refer to PHS-Bus Address and Board Number on page 43.
Adding I/O blocks Adding a dSPACE I/O block to a Simulink model is almost like adding
any Simulink block. Refer to How to Add I/O Blocks on page 45.
Defining I/O Interfaces
RTI and RTI-MP Implementation Guide March 2004
I
40
Characteristics of I/O
blocks
The dSPACE hardware provides vectorized and scalar I/O, each of
which has certain advantages. Refer to Vectorized Versus Scalar
I/O Blocks on page 47.
The dSPACE I/O is capable of using Simulinks data typing feature:
The different I/O blocks use certain data types. Refer to Data
Typing Basics on page 49.
Data typing can be turned on or off. Refer to How to Enable Data
Typing on page 50.
Related Topics
Restrictions with
data typing
Certain restrictions apply when using Simulinks data typing feature.
Refer to Data Typing Restrictions on page 271.
I/O in custom C code There are a few I/O features that are not available as RTI blocks. You
can use these features via S-functions or User-Code, which lets you
implement user-defined functions. Refer to Inserting Custom C Code
on page 153.
Multiprocessor models If you run a multiprocessor system, you also have to distribute the
model to the various CPUs. Refer to Distributing the Model for MP
Systems on page 117.
Defining I/O Interfaces
RTI and RTI-MP Implementation Guide March 2004 41
I
Naming Conventions
All I/O blocks have default names based on dSPACEs board naming
conventions:
Block names always start with the board name.
The description of their functionality is added.
In modular systems, the suffix B and the board number are added.
If your system contains several boards of the same type, this board
number enables RTI to distinguish between them. The board
numbering restarts with 1 for each board type. For details on the
relation between the PHS-bus address of an I/O board and the
corresponding board number, refer to PHS-Bus Address and Board
Number on page 43.
For MicroAutoBox, the suffix M and the module number are
added. If your MicroAutoBox contains several modules of the same
type, this module number enables RTI to distinguish between
them. The module numbering restarts with 1 for each module
type.
If the I/O unit allows channel-wise access, the suffix C and the
selected channel number are added.
There are further suffixes: G specifies a group number, CON a
converter number, P a port number, and BL a channel block.
If you customize the name of a block, it does not correspond to
dSPACEs naming conventions, and is therefore displayed in italics. Do
not use the " character (quotation mark) in block names.
C
When you copy an I/O block, Simulink might modify the board,
channel, group number, etc. in order to keep the block names
unique. This inherently modifies the settings of the copied
block.
Defining I/O Interfaces
RTI and RTI-MP Implementation Guide March 2004
I
42
E
The following illustration shows a few examples of I/O block names:
BIT IN
channel -wi se
DS2201IN_B1_C1
MUX ADC
DS1104MUX_ADC
ADC
DS1104ADC_C5
MASTER BIT IN
Custom Name
MUX_ADC #1
MUX_ADC #2
MUX_ADC #3
MUX_ADC #4
MUX_ADC #5
DS2201ADC_B1
No number
Channel number
Board number
Customized
name in italics
Defining I/O Interfaces
RTI and RTI-MP Implementation Guide March 2004 43
I
PHS-Bus Address and Board
Number
If you have a modular system that contains several I/O boards of the
same type, you can distinguish them via their PHS-bus addresses,
which make them unique in your system (the PHS-bus address of each
board was specified during the hardware installation refer to How to
Set the PHS-bus Address in the corresponding Installation and
Configuration Guide for details).
ControlDesks Platform Manager sorts I/O boards of the same type in
ascending order of their PHS-bus addresses. The same ascending order
applies to the board numbers (the number after the suffix B) of the
corresponding I/O blocks in Simulink.
N
As the hardware design of DS4201 and DS4201-S boards is very
similar, ControlDesks Platform Manager cannot handle them as
different board types; thus, you have to consider their PHS-bus
addresses to find the correct board numbers for RTIs I/O blocks.
To create a model without having the dSPACE system available,
follow the guidelines in How to Create an Application for a Virtual
dSPACE System on page 263 to find I/O block settings that match
the actual hardware.
Defining I/O Interfaces
RTI and RTI-MP Implementation Guide March 2004
I
44
E
The following table demonstrates how the Platform Manager lists the
different boards of a fictional modular DS1005 or DS1006 system and
which board numbers result for RTIs I/O blocks:
E
The following table demonstrates how the Platform Manager lists the
different modules of a fictional modular DS1401 system and which
module numbers result for RTIs I/O blocks:
Board Type
Display in
ControlDesks
Platform Manager
PHS-Bus
Offset
Board
Number
(RTI)
DS2001 DS2001 0x00 1
DS2001 DS2001 0x20 2
DS2001 DS2001 0x40 3
DS5001 DS5001 0x30 1
DS5001 DS5001 0x50 2
DS4201 DS4201 0x10 1
DS4201-S DS4201 0x60 2
DS4201-S DS4201 0x70 3
DS4201 DS4201 0x80 4
Module
Type
Display in
ControlDesks
Platform Manager
Module
Position
Module
Number
(RTI)
ADC Type 1 ADC_TYPE1_M1 0 1
CAN Type 1 CAN_TYPE1_M1 2 1
DIO Type 1 DIO_TYPE1_M1 4 1
DAC Type 1 DAC_TYPE1_M1 6 1
ECU Type 1 ECU_TYPE1_M1 10 1
Defining I/O Interfaces
RTI and RTI-MP Implementation Guide March 2004 45
I
How to Add I/O Blocks
E
Consider the throttle control example (see Throttle Control Example on
page 20) and suppose you want to carry out rapid control prototyping.
You have to replace the simulated throttle valve with the real one,
which entails exchanging the corresponding Simulink blocks of your
model with suitable I/O blocks. To run the real-time simulation of this
model you have to connect the corresponding I/O to the real throttle
valve. Some further adjustments might also be necessary in the model,
for example, adding linearization, normalization and saturation.
If you have a MicroAutoBox 1401/1501, the resulting Simulink model
would resemble the one shown in the illustration below (it is a
simplified model though).
The blocks used for input and output in this example have different
characteristics: The ADC block acting as input provides a single
vectorized port. The output is done via a PWM generation block where
the output frequency is constant but the duty cycle is varied.
Pedal [%]
Signal Gen
100
0.001s+1
PT1
PID-Controller
with
Anti-Windup
PID
Linearization
HW Save Saturation
Duty Cycle
DIO_TYPE1_PWM_FP_M1_C2
Out1 ADC
ADC_TYPE1_M1_CON1
reference position [%]
throttle valve position [%]
PWM duty cycle [0..1]
Defining I/O Interfaces
RTI and RTI-MP Implementation Guide March 2004
I
46
N
You must not break the library links of the RTI blocks. Otherwise, the
blocks cannot be updated when you migrate your model to a new
version of RTI and it is very likely that your model will not operate
correctly under such a condition.
To add I/O blocks to the model
1 In the Library Browser, expand the dSPACE I/O library that
corresponds to the particular I/O unit you want to address.
2 Drag and drop the appropriate block from the I/O library to your
Simulink model. You can place RTIs I/O blocks on the root level or
in any subsystem.
3 Connect the block to your model as you would with any standard
Simulink block and open the Block Parameter dialog.
4 Edit the settings of the block to meet your requirements: for
example, the board number, channel number, and range. For
details on the different I/O blocks and their settings, refer to the
corresponding reference material in the dSPACE HelpDesk.
Most of RTIs I/O blocks apply automatic scaling to their Simulink
ports. An input block provides floating-point values in the range
-1 +1. An output block requires values in the same range. You
should make maximum use of this -1 +1 range to exploit the
full resolution of your converters.
In order to optimize the performance of your application, RTI does not
generate any code for unused channels. (This does not apply to several
I/O blocks of RTI1401 where I/O code is not generated but
implemented as S-functions.) If you leave unused channels open,
Simulink produces a warning message by default.
To avoid warnings due to unconnected ports
Connect all unused ports to Ground or Terminator blocks from
the Simulink library.
Ground Terminator
Defining I/O Interfaces
RTI and RTI-MP Implementation Guide March 2004 47
I
Vectorized Versus Scalar
I/O Blocks
RTI provides two kinds of I/O blocks: vectorized and scalar. Both types
have specific characteristics and require different handling. The
following table lists the main differences:
For details on the different I/O blocks and their settings, refer to the
corresponding reference material in the dSPACE HelpDesk.
Scalar I/O blocks Channel numbering The numbering of the different I/O channels
is top down with respect to the I/O block.
Multiple blocks This feature of scalar I/O blocks can help you avoid
long connection lines because you can place several copies of the
same block wherever you need them in your model. However, you
have to ensure that you do not access any channel more than once.
C
When you copy an I/O block, Simulink might modify the board,
channel, group number, etc. in order to keep the block names
unique. This inherently modifies the settings of the copied
block.
Scalar I/O Blocks Vectorized I/O Blocks
Access of I/O device Individual (scalar) I/O channels Groups of (vectorized) I/O channels
Type of ports One or more scalar ports One or more vectorized ports
Multiple blocks A single I/O device may be accessed
via several instances of the same I/O
block
A single I/O device can be accessed
by only a single I/O block
Sample times Individual channels may have
different sample times
The elements of a vector always
inherit the same sample time
Defining I/O Interfaces
RTI and RTI-MP Implementation Guide March 2004
I
48
Vectorized I/O blocks I/O access In the dialog of the I/O block you can specify which
vector elements (channels) you want to activate. The number of
enabled elements defines the vector width of the I/O blocks port(s).
Sample times If you connect a vectorized I/O block to Simulink
blocks that have different sample times, the vectorized I/O block
inherits the fastest sample time. This might lead to illegal sample-rate
transitions in some cases. If you get such an error message while
compiling the model, you have to follow the instructions provided in
How to Achieve Data Consistency Between Timer Tasks on page 70.
Defining I/O Interfaces
RTI and RTI-MP Implementation Guide March 2004 49
I
Data Typing Basics
MATLAB and Simulink support the following data types:
RTI uses the following data types:
Single-bit I/O blocks use the Boolean data type. Therefore, you can
connect them directly to all logical operators.
Byte I/O blocks use the uint8 data type.
Encoder Index Search blocks use the int8 data type.
DAC and ADC blocks use the double data type.
N
There are a few restrictions concerning the use of data typing (see
Data Typing Restrictions on page 271).
Name Description
double Double-precision floating point
single Single-precision floating point
int8 Signed 8-bit integer
uint8 Unsigned 8-bit integer
int16 Signed 16-bit integer
uint16 Unsigned 16-bit integer
int32 Signed 32-bit integer
uint32 Unsigned 32-bit integer
Boolean (0 or 1) represented internally by uint8 values
Defining I/O Interfaces
RTI and RTI-MP Implementation Guide March 2004
I
50
How to Enable Data Typing
By default, this feature is disabled to grant backwards compatibility. In
this case the default data type (double) is used. However, if you want
to enable data typing, you have to carry out the following instructions.
To enable data typing
Open the Advanced page of the Simulation Parameters dialog, and
set the Boolean logic signals to on as shown in the illustration
below.
N
Although this option reads Boolean logic signals, with RTI and
RTI-MP, it controls the overall use of data typing, not only that for
the Boolean data type.
RTI blocks that were introduced after The MathWorks added the
data typing feature always use their specific data type, regardless
of whether data typing is enabled or not. Backwards compatibility
is not an issue for these newer RTI blocks.
For further information on data typing, refer to Using Simulink by The
MathWorks.
I
RTI and RTI-MP Implementation Guide March 2004 51
Handling Tasks
Your Simulink model usually consists of parts that have to be
calculated periodically and others that have to be calculated at
aperiodic points in time. Therefore, the real-time code is not executed
as a whole, but Real-Time Workshop and RTI subdivide it according to
the model structure and assign the parts to tasks. The tasks are
scheduled individually so that they execute when necessary, without a
fixed execution order. The request for the execution of a particular task
is called an interrupt and can come, for example, from a timer device
of the processor or from an I/O device. Interrupts can be internal or
external events, and they can be periodic or aperiodic. Each model has
at least one timer task (executed with the base sample time) or a task
driven by an interrupt block.
Handling Tasks
RTI and RTI-MP Implementation Guide March 2004
I
52
E
Consider the throttle control example (see Throttle Control Example on
page 20). Suppose you want to monitor the flow rate of the throttle
valve with a long sample time. To complete this job you need to
understand how timer tasks function so that you can specify the
desired sample time and select a suitable timer task mode. Suppose
you also want to include an emergency stop button that immediately
closes the throttle valve when it is pressed. For this job you have to
implement a task driven by a hardware interrupt block.
Basics RTI uses the dSPACE Real-Time Kernel to schedule the various tasks.
Refer to Real-Time Kernel and Scheduler on page 55.
Each task needs to have a priority. Refer to Priorities and
Task-Switching Time on page 56.
The scheduler assigns a task state to each task, which identifies
whether the task is running, ready or idle. Refer to Task States and
Execution Order on page 58.
If a task is requested to start even though it is still running, an overrun
situation can occur. Refer to Overrun Situation and Turnaround Time
on page 60.
Timer tasks Periodic execution of a timer task, for example, the sampling of an
input at equidistant intervals. If such a job is not controlled by a
designated timer, equidistant intervals cannot be achieved. Refer to
Timer Tasks on page 63.
Tasks driven by
interrupt blocks
Aperiodic or periodic execution of a task driven by an interrupt block.
An example of an aperiodic task is an input signal indicating an
erroneous situation. This typically requires instantaneous treatment.
Refer to Tasks Driven by Interrupt Blocks on page 75.
Background tasks The background task is executed whenever no other task is active.
Because it is interrupted by all other tasks, it is not suitable for
real-time jobs. The calculations made in it do not have specific timing,
but are either distributed over several base sample steps or executed
several times between two base sample steps. This is why it mainly
deals with administrative jobs. Refer to Assigning Parts of the Model to
the Background Task on page 93.
Handling Tasks
RTI and RTI-MP Implementation Guide March 2004 53
I
E
Even though it is not visible in the Simulink model, there is also a
background task in the throttle control example: The mechanism that
starts or stops the simulation is located there, for example.
Configuring priorities The priorities of the tasks specify their execution order in case of
mutual interruptions. Refer to How to Change the Task Priorities on
page 96.
Configuring overrun
strategies
The overrun strategy for a task specifies how RTI behaves if an overrun
occurs for the task. Refer to How to Handle Overrun Situations on
page 99.
Combining interrupts Sometimes several interrupt sources have to be combined to trigger a
single subsystem. Refer to How to Combine Several Interrupt Sources
on page 101.
Subscheduling tasks Sometimes an interrupt-block-driven task has to be divided into
several subtasks that are scheduled individually. Refer to How to
Subschedule Tasks on page 104.
Time-triggered tasks
and timetable tasks
In contrast to event-based execution of tasks, this blockset lets you
specify time-triggered task execution. Time-triggered tasks and
timetables let you implement task trigger times and even complete
time-dependent schedules (i.e., timetables) for tasks. You should read
up on the basics of the two techniques. Refer to Basics of Time-
Triggered Tasks and Timetables on page 106.
Time-triggered tasks let you start a task with one or more trigger delay
times. The trigger delay time is a Simulink signal. Refer to How to
Implement Time-Triggered Tasks on page 110.
A timetable lets you start a set of timetable tasks in relation to a single
trigger event. The start delay time for the timetable is a Simulink
signal. Refer to How to Implement Timetables on page 113.
Handling Tasks
RTI and RTI-MP Implementation Guide March 2004
I
54
Related Topics
Task information
variables
RTI and RTI-MP generate certain task information variables for each
task of the real-time application. These variables are available in the
variable description file and allow you to collect some important
information about the real-time application, for example, how much
execution time a task needs, what priority and state it has, and
whether it ran into an overrun situation. For further information, see
RTI and RTI-MP Variable Reference in the RTI and RTI-MP
Implementation Reference.
Handling Tasks
RTI and RTI-MP Implementation Guide March 2004 55
I
Real-Time Kernel and Scheduler
RTI uses dSPACE Real-Time Kernel (RTK) to manage tasks, handle
interrupts and schedule an application's tasks efficiently. The RTK
provides a priority-based preemptive scheduler that supports the
rate-monotonic scheduling (RMS) strategy. By means of the priority of
a task, the scheduler decides whether it should be started immediately
or if it has to wait until a higher-priority task is completed. Hence,
higher-priority tasks interrupt lower-priority tasks. Interrupt handling
and scheduling cause a small time overhead.
Handling Tasks
RTI and RTI-MP Implementation Guide March 2004
I
56
Priorities and Task-Switching
Time
You might want to assign a priority to each task of your application.
E
Consider the following situation in the throttle control example:
Someone presses the emergency stop button. Thus, the corresponding
task of the control unit that closes the throttle valve must have the
highest priority. All other tasks of the control unit have to wait. When
the valve is closed, the suspended tasks resume execution.
Therefore, if the execution request for the high-priority task occurs,
the scheduler of the control unit has to carry out the following steps:
Interrupt (preempt) the currently running (lower-priority) task;
Execute the requested high-priority task;
When the high-priority task is finished, resume the interrupted
(lower-priority) task.
The priorities of the tasks are stored in variables of the real-time
application and can be displayed in ControlDesk (see priority in the RTI
and RTI-MP Implementation Reference).
The background task is not a task in the common sense, meaning that
it has no priority.
A crucial value in task scheduling is the task-switching time, which
defines the delay between the occurrence of an interrupt on the
hardware and the execution of the corresponding tasks first
statement. In the example mentioned above, this is the time that
passes until the control unit responds to a person pressing the
emergency stop button.
Handling Tasks
RTI and RTI-MP Implementation Guide March 2004 57
I
In a multiple-task environment, a triggered task with the highest
priority has the following task-switching times:
N
The stated task-switching times apply only if the involved routines are
already located in the cache. Otherwise, the task-switching times can
be significantly longer.
Board Best Case Worst Case
DS1005 @ 480 MHz 0.95 s 1.9 s
DS1006 @ 2.2 GHz 4.15 s 8.3 s
DS1103 @ 333 MHz 1.62 s 3.24 s
DS1104 @ 250 MHz 2.4 s 4.8 s
DS1401 @ 200 MHz 1.44 s 2.9 s
Handling Tasks
RTI and RTI-MP Implementation Guide March 2004
I
58
Task States and Execution
Order
In order to identify which task is active, which one is suspended, and
so on, the scheduler assigns a state to each task as shown in the
following illustration:
The dSPACE Real-Time Kernel uses the definitions listed in the table
below:
Depending on the priorities and current states of the tasks, the
scheduler executes them according to the following rules:
A high-priority task that is triggered always suspends a low-priority
task that is currently running.
If no high-priority task is triggered, the suspended low-priority task
resumes execution.
Tasks of the same priority do not suspend each other if they are
triggered, but follow a first come, first served policy.
As long as all other tasks are idle, the background task is executed.
T
2
Interrupts
Time
P
r
i
o
r
i
t
y
T
1
Ready Running
Running
(resumed)
Running but
suspended Idle
State Value Meaning
Idle 0 The task is inactive, waiting to be triggered.
Ready 1 The task has been triggered but could not start due to a high-priority task that
is currently running. It is waiting to start the execution.
Running 2 The task has started running. This state is true until the task finishes running,
regardless of whether it is suspended by a high-priority task or not.
Handling Tasks
RTI and RTI-MP Implementation Guide March 2004 59
I
The states of the tasks are stored in variables of the real-time
application and can be displayed in ControlDesk (see state in the RTI
and RTI-MP Implementation Reference).
Handling Tasks
RTI and RTI-MP Implementation Guide March 2004
I
60
Overrun Situation and
Turnaround Time
An overrun situation occurs if a task is requested to start but has not
finished its previous execution yet. Consider the situation shown
below:
Between the first and the second timer interrupt there is no overrun,
but if the hardware-interrupt-block-driven task T
HW
needs to be
calculated, there is not enough time for the timer task T
Timer
to finish
until it is requested to start again. If such an overrun situation occurs
for a task, the scheduler detects it, and RTI responds according to the
overrun settings for the task (see How to Handle Overrun Situations on
page 99).
To avoid overrun situations you have to consider the time values listed
below. For each task of your model, ensure that its sample time is
greater than the sum of these time values.
Depending on the dSPACE board used, you have to take into
account a different task-switching time as stated in the
above-mentioned table.
The turnaround time for a task is the time that passes between the
triggering and the end of its execution. It can include the time
required by higher-priority tasks that interrupt it.
T
Timer
T
HW
Time
Timer Interrupts
(Sample Time)
Overrun Interrupt
P
r
i
o
r
i
t
y
Handling Tasks
RTI and RTI-MP Implementation Guide March 2004 61
I
Conditional execution paths in the model code can cause the
turnaround time of a task to vary from one execution step to
another. For example, if you run your model in the multiple timer
task mode, the fastest task actually contains only blocks that are
executed with this sample time. Nevertheless the turnaround time
of this task might have periodical peaks occurring with the period
of a slower task, which result from the interaction with the slower
timer tasks.
See also turnaroundTime in the RTI and RTI-MP Implementation
Reference. In the real-time application, you can measure the
turnaround time of each task via ControlDesk. To get a continuous
display of the turnaround time, you must use a plotter instrument.
For information on connecting a variable to a ControlDesk
instrument, refer to Creating Data Connections in the ControlDesk
Experiment Guide.
Handling Tasks
RTI and RTI-MP Implementation Guide March 2004
I
62
E
The illustration below shows the turnaround times for a number of
tasks.
T
You can configure the behavior towards overrun situations for each
task individually, see How to Handle Overrun Situations on page 99.
T
u
r
n
a
r
o
u
n
d
t
i
m
e
s
Time
Time
Time
Time
Interrupts
T
Interrupt1
T
Timer
T
Interrupt2
T
Interrupt1
T
Timer
T
Interrupt2
P
r
i
o
r
i
t
y
Handling Tasks
RTI and RTI-MP Implementation Guide March 2004 63
I
Timer Tasks
RTI provides two execution modes to handle the different sample
times of a model.
Basics You should know how a model part becomes part of a timer task and
how to distinguish single-rate from multirate models. Refer to Timer
Task Basics on page 64.
Execution modes The single timer task mode combines all sample times in one single
timer task. Refer to Single Timer Task Mode on page 65.
The multiple timer task mode forms an individual timer task for each
sample time. Refer to Multiple Timer Task Mode on page 66.
Each execution mode has specific advantages and disadvantages,
which can help you choose the correct execution mode. Refer to
Comparing the Execution Modes on page 73.
Synchronizing timer
tasks to external signals
You can bind the timer tasks of your model explicitly to a hardware
interrupt block; for example, to synchronize the model evaluation to
an external timing signal. Refer to How to Bind a Timer Task Explicitly
to an Interrupt Block on page 73.
Related Topics
RTI models without
timer task
With single-processor systems it is possible to create a model driven
only by interrupt blocks by placing all the non-virtual blocks in or
below function-call subsystems. However, for such a model the
currentTime variable remains zero throughout the simulation because
Real-Time Workshop calculates the currentTime variable in the fastest
timer task and that task does not exist for models driven only by
interrupt blocks. As a consequence, blocks that depend on the
absolute simulation time do not work (see General Limitations on
page 273).
Handling Tasks
RTI and RTI-MP Implementation Guide March 2004
I
64
Timer Task Basics
If a model part is not driven by an interrupt block, it is part of a timer
task by default. The model code for timer tasks is bound implicitly to
the timer interrupt source of the processor.
A few Simulink blocks allow you to explicitly specify a sample time or
switch to sample-based operation: for example, the Sine Wave block.
If you specify a sample time or switch to the sample-based operation,
this block also changes its symbol to indicate that it has become a
discrete block.All other blocks including all RTI blocks inherit their
sample times from the blocks they are connected to. A block that is a
signal source inherits its sample time from the blocks connected to its
output ports; other blocks inherit their sample times from the blocks
connected to their input ports.
Single-rate and
multirate models
In general, one or more blocks in the model require periodic execution
at the base sample rate. All these blocks are grouped in the first timer
task, which is bound to a timer interrupt. If the model also contains at
least one time-discrete block with a sample rate different from the
base sample rate, the model is multirate (otherwise it is single-rate).
The different sample rates of a multirate model can be calculated in
one single timer task or in several timer tasks one for each sample
rate. However, with Real-Time Workshop the following formula
applies to all sample rates:
sample rate =
1
/
n
base sample rate
where
Sine Wave
continuous
Sine Wave
discrete
Sine Wave
sample-based
n = integer multiple
sample rate =
1
/
sample time parameter
base sample rate =
1
/
fixed step size of model
Handling Tasks
RTI and RTI-MP Implementation Guide March 2004 65
I
E
Consider the throttle control example (see Throttle Control Example on
page 20). To measure the flow rate of the throttle valve at a slow
sample time, you have to alter the model as shown in the next
illustration. The upper part operates with the base sample time. The
lower part that monitors the flow rate operates at a slow sample time
of just one sample per second.
Single Timer Task Mode
The single timer task mode is the default execution mode. RTI places
all calculations performed in timer tasks in one single timer task. This is
executed with the fastest sample time of your model, that is, the base
sample time.
If your model is a multirate system, a sample hit control mechanism
ensures that the discrete blocks are executed at their specified sample
steps. The example below demonstrates this case.
Terminator
Pedal [%]
Signal Gen
RTI Data
100
0.001s+1
PT1
PID-Controller
with
Anti-Windup
PID
Linearization
HW Save Saturation
Duty Cycle
DIO_TYPE1_PWM_FP_M1_C2
Out1 ADC
ADC_TYPE1_M1_CON1
reference position [%]
throttle valve position [%]
PWM duty cycle [0..1]
Flow Rate
ZOH
1 sec
ADC
ADC_TYPE1_M1_CON2
Handling Tasks
RTI and RTI-MP Implementation Guide March 2004
I
66
E
Two discrete blocks (B
Fast
and B
Slow
) are executed in a single timer task
T
Timer
with the block B
Slow
being executed only every second step:
There is no preemption mechanism for the timer tasks of the model in
this execution mode. Therefore, the base sample time must be long
enough to allow the execution of all blocks within one interval. If this
is not possible because you require a smaller base sample time, you
get an overrun situation. This is illustrated in the next example.
E
If the base sample time is too small, an overrun situation occurs:
T
You can configure the behavior towards overrun situations for each
task individually, see How to Handle Overrun Situations on page 99.
Multiple Timer Task Mode
The multiple timer task mode is the optional execution mode in which
RTI creates several timer tasks, one for each sample time/sample time
offset of your model. Therefore, the execution of a slow block can be
interrupted (preempted) for the execution of a fast (higher-priority)
block. This mechanism can solve the overrun problem shown in Single
Timer Task Mode on page 65.
B
Fast
Time
Timer Interrupts
(Sample Time)
B
Slow
B
Fast
T
Timer
T
Timer
Time
Overrun
B
Fast
B
Slow
B
Fast
Handling Tasks
RTI and RTI-MP Implementation Guide March 2004 67
I
Basics The multiple timer task mode creates one timer task per sample time
and sample time offset. Refer to Basics of the Multiple Timer Task
Mode on page 67.
Example Certain types of applications require the multiple timer task mode.
Refer to Example Applications Requiring the Multiple Timer Task Mode
on page 69.
Achieving data
consistency
Data transfer between different timer tasks needs to be prepared,
otherwise inconsistent data can result. Refer to How to Achieve Data
Consistency Between Timer Tasks on page 70.
Basics of the Multiple Timer Task Mode
RTI creates several timer tasks, one for each sample time/sample time
offset of your model. Therefore, the execution of a slow block can be
interrupted (preempted) for the execution of a fast (higher-priority)
block.
Sample time offset If you use sample time offsets, each offset is treated as a new task: The
smaller the sample time offset, the higher the priority of a task. Refer
to Using Simulink by The MathWorks.
E
If block B
Fast
is assigned to task T
Timer1
and block B
Slow
to task T
Timer2
,
the execution sequence in the multiple timer task mode runs as shown
below:
After T
Timer1
has finished, T
Timer2
starts. The next time T
Timer1
is ready
for execution, T
Timer2
is interrupted until task T
Timer1
has finished.
T
Timer2
then resumes its execution.
T
Timer1
T
Timer2
Time
T2 running but suspended
B
Fast
B
Slow
P
r
i
o
r
i
t
y
Handling Tasks
RTI and RTI-MP Implementation Guide March 2004
I
68
As long as all tasks can be executed within the time interval given by
the base sample time, the model behaves in a manner similar to the
execution in the single timer task mode.
In the multiple timer task mode, RTI manages the priorities of the
different timer tasks according to a rate-monotonic scheme: The faster
the sample time of a task, the higher its priority.
E
For a demo of multiple timer tasks, see the Multiple Timer Tasks
demo model, which you can access via the RTI block library Demos
TaskLib Demos.
N
Because there are no true aperiodic interrupts in a Simulink simulation,
Simulink and Real-Time Workshop use the terms SingleTasking and
MultiTasking instead of single timer task mode and multiple timer task
mode. However, with dSPACE real-time programs you can place all
calculations performed in timer tasks in a single timer task and still
have additional tasks triggered by hardware or software interrupt
blocks. Therefore, RTI uses the terms single timer task mode and
multiple timer task mode which both allow aperiodic interrupts.
Handling Tasks
RTI and RTI-MP Implementation Guide March 2004 69
I
Example Applications Requiring the Multiple Timer
Task Mode
The following example applications require the multiple timer task
mode.
FFT The multiple timer task mode is required if you want to use the DSP
Blockset to run an FFT in addition to regular continuous or discrete
blocks. The FFT is not started until the required data (for example,
1024 points) is available, and it does not finish in just one interval, as
illustrated below:
Aperiodic interrupt Another example where the multiple timer task mode can avoid
overrun situations is illustrated below. Here you can see an aperiodic
interrupt in a multirate application that delays the execution of the
timer task so that it cannot finish before the next timer interrupt
occurs:
T
Model
T
FFT
No. of time steps
Time
1 1024 2048
FFT completed FFT started
P
r
i
o
r
i
t
y
T
HW
T
Timer
Time
Overrun
Hardware Interrupt
(asynchronous)
Timer Interrupts
(Sample Time)
B
Fast
B
Slow
B
Fast
P
r
i
o
r
i
t
y
Handling Tasks
RTI and RTI-MP Implementation Guide March 2004
I
70
If you choose the multiple timer task mode for this model, the fast
block B
Fast
can interrupt the slow block B
Slow
so that no task is
required to start executing while it is still running. Therefore, there is
no overrun situation, which is illustrated below:
How to Achieve Data Consistency Between Timer
Tasks
In the multiple timer task mode, each sample time forms a separate
timer task and these timer tasks can interrupt each other. If data
vectors were transferred directly between blocks with different sample
times (called sample-rate transition), data inconsistency could result.
T
HW
T
Timer1
T
Timer2
Time
Hardware Interrupt
(asynchronous)
Timer Interrupts
(Sample Time)
B
Fast
B
Slow
B
Fast
P
r
i
o
r
i
t
y
Handling Tasks
RTI and RTI-MP Implementation Guide March 2004 71
I
E
Suppose a timer task with a fast sample time (T
Fast
) provides the data
for a timer task with a slow sample time (T
Slow
). T
Fast
might be
executed while T
Slow
is busy reading the data vector marked with (1)
in the following illustration. Thus, T
Slow
is interrupted and partly reads
old data (2) and new data (3) when it resumes its execution. A similar
problem arises if a slow timer task provides data for a fast one. Both of
these cases of data inconsistency are illustrated below:
Because of this data inconsistency you cannot connect blocks that are
executed with different sample times directly. Instead, you must insert
the Rate Transition block from the Simulink library. This block is
executed with the priority of the faster block, but with the sample time
of the slower block.
If you select the Fast to slow Data rate transition, the block is
executed after the fast block and before the slow block marked
with a (1) in the following illustration thereby providing
consistent data for the slow block (2).
If you select the Slow to fast Data rate transition, the block is
executed after the slow block and before the fast block (3), thereby
providing consistent data for the fast block (4).
T
Fast
T
Slow
T
Fast
T
Slow
(1)
(2)
t
t
Desired data
flow here
Priority
Priority
B
Fast
B
Slow
B
Fast
B
Slow
(3)
Desired data
flow here
Desired data
flow here
Desired data
flow here
Handling Tasks
RTI and RTI-MP Implementation Guide March 2004
I
72
T
The Rate Transition block is available since MATLAB R13. However, rate
transitions via Zero Order Hold or Unit Delay blocks are still valid, so
you do not need to modify your old models.
E
The illustration below demonstrates the data transfer for both fast to
slow (f2s) and slow to fast (s2f) data transitions:
The following instructions show you how to implement the
sample-rate transitions.
To implement sample-rate transitions
1 Introduce the Rate Transition block from the Simulink library into
the connection of the two blocks.
2 Open the Block Parameters dialog and select the correct Data rate
transition.
C
Inserting a Slow to fast data rate transition changes the
model dynamics because it delays the output of the slower
block by one time step.
T
Fast
T
Slow
T
Fast
T
Slow
f2s
(1) (2)
(3)
(4)
t
t
s2f
Data flow
Data flow
Priority
Priority
B
Fast
B
Slow
B
Fast
B
Slow
Rate Transition
Handling Tasks
RTI and RTI-MP Implementation Guide March 2004 73
I
T
Via the Format Sample time colors menu command you can make
Simulink display blocks and signal lines in different colors for the
different sample times. As a result, you can easily see where two
adjacent blocks are different colors, indicating a sample rate transition.
You should add the Rate Transition block at this position.
Comparing the Execution Modes
The following table gives an overview of the advantages and
disadvantages of both execution modes:
How to Bind a Timer Task Explicitly to an
Interrupt Block
By default, the timer tasks of a model are connected to a timer
interrupt of the dSPACE hardware. As a result the model is executed at
fixed time steps. However, sometimes you might want to compute the
model synchronously to external events, for example, an external timer
device. Therefore, you have to connect the timer task(s) to an external
interrupt source. This is possible via the Timer Task Assignment block.
Single Timer Task Mode Multiple Timer Task Mode
Execution Time
Overhead
Smaller Bigger
Target Application Single-rate
Multirate with a predominating
timer task that has a short sample
time
Multirate with a predominating
timer task that has a long sample
time
Multirate with a predominating
task driven by an interrupt block
Conclusion Standard applications Solving specific overrun problems
Handling Tasks
RTI and RTI-MP Implementation Guide March 2004
I
74
N
The computations of the timer task are executed as normal using the
time value of the simulation step size, as specified in the Simulation
Parameters dialog or Multiprocessor Setup dialog. However, the points
in time when the computations are performed depend on the external
trigger events. RTI cannot check whether the simulation step size of
the model and the step size of the external trigger are equal. You must
ensure identical step sizes yourself. Otherwise, the model is not
calculated in real time.
To connect the timer task(s) of a model to an external interrupt
1 Place the desired hardware interrupt block (see example on the
left) from the appropriate I/O library on the root level of your
Simulink model.
2 Open the Block Parameters dialog, and specify the settings you
require, for example, the interrupt type. If you use a modular
system, you also have to specify the correct board number.
3 Place the Timer Task Assignment block (see on the left) from RTIs
TaskLib on the root level of your model.
4 Connect the output port of the hardware interrupt block to the
input port of the Timer Task Assignment block.
5 Open the Simulation Parameters dialog or Multiprocessor
Setup dialog, and make sure that the models Fixed Step Size or
Basic Step Size and Step Size Multiple match the period of the
external interrupt source.
E
For a demo of this task type, see the Timer Task Assignment demo
model, which you can access via the RTI block library Demos
TaskLib Demos.
DS1103MASTER Board
User-Interrupt 1
DS1103MASTER_HWINT_I1
Interrupt source
Timer Task Assignment
Handling Tasks
RTI and RTI-MP Implementation Guide March 2004 75
I
Tasks Driven by Interrupt Blocks
RTI and RTI-MP let you drive tasks by several interrupt blocks to
achieve flexible task handling.
Triggered subsystems Simulink provides several types of triggered subsystems that serve
different needs, for example, for driving a model part by an interrupt
block. Refer to Types of Triggered Subsystems on page 76.
Preparing a subsystem For a subsystem to be driven by an interrupt block it has to be
prepared. Refer to Preparing a Function-Call Subsystem on page 78.
Hardware interrupts,
timer interrupts
Hardware and timer interrupts are generated by designated hardware
or timer interrupt devices of the dSPACE boards, for example, if a
specific input signal occurs. Refer to How to Use Hardware Interrupts
on page 87.
Software interrupts Software interrupts are generated by the model itself, for example, if a
signal exceeds a specific value. Refer to How to Use Software
Interrupts on page 89.
Example For an example of a task driven by an interrupt block including the
necessary task transitions, see Example of a Task Driven by a Hardware
Interrupt Block on page 91.
Related Topics
Code reuse feature Real-Time Workshop is able to generate subsystems as functions that
can be reused. However, with RTI certain limitations apply to reused
subsystems. For details, refer to How to Bundle the Execution of Blocks
on page 212.
Handling Tasks
RTI and RTI-MP Implementation Guide March 2004
I
76
Types of Triggered Subsystems
To drive a part of the model by a hardware or software interrupt block,
the part has to be placed in a specially triggered subsystem. Simulink
has several types of subsystems:
Subsystem without Trigger or Enable block This simply helps to
structure your model layout; for instance, to group parts that logically
belong together, such as a controller. If declared atomic, a subsystem
also influences the block execution order and thus the generated
real-time code (see Optimizing the Build Process and Simulation via
Atomic Subsystems on page 211).
If you add an Enable or Trigger block to a subsystem it becomes a
conditionally executed subsystem as shown in the following
paragraphs.
Subsystem with a Simulink Enable block This executes
whenever the enable signal is greater than zero. This type of
conditionally executed subsystem does not form a separate task in the
real-time program but is part of its parent subsystems task. The enable
port of the subsystem requires a Simulink signal and cannot be used
with hardware or software interrupts.
Subsystem with a Simulink Trigger block executes once
whenever an appropriate trigger signal is applied to the trigger port of
the subsystem.
If the Trigger type is set to rising, falling, or either, the
trigger port of the subsystem requires a Simulink signal and cannot
be used with hardware or software interrupts. This type of
conditionally executed subsystem does not form a separate task in
the real-time program but is part of its parent subsystems task.
If the Trigger type is set to function-call, the trigger port of
the subsystem accepts only function-call connections (for
example, from RTIs Interrupt blocks, or the Simulink
Function-Call Generator block) and no standard Simulink
signals. Throughout this RTI and RTI-MP Implementation
Guide, this is referred to as a function-call subsystem. If the
trigger port is connected to a Timer, Hardware, or Software
SubSystem
Enable
Trigger Trigger Trigger
f()
Trigger
Handling Tasks
RTI and RTI-MP Implementation Guide March 2004 77
I
Interrupt block, the function-call subsystem forms a separate
task in the real-time program. Therefore, a typical application
of this trigger type is for building tasks driven by interrupt
blocks. If the trigger port is connected to RTIs Background
block, the subsystem is assigned to the background task.
N
Since MATLAB R13SP1 the Trigger block provides the following
options:
States when enabling
Sample time type and Sample time
These options have no impact on function-call subsystems that are
driven by RTI interrupt blocks. In detail this means that:
The States when enabling option has no effect.
Independently of its setting (inherit, held, or reset) the
states of a function-call subsystem triggered by an RTI interrupt
block will never be reset when an interrupt occurs. This
corresponds to the held behavior and is the same as in
previous releases.
The Sample time type option must always be set to
triggered (the Sample time option is then disabled).
Otherwise, you get the following error message from Simulink:
Block 'test/Function-Call Subsystem1/function' has a
discrete sample time. Only constant blocks or blocks
with an inherited (-1) sample time are allowed in
triggered subsystems.
T
You can also use the function-call subsystem from the Simulink
library or from RTIs TaskLib.
function()
In1 Out1
Function-Call
Subsystem
Handling Tasks
RTI and RTI-MP Implementation Guide March 2004
I
78
Preparing a Function-Call Subsystem
If you want to drive a particular group of blocks by an interrupt block
or assign it to the background task, the blocks must be placed in a
function-call subsystem. Data transfer to/from other tasks must be
implemented via particular task transitions.
Basics You should know which task transitions are available for data transfer
between interrupt-block-driven tasks and what their characteristics
are. Refer to Introduction to Interrupt-Block-Driven Tasks and Task
Transitions on page 78.
Preparing a subsystem The model part you want to drive by an interrupt block must be placed
in a function-call subsystem. Refer to How to Prepare a Function-Call
Subsystem on page 81.
Implementing task
transitions
All data transfer to other tasks must be implemented via valid task
transitions. Refer to How to Implement Valid Task Transitions on
page 82.
Backwards compatibility Sometimes, you might want to use an old model without modifying its
task transitions. Refer to How to Enable Backwards Compatibility for
Task Transitions on page 86.
Introduction to Interrupt-Block-Driven Tasks and
Task Transitions
If you want to drive a particular group of blocks by an interrupt block
or assign it to the background task, the blocks must be placed inside a
function-call subsystem and the subsystem must be connected to the
interrupt source. A function-call subsystem must not be located inside
another function-call subsystem.
Since separate tasks can interrupt each other, the transfer of data
vectors between them can also be interrupted, producing inconsistent
data unless the data transfer is buffered.
With Simulink you can choose whether the transfer of data between
different tasks is buffered to ensure data consistency or non-buffered
to transfer the data as early as possible but at the cost of potentially
inconsistent data vectors.
Handling Tasks
RTI and RTI-MP Implementation Guide March 2004 79
I
Non-buffered data
transfer
Consider the scenario in the following illustration:
The high-priority task (T
High
) provides data for the low-priority task
(T
Low
). If T
High
is triggered (1) while T
Low
is busy reading a part of
T
High
s last data vector (2), T
Low
is interrupted and partly reads old data
it reads new data when it resumes its execution (3).
Buffered data transfer However, you might require a consistent data transfer as shown in the
next illustration:
If T
High
is triggered (1) while T
Low
reads the old data (3) from buffer A,
it writes the new data in buffer B (2). When T
Low
resumes execution
after T
High
has finished (5), it continues reading the old data from
buffer A (4). The new data of T
High
is not included in this execution of
T
Low
, but the next time T
Low
is executed, it reads the new data from
buffer B (6).
T
Fast
T
Slow
(1)
t
Interrupts
Priority
(2) (3)
T
Fast
T
Slow
(1)
(2)
t
Interrupts
Priority
(3)
Buffer A Buffer B
(4) (5) (6)
Handling Tasks
RTI and RTI-MP Implementation Guide March 2004
I
80
Valid task transitions You have to explicitly declare the type of each task transition, i.e.,
either buffered or non-buffered. This can be done by means of the
Non-Buffered Task Transition block for non-buffered data transfer and
the Buffered Task Transition (Write) and Buffered Task Transition (Read)
blocks for buffered data transfer (see How to Prepare a Function-Call
Subsystem on page 81).
Simulink no longer accepts a direct data connection without a task
transition block. The Uninterruptable Buffer block is also no longer
supported.
Because you need to declare the type (buffered or non-buffered) for
each task transition explicitly, Simulink can detect the task transitions
that you might have unintentionally left undeclared. Therefore, you do
not get an unsafe or problematic model design by mistake.
N
If your model contains invalid task transitions, for example, a direct
data connection, Simulink issues an error message when you attempt
to simulate or build the model. However, the error messages might be
misleading with regard to the blocks to be used for the task transition
(for example, they might recommend using Simulinks Double Buffer
or Rate Transition blocks, which are not compatible with RTI). Make
sure that you use the Task Transition blocks provided by RTIs TaskLib.
Simulinks error messages and the RTI-specific solutions are listed in
Checking the Model on page 289.
Backwards
compatibility
In certain cases, you might want to continue using the previous types
of task transitions, meaning a direct connection for non-buffered data
transfer and a connection via the Uninterruptable Buffer block for
buffered data transfer. This is possible if you switch RTI to the
backwards-compatible relaxed task transition check. In this mode, you
can use both the old and the new task transition types. Refer to How
to Enable Backwards Compatibility for Task Transitions on page 86.
N
The backwards-compatible relaxed task transition check will be
removed in future versions of RTI, so that you should start to migrate
all your models to the new task transition blocks as soon as possible.
Handling Tasks
RTI and RTI-MP Implementation Guide March 2004 81
I
How to Prepare a Function-Call Subsystem
All the blocks that are to be driven by an interrupt block or the
Background block must be located in a function-call subsystem.
To prepare a function-call subsystem
1 Place the function-call subsystem from RTIs TaskLib inside your
Simulink model.
N
A function-call subsystem must not be located inside another
function-call subsystem.
2 Open the function-call subsystem, and add the blocks you want to
drive with the interrupt or assign to the background task.
E
The following illustration shows what your model could look like:
function()
In1 Out1
Function-Call
Subsystem
Blocks assigned to the timer task
Blocks prepared for being driven
by an interrupt block
Sine Wave Scope
function()
In1
Function-Call
Subsystem
1
Gain
Scope
1
Gain
1
In1
f()
function
Handling Tasks
RTI and RTI-MP Implementation Guide March 2004
I
82
How to Implement Valid Task Transitions
All the data to be transferred between different interrupt-block-driven
subsystems or an interrupt-block-driven subsystem and a timer task
must be sent via a valid task transition.
The major benefit of a non-buffered task transition is that data is
received as soon as possible, but at the cost of possible data
inconsistency. Another benefit is that it does not consume
additional memory. (See To implement a non-buffered task
transition below.)
The major benefit of a buffered task transition is that the
transferred data read by a task is always consistent, even if a
higher-priority task writing new data is triggered meanwhile (see
To implement a buffered task transition on page 84).
Each task transition can have receivers in only one task. Therefore, if
you need multiple receivers in different tasks, the signal must be
branched first and a task transition must be implemented for each
branch (see To connect multiple receiving blocks via task transition
blocks on page 85).
N
The transfer of data between an interrupt-block-driven task and
another task (including timer tasks) is not allowed without the task
transition blocks from RTIs TaskLib.
Task transition blocks support all data types except for complex
ones.
Task transition blocks do not support matrix signals. To transfer a
matrix, use the Reshape block from the Simulink library, which
converts the signal into a single vector. In the receiving task, you
can reshape it back into a matrix.
Task transition blocks do not support frame-based signals and
there is no workaround available.
Task transition blocks inherit their data types from their sources.
After simulation start, if the receiving task is executed before the
sending task, the output value of the task transition block is not
defined. To specify an initial value to be used in this case, you can
use Simulinks IC (Initial Condition) block.
Reshape
[1]
IC
Handling Tasks
RTI and RTI-MP Implementation Guide March 2004 83
I
The task transitions described here are not valid for data transfer
between two timer tasks. Refer to How to Achieve Data
Consistency Between Timer Tasks on page 70.
E
For a demo containing the task transition blocks, see the Task
Transition demo model, which you can access via the RTI block library
Demos TaskLib Demos.
To implement a non-buffered task transition
1 Place a Non-Buffered Task Transition block from RTIs TaskLib
directly before or after the function-call subsystem driven by the
interrupt block or Background block.
2 To specify an initial value, which the receiver reads until buffered
data is available, insert an IC block from the Simulink library into
the connection directly after the Non-Buffered Task Transition
block.
N
If the sending and the receiving tasks do not have the same priority
and the lower-priority task is interrupted by the higher-priority task, a
data inconsistency can occur.
Task Transition
(no buffer)
Non-Buffered
Task Transition1
Task Transition
(no buffer)
Non-Buffered
Task Transition
[ones(1,10)]
IC
Handling Tasks
RTI and RTI-MP Implementation Guide March 2004
I
84
E
The following illustration shows how you can implement a
non-buffered task transition:
To implement a buffered task transition
1 Place a Buffered Task Transition (Write) block from RTIs TaskLib in
your model:
The signal source is a function-call subsystem: Place the block
in the subsystem and connect it directly to the Outport block.
The signal source is a timer task: Connect the block directly to
the input port of the receiving function-call subsystem.
2 Place a Buffered Task Transition (Read) block from RTIs TaskLib in
your model:
If the signal destination is a function-call subsystem, place the
block in the subsystem and connect it directly to the Inport
block.
If the signal destination is a timer task, connect the block
directly to the output port of the sending function-call
subsystem.
Software Interrupt
Software Interrupt
Sine Wave
Task Transition
(no buffer)
Non-Buffered
Task Transition
Trigger()
In1
Interrupt-Driven
Subsystem
1
Gain
Scope
1
Gain
f()
Trigger
1
In1
Blocks assigned to the timer
task sending data
Data transfer via Non-Buffered
Task Transition block
Blocks driven by the Software
Interrupt block receiving data
Task Transition
(double buffer write)
Buffered Task Transition
(Write)
Task Transition
(double buffer read)
Buffered Task Transition
(Read)
Handling Tasks
RTI and RTI-MP Implementation Guide March 2004 85
I
3 To specify an initial value, which the receiver reads until buffered
data is available, insert an IC block from the Simulink library into
the connection directly after the Buffered Task Transition (Read)
block.
E
The following illustration shows how you can implement a buffered
task transition:
To connect multiple receiving blocks via task transition blocks
1 Branch the signal inside the sending task for as many receivers as
you need.
2 For each branch, implement a buffered or non-buffered task
transition as described above.
[ones(1,10)]
IC
Task Transition
(double buffer read)
Buffered Task Transition
(Read)
1
In1
10 10
Out1
Subsystem
Software Interrupt
Software Interrupt
Trigger()
In1
Interrupt-Driven
Subsystem
Task Transition
(double buffer write)
Buffered Task Transition
(Write)
10 10
In1
Subsystem
[ones(1,10)]
IC
Task Transition
(double buffer read)
Buffered Task Transition
(Read)
f()
Trigger
1
In1
10 10 10
Blocks assigned to the
timer task sending data
Writing data to buffer
Reading data from buffer
Providing the initial values
Blocks driven by the
Software Interrupt block
receiving data
Handling Tasks
RTI and RTI-MP Implementation Guide March 2004
I
86
E
The following illustration shows how you can branch a signal and send
it to multiple receivers. The top branch implements a non-buffered
data transfer whereas the bottom branch is buffered. The IC block is
left out to simplify the illustration.
How to Enable Backwards Compatibility for Task
Transitions
If you are reusing a model that was created with RTI 4.1 or earlier and
the model contains data connections from or to interrupt-block-driven
tasks or the background task, these data connections must be
updated to the new task transition blocks. If you cannot modify the
model, for example, because you are not its owner, you can switch RTI
to the relaxed task transition check.
However, you should migrate to the new task transitions as soon as
possible, because the relaxed task transition check will be removed in
future versions of RTI. The major benefits are:
Less risk of implementing non-buffered task transitions by mistake.
Shorter delays when starting tasks because, unlike the
Uninterruptable Buffer block, the new Buffered Task Transition
blocks disable interrupts only for a very short moment.
In1
Subsystem2
In1
Subsystem1
Software Interrupt
Software Interrupt
Task Transition
(no buffer)
Non-Buffered
Task Transition
function()
Out1
Out2
Function-Call
Subsystem
Task Transition
(double buffer read)
Buffered Task Transition
(Read)
2
Out2
1
Out1
Out2
Subsystem
Task Transition
(double buffer write)
Buffered Task Transition
(Write)
f()
function
Handling Tasks
RTI and RTI-MP Implementation Guide March 2004 87
I
To enable the backwards-compatible task transition check
Change to the MATLAB Command Window and enter
rti_option TaskTransitionCheck Relaxed
In this mode, you can use the old Uninterruptable Buffer block, direct
connections and the new task transition blocks.
N
The backwards-compatible relaxed task transition check will be
removed in future versions of RTI, so you should migrate all your
models to the new task transition blocks as soon as possible.
In contrast to the new task transition blocks, no interrupt request is
processed while the Uninterruptable Buffer block is busy.
If the task transition check is relaxed, the check for valid usage of
the new task transition blocks is partially disabled.
To enable the strong task transition check
Change to the MATLAB Command Window and enter
rti_option TaskTransitionCheck Strong
In this mode, only the task transition blocks from RTIs TaskLib are
allowed for the data transfer from or to interrupt-block-driven tasks.
Whenever Simulink finds a direct data connection between different
tasks, it issues an error message that points to the incorrect
connection. For detailed information on migrating a model created
with RTI 4.1 or earlier to the new task transition blocks, see Migrating
to RTI 4.4 in dSPACE Release New Features and Migration of dSPACE
Release 3.5.
How to Use Hardware Interrupts
RTI provides hardware interrupt blocks for the different dSPACE
boards. There are various types of hardware interrupts depending on
the type of board you consider, for example, external interrupts used
for the emergency stop button in the above-mentioned example. For
details on the different hardware interrupts, refer to the corresponding
reference material.
Handling Tasks
RTI and RTI-MP Implementation Guide March 2004
I
88
To use hardware interrupts
1 Place the hardware interrupt block (see example on the left)
from the appropriate I/O library in your Simulink model.
This block is the trigger source for the function-call subsystem.
Do not place this block inside a triggered subsystem or an enabled
subsystem. It always activates its function-call subsystem regardless
of whether its parent subsystem is active or not.
2 Open the Block Parameters dialog, and specify the settings you
require, for example, the interrupt type.
If you use a modular system, you also have to specify the correct
board number.
3 Connect the outport of the trigger source to the trigger port of the
function-call subsystem.
See How to Prepare a Function-Call Subsystem on page 81 for
instructions on how to prepare a function-call subsystem.
Do not connect multiple function-call subsystems to the same
trigger source.
You may include the following blocks in the connection:
Mux/Demux, Inport/Outport, and From/Goto.
N
RTI-MP To transfer an interrupt from one CPU to another, you
have to connect the trigger source and the function-call subsystem
via an IPI block. No other blocks are allowed for this connection.
The IPI block must list all target CPUs involved in the execution of
the function-call subsystem. However, for local interrupts you do
not need to include the IPI block in the connection. See How to
Implement Interprocessor Interrupts on page 147 for details on IPI
blocks.
T
For multiprocessor systems, you can also assign different parts
within the subsystem to different CPUs: Just add the required IPC
blocks and/or Default CPU blocks (see How to Implement
Interprocessor Communication on page 129 and How to Define a
Default CPU on page 145).
DS1103MASTER Board
User-Interrupt 1
DS1103MASTER_HWINT_I1
Handling Tasks
RTI and RTI-MP Implementation Guide March 2004 89
I
E
For a demo of this task type, see the Hardware Interrupt demo
model, which you can access via the RTI block library Demos
TaskLib Demos.
Hardware interrupts
from a timer device
Each dSPACE controller/processor board provides a number of timer
devices. By default, RTI implicitly uses one of these to trigger the timer
task(s) of the model.
Via the Timer Interrupt block from RTIs TaskLib you can use the free
timer devices of the controller/processor board to periodically trigger
subsystems in your model. The resulting tasks are not synchronized to
the fixed step size of the model and are not tied to the rate-monotonic
priority scheme of the model. For example, you could create a periodic
task with a very slow sample rate but a priority higher than the fastest
timer task, or create a task with a sample rate that is not a multiple of
the fixed step size.
N
Tasks driven by the Timer Interrupt block are executed periodically but
behave like tasks driven by interrupt blocks.
E
For a demo of this task type, see the Timer Interrupt demo model,
which you can access via the RTI block library Demos TaskLib
Demos.
How to Use Software Interrupts
In some cases you might want to trigger the execution of a task by
means of a Simulink signal that does not have the function-call type.
However, it is not possible to connect a non function-call Simulink
signal to the trigger port of a function-call subsystem. RTI provides the
Software Interrupt block, which generates an interrupt signal
depending on the enable/trigger signals and lets you achieve very
flexible interrupt handling.
DS1103 Board
Timer B interrupt
Timer Interrupt
DS1103 Board
Timer B interrupt
Timer Interrupt
Handling Tasks
RTI and RTI-MP Implementation Guide March 2004
I
90
To use software interrupts
1 Place the Software Interrupt block from RTIs TaskLib in your
Simulink model.
You may place this block inside any subsystem, for single-processor
systems also inside triggered and enabled subsystems.
2 Open the Block Parameters dialog of the Software Interrupt block,
and select the desired trigger/enable port.
3 Connect the Simulink signal(s) you want to use as the
trigger/enable to the trigger/enable port(s) of the Software
Interrupt block.
4 Connect the outport of the trigger source to the trigger port of the
function-call subsystem.
See How to Prepare a Function-Call Subsystem on page 81 for
instructions on how to prepare a function-call subsystem.
Do not connect multiple function-call subsystems to the same
trigger source.
You may include the following blocks in the connection:
Mux/Demux, Inport/Outport, and From/Goto.
N
RTI-MP To transfer an interrupt from one CPU to another, you
have to connect the trigger source and the function-call subsystem
via an IPI block. No other blocks are allowed for this connection.
The IPI block must list all target CPUs involved in the execution of
the function-call subsystem. However, for local interrupts you do
not need to include the IPI block in the connection. See How to
Implement Interprocessor Interrupts on page 147 for details on IPI
blocks.
T
For multiprocessor systems, you can also assign different parts
within the subsystem to different CPUs: Just add the required IPC
blocks and/or Default CPU blocks (see How to Implement
Interprocessor Communication on page 129 and How to Define a
Default CPU on page 145).
Software Interrupt
Software Interrupt
Handling Tasks
RTI and RTI-MP Implementation Guide March 2004 91
I
E
For a demo of this task type, see the Software Interrupt demo
model, which you can access via the RTI block library Demos
TaskLib Demos.
Example of a Task Driven by a Hardware
Interrupt Block
Consider the throttle control example (see Throttle Control Example on
page 20). To close the throttle valve when the emergency stop button
is operated, the emergency stop button has to generate a hardware-
interrupt signal. The following illustration shows the necessary
changes:
However, the interrupt signal does not need to come from the
hardware. If you want to generate an interrupt signal by the Simulink
model itself, you can use a software interrupt.
Switch
Pedal [%]
Signal Gen
RTI Data
100
0.001s+1
PT1
PID-Controller
with
Anti-Windup
PID
Task Transition
(no buffer)
Non-Buffered
Task Transition
Linearization
HW Save Saturation
Ground
function()
True on Event
Function-Call
Subsystem
DS1401BASE
Interrupt
DS1401BASE_HWINT
Duty Cycle
DIO_TYPE1_PWM_FP_M1_C1
ADC
ADC_TYPE1_M1_CON1
reference position [%]
throttle valve position [%]
PWM duty cycle [0..1]
1
True on Event
boolean(1)
Constant
f()
function
Initially disabled (false).
On interrupt, it changes to
enabled (true).
Handling Tasks
RTI and RTI-MP Implementation Guide March 2004
I
92
N
In the example shown above, the hardware interrupt sets just the
output of the function-call subsystem to zero. However, the Switch
and DIO_TYPE1_PWM_FP_M1_C1 blocks are processed in the timer
task, which delays the output signal until the next execution step of
the timer task.
Handling Tasks
RTI and RTI-MP Implementation Guide March 2004 93
I
Assigning Parts of the Model to
the Background Task
The Background block allows you to utilize the background task for
subsystems that are uncritical with regard to timing. This task is not
triggered by interrupts but executes whenever no other task needs to
be executed.
Basics If you want to utilize the background task in your model, you should
know its characteristics. Refer to Basics of the Background Task on
page 93.
Assigning The part of the model you want to assign to the background task must
be located in a function-call subsystem that is connected to the
Background block. Refer to How to Assign Parts of the Model to the
Background Task on page 94.
For an example on using the background task for model calculations,
refer to Example of a Subsystem Assigned to the Background Task on
page 95.
Basics of the Background Task
The background task is not accessible in the RTI Task Configuration
dialog because it does not have a priority. Therefore, you cannot
predict when or how often it is executed. The calculations made in it
might be either distributed over several base sample steps or executed
several times between two base sample steps. There is no Task Info
group in the variable description file, therefore turnaroundTime,
taskCallCount, etc. are not available for the background task.
The background task remains active no matter what the current
simulation state is (unless you stop the real-time processor or reset the
hardware). If you want the connected function-call subsystem to be
conditionally executed whenever a specific simulation state is active,
you can specify the desired condition (RUN, PAUSE, STOP) in the Block
Parameters dialog of the Background block.
Handling Tasks
RTI and RTI-MP Implementation Guide March 2004
I
94
If desired, you can use several instances of the Background block in a
single model or subsystem.
How to Assign Parts of the Model to the
Background Task
To assign a part of the model to the background task
1 Place the Background block from RTIs TaskLib in your model. This
block is the caller for the function-call subsystem.
2 Open the Block Parameters dialog of the Background block and
specify the desired condition(s) (RUN, PAUSE, STOP) on which the
subsystem should be executed in the background task.
3 Connect the output port of the Background block to the trigger
port of the function-call subsystem (see How to Prepare a
Function-Call Subsystem on page 81 for instructions on how to
prepare a function-call subsystem).
N
Do not connect multiple subsystems to the same Background
block.
With single-processor systems, you may include the following
blocks in the connection: Mux/Demux, Inport/Outport, and
From/Goto.
With multiprocessor systems, no blocks are allowed in this
connection.
T
For multiprocessor systems, you can also assign different parts
within the subsystem to different CPUs: Just add the required IPC
blocks. Make sure not to use the Synchronized Swinging Buffer
protocol.
To assign the entire subsystem to a single CPU, add a Default CPU
block or place the entire subsystem together with its trigger source
inside another parent subsystem that is assigned to a single CPU
(see How to Define a Default CPU on page 145).
Background Task
RUN PAUSE STOP
Background
Handling Tasks
RTI and RTI-MP Implementation Guide March 2004 95
I
N
If you use the Background block extensively, the update of
ControlDesks virtual instruments might become slower because the
corresponding host service for ControlDesk is executed in the
background task as well.
Example of a Subsystem Assigned to the
Background Task
Consider the throttle control example (see Throttle Control Example on
page 20) and suppose you want to monitor the flow rate. This model
part has nothing to do with the actual control problem, so its timing is
not critical. Especially if the CPU load is rather high, you might want to
place such uncritical subsystems in the background task so that they
are executed only if the CPU is idle. A possible model design for the
example is shown below:
Terminator
Pedal [%]
Signal Gen
RTI Data
100
0.001s+1
PT1
PID-Controller
with
Anti-Windup
PID
Task Transition
(no buffer)
Non-Buffered
Task Transition
Linearization
HW Save Saturation
1
Gain
function()
Flow Rate
Flow Rate
Measurement
Duty Cycle
DIO_TYPE1_PWM_FP_M1_C1
Background Task
RUN PAUSE
Background
ADC
ADC_TYPE1_M1_CON1
reference position [%]
throttle valve position [%]
PWM duty cycle [0..1]
Flow Rate
1
Flow Rate
ADC
ADC_TYPE1_M1_CON2
f()
function
Handling Tasks
RTI and RTI-MP Implementation Guide March 2004
I
96
How to Change the Task
Priorities
If you want to change the general execution order of your real-time
application, you can re-arrange the priorities of its tasks. Beforehand,
you have to specify whether you want to execute your model in the
single timer task mode or multiple timer task mode. Depending on the
execution mode chosen, a different constellation of timer tasks results.
The priority of a timer task is fixed in relation to the priorities of the
other timer tasks. This is due to the rate-monotonic priority scheme.
For detailed information on the execution modes refer to Timer Tasks
on page 63.
E
Consider the throttle control example (see Throttle Control Example on
page 20). Suppose you have included both the emergency stop button
and the monitoring of the flow rate. If you selected the multiple timer
task mode for this model, the RTI Task Configuration dialog shown
below lists the following distribution of priorities:
Priority number
Interrupt blocks name or timer
tasks name
Timer tasks sample time and
offset (if any)
Buttons for rearranging
priorities
Handling Tasks
RTI and RTI-MP Implementation Guide March 2004 97
I
This dialog shows all the tasks of your model in decreasing order of
their priorities (highest priority on top). The entries of the task list
show the priority number, followed by the name of the task. The
priority number can range from 1 as the highest priority to 127 as the
lowest priority. The background task has no priority; thus, can be
interrupted by any other task and it is not displayed in the RTI Task
Configuration dialog. RTI derives the name of a task as follows:
For timer tasks from the sample time and offset (if any), for
example, Timer Task 2 [1] s
For tasks driven by interrupt blocks from the name of the driving
Timer, Hardware or Software Interrupt block
The Task configuration frame displays the task configuration details
for the task that is currently highlighted in the task list.
N
In some cases, inappropriate distribution of priorities might lead to
overrun situations and even to deadlock for multiprocessor systems.
To rearrange the priorities of a model
1 Open the RTI Task Configuration dialog:
For single-processor systems you can access it from the
Real-Time Workshop page of the Simulation Parameters
dialog (category RTI simulation options).
For multiprocessor systems you can access it from the
individual CPUs pages of the Multiprocessor Setup dialog.
2 You can alter the priority of one task in relation to another and
change its position in the task list via the Up, Down and As
Previous buttons.
If you modified the number or settings of interrupt blocks in your
model, the RTI Task Configuration dialog opens automatically during
automatic program building so that you can confirm the task
configuration.
For details on the RTI Task Configuration dialog, refer to RTI Task
Configuration Dialog in the RTI and RTI-MP Implementation Reference.
Handling Tasks
RTI and RTI-MP Implementation Guide March 2004
I
98
Non real-time
simulation mode
For testing purposes you might want to run the real-time program in a
non real-time mode. If you use the as-fast-as-possible simulation
mode, you should assign the lowest priority to the timer task.
Otherwise virtually no time would be left for the lower-priority tasks
driven by interrupt blocks because the timer task is called at a very fast
pace in the background task of the model. For details on the
non real-time execution modes, refer to Real-Time Workshop Page (for
RTI) and Main Page (for RTI-MP) in the RTI and RTI-MP Implementation
Reference.
Displaying the task
configuration
Once your model is running on the dSPACE hardware, you can find the
task configuration (priority, overrunCheckType, etc.) of each task in
the Task Info group, which you can access via ControlDesk. Refer to
Creating Data Connections in the ControlDesk Experiment Guide for
details on connecting a variable to a ControlDesk instrument.
Handling Tasks
RTI and RTI-MP Implementation Guide March 2004 99
I
How to Handle Overrun
Situations
You can choose the desired overrun handling individually for each task
via the RTI Task Configuration dialog. This is also displayed by the
overrunCheckType variables of the real-time application (available via
the Task Info groups in ControlDesks Variable Browser).
Stop simulation This setting stops the application whenever an
overrun occurs.
Queue task before simulation stop This setting counts overruns
and schedules the new task instance. You can specify a maximum
number of queued task instances. If this limit is reached, the
application is stopped.
Ignore overrun This setting counts the overruns but does not
schedule the new task instance in case an old instance is still running.
N
Even though stopping the application due to an overrun means that a
run-time error has occurred, the application remains in the simulation
state STOP and can be restarted (see How to Set and Read the
Simulation State on page 196 for details on run-time errors, see
Reaction to Run-Time Errors on page 207).
To configure the overrun strategy for a task
1 Open the RTI Task Configuration dialog.
2 In the task list, highlight the task you want to modify.
3 Select the desired overrun strategy in the Overrun strategy
frame.
If you select the queue task before simulation stop setting, you
also have to specify the number of max. queued task instances.
T
You can analyze any overrun situations you encounter by means of the
following variables:
The overrunCount variable of a task counts the total number of
overruns that occurred for it.
Handling Tasks
RTI and RTI-MP Implementation Guide March 2004
I
100
The overrunQueueCount variable of a task is incremented for each
queued task instance and decremented each time a task instance
finishes execution.
The taskCallCount variable of a task is incremented whenever the task
is called and executed. It does not include the task calls that caused
overrun situations.
These variables can be displayed in ControlDesk (refer to the variable
descriptions in the RTI and RTI-MP Implementation Reference).
Handling Tasks
RTI and RTI-MP Implementation Guide March 2004 101
I
How to Combine Several
Interrupt Sources
E
Consider the throttle control example (see Throttle Control Example on
page 20). Suppose you want to close the throttle valve when someone
presses the emergency stop button or if the flow rate in the throttle
valve exceeds a certain limit. You have to combine these interrupts via
a Mux block to trigger a single function-call subsystem as shown in the
illustration below:
Via the Mux block, each interrupt source can then create its own task
from the function-call subsystem, which therefore might execute in
multiple instances. Since each instance has its own overrun check, no
overrun situation occurs provided each instance is triggered by a
different interrupt. If an interrupt with high priority occurs, it suspends
the instance executed as a task with a lower priority and creates a new
instance.
Switch
Software Interrupt
Software Interrupt
Pedal [%]
Signal Gen
>
Relational
Operator
RTI Data
100
0.001s+1
PT1
PID-Controller
with
Anti-Windup
PID
Task Transition
(no buffer)
Non-Buffered
Task Transition
Linearization
0.8
Limit
HW Save Saturation
Ground
function()
True on Event
Function-Call
Subsystem
Flow Rate
Flow Rate
Measurement
DS1401BASE
Interrupt
DS1401BASE_HWINT
Duty Cycle
DIO_TYPE1_PWM_FP_M1_C2
Out1 ADC
ADC_TYPE1_M1_CON1
reference position [%]
throttle valve position [%]
PWM duty cycle [0..1]
Flow Rate
Handling Tasks
RTI and RTI-MP Implementation Guide March 2004
I
102
N
In combining interrupts to trigger the same subsystem, the following
limitations apply:
The code generated for the function-call subsystem is not safe on
reentrance. That is, the data of the first instance of a task is lost if
another instance starts. This is due to the global definition of block
outputs in the function-call subsystem. Therefore, if two tasks act
simultaneously on the same function-call subsystem, you cannot
predict which block outputs will result. Depending on the blocks
calculated in the task, even serious memory corruption can result.
For this reason you should use identical priorities when combining
interrupt sources: Tasks of the same priority do not interrupt each
other.
You cannot combine the function-call signals from RTI interrupt
blocks with those of other blocks, for example, a Function-Call
Generator block or Stateflow chart.
You cannot use the ssEnableSystemWithTid and
ssDisableSystemWithTid macros to enable and disable a function-
call subsystem driven by an RTI interrupt block because the
subsystem will always be executed when it is triggered by an RTI
interrupt block.
With RTI-MP you can combine only local interrupts to trigger the
same subsystem, i.e., all interrupts must originate from the same
CPU. None of the function-call signal lines may contain an IPI
block.
To combine several interrupt sources
1 Place a Mux block from the Simulink library on the same level as
the function-call subsystem you want to trigger.
2 Connect all Timer, Hardware or Software Interrupt blocks that
you want to use as the triggers to the input ports of the Mux
block.
3 Connect the output port of the Mux block to the trigger port of
the function-call subsystem.
4 Assign the same priority to all the resulting tasks.
Handling Tasks
RTI and RTI-MP Implementation Guide March 2004 103
I
T
If you wish to detect which interrupt source triggered the function-call
subsystem, carry out the additional instructions provided below.
To detect the trigger source inside the function-call subsystem
1 Open the function-call subsystem.
2 Select the Show output port checkbox in the Block Parameters
dialog of the subsystems Simulink Trigger block.
The Simulink Trigger block then provides a vectorized (multiplexed)
signal in which all vector elements show zero, except for the one that
triggered the function-call subsystem.
Handling Tasks
RTI and RTI-MP Implementation Guide March 2004
I
104
How to Subschedule Tasks
E
Consider the throttle control example (see Throttle Control Example on
page 20). Suppose you want two actions to be carried out in a specific
sequence (called subscheduling) after the emergency-stop button was
pressed. You can achieve this behavior by means of additional
priorities, which you can define via Software Interrupt blocks as
illustrated below. The blocks forming the actual control loop have
been left out for clarity.
For this approach to function correctly, the interrupt block of the
master subsystem must have a higher priority than the Software
Interrupt blocks used for the subscheduling. Otherwise the behavior is
unpredictable because the execution order of the Software Interrupt
blocks (in the master subsystem) is not predefined.
Task Transition
(no buffer)
Non-Buffered
Task Transition
function()
Function-Call
Subsystem
SLAVE 2
function()
True on Event
Function-Call
Subsystem
SLAVE 1
function()
Action 1
Action 2
Function-Call
Subsystem
DS1401BASE
Interrupt
DS1401BASE_HWINT
Inlet Enable
2
Action 2
1
Action 1
Software Interrupt
Software Interrupt
Action 2
Software Interrupt
Software Interrupt
Action 1
f()
function
Handling Tasks
RTI and RTI-MP Implementation Guide March 2004 105
I
E
The following RTI Task Configuration dialog shows a valid distribution
of the priorities:
N
With RTI-MP, subscheduling is possible only for local interrupts, i.e., if
the source and target CPUs are identical.
To subschedule a task
1 Build up the level triggered by the hardware interrupt. This acts
as the master subsystem.
2 Place as many Software Interrupt blocks from RTIs TaskLib in the
master subsystem as you require for subscheduling.
3 Add the same number of function-call subsystems from RTIs
TaskLib to the model. These act as slave subsystems.
4 Connect the slave subsystems to the Software Interrupt blocks of
the master subsystem.
You may include the following blocks in the connection:
Mux/Demux, Inport/Outport, and From/Goto.
Software Interrupt
Software Interrupt
function()
In1 Out1
Function-Call
Subsystem
Handling Tasks
RTI and RTI-MP Implementation Guide March 2004
I
106
Basics of Time-Triggered Tasks
and Timetables
In contrast to event-based execution of tasks, this blockset lets you
specify time-triggered task execution. Time-triggered tasks and
timetables let you implement task trigger times and even complete
time-dependent schedules (i.e., timetables) for tasks. You should read
up on the basics of the two techniques.
Basics Time-triggered tasks and timetables are features of RTI and RTI-MP
that let you schedule one or more tasks with predefined delay times in
relation to a single trigger event.
Via time-triggered tasks and timetables, you can implement more
flexible task handling in your model, for example, for time-based data
processing.
E
Suppose you want to take a measurement n milliseconds after the
ignition of an engine. The value of n depends on several parameters
such as engine speed and acceleration. This can be implemented via a
time-triggered task. To start several measurements, you can implement
a timetable.
You can include multiple independent time-triggered tasks and/or
timetables in your model.
Restrictions The total number of time-triggered tasks and timetable tasks that
can be simultaneously scheduled is limited to 31 (for DS1103) or
127 (for DS1005, DS1006, and DS1401).
Not available for DS1104 platform support.
Time-triggered tasks When a time-triggered task is triggered (for example, by a hardware
interrupt), the actual task is started with a trigger delay time.
The trigger delay time is specified via a Simulink signal, which may vary
during the simulation. If you specify a vector as the trigger delay time,
the actual task is started once for each vector element.
Handling Tasks
RTI and RTI-MP Implementation Guide March 2004 107
I
E
The following illustration shows the timing for a time-triggered task
with three trigger delay times having the values 0.1 ms, 0.2 ms and
0.5 ms on occurrence of the trigger event:
Timetables A timetable consists of a set of timetable tasks, each of which has its
own predefined trigger delay time (scalar or vector). In addition, the
entire timetable has a common timetable start delay time.
When the timetable is triggered (for example, by a hardware
interrupt), each timetable task is started with its effective trigger delay
time, i.e., timetable start delay time (variable) + predefined trigger
delay time of the timetable task (predefined and fixed).
The timetable start delay time is specified via a scalar Simulink signal,
which may vary during the simulation.
t/ms T+0.5
Trigger event at time T
T+0.1 T+0.2 T
Task trigger delay times:
0.5 ms
0.2 ms
0.1 ms
Handling Tasks
RTI and RTI-MP Implementation Guide March 2004
I
108
E
The following illustration shows the timing for a timetable with two
timetable tasks: Task A has a trigger delay time of 2 ms and Task B has
the trigger delay times 1 ms and 4 ms. The timetable start delay time is
1.5 ms on occurrence of the trigger event. Therefore, the effective
trigger delay times are 3.5 ms for Task A, and 2.5 ms and 5.5 ms for
Task B.
Self-triggered task If desired, you can implement a self-triggered task or timetable by
using a time-triggered task or timetable task as trigger event for the
task or timetable itself. To initiate the first trigger event, you must use
the simulation start as a trigger event by selecting the Execute time-
triggered task once at simulation start option in the Time-Trigger
Set block or the Start timetable once at simulation start option in
the Timetable Start block.
N
When a time-triggered task is started at simulation start, its task
trigger delay time is ignored for the first execution step and the
actual task is started immediately.
When a timetable is started at simulation start, its timetable start
delay time is ignored for the first execution step and the timetable
tasks are started with only their individual task trigger delay times.
Tasks
t/ms T+5.5
A
B
Trigger event at time T
T+2.5 T+3.5 T+1.5
Timetable start
delay:
T
Task trigger delay times:
4 ms
2 ms
1 ms
1.5 ms
Handling Tasks
RTI and RTI-MP Implementation Guide March 2004 109
I
E
The following illustration shows the timing for a time-triggered task
and a timetable that use the simulation start (T=0) as trigger event.
The task trigger delay time(s) of the time-triggered task and the
timetable start delay time for the timetable tasks are ignored for the
first execution step.
Executing the timer
tasks as time-triggered
or timetable tasks
You can execute the timer tasks of your model as time-triggered tasks
or timetable tasks by connecting the Time-Triggered Task block or
Timetable Task block to the Timer Task Assignment block.
E
Suppose you want to implement an application that performs data
sampling at a fast sample rate and feeds the sampled data vectors to
the timer tasks for further data processing. In this case you can
implement two time-triggered tasks with appropriate trigger delays.
Connect the Timer Task Assignment block to one of the time-triggered
task blocks. This time-triggered task must be configured to use the
simulation start as trigger event.
t/ms 5
Simulation start (T=0) is trigger event
2 4 T=0
Task trigger delay times:
4 ms
2 ms
5 ms
Timetable task B
Timetable task A
Time-triggered task
Handling Tasks
RTI and RTI-MP Implementation Guide March 2004
I
110
How to Implement Time-
Triggered Tasks
Time-triggered tasks let you start a task with one or more trigger delay
times. The trigger delay time is a Simulink signal.
Basics You should read up on the basics of time-triggered tasks. Refer to
Basics of Time-Triggered Tasks and Timetables on page 106.
A time-triggered task is implemented by one Time-Trigger Set block
and one Time-Triggered Task block, which are associated by means of
a unique identifier (time-trigger ID).
When the Time-Trigger Set block is executed, it sets the trigger
delay time for its task according to the signal at the Trigger delay
inport. When the trigger delay time is reached the task is
scheduled.
The actual time-triggered task consists of a function-call subsystem
that is connected to the Time-Triggered Task block.
Prerequisites Prepare a function-call subsystem as described in How to Prepare a
Function-Call Subsystem on page 81.
Restrictions The total number of time-triggered tasks and timetable tasks that
can be simultaneously scheduled is limited to 31 (for DS1103) or
127 (for DS1005, DS1006, and DS1401).
Not available for DS1104 platform support.
Instructions To implement a time-triggered task
1 Place the Time-Trigger Set block from RTIs TaskLib/Time-Trigger
library in the model. You can place it anywhere but in the
background task.
Open the Block Parameters dialog of the Time-Trigger Set block
and enter a unique Time-Trigger ID.
Close the dialog.
Trigger delay
Time-Trigger Set
ID: 'TT_ID'
Time-Trigger Set
Time-Triggered Task
ID: 'TT_ID'
Time-Triggered Task
Trigger delay
Time-Trigger Set
ID: 'TT_ID'
Time-Trigger Set
Handling Tasks
RTI and RTI-MP Implementation Guide March 2004 111
I
T
To implement a self-triggered task, place the block in the function-
call subsystem driven by the associated Time-Triggered Task block.
In this case, select the Execute time-triggered task once at
simulation start checkbox.
2 Connect the desired Simulink signal to the Time-Trigger Set
block, which serves as the task trigger delay time. To specify more
than one task trigger delay time, use a vector signal.
3 Place the Time-Triggered Task block from RTIs TaskLib/Time-
Trigger library in your model. This block is the trigger source for
the time-triggered task.
Do not place this block inside a triggered subsystem or an enabled
subsystem. It always activates its function-call subsystem regardless
of whether its parent subsystem is active or not.
Open the Block Parameters dialog of the Time-Triggered Task
block. Enter the same Time-Trigger ID as in step 1.
Close the dialog.
4 Connect the outport of the trigger source to the trigger port of the
function-call subsystem.
See How to Prepare a Function-Call Subsystem on page 81 for
instructions on how to prepare a function-call subsystem.
Do not connect multiple function-call subsystems to the same
trigger source.
You may include the following blocks in the connection:
Mux/Demux, Inport/Outport, and From/Goto.
N
RTI-MP To transfer an interrupt from one CPU to another, you
have to connect the trigger source and the function-call subsystem
via an IPI block. No other blocks are allowed for this connection.
The IPI block must list all target CPUs involved in the execution of
the function-call subsystem. However, for local interrupts you do
not need to include the IPI block in the connection. See How to
Implement Interprocessor Interrupts on page 147 for details on IPI
blocks.
Time-Triggered Task
ID: 'TT_ID'
Time-Triggered Task
Handling Tasks
RTI and RTI-MP Implementation Guide March 2004
I
112
T
For multiprocessor systems, you can also assign different parts
within the subsystem to different CPUs: Just add the required IPC
blocks and/or Default CPU blocks (see How to Implement
Interprocessor Communication on page 129 and How to Define a
Default CPU on page 145).
T
To execute the timer tasks of the model as time-triggered tasks,
connect the Timer Task Assignment block to the outport of the
Time Triggered Task block.
Handling Tasks
RTI and RTI-MP Implementation Guide March 2004 113
I
How to Implement Timetables
A timetable lets you start a set of timetable tasks in relation to a single
trigger event. The start delay time for the timetable is a Simulink
signal.
Basics You should read up on the basics of timetables. Refer to Basics of
Time-Triggered Tasks and Timetables on page 106.
A timetable is implemented by one Timetable Start block and at least
one Timetable Task block, which are associated by means of a unique
identifier (timetable ID).
When the Timetable Start block is executed, it triggers the
timetable with the timetable start delay time according to the
signal at the Start delay inport.
Each timetable task consists of a function-call subsystem that is
connected to a Timetable Task block. When the timetable start
delay time plus the task trigger delay time of a Timetable Task
block is reached, the actual task of that Timetable Task block is
executed.
Prerequisites Prepare as many function-call subsystems as needed for timetable
tasks. Refer to How to Prepare a Function-Call Subsystem on page 81.
Restrictions The total number of time-triggered tasks and timetable tasks that
can be simultaneously scheduled is limited to 31 (for DS1103) or
127 (for DS1005, DS1006, and DS1401).
Not available for DS1104 platform support.
Instructions To implement a timetable task
1 Place the Timetable Start block from RTIs TaskLib/Time-Trigger
library in the model. You can place it anywhere but in the
background task.
Open the Block Parameters dialog of the Timetable Start block
and enter a unique Timetable ID.
If you want to specify a start delay time for the timetable, select
the Enable timetable start delay inport checkbox.
Close the dialog.
St art delay
Timetable Start
ID: 'TT_ID'
Timetable Start
Timetable Task
ID: 'TT_ID'
Timetable Task
St art delay
Timetable Start
ID: 'TT_ID'
Timetable Start
Handling Tasks
RTI and RTI-MP Implementation Guide March 2004
I
114
T
To implement a self-triggered task, place the block in the function-
call subsystem driven by an associated Timetable Task block. In this
case, select the Start timetable once at simulation start
checkbox.
2 If you selected the Enable timetable start delay inport
checkbox, connect the desired Simulink signal to the Timetable
Start block. The signal must be a scalar.
3 Place the Timetable Task block from RTIs TaskLib/Time-Trigger
library in your model. This block is the trigger source for the
timetable task.
Do not place this block inside a triggered subsystem or an enabled
subsystem. It always activates its function-call subsystem regardless
of whether its parent subsystem is active or not.
Open the Block Parameters dialog of the Timetable Task block.
Enter the same Timetable ID as in step 1.
Enter the desired Task trigger delay time. To specify more than
one task trigger delay time, specify a vector.
Close the dialog.
4 Connect the outport of the trigger source to the trigger port of the
function-call subsystem.
See How to Prepare a Function-Call Subsystem on page 81 for
instructions on how to prepare a function-call subsystem.
Do not connect multiple function-call subsystems to the same
trigger source.
You may include the following blocks in the connection:
Mux/Demux, Inport/Outport, and From/Goto.
N
RTI-MP To transfer an interrupt from one CPU to another, you
have to connect the trigger source and the function-call subsystem
via an IPI block. No other blocks are allowed for this connection.
The IPI block must list all target CPUs involved in the execution of
the function-call subsystem. However, for local interrupts you do
not need to include the IPI block in the connection. See How to
Implement Interprocessor Interrupts on page 147 for details on IPI
blocks.
Timetable Task
ID: 'TT_ID'
Timetable Task
Handling Tasks
RTI and RTI-MP Implementation Guide March 2004 115
I
T
For multiprocessor systems, you can also assign different parts
within the subsystem to different CPUs: Just add the required IPC
blocks and/or Default CPU blocks (see How to Implement
Interprocessor Communication on page 129 and How to Define a
Default CPU on page 145).
T
To execute the timer tasks of the model as a timetable task,
connect the Timer Task Assignment block to the outport of one
of the Timetable Task blocks.
5 Repeat steps 3 4 as often as required to create the desired
timetable.
Handling Tasks
RTI and RTI-MP Implementation Guide March 2004
I
116
I
RTI and RTI-MP Implementation Guide March 2004 117
Distributing the Model
for MP Systems
As shown in the Introduction to RTI and RTI-MP on page 17, real-time
simulation can be very demanding in terms of computing power this
is especially true for rather large models. If the computing power of
single-processor systems does not meet your requirements you can use
a dSPACE multiprocessor system. This allows you to break your large
model into several smaller parts and to assign these parts to different
CPUs. Thus, you can gain enough computing power to calculate even
large models in real-time.
E
Consider the throttle control example (see Throttle Control Example on
page 20) and suppose it would require more computing power than a
single processor system can provide. You could then divide the model
and assign the parts to the different CPUs of a multiprocessor system
so that one board simulates the plant and the other board the
controller. To get the desired multiprocessor model you have to add a
Multiprocessor Setup block that holds the configuration parameters
for multiprocessor models. You also have to modify all connection lines
Distributing the Model for MP Systems
RTI and RTI-MP Implementation Guide March 2004
I
118
between the plant and controller so that they are passed through
Interprocessor Communication blocks (IPC blocks). Hence, the IPC
blocks mark the boundaries between the different CPUs. The
following illustration shows the modified model for a multiprocessor
system:
Configuring the
multiprocessor model
The model needs to be configured for use on a multiprocessor system.
Refer to How to Configure an RTI-MP Model on page 120.
Network topology Consider a standard network topology for your multiprocessor models
so that you can run them on the same hardware without
reconfiguration. Refer to Standard Network Topology on page 122.
Interprocessor
communication
Interprocessor communication allows data transfer from one CPU to
another. Refer to Interprocessor Communication on page 123.
Interprocessor interrupts Interprocessor interrupts allow tasks driven by interrupt blocks to be
synchronized across various CPUs. Refer to Interprocessor Interrupts
on page 147.
Beneficial model
distribution
The efficiency of a multiprocessor application depends on the model
distribution. Refer to Model Distribution Guidelines on page 151.
Throttle Valve
Position []
Terminator
Simplified Throttle
Possible valve position:
-5.7.. 93.9
Reference Pos []
Reference Generation
RefPos [] RTI Data
PID-Controller
with
Anti-Windup
PID
Multiprocessor
Setup
LUT for Sensor2
From: slave
to: master
on Channel: 2
IPC3
[ sync. sbuf ]
From: slave
to: master
on Channel: 1
IPC2
[ sync. sbuf ]
From: master
to: slave
on Channel: 0
IPC0
[sync. sbuf]
Thrott le Valve Position []
Sensor1[ V]
Sensor2[ V]
PWM dut y cycle,
signed [ -1..1]
Distributing the Model for MP Systems
RTI and RTI-MP Implementation Guide March 2004 119
I
Related Topics
Optional CPUs The optional CPU feature of RTI-MP allows you to:
Specify certain CPUs and the corresponding real-time
applications as optional in RTI-MP
Work with topological subsets of the currently registered
multiprocessor system in ControlDesk
This allows you to download a multiprocessor application either to the
entire multiprocessor system or to a topological subset of it without
having to rebuild the application.
Refer to Working with Subsets of a Multiprocessor TopologyWorking
with Subsets of a Multiprocessor Topology in the Features document
of your board for details on this technique. You can find a demo
model (Optional CPU for dual DS100<x> System demo) in the RTI-MP
Demo Library for DS100<x> MP Systems.
Migration from
AlphaCombo
The AlphaCombo system is no longer supported. You can migrate
your AlphaCombo models either to a multiprocessor system or to a
single-processor system based on the DS1005 or DS1006. Refer to
How to Migrate from AlphaCombo to DS1005 or DS1006 on
page 232.
Distributing the Model for MP Systems
RTI and RTI-MP Implementation Guide March 2004
I
120
How to Configure an RTI-MP
Model
The Multiprocessor Setup dialog (available via the Multiprocessor
Setup block) holds the majority of the global simulation parameters for
the multiprocessor model and all the local options for each CPU,
including the name for each CPU and its submodel.However, if you
simulate the RTI-MP model in Simulink you must specify the desired
simulation parameters via the Simulation Parameters dialog instead.
If you implement interprocessor communication to a new CPU, the
corresponding CPUs page is automatically added to the
Multiprocessor Setup dialog, where you can edit the properties of the
new CPU and the name of the new submodel according to your
requirements.
T
RTI-MP automatically selects the CPU with the name master as the
master CPU. If no CPU is named master, RTI-MP selects the CPU with
the name that is the first in the alphabet. The master CPU is marked
with an (M) on the Main page of the Multiprocessor Setup dialog.
N
The board names used by ControlDesks Platform Manager and by
RTI-MP must be identical.
To configure a model for RTI-MP
1 Drag and drop the Multiprocessor Setup block from the RTI-MP
Blocks library onto the root level of your model.
If you double-click the Multiprocessor Setup block in the RTI-MP
Blocks library, a preconfigured multiprocessor model is created. It
contains a Multiprocessor Setup block and two IPC blocks.
2 Whenever you create a communication connection to a new CPU,
you have to adapt the name of the new submodel on the
corresponding CPUs page of the Multiprocessor Setup dialog (this
CPUs page has the same name as the new CPU that you specified
for the communication connection).
Multiprocessor
Setup
From: slave
to: master
on Channel: 1
IPC2
[ sync. sbuf ]
From: master
to: slave
on Channel: 0
IPC1
[ sync. sbuf ]
Distributing the Model for MP Systems
RTI and RTI-MP Implementation Guide March 2004 121
I
3 To build and download the RTI-MP model, you have to adapt all
the settings of the Multiprocessor Setup dialog according to the
instructions given in How to Specify Options for the Build Process
on page 243.
4 Ensure that the Gigalink topology is defined via the Multiprocessor
Topology Setup dialog of the model (see Multiprocessor Topology
Setup Dialog in the RTI and RTI-MP Implementation Reference).
To make a slave CPU optional, select the Treat as optional CPU
checkbox on the CPUs page of the Multiprocessor Setup dialog
(see CPUs Page in the RTI and RTI-MP Implementation Reference
and Working with Subsets of a Multiprocessor TopologyWorking
with Subsets of a Multiprocessor Topology in the Features
document of your board).
Distributing the Model for MP Systems
RTI and RTI-MP Implementation Guide March 2004
I
122
Standard Network Topology
You might want to use a standard network topology for your
multiprocessor models so that you can run all models on the same
hardware without reconfiguration. The following illustration shows
you a solution for connecting up to five boards so that each board has
a direct connection to all other boards:
0
1
2
3
0
1
2
3
0
1
2
3
0
1
2
3
0
1
2
3
Number of CPUs: 5
Number of CPUs: 4
Number of CPUs: 3
Number of CPUs: 2
Distributing the Model for MP Systems
RTI and RTI-MP Implementation Guide March 2004 123
I
Interprocessor Communication
To simulate your model on a dSPACE multiprocessor system, you have
to define the necessary interprocessor communication between the
model parts you want to assign to the different CPUs. By
implementing interprocessor communication you implicitly specify
which model part belongs to each CPU.
For dSPACE systems, the different tasks of a real-time application
require separate communication channels due to different timing
characteristics. However, it is possible to group all data of a specific
sample time and send it over just one communication channel. The
same is true for the data of a task driven by an interrupt block that is
executed on multiple CPUs. Usually, you need to transfer data of a
single sample time only, so you do not need to use several
communication channels.
Connection type The different processor boards of a multiprocessor system
communicate by means of Gigalink connections. Refer to Gigalink
Connection on page 124.
Protocols RTI-MP supports two communication protocols for different purposes.
You can select either protocol individually for each communication
channel.
Swinging Buffer Protocol on page 125
Virtual Shared Memory Protocol on page 128
Implementing To implement interprocessor communication, you need to specify the
communication connection and channel, and configure them. Refer to
How to Implement Interprocessor Communication on page 129.
Direct feedthrough Direct feedthrough can decrease the overall performance and even
cause deadlocks. Refer to Model Evaluation on page 133.
Buffering and
downsampling
A communication channel can be operated with the sample time of
the involved CPUs or less often. The CPUs can also have different
sample times. Refer to Communication with a Sample Time Transition
on page 137.
Distributing the Model for MP Systems
RTI and RTI-MP Implementation Guide March 2004
I
124
Default CPU Define a default CPU for model parts that do not use interprocessor
communication. Refer to How to Define a Default CPU on page 145.
Gigalink Connection
Several DS1005 or DS1006 boards can communicate by means of the
DS910 or DS911 Gigalink Modules respectively. The DS91<x> Gigalink
Module provides four bidirectional Gigalinks that allow a flexible
network topology.
N
RTI-MP supports multiprocessor systems that consist of either only
DS1005 or only DS1006 boards.
Each Gigalink provides 16 data channels per direction and each
channel can transfer several signals (up to 8 KB). For details, see
DS910 Gigalink Module in the DS1005 Features document or DS911
Gigalink Module in the DS1006 Features document. RTI-MP uses
logical communication channel numbers (for example, master to
slave on channel 1) and manages the mapping to the available
physical communication channels. Throughout this Implementation
Guide the term communication channel refers to the logical channels,
as can be seen in the IPC blocks of the Simulink model.
N
The <model>_tp.m file holds the information about the existing
processor network topology and needs to be updated whenever you
change the physical Gigalink connections of your multiprocessor
system. This can be done via the Multiprocessor Topology Setup dialog
(see Multiprocessor Topology Setup Dialog in the RTI and RTI-MP
Implementation Reference). Via this dialog you can also set up a virtual
network topology, for example, if the hardware is not available yet.
Distributing the Model for MP Systems
RTI and RTI-MP Implementation Guide March 2004 125
I
E
The following illustration shows a communication channel between
two processor boards, which are connected via the Gigalinks 1
(sender) and 2 (receiver). RTI-MP automatically maps the logical
channel numbers in the IPC block (for example, master to slave on
channel 1) to this physical connection so that the Simulink model does
not contain any hardware-dependent information. Therefore, in the
Simulink model you cannot see which physical connections are used
for interprocessor communication. In this example, physical channel 0
is used.
Swinging Buffer Protocol
This protocol defines three buffers between the sender and receiver,
which can hold a single data vector each. The sender and receiver
allocate and lock a separate buffer for writing or reading data.
Because of this locking, there is no risk of data inconsistency for this
protocol.
The following illustrations show how the swinging buffer protocol
works.
Inside the IPC block
+
+
Sender
Receiver
Output to
Gigalink
Input from
Gigalink
-
+
Gigalink
connection
0
...
15
0
...
15
0
...
15
0
...
15
0
...
15
0
...
15
0
...
15
0
...
15
GL 0
GL 3
Distributing the Model for MP Systems
RTI and RTI-MP Implementation Guide March 2004
I
126
t[i]: At the beginning the sender fills the first buffer.
When the sender finishes writing it unlocks its buffer and locks the
next one. The receiver reads the previously written data.
t[i+1]: The procedure described above is repeated using the next
buffer: The sender fills its current buffer after which the receiver
reads it and so on.
In order to reduce unnecessary waiting times, RTI-MP computes the
output signals of a submodel as early as possible. It also carries out all
computations that are independent of input signals before reading the
input signals, which in turn are read as late as possible.
Synchronized and
unsynchronized
The swinging buffer protocol is available in synchronized and
unsynchronized mode:
Sender (t[i])
Receiver
locked
Sender
Receiver (t[i])
locked
locked
Sender (t[i+1])
Receiver
locked
Distributing the Model for MP Systems
RTI and RTI-MP Implementation Guide March 2004 127
I
Synchronized If no new data is available the receiver waits for the
sender to deliver new data. Data consistency and synchronized data
transfer are especially important in control applications where a delay
might cause stability problems.
Unsynchronized If no new data is available the receiver reads the
data vector of the previous sample step. As a result there are no
waiting times but the signal is delayed by one sample step. Depending
on the characteristics of the application, usually one of the following
two cases applies:
The receiver always gets the current buffer. This behavior is
identical to the synchronized swinging buffer mode and is
described above.
The receiver always gets the buffer that comes from the
previous sample step. This behavior corresponds to the
synchronized swinging buffer mode with an additional Unit
Delay block.
This is shown in the next illustration.
N
In some cases the synchronized swinging buffer protocol might cause
overrun or deadlock situations when the receiver waits for new data.
For details on how a deadlock situation can arise, see Model
Evaluation on page 133.
T
If you want to avoid waiting times due to interprocessor
communication you can select the unsynchronized swinging buffer
protocol or virtual shared memory protocol. However, simulation
robustness might decrease with these protocols, because they do not
provide synchronized data transfer.
Receiver (t[i])
locked
Sender (t[i+1])
locked
Distributing the Model for MP Systems
RTI and RTI-MP Implementation Guide March 2004
I
128
Virtual Shared Memory Protocol
This protocol defines only one buffer for the data vector to be
transmitted. Neither the sender nor the receiver locks this buffer but
accesses it as if it were its local memory. There is no synchronization
between the sender and receiver, so the receiver might read the same
data vector several times or it might not catch each new data vector.
Due to the simultaneous writing and reading this protocol might result
in data inconsistency, meaning that the input buffer (as seen by the
receiver) contains data resulting from different sample steps of the
sender. The following illustration shows how the virtual shared
memory protocol works:
Sender (t[i])
Receiver (t[i])
Sender (t[i+1])
Receiver (t[i])
Distributing the Model for MP Systems
RTI and RTI-MP Implementation Guide March 2004 129
I
How to Implement Interprocessor
Communication
The IPC block defines the boundary between the different CPUs. Its
Block Parameters dialog, the Communication Channel Setup dialog, is
shown below:
Adding IPC blocks For each communication channel, you can specify the protocol to be
used, the step sizes and whether you want to operate the channel in
buffered/unbuffered mode (see Swinging Buffer Protocol, Virtual
Shared Memory Protocol and Communication with a Sample Time
Transition on page 137).
You can also specify the block width and the data type to be used.
Technically, there is no difference if you connect several signal lines via
one single IPC block (using multiple ports or a vectorized port) or via
several separate blocks with the same channel number. The
Communication Channel Setup dialog shows the total Number of
signals for all Member IPC blocks.
The Communication Channel settings affect all IPC
blocks of this channel
Enter the source and destination CPU
Select the desired protocol
The Member IPC block settings affect individual IPC
blocks
The bold name refers to the IPC block that is
currently highlighted in the model
Highlight another block in the model via the
corresponding Show Block button
Enter the desired signal width for the IPC block
Select the desired data type for the IPC block
Open the Change Connection dialog to use a
different channel for the IPC block
Distributing the Model for MP Systems
RTI and RTI-MP Implementation Guide March 2004
I
130
To add interprocessor communication
1 Add as many IPC blocks as you need from the RTI-MP Blocks library
to the root level of your model.
You can also add IPC blocks to function-call subsystems that are
driven by interprocessor interrupts or connected to the
Background block. For details, refer to How to Implement
Interprocessor Interrupts on page 147.
2 Open the Communication Channel Setup dialog for the different
IPC blocks.
The currently selected IPC block is highlighted in the model and its
name in the Member IPC blocks frame of the Communication
Channels Setup dialog is displayed in a bold font.
You can easily locate the member IPC blocks via Show Block.
3 Specify the settings according to your requirements: for each
member IPC block, specify the number of ports, the widths of the
ports and the data type.
4 Check if the settings of the communication channel (the
connection to be used, the protocol and the number of buffered
samples) meet your requirements.
N
If you specify a number greater than 1 for the buffered samples,
you have to make all member IPC blocks use the double data type.
From: slave
to: master
on Channel: 1
IPC2
[ sync. sbuf ]
From: master
to: slave
on Channel: 0
IPC1
[ sync. sbuf ]
Distributing the Model for MP Systems
RTI and RTI-MP Implementation Guide March 2004 131
I
Change connection You might want to make a single IPC block use a different
communication channel. Carry out the following instructions:
To make a single IPC block use a different channel
1 Open the Communication Channel Setup dialog of the IPC
block you want to modify.
2 Open the Change Connection dialog of the IPC block you want
to modify.
3 Specify the desired Source CPU, Destination CPU and Channel
for the IPC block.
The logical channel numbers are mapped to the channels of the
available Gigalink connections via the network topology file.
If this communication channel already exists, the IPC block uses the
existing channel and appears in the Member IPC blocks frame of
the corresponding Communication Channel Setup dialog.
If this communication channel is new to the model, the IPC block
uses a new channel without further Member IPC blocks.
N
If you add a new CPU to the model, you also need to configure the
corresponding CPUs page of the Multiprocessor Setup dialog (see
How to Configure an RTI-MP Model on page 120).
Enter the source and
destination CPU for
this IPC
Distributing the Model for MP Systems
RTI and RTI-MP Implementation Guide March 2004
I
132
Select CPUs for channel You might want to redirect all member IPCs of a specific
communication channel to a new source or destination CPU. In this
case, carry out the following instructions:
To redirect all member IPCs of a channel to a new CPU
1 Open the Communication Channel Setup dialog of one of the
member IPC blocks.
2 Enter the new settings for the desired Source CPU, Destination
CPU and Channel in the Communication Channel frame. The
logical channel numbers are mapped to the channels of the
available Gigalink connections that are specified in the network
topology file.
The communication channel is redefined according to your
settings. If you enter a CPU that is new to the model, the
corresponding CPUs page is added to the Multiprocessor Setup
dialog
N
If you add a new CPU to the model, you also need to configure the
corresponding CPUs page of the Multiprocessor Setup dialog (see
How to Configure an RTI-MP Model on page 120).
E
Suppose you want to use a third processor board (named slave_b) for
a multiprocessor model (CPU names master and slave). Ensure that
the Multiprocessor Setup dialog is closed. Copy an existing IPC block,
and open its Change Connection dialog. Enter the name slave_b in
the Source CPU or Destination CPU edit field. The Communication
Channel Setup dialog is adapted accordingly, and in the current
Simulink model, the IPC block displays the name of the new CPU. The
next time you open the Multiprocessor Setup dialog, a new CPUs
page named slave_b is available in this dialog.
The field for the application name is initially empty. Here you must
insert the name of the object file to be generated. All other fields for
the new CPU are initialized with the following default values: Step size
multiple = 1 and Solver = ode1.
Distributing the Model for MP Systems
RTI and RTI-MP Implementation Guide March 2004 133
I
Connection, channel
and IPC block
The following illustration shows the relationship between the
Communication Connection, Communication Channel and IPC blocks.
It summarizes the effects if you change the connection settings in the
Communication Channel Setup dialog or in the Change Connection
subdialog of an IPC block:
Model Evaluation
Whenever the submodel of a CPU is extracted from the overall
multiprocessor model (for example, when building the model), RTI-MP
replaces the IPC blocks of the overall model with either an IPC Input
block or an IPC Output block depending on whether the CPU
receives or sends data via this IPC channel.
If a communication channel uses the Synchronized Swinging Buffer
protocol, the receiving CPU must wait until new data is available
before it can calculate the blocks depending on this data. Therefore
RTI-MP computes the output signals of a submodel as early as possible
so that unnecessary waiting times for other CPUs are avoided. For the
same reason, RTI-MP reads the input signals as late as possible,
meaning that all computations independent of the input data are
done in advance until the CPU cannot continue the computation
without input data from another CPU.
M to S Ch0
M to S Ch1
GigaLink
Master
GL 1
Slave
GL 0
Physical connection
Bidirectional
communication
channels
One or more
scalar or
vectorized
IPC blocks
per channel
From: master
to: slave
on Channel: 0
IPC1
[sync.sbuf]
From: master
to: slave
on Channel: 0
IPC2
[sync.sbuf]
From: slave
to: master
on Channel: 2
IPC3
[sync.sbuf]
From: master
to: slave
on Channel: 1
IPC4
[sync.sbuf]
Assign a different channel to
a specific IPC block via the
Change Connection
subdialog.
Assign a different connection
to a specific channel via the
Connection setting in the
Communication Channel
Setup dialog.
The mapping of the
communication channels to the
physical GigaLink connections
is done via the MP Topology Setup.
Distributing the Model for MP Systems
RTI and RTI-MP Implementation Guide March 2004
I
134
RTI-MP achieves this execution order by means of a high block priority
for IPC Output blocks and a low block priority for IPC Input blocks.
However, in the overall RTI-MP model, RTI-MP cannot assign the
priorities until the submodels of the individual CPUs are extracted from
the overall multiprocessor model. Whenever the submodel of a CPU is
extracted from the overall multiprocessor model, RTI-MP uses the
following two techniques to assign the highest priority to IPC Output
blocks:
The IPC Output blocks internally contain a level 2 S-function with
the SS_OPTION_PLACE_ASAP option set. Simulink executes such
S-functions as soon as possible in the overall execution order of the
model if possible, even before all other Simulink blocks.
The IPC Output blocks are set to a priority value of -10,000, which
represents a very high priority.
The IPC Input blocks are set to a priority value of 10,000, which
represents a very low priority.
The following example shows how a user-specific priority can cause a
block priority violation in the extracted submodel while being
unproblematic in the overall model.
E
Consider the demo model pipt1_dual1005_sl.mdl and suppose you
assigned a priority value of 1 to Sum block e. This causes no priority
conflict in the overall multiprocessor model you can start the
Simulink simulation without a problem:
yout
yout 1
y_dot
yScope
1
y
uout
uout
uScope
u
1e-3
time constant
sigout
sigout
1
gain factor
e
Signal
generator
RTI Data
Mux
Mux
Multiprocessor
Setup
3
Kp
-K-
Ki
1
s
Integrator
From: slave
to: master
on Channel: 1
IPC3
[sync. sbuf ]
From: master
to: slave
on Channel: 0
IPC2
[ sync. sbuf ]
From: master
to: slave
on Channel: 0
IPC1
[ sync. sbuf ]
gain (K)
time const ant (T)
input signal (u)
y_out
y_dot
First Order Lag
Priority set to 1
Distributing the Model for MP Systems
RTI and RTI-MP Implementation Guide March 2004 135
I
However, in the extracted submodel rtimp_sm_pi_1005_sl this priority
value conflicts with the RTI-MP-specific high priority of the IPC Output
block (-10,000). Due to topological dependencies, Sum block e, which
has a low priority, must be computed before the IPC Output.
Therefore, Simulink issues a warning when you start the Simulink
simulation or code generation for the submodel.
Direct feedthrough Direct feedthrough terms can lead to waiting times and even cause
deadlocks. Refer to Direct Feedthrough on page 135.
Checking block
priorities
The execution order of the individual blocks can be controlled via block
priorities and level 2 S-functions. Refer to Modifying the Block
Execution Order on page 221.
A block priority violation can lead to warnings. Refer to How to Check
for Illogical Block Priorities on page 223.
Direct Feedthrough
If the signal path from one IPC to another does not contain any block
that corresponds to a state-space description with zero D matrix (for
example, integrator, unit delay, or memory) this signal path is called a
direct feedthrough term. Its output is directly dependent on its input;
thus, the output cannot be calculated before the input data is
available. An example of such a direct feedthrough term is shown
below:
From: slave
to: master
on Channel: 1
IPC2
[sync. sbuf]
From: master
to: slave
on Channel: 0
IPC1
[sync. sbuf]
1
Gain
Distributing the Model for MP Systems
RTI and RTI-MP Implementation Guide March 2004
I
136
In conjunction with the Synchronized Swinging Buffer protocol, such
direct feedthrough terms can cause undesired waiting times, as shown
below, where the master processor contains a direct feedthrough
term:
To eliminate such waiting times you have to avoid the direct
feedthrough terms, as shown below:
For this model there is no waiting time, as you can see in the following
illustration. This is due to the outputs that do not depend directly on
the inputs. The time that was freed up is colored in grey:
Master
(with direct
feedthrough)
Slave
(no direct
feedthrough)
Timer
Interrupts
kT (K+1)T
MdlOutputs MdlUpdate
Back-
ground
out out
wait
in
in out
MdlOutputs MdlUpdate Background
Memory
From: slave
to: master
on Channel: 1
IPC2
[sync. sbuf]
From: master
to: slave
on Channel: 0
IPC1
[sync. sbuf]
1
Gain
MdlOutputs
in out
MdlUpdate Background
out in
MdlOutputs MdlUpdate Background
out
out
Timer
Interrupts
kT (K+1)T
Master
(no direct
feedthrough)
Slave
(no direct
feedthrough)
Time saved by
avoiding direct
feedthrough
Distributing the Model for MP Systems
RTI and RTI-MP Implementation Guide March 2004 137
I
C
Direct feedthrough terms in conjunction with the Synchronized
Swinging Buffer protocol can cause deadlock situations.
Consider the following model (with both IPC channels using the
Synchronized Swinging Buffer protocol):
In this model there are direct feedthrough terms for both CPUs. Such a
signal path is called an algebraic loop and causes a deadlock situation
because each CPU is waiting for input data from the other before
being able to send output data.
Communication with a Sample Time
Transition
For each communication channel you can specify the step size as an
integer multiple of the basic real-time step size. The step size defines
when data exchange on this communication channel takes place.
N
The step size of a communication channel must be an integer multiple
of the step sizes of the connected source and destination CPUs.
Standard operation and
downsampling
If both CPUs have identical step size multiples and you want to
transfer data at a specific sample time (this corresponds to the
behavior of a direct connection or a Zero Order Hold block), you have
to enter identical numbers for the source and the destination step sizes
(enter 1 for a direct connection). See also Example of Standard
Operation of an IPC Block on page 139 and Example of Downsampling
via an IPC Block on page 139.
Signal
Generator
From: slave
to: master
on Channel: 1
IPC2
[ sync. sbuf ]
From: master
to: slave
on Channel: 0
IPC1
[ sync. sbuf ]
1
Gain
Distributing the Model for MP Systems
RTI and RTI-MP Implementation Guide March 2004
I
138
Different CPU step sizes You can implement model parts with different sample times on various
CPUs so that each CPU runs only one timer task and the single timer
task mode is sufficient. As a result, you do not need the multiple timer
task mode as often as you do with single-processor systems. The major
benefit is that you do not need the Unit Delay block for the transition
from the slow to the fast sample rate, which avoids time delays. In this
case, the source and destination step sizes are different. See also How
to Achieve Data Consistency Between Timer Tasks on page 70 and
Example of an IPC Block with Different CPU Step Sizes on page 142.
Buffering and
unbuffering
You can also use the IPC block to achieve data buffering or
unbuffering. The buffering or unbuffering mode is selected
automatically for an IPC connection as follows:
Step size of source CPU < step size of destination CPU
The IPC connection is operated in buffering mode. For example, if
the step size multiples are 1 for the source CPU and 10 for the
destination CPU, and the number of buffered samples is 10, a
vector of 10 input values is collected and passed to the destination
CPU at every 10
th
simulation step.
Step size of source CPU > step size of destination CPU
The IPC connection is operated in unbuffering mode. For example,
if the step size multiples are 10 for the source CPU and 1 for the
destination CPU, and the number of buffered samples is 10, a
vector of 10 values is passed from the source to the destination
CPU at every 10
th
simulation step. In each basic simulation step,
the destination CPU uses one of the ten values as the model input.
You can use the Buffered samples edit field of the Communication
Channel Setup dialog to define how many signal samples are to be
buffered or unbuffered on an IPC connection.
N
Make sure that you transfer signals of the double data type and use
the swinging buffer protocol. The IPC block does not support other
data types or the virtual shared memory protocol if operated in the
buffering or unbuffering mode.
See also Example of Buffering/Unbuffering via an IPC Block on
page 142.
Distributing the Model for MP Systems
RTI and RTI-MP Implementation Guide March 2004 139
I
Example of Standard Operation of an IPC Block
The following illustration shows the behavior of an IPC channel for
standard operation:
Step size multiple of source CPU = 1
Step size multiple of destination CPU = 1
Step size multiple of channel for source CPU = 1
Step size multiple of channel for destination CPU = 1
Buffered samples = 1
Example of Downsampling via an IPC Block
The following illustration shows the behavior of an IPC channel for
downsampling:
Step size multiple of source CPU = 1
Step size multiple of destination CPU = 1
Step size multiple of channel for source CPU = 4
Step size multiple of channel for destination CPU = 4
Buffered samples = 1
Source
IPC
Destination 1 2 3 4
1 2 3 4
...
...
Source
IPC
Destination 1
1 2 3 4
5
5 6 7 8 ...
1 1 1 5 5 5 ...
Distributing the Model for MP Systems
RTI and RTI-MP Implementation Guide March 2004
I
140
Example application
with downsampling
Suppose you want to operate the two CPUs of a multiprocessor
system with the same step sizes (100 s, the same as the base step
size). There are two signals that you want to transfer from CPU master
to CPU slave one signal has to be transferred every 100 s, the other
at least every 500 s. The following illustration shows a simplified
model (the two signals have been replaced by a Sine Wave block) The
different colors correspond to the sample times:
Because you want to operate the two IPCs at different sample times,
you have to use two separate communication channels. Their settings
are as follows:
master to slave on channel 0 (IPC1) has to operate at 100 s.
Because this is the base step size, you have to enter a step size
multiple of 1 for the communication channel.
master to slave on channel 1 (IPC2) has to operate at 500 s.
This is five times the base step size, so you have to enter a step size
multiple of 5 for the communication channel.
Sine Wave
Signal 1
RTI Data
AD1@100s
AD2@500s
Plant
Multiprocessor
Setup
From: master
to: slave
on Channel: 1
IPC2
[sync. sbuf]
From: master
to: slave
on Channel: 0
IPC1
[sync. sbuf]
double
double double
Distributing the Model for MP Systems
RTI and RTI-MP Implementation Guide March 2004 141
I
The following illustration shows the Communication Channel Setup
dialogs for both IPC blocks:
This illustration shows the resulting signal plots on the CPU slave for
both signals, along with the turnaround time, which shows peaks
whenever the slow IPC transfers the data:
IPC1 uses the step size multiple 1
IPC2 uses the step size multiple 5
Distributing the Model for MP Systems
RTI and RTI-MP Implementation Guide March 2004
I
142
Example of an IPC Block with Different CPU Step
Sizes
The following illustrations show the behavior of an IPC channel for
CPUs operated with different step sizes.
Source CPU faster than
destination CPU
Step size multiple of source CPU = 1
Step size multiple of destination CPU = 4
Step size multiple of channel for source CPU = 1
Step size multiple of channel for destination CPU = 4
Buffered samples = 1
Source CPU slower than
destination CPU
Step size multiple of source CPU = 4
Step size multiple of destination CPU = 1
Step size multiple of channel for source CPU = 4
Step size multiple of channel for destination CPU = 1
Buffered samples = 1
Example of Buffering/Unbuffering via an IPC Block
The following illustrations show the behavior of an IPC channel for
CPUs operated with different step sizes and the IPC channel operated
in the buffer/unbuffer mode.
Source CPU faster than
destination CPU and IPC
block in buffer mode
Step size multiple of source CPU = 1
Step size multiple of destination CPU = 4
Step size multiple of channel for source CPU = 1
Step size multiple of channel for destination CPU = 4
Buffered samples = 4
Source
IPC
Destination 1
1 2 3 4
5
5 6 7 8 ...
...
Source
IPC
Destination 0 0 0 1 1 1 1 2 2
1 2 ...
Distributing the Model for MP Systems
RTI and RTI-MP Implementation Guide March 2004 143
I
These settings correspond to the buffering operation of IPC1 in the FFT
example shown below:
Source CPU slower than
destination CPU and IPC
block in unbuffer mode
Step size multiple of source CPU = 4
Step size multiple of destination CPU = 1
Step size multiple of channel for source CPU = 4
Step size multiple of channel for destination CPU = 1
Buffered samples = 4
These settings correspond to the unbuffering operation of IPC2 in the
FFT example shown below:
Example application
using the buffered and
unbufferd modes
Consider the FFT example in Example Applications Requiring the
Multiple Timer Task Mode on page 69. The multiprocessor solution to
the FFT problem is to assign the fast sampling to one CPU and the slow
FFT to another one.
Source
IPC
Destination 1
2
3
4
1 2 3 4 5 6 7 8
...
5
6
7
8
Source
IPC
Destination
1
2
3
4
1 2 3 4 5 6 7 8
...
5
6
7
8
...
Distributing the Model for MP Systems
RTI and RTI-MP Implementation Guide March 2004
I
144
To run an FFT analysis, you have to assemble a specific number of input
samples to a vector before you can process it. For example, if you need
a vector of 1024 elements, you have to take 1024 samples (one at a
time) and place them in an appropriate buffer. After the 1024
th
sample the vector is complete and can be processed by the FFT
analysis. The following illustration shows the model for a
multiprocessor system:
In order to achieve the desired data flow, you have to configure the
model as follows:
The base step size of the model has to correspond to your
requirements, for example, 100 s.
The step size multiple of CPU master has to be 1 because it
calculates the part related to the time domain (data acquisition or,
in this case, signal generation via the Sine Wave block).
The step size multiple of CPU slave has to be 1024 because you
want it to collect the data of four sample steps for each frequency
domain computation.
For the same reason, you have to configure both communication
channels with 1024 buffered samples (depending on the source
and destination step sizes of a communication channel, it
automatically operates in either buffer or unbuffer mode).
You also have to enter the source and destination step sizes for a
communication channel according to the step sizes of its source
and destination CPUs. This means that:
master to slave on channel 0 (IPC1) has a source step size
multiple of 1 and a destination step size multiple of 1024,
slave to master on channel 1 (IPC2) has a source step size
multiple of 1024 and a destination step size multiple of 1.
Terminator
frequency
domain
computations
Sine Wave
IFFT FFT
RTI Data
Multiprocessor
Setup
From: slave
to: master
on Channel: 1
IPC2
[sync. sbuf]
From: master
to: slave
on Channel: 0
IPC1
[sync. sbuf]
double
u
double double double double double
y
Distributing the Model for MP Systems
RTI and RTI-MP Implementation Guide March 2004 145
I
The following illustration shows the Communication Channel Setup
dialogs for both IPC blocks:
How to Define a Default CPU
You can use the Default CPU block to assign any stand-alone part of
your model to a default CPU. A model part is stand-alone if it is left
without a connection to an IPC block.
N
If there are stand-alone parts in your model that are not assigned to a
default CPU, RTI-MP assigns them to the master CPU by default.
To define a default CPU for unconnected modelparts
1 To assign unconnected model parts to a default CPU you have to
use the Default CPU block. This block is located in the RTI-MP
Blocks library.
To affect all stand-alone blocks of the entire model, including
the subsystems, place a single Default CPU block on the root
level.
IPC1 operates with
1024 buffered samples,
a source step size of 1
and a destination step size of 1024
IPC2 operates with
1024 buffered samples,
a source step size of 1024
and a destination step size of 1
Default CPU:
Distributing the Model for MP Systems
RTI and RTI-MP Implementation Guide March 2004
I
146
To define a separate default CPU for a specific subsystem and
all of its subordinate subsystems, place an additional Default
CPU block inside that subsystem. You can use one Default CPU
block per subsystem. All subsystems holding a Default CPU
block have to be placed on the root level.
2 Open the Block Parameters dialog and specify the desired CPU.
N
If you add a new CPU to the model, you also need to configure the
corresponding CPUs page of the Multiprocessor Setup dialog (see
How to Configure an RTI-MP Model on page 120).
Distributing the Model for MP Systems
RTI and RTI-MP Implementation Guide March 2004 147
I
Interprocessor Interrupts
Two types of tasks exist in real-time applications: timer tasks and tasks
driven by interrupt blocks. For dSPACE multiprocessor systems, you
usually do not need to change anything for the timer tasks. However,
tasks driven by interrupt blocks require a multiprocessor-specific
treatment as described here.
N
There are a few RTI features that are not supported by RTI-MP. For
details, see Limitations with RTI-MP on page 277.
Setting up
interprocessor interrupts
Implement interprocessor interrupts to achieve synchronized tasks
across several CPUs. Refer to How to Implement Interprocessor
Interrupts on page 147.
Configuring priorities Before building a real-time application you have to specify the
execution order of the different tasks via priorities. Refer to How to
Change the Task Priorities in RTI-MP Models on page 149.
How to Implement Interprocessor
Interrupts
For all hardware, software or timer interrupts that are transferred from
one CPU to another, you have to insert an Interprocessor Interrupt
block (IPI block) into the connection lines between the interrupt block
and the corresponding function-call subsystem.
The IPI block is not required for local interrupts, i.e., if the interrupt
source and destination are located on the same CPU.
Distributing the Model for MP Systems
RTI and RTI-MP Implementation Guide March 2004
I
148
E
Consider the throttle control example (see Throttle Control Example on
page 20). Suppose you want the emergency stop button (simulated by
a step on the slave processor) to trigger the corresponding task on the
master board. The necessary configuration is shown in the illustration
below (the actual control loop is left out for clarity):
To set up a connection for interprocessor interrupts
1 Add and configure a Hardware, Software or Timer Interrupt
block as usual (see How to Use Hardware Interrupts on page 87
and How to Use Software Interrupts on page 89).
The block must be on the root level of the model.
2 Add an IPI block from the RTI-MP Blocks library to the root level of
your model and connect it directly to the interrupt source.
3 Add a function-call subsystem from RTIs TaskLib to the root level
of your model and connect it directly to the IPI block.
No block other than a single IPI block is allowed between the
interrupt source and function-call subsystem. You can drive only
one subsystem with a single interrupt.
4 Open the function-call subsystem, and add the desired part of your
model. If you want to assign different parts of this task to different
CPUs, you can use IPC blocks and Default CPU blocks as though
the function-call subsystem was the root level of the model.
Step
Software Interrupt
Software Interrupt
Emergency Stop Button
(Simulated) Task Transition
(no buffer)
Non-Buffered
Task Transition
From: slave
to: master
IPI Block
function()
True on Event
Function-Call
Subsystem
From:
to:
IPI Block
function()
In1 Out1
Function-Call
Subsystem
Distributing the Model for MP Systems
RTI and RTI-MP Implementation Guide March 2004 149
I
5 Open the Block Parameters dialog of the IPI block.
Specify the Source CPU and all Target CPUs involved in the
execution of this task. You can find the involved Target CPUs by
analyzing the IPC blocks and/or Default CPU blocks that the
function-call subsystem might contain. If there are too few Target
CPU edit fields you can expand the dialog by means of the
Maximum number of Target CPUs drop-down list.
The following illustration shows an example:
How to Change the Task Priorities in
RTI-MP Models
If your model contains one or more interrupt-block-driven tasks, you
have to specify priorities for each of them. If a task belongs to more
than one CPU it can have different priorities on the various CPUs.
C
By choosing illogical priorities for the tasks of your model you
might cause overrun or even deadlock.
Distributing the Model for MP Systems
RTI and RTI-MP Implementation Guide March 2004
I
150
To avoid overruns and deadlocks due to illogical priorities, it is
important to assign the same priority order to tasks that are calculated
on multiple CPUs. The following illustration shows an example:
You have to specify the task configuration individually for each CPU.
The handling of the settings is identical to that of single-processor
systems (see How to Change the Task Priorities on page 96). However,
you cannot open them via the Simulation Parameters dialog because
this dialog is not valid for real-time simulation on multiprocessor
systems. Instead, follow the instructions shown below:
To open the RTI Task Configuration dialog for an MP system
1 Open the Multiprocessor Setup dialog.
2 Change to the individual CPUs page, and open the RTI Task
Configuration dialog for the current CPU.
3 Arrange the priorities according to your requirements, and close
the RTI Task Configuration dialog.
4 Repeat steps 2 and 3 for each CPU included in your model.
Two tasks calculated on multiple CPUs should have
the same priority distribution on all CPUs involved.
Multiprocessor
Setup
Distributing the Model for MP Systems
RTI and RTI-MP Implementation Guide March 2004 151
I
Model Distribution Guidelines
The execution time of a multiprocessor application generally does not
decrease linearly with the number of CPUs involved. This is due to the
time overhead needed for interprocessor communication and to the
delay that might result if you use the Synchronized Swinging Buffer
protocol. Therefore, the execution time of a multiprocessor application
(and thus its efficiency) depends highly on the structure of the
application, meaning the amount and type of interprocessor
communication used. The following guidelines show how to structure
your model to achieve efficient multiprocessor application.
To achieve an efficiently parallelized execution, you should keep
the amount of interprocessor communication as low as possible.
To avoid possible waiting times due to interprocessor
communication, you might want to use the Unsynchronized
Swinging Buffer protocol or the Virtual Shared Memory protocol
instead of the Synchronized Swinging Buffer protocol (see
Swinging Buffer Protocol on page 125 and Virtual Shared Memory
Protocol on page 128). However, these protocols do not guarantee
synchronization between sender and receiver, and the Virtual
Shared Memory protocol does not even guarantee data
consistency.
You should avoid direct feedthrough terms (such as IPC block
Gain block IPC block) if you operate the corresponding
communication channels with the Synchronized Swinging Buffer
protocol. Otherwise, the involved CPUs might have to wait for
each other due to a sequential working order. Direct feedthrough
might even lead to deadlock situations. Refer to Model Evaluation
on page 133 for details on the timing of the Synchronized
Swinging Buffer protocol.
You should distribute the calculations equally over all CPUs.
Distributing the Model for MP Systems
RTI and RTI-MP Implementation Guide March 2004
I
152
T
You can free up execution time of the real-time application by
assigning model parts (including IPC blocks) to the background task if
these model parts are non-critical with regard to time. See Assigning
Parts of the Model to the Background Task on page 93 for details.
I
RTI and RTI-MP Implementation Guide March 2004 153
Inserting Custom C Code
RTI is designed to provide automatic handling of dSPACE I/O board
capabilities from a Simulink model. However, some specific hardware
features are not supported by RTI. In this case, you can handle the
appropriate hardware feature via a C-coded S-function or via RTIs
User-Code.
S-functions are a feature of Simulink that allow you to implement
user-defined functionality. User-Code is a similar feature, but is
provided by RTI. You can perform the following:
Add customized blocks to a Simulink model
Incorporate existing C code into a Simulink model
Make dSPACE hardware accessible by implementing hardware
access
Inserting Custom C Code
RTI and RTI-MP Implementation Guide March 2004
I
154
E
Consider the throttle control example (see Throttle Control Example on
page 20) and suppose you want to include a checking routine that
issues a message if the throttle valve position exceeds a certain value.
It is no problem to implement the checking routine into the Simulink
model. However, no Simulink block provides message output from a
real-time application. Thus, you have to use custom C code to achieve
the desired behavior.
If you have a modular system containing a DS4201 Prototyping Board,
you have to use an S-function or User-Code to access the custom I/O
hardware capabilities of this board.
Implementing You can implement your custom C code as S-functions. Refer to
Implementing S-Functions on page 156.
You can implement your custom C code as User-Code. Refer to
Implementing User-Code on page 164.
S-function versus
User-Code
S-functions and User-Code have certain advantages. Refer to
Comparing S-Functions and User-Code on page 174.
Example The various aspects of the custom C code are explained via a custom
C code problem for the level control example.
There is a flow chart for this problem. Refer to Flow Chart for the
Custom C Code of the Throttle Control Example on page 178.
The solution is available as an S-function. Refer to C Code for the
Throttle Control Examples S-Function on page 179.
The solution is available as User-Code. Refer to C Code for the
Throttle Control Examples User-Code on page 182.
Accessing variables You can make the internal variables of the custom C code accessible to
ControlDesk. Refer to How to Access Custom Variables via
ControlDesk on page 184.
Handling errors You can implement user-specific error handling in your custom
C code. Refer to How to Handle Application-Specific Errors on
page 186.
Inserting Custom C Code
RTI and RTI-MP Implementation Guide March 2004 155
I
Slave applications Some dSPACE boards have an I/O slave processor, and you might want
to use it to run a specific slave application, for example, 4-channel
square wave generation. Refer to Using Slave Applications on
page 188.
Related Topics
Limitations S-functions and User-Code have certain restrictions. Refer to
Limitations for Custom C Code on page 278.
Inserting Custom C Code
RTI and RTI-MP Implementation Guide March 2004
I
156
Implementing S-Functions
S-functions can be included in timer tasks or tasks driven by an
interrupt block because you can place Simulinks S-Function blocks
anywhere in your model. In conjunction with the dSPACE real-time
simulation you can only use C-coded S-functions.
Basics For basic information on S-functions, refer to Basics of S-Functions on
page 156.
Handcrafting You can code the S-function methods in C, following the guidelines
given in Handcrafting the C-Coded S-Function on page 158.
Related Topics
Useful examples You can find useful examples of C-coded S-functions in Simulinks
S-functions demos C-file S-functions library. You can use these
demos as starting-points for your own S-functions. However, make
sure that you do not use S-function demos for other languages than C
because RTI supports only C-coded S-functions.
For further information, refer to Writing S-Functions by The
MathWorks. Details on dSPACE C functions for your board can be
found in the corresponding RTLib Reference of the dSPACE HelpDesk.
Limitations S-functions and User-Code have certain restrictions. Refer to
Limitations for Custom C Code on page 278.
S-function techniques You can find information on certain standard S-function techniques at
http://www.dspace.de/goto?S-function_techniques.
Basics of S-Functions
S-functions (Simulink functions) provide a computer language
description for Simulinks S-Function blocks. S-functions are written in
a high-level language such as M, C or Fortran.
Inserting Custom C Code
RTI and RTI-MP Implementation Guide March 2004 157
I
N
If you want to use an S-function with a dSPACE system, it must be
written in C. Real-Time Workshop and RTI do not support M, C++,
Fortran or Ada S-functions.
S-functions can hold continuous, discrete and hybrid systems and
interact with the equation solvers of MATLAB and Simulink.
Types of S-functions Simulink knows two types of S-functions:
Noninlined S-functions This type of S-function (also called C-MEX
S-function) is used by Simulink and Real-Time Workshop, which call
the various S-function methods during the model execution. Both
Simulink and Real-Time Workshop use the same S-function code. This
guide deals exclusively with this type of S-function.
Wrapper and fully inlined S-functions These types of
S-functions make use of the Target Language Compiler code
generation tool. Fully inlined S-functions must be implemented
separately for Simulink (C-MEX S-function) and Real-Time Workshop
(TLC file). These types of S-functions are not described in this guide.
For information, refer to the documentation of The MathWorks.
S-function templates Since all S-functions must have a particular set of methods, you should
always start your programming with an S-function template.
If you want to create a new S-function (such as in the level control
example), take the S-function template sfuntmpl_basic.c file
from the <MATLAB_ROOT>\simulink\src\ folder.
If you want to modify an RTI-specific S-function, take the desired
original S-function C file from the
%DSPACE_ROOT%\MATLAB\RTI<XXXX>\SFcn\ folder.
C
The original S-functions are restored and updated during any
new installation. So before you modify any template, you
should copy it to the working folder that holds your model and
rename the template. It is then available for all models located
in that folder.
Inserting Custom C Code
RTI and RTI-MP Implementation Guide March 2004
I
158
S-function time
overhead
Each S-function used in the Simulink model introduces an execution
time overhead as listed in the table below. Level 1 S-functions always
have a longer time overhead than level 2 S-functions.
Handcrafting the C-Coded S-Function
If you require user-specific functionality that is not based on an
S-function predefined by RTI, you have to create it from scratch by
using Simulinks template sfuntmpl_basic.c. For example, this is the
case for the message output of the throttle control example.
Make sure to follow the guidelines given here to avoid common
difficulties when implementing S-functions.
Methods of an
S-function
Each of the various C methods in an S-function has a specific purpose,
which also qualifies it for specific dSPACE function calls. Refer to
Purpose of the C Methods on page 159.
Real-time and Simulink
simulations
You can write S-functions that use code variants for real-time and
Simulink simulations, which is necessary if you want to use functions
that are not available in one of the two environments. Refer to
S-Functions for Real-Time and Simulink Simulations on page 160.
Accessing dSPACE I/O Using the dSPACE real-time hardware from within C-coded
S-functions lets you perform system initialization and access the I/O
features. Refer to How to Access dSPACE I/O Devices in S-Functions on
page 161.
Modular hardware When accessing I/O boards via RTLib functions, you must always
provide the PHS-bus base address as a parameter. Refer to Accessing
Modular Hardware in S-Functions on page 162.
Board Level 1 Level 2
DS1005 @ 480 MHz 0.5 s 0.1 s
DS1006 @ 2.2 GHz 0.097 s 0.014 s
DS1103 @ 333 MHz 1.2 s 0.2 s
DS1104 @ 250 MHz 2.5 s 0.4 s
DS1401 @ 300 MHz 2.3 s 0.3 s
Inserting Custom C Code
RTI and RTI-MP Implementation Guide March 2004 159
I
Related Topics
Handling errors You might want to generate user-specific error messages within an
S-function. Refer to How to Handle Application-Specific Errors on
page 186.
RTLib functions Details on the dSPACE C functions for your board can be found in the
corresponding RTLib Reference available in the dSPACE HelpDesk.
S-functions guide For further information, refer to External Interfaces/API and Writing
S-Functions by The MathWorks.
Purpose of the C Methods
An S-function consists of a fixed set of mdl<...>() methods that are
called by the Mdl<...>() model functions, which Real-Time Workshop
generates from the overall model. The set of mdl<...>() methods in
an S-function can be considered as a model within the model.
mdlStart() Contains the initialization code of the S-function, which
is executed once when simulation is started. You can use it for I/O
initialization, for example dsXYZ_init() or dsXYZ_range_set().
mdlInitializeConditions() Sets the initial values of the state
variables of the S-function. It is executed once when the simulation is
started. If the S-Function block is in an enabled subsystem that is
configured as reset states when enabled, it is also executed
whenever the subsystem becomes enabled. Therefore, this method is
generally not suitable for I/O initialization code.
mdlInitializeSizes() Defines the size characteristics of the
S-function, such as the number of inputs, outputs, states and sample
times. Simulink reads the characteristics to configure the S-Function
block.
mdlInitializeSampleTimes() Defines the sample times for the
S-function.
mdlOutputs() Contains the code for calculating the block outputs
of the S-function. You can use it for read/write access of I/O devices.
mdlUpdate() Contains the algebraic code for calculating the
discrete states of the S-function.
Inserting Custom C Code
RTI and RTI-MP Implementation Guide March 2004
I
160
mdlDerivatives() Contains the code for calculating the derivatives
of time-continuous state variables within the integration routine.
mdlTerminate() Contains the termination code of the S-function,
which is executed once when simulation is stopped. You can use it for
writing the termination values to the output devices.
N
If an I/O device is initialized more than once, for example, if you place
the initialization in mdlInitializeConditions() by mistake, the
behavior of the device can become unpredictable. Therefore, use
mdlStart() for initializations that must occur only during simulation
start.
S-Functions for Real-Time and Simulink Simulations
Since S-functions are a feature of Simulink, you can use them not only
for real-time simulation, but also for standard Simulink simulation.
Even though the majority of the code of an S-function is valid for both
real-time and Simulink simulations, you usually need to conditionally
include or exclude specific code segments for one of the two
purposes. As an example, consider dSPACE I/O statements that do not
make sense for Simulink simulation. On the host PC system there is no
dSPACE hardware available and dSPACE I/O functions are not valid.
You can achieve this conditional inclusion or exclusion of a code
segment via the MATLAB_MEX_FILE C preprocessor variable, which is
defined during the MEX DLL file generation and not defined when
real-time code is generated. Use the syntax shown below:
#ifdef MATLAB_MEX_FILE
/* Code only used for Simulink simulation that */
/* you want to exclude from the real-time object file, */
/* for example, an output on the host computers screen. */
#else
/* Code only used for real-time simulation that */
/* you want to exclude from the Simulink S-function, */
/* for example, dSPACE-specific I/O code. */
/* Instead of the #ifdef ... #else construct you can also*/
/* use the line #ifndef MATLAB_MEX_FILE; for example, */
/* if there is no need for Simulink-only code. */
#endif
Inserting Custom C Code
RTI and RTI-MP Implementation Guide March 2004 161
I
Any line of code that is not enclosed in such an #ifdef or #ifndef
construct is included in both real-time code generation and Simulink
simulation.
E
Consider the throttle control example: The statements needed for the
real-time simulation that send a message to the Message Module (i.e.
ControlDesks Log Viewer) are functional only for the real-time
simulation. Therefore you have to tag them with the
#ifndef MATLAB_MEX_FILE statement. On the other hand, you have to
conditionally include a statement that sends the message to the
MATLAB Command Window if the model is simulated in Simulink.
Thus, you have to enclose it within an #ifdef MATLAB_MEX_FILE
construct. The corresponding code segment is shown below:
static void mdlOutputs(SimStruct *S, int_T tid)
{
/* Get pointer for input port one.
Note: "uPtrs" is a vector of void pointers. It is
absolutely crucial to cast the indexed element from void
pointer to the proper type of pointer. Only after the
cast is it safe to get the value via indirection. */
InputPtrsType uPtrs =
(InputPtrsType) ssGetInputPortSignalPtrs(S, 0);
boolean_T Limit = *((boolean_T *) uPtrs[0]);
/* Check if limit is reached. */
if (Limit)
{
#ifdef MATLAB_MEX_FILE
/* Warning for Simulink simulation. */
mexWarnMsgTxt("Limit reached!");
#else
/* Warning for real-time simulation. */
msg_warning_set(MSG_SM_USER, 1, "Limit reached!");
#endif
}
}
How to Access dSPACE I/O Devices in S-Functions
Using the dSPACE real-time hardware from within C-coded
S-functions lets you perform system initialization and access the I/O
features.
Inserting Custom C Code
RTI and RTI-MP Implementation Guide March 2004
I
162
To use RTLib C functions and macros for I/O access
1 To access dSPACE I/O via an S-function, you must include the
following lines in the S-function header:
#ifndef MATLAB_MEX_FILE
# include <brtenv.h> /* basic real-time environment */
# include <dsXXXX.h> /* dsXXXX Board, e.g. ds2001.h */
#endif
2 Make sure to also enclose all subsequent RTLib statements such as
I/O access within the #ifndef MATLAB_MEX_FILE ... #endif
statements.
Since the MATLAB_MEX_FILE macro is only defined if the S-function is
compiled for a Simulink simulation (i.e., when building a MEX DLL file),
the dSPACE-specific statements are not executed for Simulink
simulations but only for real-time simulation.
T
If you want to provide extra code for Simulink simulations that is not
relevant to dSPACE real-time simulations, for example, screen output
for the MATLAB Command Window, you can use the
#ifdef MATLAB_MEX_FILE ... #endif statements.
Accessing Modular Hardware in S-Functions
For modular dSPACE systems there is a distinct relationship between
the PHS-bus address of an I/O board and its board number as shown in
RTI. Refer to PHS-Bus Address and Board Number on page 43.
When accessing I/O boards via RTLib functions, you must always
provide the PHS-bus base address as a parameter. You can obtain this
address via the DSXXXX_n_BASE macros that are made available via the
hardware-specific brtenv.h header.
E
Suppose you want to stop channel 1 of the timer that is located on the
second DS4001 board of your system. In this case, specify the
following include statement in the header of your S-function:
#include <brtenv.h>
#include <ds4001.h>
Inserting Custom C Code
RTI and RTI-MP Implementation Guide March 2004 163
I
You can then use the DS4001_2_BASE macro to retrieve the board
address needed for further RTLib I/O functions, in this case:
ds4001_timer_stop(DS4001_2_BASE, 1);
The ds4001.h header file contains the board-specific macros, for
example, ds4001_timer_stop().
A more general approach is to pass the board number to the
S-function as a parameter, which makes the S-function more flexible
towards changing the dSPACE system. As a result, you do not need to
modify the S-function when adding further I/O boards. In this case, use
the following macro:
PHS_BOARD_BASE_GET(board_type, board_number)
where
board_type = PHS board type macro, for example, PHS_BT_4001 for a
DS4001 board
board_number = board number to distinguish between boards of the
same type. If board_number is passed to the S-function
by argument, you can access the argument via the
ssGetSFcnParam statement.
Inserting Custom C Code
RTI and RTI-MP Implementation Guide March 2004
I
164
Implementing User-Code
With User-Code, RTI offers a set of adaptable C functions that allow
you to customize the initialization segment, the evaluation sequence
of the fastest timer task, the background task, and the termination
segment. User-Code can be accessed in the Simulink model by means
of Simulinks Data Store Memory blocks.
Transferring data You need to prepare the communication between the model and
User-Code. Refer to How to Use User-Code in Simulink Models on
page 164.
Generating a template If not already done, you must generate a template for the User-Code.
Refer to How to Generate a Template for the User-Code on page 167.
Handcrafting You can code the desired functions in C, following the guidelines
given in Handcrafting the User-Code on page 168.
Related Topics
Limitations S-functions and User-Code have certain restrictions. Refer to
Limitations for Custom C Code on page 278.
How to Use User-Code in Simulink
Models
E
Consider the throttle control example (see Throttle Control Example on
page 20) and suppose you want to receive a message if the throttle
valve position exceeds 50. The Boolean value (whether the limit is
reached or not) can be calculated in the Simulink model. You can then
let the User-Code output the appropriate message.
Inserting Custom C Code
RTI and RTI-MP Implementation Guide March 2004 165
I
To transfer the Boolean value from the Simulink model to the
User-Code you have to change your model as illustrated below:
As you can see from this model, the interface between Simulink and
User-Code is implemented via Simulinks Data Store blocks:
Each Data Store Memory block defines and initializes a single
communication variable.
The Data Store Read block represents the transition from the
User-Code to the Simulink model.
Throttle Valve
Position []
Terminator
Simplified Throttle
Possible valve position:
-5.7.. 93.9
>
Relational
Operator
Reference Pos []
Reference Generation
RefPos []
RTI Data
PID-Controller
with
Anti-Windup
PID
50
Limit at 50
LUT for Sensor2
(double)
Data Type
Conversion
Limit
Data Store
Write
Limit
Data Store
Memory
Sensor1[V]
Sensor2[V]
PWM duty cycle,
signed [-1..1]
Throttle Valve Position []
A
Data Store
Memory
A
Data Store
Read
Inserting Custom C Code
RTI and RTI-MP Implementation Guide March 2004
I
166
The Data Store Write block denotes the transition from the
Simulink model to the User-Code.
Since these Data Store blocks do not have any function on their own
(apart from the communication), you have to hand-code the desired
function in C.
T
If there are any Data Store Memory blocks in your Simulink model, you
get a separate Data Stores group in the Variable Browser of
ControlDesk. This group allows you to access the communication
variables of the User-Code.
To include User-Code in a Simulink model
1 For each communication variable needed, place a separate Data
Store Memory block from the Simulink library into your model.
2 For each communication variable, open the Block Parameters
dialog of the corresponding Data Store Memory block and
specify the following settings.
Enter the name of the communication variable (for example,
Limit) as Data store name.
Enter the desired initial value and via the vector width its
size.
Set the RTW Storage Class to ExportedGlobal.
3 To transfer data from the User-Code to the Simulink model, place a
Data Store Read block from the Simulink library in your model. To
transfer data from the Simulink model to the User-Code, use the
Data Store Write block instead. Again, you need separate blocks
for each communication variable you want to access.
4 For each block, open the Block Parameters dialog and specify the
data store name of the communication variable you want to
access: for example, Limit. This name must match the name you
gave to the corresponding Data Store Memory block. You can also
specify a Sample time for the communication variable.
5 The User-Code always belongs to the fastest timer task and,
therefore, has the same priority. If the Simulink part of a
communication variable does not belong to the timer task driven
A
Data Store
Write
A
Data Store
Memory
A
Data Store
Read
A
Data Store
Write
Inserting Custom C Code
RTI and RTI-MP Implementation Guide March 2004 167
I
with the base sample time, it might belong to a different task. If
this is the case and if the variable is a vector, you have to avoid
data inconsistency:
If the User-Code has the higher priority, you have to include
the Uninterruptable Buffer in the Simulink model as described
in Preparing a Function-Call Subsystem on page 78.
If the User-Code has the lower priority this is not necessary, but
you have to take precautions inside the User-Code. You find
the necessary instructions in How to Handcraft the User-Code
on page 169.
How to Generate a Template for the
User-Code
If you have not built real-time code for your Simulink model yet, there
is no User-Code template C file yet. However, if you want to program
the User-Code, you need the User-Code template C file for the model.
To generate this file, perform the following steps:
To get a User-Code template
1 Change to the working folder that holds your model.
2 Start a build process for the Simulink model you want to work on
(see How to Start the Build and Download on page 246).
Once you have built your model you will find the <model>_usr.c file in
its working folder. This template contains a set of empty C functions
into which you can incorporate your custom C code.
N
RTI generates a new User-Code template C file only if there is no
<model>_usr.c file in the working path of the model yet. Thus, if you
already added user-specific code to the User-Code file of the model,
RTI does not replace this file.
RTI-MP For RTI-MP models there are several User-Code files one
for each CPU of the model. These User-Code files are named
according to the applications of the different CPUs: <submodel>_usr.c.
Inserting Custom C Code
RTI and RTI-MP Implementation Guide March 2004
I
168
Handcrafting the User-Code
The User-Code template file <[sub]model>_usr.c contains a set of
empty C functions. Each C function has a specific purpose. You have
to enter your user-specific C code in these C functions according to
their purposes.
To transfer data from the User-Code to the Simulink model (for
example, from an input device) you have to use the function
usr_input(). If you want to transfer data from the Simulink model to
the User-Code (for example, to send it to an output device) you have
to use the function usr_output(). The additional User-Code function
usr_sample_input() can be used to start the conversion process for an
ADC. This process is then finished before the usr_input() function
starts, which reduces delays in execution.
Communication with
Simulink
The User-Code and Simulink can communicate by means of a global
structure variable. Refer to Communication Between the User-Code
and Simulink on page 169.
Handcrafting the
User-Code
Implement the desired functionality in the User-Code file. Refer to
How to Handcraft the User-Code on page 169.
Setting up interprocessor
communication
With RTI-MP, data is limited to the User-Code of a single CPU. To
transfer data from the User-Code of one CPU to the User-Code of
another, you can implement user-defined interprocessor
communication on C level. Refer to User-Code Interprocessor
Communication on page 171
Related Topics
Board-specific RTLib
functions
Details on the dSPACE C functions for your board can be found in the
corresponding RTLib Reference available in the dSPACE HelpDesk.
Inserting Custom C Code
RTI and RTI-MP Implementation Guide March 2004 169
I
Communication Between the User-Code and
Simulink
The Data Store blocks of a Simulink model whose RTW Storage Class is
set to ExportedGlobal are available via the names specified as Data
store name, for example, Limit. If such a communication variable is a
data vector, you can access its individual elements by means of an
index; for example, Limit[0].
C
If you use such vectorized communication variables, the
corresponding index in the User-Code runs from 0 to n-1 if n is
the number of vector elements. Do not use any other indices,
because this corrupts the memory of the real-time processor.
How to Handcraft the User-Code
To handcraft the User-Code
1 Fill the empty functions of the <[sub]model>_usr.c User-Code
template C file with your user-specific C code. Place the code
statements in the appropriate functions according to their
purposes as specified below:
2 Where required, implement the communication with the Simulink
model:
You can access the Data Store Read and Data Store Write
blocks of the Simulink model via the Data store names
specified in the blocks.
Purpose Target Function
Initialization, e.g., write initialization
values to output devices
usr_initialize()
Start conversion, e.g., for A/D devices usr_sample_input()
Read access, e.g., for input devices usr_input()
Write access, e.g., for output devices usr_output()
Shut down, e.g., write termination
values to output devices
usr_terminate()
Background task usr_background()
Inserting Custom C Code
RTI and RTI-MP Implementation Guide March 2004
I
170
Do not exceed the defined index if you use vectorized
variables.
If the Simulink part of a communication variable does not
belong to the timer task driven with the base sample time, it
might belong to a different task. If this is the case and if the
variable is a vector, you have to avoid data inconsistency:
If the User-Code has the lower priority, you have to enclose the
critical code segments that access the communication variables
with the global_disable() and global_enable() statements.
Refer to the RTLib Reference (available in the dSPACE
HelpDesk) for further information on these functions.
If the User-Code has the higher priority, this is not necessary.
Take precautions in the Simulink model as described in How to
Use User-Code in Simulink Models on page 164.
E
Consider the throttle control example. The following statements form
the basic function that outputs the message to the Message Module if
the throttle valve position exceeds 50.
__INLINE void usr_output(void)
{
/* check if limit is reached */
if (Limit!=0.0)
{
/* warning for real-time simulation */
msg_warning_set(MSG_SM_USER, 1,
"Throttle Control Example: Limit reached!");
}
}
To keep this code segment simple it does not contain administrative
code (generating a single message output even if the throttle valve
position remains above the limit). The complete source code is
included in C Code for the Throttle Control Examples User-Code on
page 182.
Inserting Custom C Code
RTI and RTI-MP Implementation Guide March 2004 171
I
User-Code Interprocessor Communication
Between two processor boards of the same type, you can use as many
user-defined data channels as are left unused by the Simulink model.
Each Gigalink provides eight shared memory (SMEM) and eight
swinging buffer (SBUF) channels in total. You can get the numbers of
the Gigalink and channel via the function rtimp_get_usr_channel.
This function has the following syntax:
rtimp_get_usr_channel("<CPU>", <protocol>, <No>, &gl, &chan);
The numbers of the free IPC channels (meaning the Gigalink and
channel number) are assigned dynamically, depending on the channels
used by the Simulink model.
The table below lists the purpose of the different terms:
Term Purpose
<CPU> Specify the name of the CPU that you want to
communicate with.
<protocol> Specify the desired protocol.
IPC_SBUF means the swinging buffer protocol,
IPC_VSM means the virtual shared memory protocol.
<No> Specify the desired relative index number for the
channel. For example, if you specify IPC_VSM as the
protocol and 1 as the relative index number, you get
the numbers for the first free virtual shared memory
channel, regardless of how many virtual shared
memory channels are used by the IPC blocks of the
Simulink model.
&gl This refers to the gl variable that returns the number
of the Gigalink to be used.
&chan This refers to the chan variable that returns the
number of the channel to be used.
Inserting Custom C Code
RTI and RTI-MP Implementation Guide March 2004
I
172
E
Suppose you want to transfer the content of the out_data variable
from the User-Code of the master to the in_data variable of the slaves
User-Code. You want to use the first available swinging buffer
channel. The following code excerpt shows how to initialize and
access the required channel in the User-Code of the master board:
int out_data = 0;
int *ch_ptr;
int gl;
int chan;
static void usr_initialize(void)
{
/* get number of gigalink and channel */
rtimp_get_usr_channel("slave",IPC_SBUF,1,&gl,&chan);
/* pointer to the user channel */
ch_ptr = dsgl_ptr_get(gl,chan);
}
__INLINE void usr_output(void)
{
/* calculate output data*/
out_data++ ;
/* send output and switch buffer */
*ch_ptr = out_data;
dsgl_write_buffer_switch(gl,chan);
}
The corresponding code excerpt in the User-Code of the slave board
looks like this:
int in_data;
int *ch_ptr;
int gl;
int chan;
static void usr_initialize(void)
{
/* get number of gigalink and channel */
rtimp_get_usr_channel("master",IPC_SBUF,1,&gl,&chan);
/* pointer to the user channel */
ch_ptr = dsgl_ptr_get(gl,chan);
}
Inserting Custom C Code
RTI and RTI-MP Implementation Guide March 2004 173
I
__INLINE void usr_output(void)
{
/* switch buffer, if buffer has been updated */
if (dsgl_read_buffer_is_updated(gl,chan)){
dsgl_read_buffer_switch(gl,chan);
}
/* get input data */
in_data = *ch_ptr;
}
Inserting Custom C Code
RTI and RTI-MP Implementation Guide March 2004
I
174
Comparing S-Functions and
User-Code
Both S-functions and User-Code have specific advantages and
disadvantages, which are listed below. These can help you decide
whether you want to use an S-function or User-Code.
Comparing the
execution order
Both User-Code and S-functions provide a set of C functions or
methods, which are executed in a specific order during the overall
model evaluation. Refer to Execution Order of S-Functions and
User-Code on page 175.
Tips and tricks Several tips might help you implement your custom C code. Refer to
Tips and Tricks for Custom C Code on page 177.
Related Topics
Restrictions S-functions and User-Code have certain restrictions. Refer to
Limitations for Custom C Code on page 278.
Advantages Disadvantages
S-function Can be executed in any
task of the real-time
program.
Easy to use via Simulinks
S-function block.
No control over the time
of initialization/ execution
in the overall execution
order of the model.
Source code not as easy
as that of User-Code.
User-Code Precise control over the
time of initialization/
execution in the overall
execution order of the
model.
Source code simpler than
that of S-functions.
Always executed with
the fastest timer task.
Inserting Custom C Code
RTI and RTI-MP Implementation Guide March 2004 175
I
Execution Order of S-Functions and
User-Code
The following two flow charts summarize when the individual
C functions or methods of User-Code and S-functions are executed in
relation to the Simulink model.
N
Certain RTI blocks are implemented as S-functions. They are
executed like any other user-specific S-functions. The execution
order of S-functions is demonstrated via the fictional Sfcn A and
Sfcn B blocks. All other RTI blocks are explicitly shown in the flow
chart.
Wherever you find a box containing a number of flow chart blocks,
the execution order for these cannot be predefined.
Inserting Custom C Code
RTI and RTI-MP Implementation Guide March 2004
I
176
Execution order of the
tasks of a model
This flow chart shows the execution order of the initializations and
blocks that are contained in the timer tasks. Whenever all these tasks
are finished, the processor executes the background task, which is
shown in the next flow chart.
RUN
STOP
RUN
STOP
Sfcn A: mdlInitializeSizes()
mdlInitializeSampleTimes()
Sfcn B: mdlInitializeSizes()
mdlInitializeSampleTimes()
Sfcn A: mdlStart()
Sfcn B: mdlStart()
Simulink blocks: initialization Sfcn B: mdlInitializeConditions() Sfcn A: mdlInitializeConditions()
RTI blocks: write initial values
to output devices
usr_sample_input()
RTI blocks: sample & read inputs
usr_input()
usr_initialize()
RTI blocks: I/O device initialization
Model code
from Simulink blocks
Sfcn A: mdlOutputs() Sfcn B: mdlOutputs() RTI blocks:
write to output devices
usr_output()
simState?
Model termination code
from Simulink blocks
Sfcn B: mdlTerminate() RTI blocks: write termination
values to output devices
Sfcn A: mdlTerminate()
usr_terminate()
simState?
Inserting Custom C Code
RTI and RTI-MP Implementation Guide March 2004 177
I
Execution order of the
background task of a
model
This flow chart shows the execution order of the blocks that are
assigned to the background task. The background task is executed
only if no other task (shown in the previous flow chart) needs to be
executed.
Tips and Tricks for Custom C Code
The following tips might help you implement your custom C code.
Holding C files
separately
If you want to hold your S-function C files in a separate folder, you
have to specify this folder in the user makefile. Refer to User Makefile
(USR.MK File) in the RTI and RTI-MP Implementation Reference.
Including files and
libraries
If you want to include and use custom source files, include files, or
libraries in S-functions or User-Code, you have to specify these files
together with their paths in the user makefile. Refer to User Makefile
(USR.MK File) in the RTI and RTI-MP Implementation Reference.
Rebuilding custom
C code
You do not always need to start a complete build process after you
modify certain parts of the custom C code. Instead, you can run the
make utility by hand. Refer to How to Automate the Build Procedure
on page 248.
usr_background()
RTI administration
Code of subsystems bound
to RTI background task block
Background code
of RTI blocks
Inserting Custom C Code
RTI and RTI-MP Implementation Guide March 2004
I
178
Flow Chart for the Custom
C Code of the Throttle Control
Example
The following flow chart shows the behavior that has to be
implemented in an S-function or User-Code to solve the required job
for the throttle control example. The white blocks issue the actual
warning if the throttle valve position exceeds the limit, the
light-colored blocks ensure that the warning is issued only once, and
the dark-colored block counts how often the warning was issued.
Issue Warning
Limit
reached?
Warning
flag
Reset Warning flag
Set Warning flag
Issue Warning End
Increment Counter
Send
Message
true
false
false
true
Inserting Custom C Code
RTI and RTI-MP Implementation Guide March 2004 179
I
C Code for the Throttle Control
Examples S-Function
The following C source code forms the required S-function:
/*******************************************************************************
FILE: issue_warning.c
DESCRIPTION:
Example S-function for the throttle control example from the RTI
Implementation Guide. The S-function issues a warning if the input is
logical true.
REMARKS:
This file is based on the Simulink S-function template sfuntmpl_basic.c and
contains only the most common S-function methods. Comments on example-
specific changes are included.
See <MATLAB_ROOT>/simulink/src/sfuntmpl_doc.c for more details.
Copyright (c) 1997-2004 dSPACE GmbH, GERMANY
*******************************************************************************/
#define S_FUNCTION_LEVEL 2
#define S_FUNCTION_NAME issue_warning
#include "simstruc.h"
/* When compiling for dSPACE target, include the brtenv.h file.*/
#ifndef MATLAB_MEX_FILE
# include <brtenv.h>
#endif
/* Declare global variables. These can be made available in ControlDesk by
adding them to the <model>_usr.trc file.
NOTE:
Due to the use of global variables, this S-function is not reentrant */
int warning_flag = 0; /* Control issuing of warning */
int counter = 0; /* Counter for warnings */
/* Function: mdlInitializeSizes =========================== */
static void mdlInitializeSizes(SimStruct *S)
{
/* This S-function has no parameters. */
ssSetNumSFcnParams(S, 0); /* No. of expected parameters */
if (ssGetNumSFcnParams(S) != ssGetSFcnParamsCount(S)) {
return;
}
/* Set the number of states to zero. */
ssSetNumContStates(S, 0);
ssSetNumDiscStates(S, 0);
/* Set one input port. */
if (!ssSetNumInputPorts(S, 1)) return;
/* Set width of input port to one. */
ssSetInputPortWidth(S, 0, 1);
/* Input is accessed in mdlOutputs() routine,
therefore set direct feedthrough flag. */
ssSetInputPortDirectFeedThrough(S, 0, 1);
/* Set the input port data type to boolean. */
ssSetInputPortDataType(S, 0, SS_BOOLEAN);
/* We have no output ports, therefore we must not
call ssSetOutputPortWidth()! */
if (!ssSetNumOutputPorts(S, 0)) return;
/* This S-function has one sample time. */
ssSetNumSampleTimes(S, 1);
/* No work vectors and other special features are used. */
ssSetNumRWork(S, 0);
ssSetNumIWork(S, 0);
Inserting Custom C Code
RTI and RTI-MP Implementation Guide March 2004
I
180
ssSetNumPWork(S, 0);
ssSetNumModes(S, 0);
ssSetNumNonsampledZCs(S, 0);
/* No additional options are used. */
ssSetOptions(S, 0);
}
/* Function: mdlInitializeSampleTimes ===================== */
static void mdlInitializeSampleTimes(SimStruct *S)
{
/* Use inherited sample time. */
ssSetSampleTime(S, 0, INHERITED_SAMPLE_TIME);
/* Ensure that this S-function will not execute in intermediate integration
steps. */
ssSetOffsetTime(S, 0, FIXED_IN_MINOR_STEP_OFFSET);
}
#define MDL_START /* Change to #undef to remove function */
#if defined(MDL_START)
/* Function: mdlStart =================================== */
static void mdlStart(SimStruct *S)
{
/* Reset control variables when switching RTI simulation state from STOP to
RUN. */
warning_flag = 0;
counter = 0;
}
#endif /* MDL_START */
static void mdlOutputs(SimStruct *S, int_T tid)
{
/* Get pointer for input port one.
Note: "uPtrs" is a vector of void pointers. It is absolutely crucial to
cast the indexed element from void pointer to the proper type of pointer.
Only after the cast is it safe to get the value via indirection. */
InputPtrsType uPtrs = (InputPtrsType) ssGetInputPortSignalPtrs(S, 0);
boolean_T Limit = *((boolean_T *) uPtrs[0]);
/* Check if limit is reached. */
if (Limit)
{
/* Check if warning has already been issued. */
if (!warning_flag)
{
/* Set flag to remember that warning has been issued. */
warning_flag = 1;
/* Increment the number of warnings. */
counter++;
#ifdef MATLAB_MEX_FILE
/* Warning for Simulink simulation. */
mexWarnMsgTxt(
"Throttle Control Example: Limit reached!");
#else
/* Warning for real-time simulation. */
msg_warning_set(MSG_SM_USER, 1, "Throttle Control Example: Limit reached!");
#endif
}
}
else
{
/* Reset the warning flag. */
warning_flag = 0;
}
}
Inserting Custom C Code
RTI and RTI-MP Implementation Guide March 2004 181
I
/* Function: mdlTerminate ==================================*/
static void mdlTerminate(SimStruct *S)
{
}
#ifdef MATLAB_MEX_FILE /* Compile as a MEX file? */
#include "simulink.c" /* MEX file interface mechanism */
#else
#include "cg_sfun.h" /* Code generation registration fcn */
#endif
Inserting Custom C Code
RTI and RTI-MP Implementation Guide March 2004
I
182
C Code for the Throttle Control
Examples User-Code
The following C source code forms the required User-Code.
/******************************************************************************
Include file throttlecontroldemo_usr.c:
Definition of functions for user-defined initialization,
system I/O, and background process code.
RTI1401 5.0
<Date>
Copyright (c) 1997-2004 dSPACE GmbH, GERMANY
*****************************************************************************/
/* ========================================================================= */
/* ===== Define file version macro. Never change this value. ============= */
/* ========================================================================= */
#define USER_CODE_FILE_VERSION 5
/* ========================================================================= */
/* Insert #include directives for header files here. */
#if defined(_INLINE)
# define __INLINE static inline
#else
# define __INLINE static
#endif
/* declare global variables */
int warning_flag = 0; /* to control issuing of warning */
int counter = 0; /* counter for warnings */
static void usr_initialize(void)
{
/* reset warning flag if simulation starts (STOP -> RUN) */
warning_flag = 0;
/* reset counter if simulation starts */
counter = 0;
}
__INLINE void usr_sample_input(void)
{
}
__INLINE void usr_input(void)
{
}
__INLINE void usr_output(void)
{
/* check if limit is reached */
if (Limit!=0.0)
{
/* check if warning has already been issued */
if (warning_flag == 0)
{
/* Set flag to remember that warning has been issued. */
warning_flag = 1;
/* Increment the number of warnings. */
counter++;
/* warning for real-time simulation */
msg_warning_set(MSG_SM_USER, 1,
"Throttle Control Example: Limit reached!");
}
}
Inserting Custom C Code
RTI and RTI-MP Implementation Guide March 2004 183
I
else
{
/* reset warning flag */
warning_flag = 0;
}
}
static void usr_terminate(void)
{
}
static void usr_background(void)
{
}
#undef __INLINE
/****** [EOF] ****************************************************************/
Inserting Custom C Code
RTI and RTI-MP Implementation Guide March 2004
I
184
How to Access Custom
Variables via ControlDesk
Suppose you want to capture custom variables of an S-function or
User-Code. By default, RTI does not include the internal variables of
S-functions or User-Code in the variable description file, only the
output of S-function blocks or the global Data Store Memory
communication variables.
C
If you are using more than one instance of a specific S-function
in your model, take care to avoid unexpected side-effects in
your application that might occur when using global variables.
Accessing custom
variables
It is possible to access variables of your S-function or User-Code:
To make custom variables accessible for ControlDesk
1 In the corresponding S-function or User-Code, declare the custom
variables as global non-static variables or as global non-static
pointer variables.
2 Add a user variable description file to the folder of the model
(<model>_usr.trc for single-processor systems or
<submodel>_usr.trc for multiprocessor systems).
3 List the desired custom variables in the user variable description file
using the syntax of the variable description file (see Syntax of the
TRC File in the ControlDesk Reference).
4 Build your real-time application and download it to the real-time
hardware (see Building and Downloading the Model on page 239).
During the build process, RTI adds the contents of the
<model>_usr.trc file to the <model>.trc file.
5 In ControlDesk, load the corresponding system description file
(<model>.sdf) to the specified dSPACE board. The Variable Browser
displays the internal variables in an extra group called
User Variables.
Inserting Custom C Code
RTI and RTI-MP Implementation Guide March 2004 185
I
E
Consider the throttle control example (see page 20). Suppose you
want to implement a counter in the user-defined code that counts
how often a message is issued that warns that the throttle valve
position has exceeded its limit. The corresponding code could read as
follows:
/* Declare global variables. These can be made available in
ControlDesk by adding them to the <model>_usr.c file. */
int warning_flag = 0; /* Control issuing of warning */
int counter = 0; /* Counter for warnings */
The contents of <model>_usr.trc would read as follows:
-- ******** Warning control variables*********************
warning_flag
{
type: int(32)
desc: "Control issuing of warning"
}
counter
{
type: int(32)
desc: "Counter for warnings"
}
As a result, ControlDesks Variable Browser would look like the
following illustration:
Inserting Custom C Code
RTI and RTI-MP Implementation Guide March 2004
I
186
How to Handle
Application-Specific Errors
If you want to generate messages in certain situations and display
them via the Message Module of the host computer, you have to use
special C-function calls. You can use these C-function calls in any
S-function or User-Code. The following instructions summarize the
necessary steps:
To send messages to the Message Module
1 Include the #include <brtenv.h> statement in the program header
of your S-function or User-Code.
2 Use the access C functions according to the table shown below to
send information, a warning or an error to the Message Module.
An error message automatically terminates the simulation by
switching the simState variable to STOP.
N
You have to use these access C functions together with the
submodule identifier MSG_SM_USER.
For details on the Message Module, refer to Message Handling in the
RTLib Reference that corresponds to your hardware.
Reporting errors For reporting errors you can use the ssSetErrorStatus() function in
your S-function or User-Code, which works for both Simulink and
real-time simulation. If your S-function or User-Code reports an error
with the ssSetErrorStatus() function, the message used with this
function is displayed in ControlDesks Log Viewer, and RTI stops the
application. Then the real-time application is terminated via the exit()
function (see also Reaction to Run-Time Errors on page 207).
Desired Operation Message Function
Display information msg_info_set()
Display warning msg_warning_set()
Display error, terminate simulation msg_error_set()
Return last error number msg_last_error_number()
Inserting Custom C Code
RTI and RTI-MP Implementation Guide March 2004 187
I
If you want to report a problem without terminating the real-time
application, you cannot use the ssSetErrorStatus() function. Instead
use the msg_warning_set(MSG_SM_USER, 1, <...>) or
msg_warning_printf(MSG_SM_USER, 1, <...>) functions for the
real-time application and the ssWarning(S, <...>) function for the
Simulink simulation.
For details on ssSetErrorStatus and ssWarning see Writing
S-Functions by The MathWorks.
Inserting Custom C Code
RTI and RTI-MP Implementation Guide March 2004
I
188
Using Slave Applications
Some dSPACE boards have an I/O slave processor, and you might want
to use it to run a specific slave application, for example, 4-channel
square wave generation. This is possible via the dSPACE standard
application 4df.
Examples Consider the following examples:
Example of a Slave Application as User-Code on page 188
Example of a Slave Application as an S-Function on page 191
T
Some of the standard applications for the I/O slave processors are
available as blocks from the corresponding RTI library.
Related Topics
Hardware-specific
information
For hardware-specific information on slave applications, refer to
Loading Slave Applications at Run Time in the DS2210 RTLib Reference
and Slave-DSP Applications in the DS2201 RTLib Reference.
Example of a Slave Application as
User-Code
Suppose you run a DS2201 board and want to use its slave processor
to run a 4-channel square wave generation. Include the 4df.c file in
the User-Code of your model via the
#include <%DSPACE_ROOT%\Slave\DS2201\4df.c> C include statement.
Inserting Custom C Code
RTI and RTI-MP Implementation Guide March 2004 189
I
The corresponding Simulink model could look like this:
The DS2201-specific User-Code for this application could read:
/*******************************************************************************
Include file slaveapp_usr_ds2201_usr.c:
Definition of functions for user-defined initialization, system I/O, and
background process code.
DESCRIPTION:
User Code file to perform a 2-channel frequency measurement and 2-channel
signal generation based on the 2fd2df slave application (DS2201 version).
Copyright (c) 1997-2004 dSPACE GmbH, GERMANY
*******************************************************************************/
/* ======================================================== */
/* = Define file version macro. Never change this value. = */
/* ======================================================== */
#define USER_CODE_FILE_VERSION 5
/* ======================================================== */
/* Insert #include directives for header files here. */
/* Include basic real-time environment header. */
#include <brtenv.h>
/* Include the slave application source code to be found in
%DSPACE_ROOT%\slave\ds2201\2fd2df.c */
#include <%DSPACE_ROOT%\slave\ds2201\4DF.c>
#if defined(_INLINE)
# define __INLINE static inline
#else
# define __INLINE static
#endif
RTI Data
freq_out
Data Store
Write
freq_out
Data Store
Memory
(10 20 30 40)
Constant
Inserting Custom C Code
RTI and RTI-MP Implementation Guide March 2004
I
190
static void usr_initialize(void)
{
/* Initialize the DS2201 I/O board. */
ds2201_init(DS2201_1_BASE);
/* Load the slave application. */
load_slave_4df(DS2201_1_BASE);
/* Enable signal generation. */
ds2201_dtof_enable(DS2201_1_BASE, DS2201_DTOF_ENABLE);
}
__INLINE void usr_sample_input(void)
{
}
__INLINE void usr_input(void)
{
}
__INLINE void usr_output(void)
{
/* Write frequency value for channel 1. */
ds2201_dtof_4(DS2201_1_BASE, 1, freq_out[0]);
/* Write frequency value for channel 2. */
ds2201_dtof_4(DS2201_1_BASE, 2, freq_out[1]);
/* Write frequency value for channel 3. */
ds2201_dtof_4(DS2201_1_BASE, 3, freq_out[2]);
/* Write frequency value for channel 4. */
ds2201_dtof_4(DS2201_1_BASE, 4, freq_out[3]);
}
static void usr_terminate(void)
{
}
static void usr_background(void)
{
}
#undef __INLINE
/****** [EOF] *****************************************************************/
The following actions are carried out in this User-Code:
The source code of the 4df slave application is included. This code
also incorporates the necessary code for loading the application
from the master CPU to the slave CPU, which makes it possible to
load and start the slave application with the call load_slave_4df().
Via the Data Store Write block, the frequency value of the
generated square-wave signal is passed to the User-Code to let
you control the frequency parameter from within the Simulink
model. In the User-Code the corresponding variables are
freq_out[0]
freq_out[1]
freq_out[2]
freq_out[3]
Inserting Custom C Code
RTI and RTI-MP Implementation Guide March 2004 191
I
Example of a Slave Application as an
S-Function
Suppose you run a DS2201 board and want to use its slave processor
to run a 4-channel square wave generation. The S-function source file
is sfcn_ds2201_4df.c for the signal generation.
The corresponding Simulink model could look like this:
The DS2201-specific S-function implementing the 4-channel square
wave generation could read:
/*******************************************************************************
FILE: sfcn_ds2201_4df.c
DESCRIPTION:
S-function to perform a 4-channel frequency generation based on the 4df
slave application (DS2201 version).
Copyright (c) 1997-2004 dSPACE GmbH, GERMANY
*******************************************************************************/
#define S_FUNCTION_LEVEL 2
#define S_FUNCTION_NAME sfcn_ds2201_4df
#include "simstruc.h"
/* Include basic real-time environment header. */
/* Include the slave application source code to be found in
%DSPACE_ROOT%\slave\ds2201\4df.c */
#ifndef MATLAB_MEX_FILE
# include <brtenv.h>
# include <%DSPACE_ROOT%\slave\ds2201\4df.c>
#endif
#define NUM_INPUT_PORT (1)
#define INPUT_PORT_WIDTH_1 (4)
/* Function: mdlInitializeSizes =========================== */
static void mdlInitializeSizes(SimStruct *S)
{
/* This S-function has no parameters. */
ssSetNumSFcnParams(S, 0); /* No. of expected parameters */
if (ssGetNumSFcnParams(S) != ssGetSFcnParamsCount(S))return;
/* Set the number of states to zero. */
ssSetNumContStates(S, 0);
ssSetNumDiscStates(S, 0);
/* We have one input port with width 4*/
sfcn_ds2201_4df
S-Function
RTI Data
[10 20 30 40]
Constant
Inserting Custom C Code
RTI and RTI-MP Implementation Guide March 2004
I
192
if (!ssSetNumInputPorts(S, NUM_INPUT_PORT)) return;
ssSetInputPortWidth(S, 0, INPUT_PORT_WIDTH_1);
/* We have no output ports.*/
if (!ssSetNumOutputPorts(S, 0)) return;
/* This S-function has one sample time. */
ssSetNumSampleTimes(S, 1);
/* No work vectors and other special features are used. */
ssSetNumRWork(S, 0);
ssSetNumIWork(S, 0);
ssSetNumPWork(S, 0);
ssSetNumModes(S, 0);
ssSetNumNonsampledZCs(S, 0);
/* No additional options are used. */
ssSetOptions(S, 0);
}
/* Function: mdlInitializeSampleTimes ===================== */
static void mdlInitializeSampleTimes(SimStruct *S)
{
/* Use 5 ms sample time and no offset. */
ssSetSampleTime(S, 0, 0.005);
ssSetOffsetTime(S, 0, 0.0);
}
#define MDL_START /* Change to #undef to remove function */
#if defined(MDL_START)
/* Function: mdlStart =================================== */
static void mdlStart(SimStruct *S)
{
#ifndef MATLAB_MEX_FILE
/* Initialize the DS2201 I/O board. */
ds2201_init(DS2201_1_BASE);
/* Load the slave application. */
load_slave_4df(DS2201_1_BASE);
#endif
}
#endif /* MDL_START */
/* Function: mdlOutputs ==================================*/
static void mdlOutputs(SimStruct *S, int_T tid)
{
/* Get pointer to S-function input port. */
#ifndef MATLAB_MEX_FILE
int j;
InputRealPtrsType uPtrs = ssGetInputPortRealSignalPtrs(S,0);
for (j = 0; j < INPUT_PORT_WIDTH_1; j++) {
/* Write frequency value for channel j+1. */
ds2201_dtof_4(DS2201_1_BASE, j+1, *uPtrs[j]);
}
#else
/* do nothing */
#endif
}
/* Function: mdlTerminate ==================================*/
static void mdlTerminate(SimStruct *S)
{
}
#ifdef MATLAB_MEX_FILE /* Compile as a MEX file? */
#include "simulink.c" /* MEX file interface mechanism */
#else
#include "cg_sfun.h" /* Code generation registration fcn */
#endif
I
RTI and RTI-MP Implementation Guide March 2004 193
Managing the
Simulation
Managing the simulation covers simulation control, data acquisition,
and error handling.
Simulation Control There are different options for controlling the simulation state. Refer
to Simulation Control (RUN/STOP Mechanism) on page 194.
Acquiring data The dSPACE boards support time-stamping, where a time stamp is
assigned to each execution step of each task. Time-Stamping and Data
Acquisition on page 199.
If the default data acquisition does not fulfill your requirements, you
can set up a more flexible data acquisition. Refer to How to Modify
Data Acquisition Behavior on page 204.
Run-time errors RTI responds to run-time errors by stopping the simulation. Refer to
Reaction to Run-Time Errors on page 207.
Managing the Simulation
RTI and RTI-MP Implementation Guide March 2004
I
194
Simulation Control
(RUN/STOP Mechanism)
For both RTI and RTI-MP the simulation state can be specified in a
number of ways:
It can be preset via the Initial simulation state option. When the
application is compiled it inherits this setting. For details, refer to
Real-Time Workshop Page (for RTI) and Main Page (for RTI-MP) in
the RTI and RTI-MP Implementation Reference.
N
If the initial simulation state is PAUSE, the output devices are set
to the Initialization values. If the initial simulation state is
STOP, they are set to the Termination values.
It can be changed during run time via the simState variable (for
details, refer to simState in the RTI and RTI-MP Implementation
Reference):
Manually via ControlDesk, MLIB/MTRACE and CLIB (available in
the Main group of the variable description file).
Automatically by the simulation itself via the simState SET block
(see simState SET Block in the RTI reference that corresponds to
your hardware).
If an error occurs during the real-time simulation, the simulation is
stopped automatically. After that the real-time application is
terminated via the exit() function. See also Reaction to Run-Time
Errors on page 207.
The simState variable can also be used in the simulation via the
simState READ block (see simState READ Block in the RTI reference
that corresponds to your hardware).
Managing the Simulation
RTI and RTI-MP Implementation Guide March 2004 195
I
When the simulation state is being changed, the following actions are
carried out:
The simulation state is processed in the background task. As long as
you do not reset the hardware, the background task continues
running.
N
If you carry out ControlDesks Stop Real-Time Processor or Simulink
Simulation command, the processor is stopped immediately, which is
not the same as setting the simState to STOP. Therefore, the
termination code is not executed and the background task is no longer
active. As a result, the I/O does not output the termination values of
the application and you have to reload the application again via
ControlDesks Reload Application or Start Simulink Simulation
command if you want to restart it. (Both commands are described in
the ControlDesk Reference.)
Change to Value Result
STOP 0 The termination code is executed and the
currentTime variable reset.
PAUSE 1 The simulation is paused (the currentTime
variable is not reset).
RUN 2 If the simulation was previously in the
PAUSE mode, the execution of the
application is reenabled.
If the previous state was STOP, the states of
the model are reset to their initial values
and the execution of the application is
restarted.
Managing the Simulation
RTI and RTI-MP Implementation Guide March 2004
I
196
How to Set and Read the Simulation
State
You can change the simulation state during run time via the simState
variable (see simState in the RTI and RTI-MP Implementation
Reference):
Manually via ControlDesk, MLIB/MTRACE and CLIB (available in the
Main group of the variable description file)
Automatically by the simulation itself via the simState SET block
To change the simulation state from ControlDesk
Connect the simState variable from the Main group of the variable
description file to a suitable instrument in your layout. For
example, you can use the RadioButton instrument (see How to
Prepare an Experiment for the Operator Mode in the ControlDesk
Experiment Guide).
To change the simulation state from within the Simulink model
1 Add the simState SET block from RTIs Extras library to your model
(see simState SET Block in the RTI reference of your
controller/processor board). Several instances of this block are
allowed.
2 Open the Block Parameters dialog, and select the desired action in
the Set simState to drop-down list (RUN, PAUSE, STOP). You can
also choose the trigger type and whether the block should have an
enable port.
simState RUN
simState SET
Managing the Simulation
RTI and RTI-MP Implementation Guide March 2004 197
I
3 Connect the port(s) of the block to the signal(s) that should change
the simulation state.
N
If you want to change the simulation state while the simulation is
paused or stopped, you have to place the involved blocks in the
background task of the model.
The simState SET block writes just the new value to the simState
variable. The actual simulation state is switched in the background
task. Therefore, the current computation step is always finished
before the simulation pauses or stops. If the background task is
complex to compute or if there is very little time for the
background task, several further computation steps might be
performed before switching takes place.
With RTI-MP, the simState SET Block can only be used for the
Master CPU.
Setting the simulation state to STOP does not stop the real-time
processor, but sets the application to a different condition: The
termination values are written to the I/O, after which only the
background task of the application remains active. In contrast, the
Stop RTP command provided by ControlDesk stops the real-time
processor immediately: The termination values are not written to
the I/O, and the background task does not remain active.
To read the simulation state from within the Simulink model
1 Add the simState READ block from RTIs Extras library to your
model (see simState READ Block in the RTI reference of your
controller/processor board). Several instances of this block are
allowed.
2 Connect the output port of the block. The data type is int32. The
meanings of the output values are as follows:
simState
simState READ
Value Simulation State
0 STOP
1 PAUSE
2 RUN
Managing the Simulation
RTI and RTI-MP Implementation Guide March 2004
I
198
N
If you want to read the simulation state while the simulation is paused
or stopped, you have to place the involved blocks in the background
task of the model (in a foreground task the simState READ block
would constantly read the simulation state RUN).
Managing the Simulation
RTI and RTI-MP Implementation Guide March 2004 199
I
Time-Stamping and Data
Acquisition
The dSPACE boards support time-stamping, where a time stamp is
assigned to each execution step of each task. As a result, ControlDesk
can use the actual time values to plot the signals of tasks driven by
interrupt blocks. One benefit is that you can see when the aperiodic
interrupts occur in relation to each other.
Generating time stamps The time stamps are generated in different ways for each task type:
Timer tasks For timer tasks, the dSPACE Real-Time Kernel
calculates the time stamps from the sample time of the tasks in the
same way as the Real-Time Workshop timing engine calculates the
time for timer tasks (currentTime T
t
):
T
t
= K T
sample_time
+ T
offset
where
This ensures consistency between the time of the real-time application
and the time displayed in ControlDesks plots.
T
t
= currentTime variable or RTK time stamp for timer task
K = execution counter
T
offset
T
sample_time
K = 1 K = 2 K = 3 K = 4
t 0
Managing the Simulation
RTI and RTI-MP Implementation Guide March 2004
I
200
Tasks driven by hardware interrupt blocks For tasks that are
driven by hardware interrupt blocks, the dSPACE Real-Time Kernel
derives the time stamps (T
hw
) from a hardware clock. This ensures
exact time stamps that are independent of the fixed step size of the
real-time application:
If the real-time application also contains a timer task (this is the case
for all multiprocessor applications), that task acts as a reference task
for the asynchronous tasks. The dSPACE Real-Time Kernel derives the
time stamps for asynchronous tasks in relation to the time stamps of
the reference task to ensure time consistency, especially if a simulation
runs over a long period of time:
0 t
T
hw
T
offset
T
sample_time
K = 1 K = 2 K = 3 K = 4
0 t
T
hw
Managing the Simulation
RTI and RTI-MP Implementation Guide March 2004 201
I
T
hw
= T
t
+ T
hw
where
Tasks driven by Software Interrupt blocks For tasks driven by
Software Interrupt blocks, the dSPACE Real-Time Kernel uses the time
stamps from the task that issues the software interrupt.
N
The currentTime variable of the real-time simulation is calculated by
Real-Time Workshop using floating-point numbers, whereas the time
stamps are calculated by the dSPACE Real-Time Kernel using integer
numbers. Since the precision of floating-point numbers decreases the
larger the numbers become, the currentTime variable and the
associated time stamps might differ slightly.
Time-stamping and
RTI-MP distributed
tracing
Via the distributed tracing feature, ControlDesk is able to capture the
data individually from the different CPUs of a multiprocessor system
and display the data together in a single plot window.
N
Distributed tracing is available only for boards that support
time-stamping and multiprocessing, namely the DS1005 and DS1006
boards.
T
hw
= time of task driven by a hardware interrupt block
T
t
= currentTime variable or RTK time stamp for timer task
T
hw
= time that elapsed since the last increment of T
t
Managing the Simulation
RTI and RTI-MP Implementation Guide March 2004
I
202
Host services In addition, the processors of the multiprocessor
system can have different host services specified by Data Capture
blocks. Distributed tracing is used only with host services that have the
same service name on all the processors used. The following table
shows an example:
An exception to this rule applies to host services that are called in timer
tasks: If the processor does not have a host service running at an
appropriate rate, the host service of the fastest timer task is used
instead. For example, if a variable on processor 2 in the example above
is captured via the 10 msec host service, the 100 sec host service is
used instead. As a result, you can use the following host services for
distributed tracing:
The host services are created by RTI and can be edited in the related
model by using Data Capture blocks. If you do not include a Data
Capture block in your model, there is one host service that is executed
with the basic step size on each processor.
For further information on the distributed tracing feature, see
Capturing Data and Distributed Tracing in Multiprocessor Systems in
the ControlDesk Experiment Guide.
Host Service
Name Processor 1 Processor 2 Processor 3
100 sec T = 0.0001 T = 0.0001 T = 0.0001
10 msec T = 0.01 Not available Not available
Crankshaft Interrupt-block-driven task Interrupt-block-driven task Not available
10 degree Interrupt-block-driven task Interrupt-block-driven task Interrupt-block-driven task
Host Service
Name Available on Processor 2
100 sec Yes
10 msec Yes The data from processors 2 and 3 is
captured via the 100 sec host service
Crankshaft No
10 degree Yes
Managing the Simulation
RTI and RTI-MP Implementation Guide March 2004 203
I
Limitations For information on the limitations with the time-stamping feature,
refer to Limitations on page 273.
Managing the Simulation
RTI and RTI-MP Implementation Guide March 2004
I
204
How to Modify Data
Acquisition Behavior
Suppose you want to use ControlDesk to observe variable changes
that occur in a task driven by an interrupt block. If the host service
code for real-time data acquisition is placed in a timer task, some
variable changes might be lost as illustrated below:
In contrast, if the host service code is placed inside the task driven by
an interrupt block, all variable changes from this task can be captured
as illustrated below:
This effect applies especially to the task information variables:
T
Event
T
Timer
Time
Timer Interrupts
(Sample Time)
Data Capture
Interrupt
Variable Changes
Lost
Variable Changes
Captured
T
Event
T
Timer
Time
Timer Interrupts
(Sample Time)
Data Capture
Interrupt
Managing the Simulation
RTI and RTI-MP Implementation Guide March 2004 205
I
Some variables show different behavior depending on where the host
service is executed. Consider the overrunQueueCount and state
variables of a particular task, for example:
overrunQueueCount is always 0 if read in the background task. This
is due to the fact that the background task has the lowest priority
and is therefore executed only if no other task is queued. If
overrunQueueCount is read from within its own task, its value is
always 1 or higher because it is incremented when the task is
called and decremented when the task is finished.
state is always idle (0) if read in the background task. If state is
read from within its own task, it is always running (2), and if read
from any other task, it can be running (2), ready (1) or idle (0).
If you use one of ControlDesks virtual instruments to access a variable,
ControlDesk automatically uses the host service that is executed in the
background task.
If you trace a variable via ControlDesks data acquisition instruments,
you can specify the desired host service via the Capture Settings.
N
The default host service code for data acquisition is executed with the
fastest timer task. This code is omitted automatically if you place at
least one Data Capture block in your model.
To modify the data acquisition behavior
1 Place up to four Data Capture blocks from RTIs Extras library in
your model, and open the Block Parameters dialog.
To achieve a host service that is executed in a task driven by an
interrupt block, place the Data Capture block inside a
function-call subsystem. Specify -1 as the Sample time.
To achieve a host service that can be turned on or off via a
control variable, place the Data Capture block inside an
enabled subsystem which is not located inside a triggered or
function-call subsystem. Specify the desired Sample time in
the Block Parameters dialog.
Host Service #1
<ServiceName>
Data Capture
Managing the Simulation
RTI and RTI-MP Implementation Guide March 2004
I
206
To achieve a downsampling compared to the default host
service code, place the Data Capture block in your model so
that it is not inside a conditionally executed subsystem. Specify
the desired Sample time. As an alternative, you can achieve a
downsampling via ControlDesk, so that you do not need to
modify your model (see How to Capture Data in the
ControlDesk Experiment Guide).
To achieve a host service that is executed on specific signal
conditions, place the Data Capture block inside a triggered
subsystem (trigger type: rising, falling or either). Specify
-1 as the Sample time.
2 In the Block Parameters dialog, specify a unique Service number
and Service name.
3 Select the desired service for each data acquisition instrument in
ControlDesk (see Capturing Data in the ControlDesk Experiment
Guide).
4 If you want to use the time-stamping feature, you have to activate
it in ControlDesk (see Capturing Data in the ControlDesk
Experiment Guide).
N
Do not place the Data Capture block in the background task or in a
function-call subsystem driven by a Software Interrupt block from
within the background task. This leads to unpredictable results
because there are no useful time stamps for the background task.
For further information on the Data Capture block, refer to Data
Capture Block in the RTI reference that corresponds to your hardware.
Managing the Simulation
RTI and RTI-MP Implementation Guide March 2004 207
I
Reaction to Run-Time Errors
When you run a real-time simulation, a run-time error might occur,
meaning a situation where the real-time application can no longer be
executed. Such run-time errors can result, for example, from incorrect
code, task overrun or user-specific function calls to certain Message
Module functions or the ssSetErrorStatus function.
RTI responds to run-time errors by stopping the simulation. The
termination code is executed and the termination values are written to
the I/O.
If the run-time error was caused by a nonfatal error such as an
overrun situation, the application remains in the simulation state
STOP and can be restarted (see How to Set and Read the
Simulation State on page 196).
All other run-time errors are most likely fatal errors. Therefore, RTI
also terminates the real-time application via the exit() function.
As a result, you cannot restart the application via the simulation
state, but you have to reload the application.
Managing the Simulation
RTI and RTI-MP Implementation Guide March 2004
I
208
I
RTI and RTI-MP Implementation Guide March 2004 209
Advanced Techniques
You might want to use the following advanced techniques to achieve
optimized simulation.
Atomic subsystems Atomic subsystems can help you optimize the build process and
simulation. Refer to Optimizing the Build Process and Simulation via
Atomic Subsystems on page 211.
Excluding subsystems
from the TRC file
Using the TRC Exclusion block it is possible to reduce the size of the
generated variable description file (TRC file). By excluding large parts
from the TRC file, you can reduce the time for building the TRC file
and loading it in ControlDesk. The block also allows you to hide model
parts that are not to be seen by other users. Refer to Excluding
Subsystems from the TRC File on page 216.
Advanced Techniques
RTI and RTI-MP Implementation Guide March 2004
I
210
Applying Subsystem
permissions in the
TRC file
By applying subsystem permissions to the TRC file, Simulinks
ReadOnly and NoReadOrWrite permissions for subsystems affect not
only the Simulink model itself but also the experiment software, such
as ControlDesk. As a result, all the block parameters of ReadOnly
subsystems are read-only in ControlDesk, and the content of
NoReadOrWrite subsystems is hidden in ControlDesk. Refer to How to
Apply Subsystem Permissions to the TRC File on page 219.
Block priorities Via the priority of Simulink blocks, you can achieve a user-specific
execution order for the model. Refer to Modifying the Block Execution
Order on page 221.
Blocks requiring
additional parameter
tuning steps
Certain blocks require additional steps or different handling of tuning
parameters via ControlDesk, because parameters can be only partly
tuned, or not tuned at all, using the default techniques.
The parameters of Transfer Fcn, Zero-Pole, and State-Space blocks
are not tunable by default. You can choose one of three methods
to enable parameter tuning. Refer to Tuning Parameters of Transfer
Fcn, Zero-Pole and State-Space Blocks on page 224.
The parameters of multi-dimensional Look-Up Table (n-D), Direct
Look-Up Table (n-D), and Interpolation (n-D) using PreLook-Up
blocks can only be tuned via multiple 2-D slices. The handling of 1-
and 2-dimensional blocks also slightly differs from that of 1-D and
2-D Look-Up Table blocks. Refer to Tuning Parameters of n-D Look-
Up Table Blocks on page 230.
Migrating from
AlphaCombo
The AlphaCombo system is no longer supported. You can migrate
your AlphaCombo models either to a multiprocessor system or to a
single-processor system based on the DS1005 or DS1006. Refer to
How to Migrate from AlphaCombo to DS1005 or DS1006 on
page 232.
Using Simulinks Model
Verification blocks
You might want to verify certain signals of your simulation and issue a
warning or even stop the simulation if the signals leave the specified
range. Refer to How to Use Simulinks Model Verification Blocks on
page 236.
Advanced Techniques
RTI and RTI-MP Implementation Guide March 2004 211
I
Optimizing the Build Process
and Simulation via Atomic
Subsystems
Atomic subsystems are a feature of Simulink that can help you
optimize the build process and simulation.
Basics Simulink and Real-Time Workshop distinguish between virtual and
atomic subsystems. Refer to Virtual Versus Atomic Subsystems on
page 211.
Bundling block
execution
You can use atomic subsystems to bundle the execution of blocks.
Refer to How to Bundle the Execution of Blocks on page 212.
Optimizing the
compilation
You can use atomic subsystems to optimize compilation. Refer to How
to Reduce the Function and File Sizes via Atomic Subsystems on
page 214.
Related Topics
See also Using Simulink by The MathWorks.
Virtual Versus Atomic Subsystems
Simulink and Real-Time Workshop distinguish between virtual and
atomic subsystems.
Virtual subsystems Virtual subsystems are mainly used to
structure a model. In contrast to atomic subsystems, it makes no
difference to the function of the model whether a block is located in a
virtual subsystem or in the parenting subsystem. The code that is
generated for a virtual subsystem is embedded in the code of its
parenting subsystem. This is also true for nested virtual subsystems.
The code generated for blocks inside a virtual subsystem can interleave
with code generated for blocks outside it.
Advanced Techniques
RTI and RTI-MP Implementation Guide March 2004
I
212
Atomic subsystems In contrast to virtual subsystems, these can be
used to influence the block execution order: The code generated for
atomic subsystems does not interleave with code generated for blocks
outside those subsystems. The resulting code resembles an
unconditionally inlined function, which is called a code block. A pure
atomic subsystem is always implemented as a code block. In the
Simulink model, atomic subsystems are marked with a bold block
frame.
N
RTI does not fully support the code reuse feature for nonvirtual
subsystems provided by Real-Time Workshop. If you want to enable
parameter tuning for mask and workspace parameters, you cannot
use the code reuse feature. For details, refer to General Limitations on
page 273.
Triggered and enabled subsystems Simulink automatically
specifies triggered and/or enabled subsystems as atomic and disables
the Treat as atomic unit checkbox for them, so the specification
cannot be changed.
Subsystems driven by an RTI interrupt block Subsystems that
are triggered by an RTI Interrupt block are always atomic. They are
always generated into separate functions.
How to Bundle the Execution of Blocks
You might want to bundle the execution of certain blocks so that they
are computed as a code block which is not interleaved with code from
other subsystems. The execution of the code block still can be
interrupted by higher-priority tasks.
To bundle the execution of blocks
1 Place the blocks to be bundled in a subsystem and open the Block
Parameters dialog of the subsystem.
2 Select the Treat as atomic unit checkbox to make the subsystem
atomic.
The atomic subsystem is marked with a bold block frame.
SubSystem
Advanced Techniques
RTI and RTI-MP Implementation Guide March 2004 213
I
Code reuse feature Due to a limitation of Real-Time Workshop, you cannot use the
reusable function option for nonvirtual subsystems if you want to have
mask and workspace parameters generated into the variable
description file. In addition, reused subsystems are not included in the
variable description file. Therefore, the dSPACE installation disables the
code reuse feature for dSPACE RTI targets by default. This means that
non-virtual subsystems are not generated as reusable functions
regardless of the settings you specify for the subsystems of your
models.
If you want to enable the code reuse feature (not recommended),
carry out the following instructions:
To enable the code reuse feature
1 Make sure that mask and workspace parameters are not generated
into the variable description file:
For RTI models, open Real-Time Workshop page of the
Simulation Parameters dialog, change to the RTI variable
description file options category and clear the Include mask
and workspace parameters checkbox.
For RTI-MP models, open a CPUs page of the Multiprocessor
Setup dialog, then open the Variable Description File Options
page of the CPU Options dialog and clear the Include mask
and workspace parameters checkbox. This is a global option
that affects all CPUs.
2 To enable the code reuse feature, change to the MATLAB
Command Window and enter
rti_option EnableRTWCodeReuse 1
The code reuse feature for non-virtual subsystems is then enabled
for all models until you carry out the command:
rti_option EnableRTWCodeReuse 0
Advanced Techniques
RTI and RTI-MP Implementation Guide March 2004
I
214
How to Reduce the Function and File
Sizes via Atomic Subsystems
Compilers are usually limited with regard to the code size (number of
lines) of functions and source code files. A large source code file may
also have a significantly longer compilation time than several small
files. Therefore, you should split large functions into smaller ones and
also distribute the contents of a large source code file to several
smaller files.
In addition to the characteristics pointed out above, atomic
subsystems and triggered and enabled subsystems allow you to
achieve smaller functions and source code files.
To reduce the function size via atomic subsystems
1 Select the standard subsystem you want to optimize and open its
Block Parameters dialog.
2 Select the Treat as atomic unit checkbox.
The RTW system code drop-down list is enabled.
T
Triggered and enabled subsystems are always atomic and the
Treat as atomic unit checkbox is disabled.
3 Select Function as the RTW system code.
As a result, Real-Time Workshop does not inline the code for the
subsystem into the MdlOutputs() function of the parenting
subsystem but creates a separate function. Therefore, the function
size is reduced. However, the file size remains nearly constant.
N
It is not possible to change the generation of functions for
subsystems driven by RTI interrupt blocks: The settings relevant to
the RTW System code option are ignored.
The RTW function name and RTW file name options are enabled.
Advanced Techniques
RTI and RTI-MP Implementation Guide March 2004 215
I
To reduce the source code file size via atomic subsystems
1 Carry out the instructions To reduce the function size via atomic
subsystems on page 214.
2 Select something other than Auto as the RTW file name
option.
As a result, Real-Time Workshop writes the function to a separate
source code file and thus reduces the size of the <model>.c file.
Depending on your selection, the RTW file name edit field might
be enabled. If this is the case, enter the desired RTW file name
without an extension.
Advanced Techniques
RTI and RTI-MP Implementation Guide March 2004
I
216
Excluding Subsystems from the
TRC File
Excluding a subsystem from the TRC file is an optimization technique
provided by RTI.
Basics There are two reasons why you might want to exclude a subsystem
from the generation of the TRC file. Firstly, to reduce the size of the
TRC file, or secondly, to hide parts of a model from other users. Refer
to Advantages of a Reduced TRC File on page 216.
Excluding a subsystem When a TRC Exclusion block is added to a subsystem, all blocks in the
subsystem where the block resides and all underlying subsystems are
not generated into the TRC file. Refer to How to Exclude a Subsystem
from the TRC File on page 218.
Advantages of a Reduced TRC File
There are two reasons why you might want to exclude a subsystem
from the generation of the TRC file. Firstly, to reduce the size of the
TRC file, or secondly, to hide parts of a model from other users.
Reduced file size Normally, a generated TRC file contains all the signals defined in the
model, which in the case of large models can result in a large TRC file.
Subsequently, such a file requires more time for generation, which in
turn results in increased loading times in ControlDesk.
By adding a TRC Exclusion block to your model at a selected location,
you can exclude all the signals from the blocks in the selected
subsystem as well as all underlying subsystems. This means the signals
are not included in the TRC file when it is generated, thus reducing the
size of the file.
Advanced Techniques
RTI and RTI-MP Implementation Guide March 2004 217
I
Hiding model parts You can also use the TRC Exclusion block to hide parts of a model from
other users. Since the block signals of the subsystem and all underlying
subsystems are excluded from the TRC file when the TRC Exclusion
block is active, they are not available for selection in the Variable
Browser in ControlDesk.
The illustration above shows a subsystem with a TRC Exclusion block
set inactive, which is the same as if the block was not present at all. As
you can see, the Variable Browser Basics in ControlDesk displays all the
block groups of the subsystem. Now take a look at what happens
when you set the block active.
The TRC Exclusion block is now set active. The Variable Browser no
longer displays the block groups of the subsystem. The only group
available is the subsystem itself. All underlying subsystems are also not
visible.
You can add more than one TRC Exclusion block to a model, which
gives you full control over the parts of the model that are to be
hidden. An extreme scenario would be to add the TRC Exclusion block
to the root of the model. This would result in an empty Model Root
group in the TRC file.
Advanced Techniques
RTI and RTI-MP Implementation Guide March 2004
I
218
T
The mode of the TRC Exclusion block is set via the block dialog. You
can enter a value directly or via a workspace variable. By using
workspace variables, you could define different generation patterns or
view scenarios and switch between them according to your needs.
How to Exclude a Subsystem from the
TRC File
When a TRC Exclusion block is added to a subsystem, all blocks in the
subsystem where the block resides and all underlying subsystems are
not generated into the TRC file.
To exclude a subsystem
1 Open the subsystem where the TRC Exclusion block is to reside.
2 Add the TRC Exclusion block from the Extras library to the
subsystem.
The block mode in the block dialog is set to 1 (active) by default. You
can switch the block inactive by opening the block dialog and setting
the block mode to 0.
Advanced Techniques
RTI and RTI-MP Implementation Guide March 2004 219
I
How to Apply Subsystem
Permissions to the TRC File
By applying subsystem permissions to the TRC file, Simulinks
ReadOnly and NoReadOrWrite permissions for subsystems affect not
only the Simulink model itself but also the experiment software, such
as ControlDesk. As a result, all the block parameters of ReadOnly
subsystems are read-only in ControlDesk, and the content of
NoReadOrWrite subsystems is hidden in ControlDesk.
Basics In RTI and RTI-MP you can specify via the Apply subsystem
read/write permissions option whether the subsystem permissions
are reflected in the experiment software.
Restrictions If you also select the Include mask and workspace parameters
option, changing mask or workspace parameters during real-time
simulation affects all dependent parameters regardless of whether
their parent subsystem is ReadOnly or NoReadOrWrite. This
behavior is required to preserve the integrity of the model
parameterization.
If ControlDesk is configured to allow browsing into masked and
NoReadOrWrite subsystems, it does not hide the NoReadOrWrite
subsystems. However, the parameters of such subsystems remain
read-only.
Although the Apply subsystem read/write permissions option
originates from RTI and RTI-MP dialogs, it also affects the TRC files
for ControlDesk-controlled Simulink simulations.
Possible methods If your model is an RTI model, see To apply subsystem permissions
to the TRC file for RTI models on page 220
If your model is an RTI-MP model, see To apply subsystem
permissions to the TRC file for RTI-MP models on page 220
Advanced Techniques
RTI and RTI-MP Implementation Guide March 2004
I
220
To apply subsystem permissions to the TRC file for RTI models
1 Open the Real-Time Workshop page of the Simulation
Parameters dialog and select the RTI variable description file
options category.
2 Select the Apply subsystem read/write permissions option.
To apply subsystem permissions to the TRC file for RTI-MP
models
1 Open a CPUs page of the Multiprocessor Setup dialog and click
the Variable Description File Options button.
The CPU Options dialog opens on the Variable Description File
Options page.
2 Select the Apply subsystem read/write permissions option.
Now the TRC file is generated using the read/write permissions of
subsystems.
Next steps If desired you can now configure ControlDesk to show
NoReadNoWrite subsystems. Refer to Using Workspace and Mask
Parameters in the ControlDesk Experiment Guide.
Advanced Techniques
RTI and RTI-MP Implementation Guide March 2004 221
I
Modifying the Block Execution
Order
By specifying block priorities, you can modify the execution order of
the blocks in the overall execution of the Simulink model.
Basics The priority of Simulink blocks can be specified in different ways. Refer
to Determining the Execution Order on page 221.
Checking for conflicts Illogical distribution of block priorities can cause conflicts. Refer to
How to Check for Illogical Block Priorities on page 223.
Determining the Execution Order
The priority of Simulink blocks and thus their execution order can be
specified by means of:
The SS_OPTION_PLACE_ASAP option in a level 2 S-function
The block priority
SS_OPTION_PLACE_ASAP Level 2 S-functions are computed as soon as possible by setting the
ssSetOption(SS_OPTION_PLACE_ASAP); option in the
mdlInitializeSizes function.
Block priority You can specify a priority for a block in its Block Parameters dialog.
This allows you to influence the block execution order as long as there
is no topological dependency. You can specify any integer value even
negative numbers and zero: the lower the number, the higher the
priority of the block.
N
If you run an RTI-MP model, you might cause priority conflicts by
assigning block priorities. Such conflicts occur between user-specific
and RTI-MP-specific blocks in the extracted submodels. See How to
Check for Illogical Block Priorities on page 223 for information on how
you can avoid them.
Advanced Techniques
RTI and RTI-MP Implementation Guide March 2004
I
222
Resulting execution
order
First, Simulink tries to satisfy the level 2 S-function demand to place
the block as soon as possible (meaning that the SS_OPTION_PLACE_ASAP
option has the highest priority). If a model contains multiple level 2
S-function blocks with the SS_OPTION_PLACE_ASAP option, the
associated block priorities are used to determine which of these blocks
is executed first. After that Simulink looks for user-specific block
priorities in the model.
Priority conflicts Due to topological dependencies or internal conflicts, MATLAB might
not be able to apply user-specific block priorities. In that case, a
warning is issued, and the conflicting priorities are ignored.
Priority conflicts
with RTI-MP
When extracting the submodels of the individual CPUs, RTI-MP
automatically sets block priorities of 10.000 for all IPC Input blocks
and -10.000 for all IPC Output blocks to achieve the smallest possible
waiting times for the interprocessor communication.
To satisfy the data dependencies, Simulink ignores the block priorities
for direct feedthrough terms. As a result, the IPC Input block is
calculated before the IPC Output block, and MATLAB issues a warning.
You should be careful when assigning user-specific priorities to blocks
because the priorities might conflict with the priorities of the IPC
Input/Output block in the extracted submodels.
C
User-specific block priorities might influence the sequence of
interprocessor communication, which might lead to a deadlock,
even if they do not cause a warning! So be careful when you
work with the SS_OPTION_PLACE_ASAP option in S-functions or
with block priorities in your multiprocessor model.
Since such priority conflicts appear only in the extracted submodels,
you should always check the submodels of all the CPUs for priority
conflicts if you specify user-specific block priorities.
For information on how RTI-MP optimizes model evaluation via block
priorities, see Model Evaluation on page 133.
Advanced Techniques
RTI and RTI-MP Implementation Guide March 2004 223
I
How to Check for Illogical Block Priorities
Whenever you specify user-specific block priorities in a model, you
should check it for possible priority conflicts. For single-processor
systems, you have to check the model itself for priority conflicts,
whereas for multiprocessor systems, you have to check the submodels
of the individual CPUs.
To check a model or submodel for possible priority conflicts
1 If you run a single-processor system, you can continue with step 2.
Otherwise, extract the submodel you are interested in via the
Show submodel button on the corresponding CPUs page.
2 Start the Simulink simulation of the model or extracted submodel
to check if Simulink issues any warnings, or simply select the Edit
Update Diagram command from the menu bar.
Advanced Techniques
RTI and RTI-MP Implementation Guide March 2004
I
224
Tuning Parameters of Transfer
Fcn, Zero-Pole and State-Space
Blocks
Linear, time-invariant systems are mostly described as either transfer
functions or state-space representations. MATLAB and Simulink
support both mathematical forms.
When Real-Time Workshop generates real-time code, all transfer
functions are automatically transformed into state-space
representations. As a result, the transfer function parameters
(polynomial coefficients or poles and zeros) defined in Simulink are not
available in the real-time simulation. Instead the real-time code
contains the matrix values of the state-space vectors and matrices (A,
B, C and D). It is not very practical trying to correlate both sets of
parameters, especially because the transformations carried out by
Real-Time Workshop are not described within the documentation of
The MathWorks.
Moreover, Real-Time Workshop optimizes the code generated for
state-space representations by eliminating any zeros of the system
matrices. As a result, you cannot tune parameters that have been zero
when building the model.
Basics You might want to read up on the theory of transforming a transfer
function to its state-space representation. Refer to MATLABs
State-Space Representation for a Transfer Function on page 225.
Tuning parameters You can use the following techniques to enable the parameter tuning
for Transfer Fcn and Zero-Pole blocks:
You can manually derive the new values of the state-space
matrices from the transfer function. Refer to How to Tune Transfer
Function Parameters via Manual Conversion on page 227.
You can simulate the model in the external mode. Refer to Tuning
Transfer Function Parameters via External Simulation on page 227.
You can use parameter inlining for tuning transfer function
parameters like any other parameter. Refer to How to Tune
Transfer Function Parameters via Parameter Inlining on page 228.
Advanced Techniques
RTI and RTI-MP Implementation Guide March 2004 225
I
Avoiding optimization Real-Time Workshop tries to optimize out unnecessary parameters of
State-Space blocks. However, for parameter tuning you might want to
keep all parameters. Refer to How to Keep Zero Parameters of
State-Space Blocks on page 229.
MATLABs State-Space Representation
for a Transfer Function
Depending on the chosen state-space variables, each transfer function
can have several or even an infinite number of corresponding
state-space representations. To achieve a definite result, a particular
form of state-space representation is used, for example, the
normalized form.
The conversion from transfer function to state-space representation
can be performed via the tf2ss MATLAB function. This returns the
state-space matrices in the controller canonical form.
Consider the following general transfer function in polynomial form
(system of (n-1)
th
order) with the coefficient numbering following
MATLABs conventions:
(1)
If you use the tf2ss function to convert this transfer function into a
state-space representation, the following results:
(2)
(3)
F s ( )
y s ( )
u s ( )
---------
a
1
s
m 1
a
2
s
m 2
a
m
+ + +
b
1
s
n 1
b
2
s
n 2
b
n
+ + +
---------------------------------------------------------------------------- = =
x' A x B u + =
x'
b
2
b
1
------
b
3
b
1
------
b
n
b
1
------
1 0 0
0
0 0 1 0
x
1
0
0
u + =
y C x d u + =
y
0 0
a
1
b
1
------
a
m
b
1
-------
x
a
1
b
1
------ u + =
Advanced Techniques
RTI and RTI-MP Implementation Guide March 2004
I
226
N
d is only different from zero if the degree of the numerator polynomial
is equal to the degree of the denominator polynomial. In all other
cases, d equals zero.
E
Consider the following model:
Applying the conversion derived above will lead to the following
state-space representation of this system:
B always has the form given above and d equals 0 in this case.
The code-generating process of Real-Time Workshop introduces the
two vectors A and C (see TRC file), which can be accessed via
ControlDesk. In ControlDesk these parameters are referenced by
All the elements that are zero or one have been optimized out by
Real-Time Workshop.
s+2
3s +4s +5s +6s+7
4 3 2
Transfer Fcn
Step Scope
A
4 3 5 3 6 3 7 3
1 0 0 0
0 1 0 0
0 0 1 0
=
C
0 0 1 3 2 3
=
A 1 1 , [ ] 4 3 = C 1 1 , [ ] 0 =
A 2 1 , [ ] 5 3 = C 2 1 , [ ] 0 =
A 3 1 , [ ] 6 3 = C 3 1 , [ ] 1 3 =
A 4 1 , [ ] 7 3 = C 4 1 , [ ] 2 3 =
Advanced Techniques
RTI and RTI-MP Implementation Guide March 2004 227
I
How to Tune Transfer Function
Parameters via Manual
Conversion
The most obvious but least convenient method is to derive the new
values of the state-space matrices from the transfer function by
applying the conversion rules shown in MATLABs State-Space
Representation for a Transfer Function on page 225 or by using
MATLABs built-in tf2ss function, which directly calculates all matrix
positions.
To convert a transfer function to a state-space description
1 In the MATLAB Command Window, enter the following command:
[A,B,C,D] = tf2ss(NUM,DEN)
using your desired numerator and denominator.
Enter help tf2ss to get further information on the command and
its syntax.
2 Add the State-Space block from the Simulink library to your
model and open its Block Parameters dialog. Set the parameters
according to the results calculated via the tf2ss function.
The state-space matrices of the State-Space block (A, B, C and if it
exists, D) are available in the TRC file and can therefore be tuned via
ControlDesk.
Tuning Transfer Function Parameters via
External Simulation
A convenient way of parameter tuning in Transfer Fcn blocks is to
simulate the model in the external mode. In this simulation mode, you
can change parameters in Simulink and they are downloaded to the
real-time simulation. Refer to How to Run an External Simulation on
page 267.
x' = Ax+Bu
y = Cx+Du
State-Space
Advanced Techniques
RTI and RTI-MP Implementation Guide March 2004
I
228
How to Tune Transfer Function
Parameters via Parameter
Inlining
It is possible to use parameter inlining for tuning transfer function
parameters like any other parameters. This technique allows you to
access the transfer function parameters directly via ControlDesk.
To use parameter inlining for Transfer Fcn blocks
1 Place the vectors of the polynomial coefficients in the MATLAB
workspace, for example,
myNum = [1 2]
myDenum = [3 4 5 6 7]
2 Specify the workspace parameters (for example, myNum and
myDenum) in the Block Parameters dialog of the Transfer Fcn block.
3 Select the Inline parameters checkbox on the Advanced page of
the Simulation Parameters dialog.
Open the Model Parameters Configuration dialog to specify
tunable parameters.
N
With RTI-MP the tunable parameters are not CPU-specific. Tunable
parameters declared in the overall model are used for all
submodels.
For details, refer to Model Parameters Configuration Dialog (for
RTI) and Model Parameters Configuration Dialog (for RTI-MP) in
the RTI and RTI-MP Implementation Reference.
4 In the Source list select the referenced workspace variables you
want to tune, for example, myNum and myDenum and add
them to the Global (tunable) parameters table.
myNum(s)
myDenum(s)
Transfer Fcn
Step Scope
Advanced Techniques
RTI and RTI-MP Implementation Guide March 2004 229
I
As a result, all the numerator and denominator coefficients in the
generated code are implemented as variables that can be changed
during real-time simulation.
N
Changing the highest-order coefficient of the denominator of a
transfer function to zero causes a change in the model structure,
which always requires that you rebuild the real-time code.
If you changed this coefficient to zero, a run-time error such as division
by zero could result. Changing zero coefficients to non-zero has no
effect on the real-time simulation because they are not implemented
in the real-time code.
How to Keep Zero Parameters of
State-Space Blocks
Real-Time Workshop tries to optimize out unnecessary parameters of
State-Space blocks. However, for parameter tuning you might want to
keep all parameters. There is a simple workaround for keeping the
parameters of the system matrices of a State-Space block.
To generate zero parameters of a State-Space block into the
real-time code
1 Enter nonzero values for all parameters of the State-Space block.
2 Set the Initial simulation state to STOP.
Refer to Real-Time Workshop Page (for RTI) and Main Page (for
RTI-MP) in the RTI and RTI-MP Implementation Reference.
3 Build and download the model.
4 Download the desired parameters and switch the simulation state
to run, for example, using ControlDesk.
Advanced Techniques
RTI and RTI-MP Implementation Guide March 2004
I
230
Tuning Parameters of n-D Look-
Up Table Blocks
The parameters of multi-dimensional Look-Up Table (n-D), Direct Look-
Up Table (n-D), and Interpolation (n-D) using PreLook-Up blocks can
only be tuned via multiple 2-D slices. The handling of 1- and 2-
dimensional blocks also slightly differs from that of 1-D and 2-D Look-
Up Table blocks.
Parameter
representation by
Real-Time Workshop
Real-Time Workshop transforms the table parameters of the n-D table
blocks (Look-Up Table (n-D), Direct Look-Up Table (n-D), and
Interpolation (n-D) using PreLook-Up blocks) to arrays whose
dimensions typically have different dimensions from the corresponding
block parameters. This also applies if you configured the table as a 1-D
or 2-D table. As a result, up until dSPACE Release 4.0.x, ControlDesks
Table Editor instrument could not handle the parameters of n-D table
blocks.
Parameter
representation by RTI
Since dSPACE Release 4.1, RTI generates one or more
LookUpTableData entries into the variable description file. For 1- and 2-
dimensional tables, this corresponds to the table parameters of the
standard Look-Up Table and Look-Up Table (2-D) blocks. Therefore,
you can use ControlDesks Table Editor instrument as usual, connecting
it with the LookUpTableData entry of the table. The other table data
entry in the variable description file can be ignored.
E
Suppose you have a 3x4 Look-Up Table (n-D) block in your model. To
edit the table data via ControlDesk, connect the LookUpTableData
entry to a TableEditor instrument:
Advanced Techniques
RTI and RTI-MP Implementation Guide March 2004 231
I
Tables with more than 2
dimensions
ControlDesks Table Editor instrument cannot handle tables with more
than two dimensions. To let you access the parameters of such a table,
RTI subdivides it into several 2-dimensional table slices. This is
especially useful if you use the 3
rd
n
th
dimension to switch between
different 2-D tables.
E
Suppose you have a 3x4x2 Look-Up Table (n-D) block. In the variable
description file, this comes out as 2 LookUpTableData entries of the
dimensions 3x4, each of which you can connect to a separate
TableEditor instrument.
The variable description file for the Look-Up Table (n-D) block also
contains the different breakpoint sets bp01Data bpnData.
Advanced Techniques
RTI and RTI-MP Implementation Guide March 2004
I
232
How to Migrate from
AlphaCombo to DS1005 or
DS1006
The AlphaCombo system is no longer supported. You can migrate
your AlphaCombo models either to a multiprocessor system or to a
single-processor system based on the DS1005 or DS1006.
Basics If you open the Multiprocessor Setup dialog or a Communication
Channel Setup dialog of an RTI-MP model for the AlphaCombo
system, RTI-MP prompts you to migrate the model to support the
multi-DS1005 or multi-DS1006 system. If you start the migration, the
AlphaCombo-specific options are removed and the model is migrated
to the platform support that is currently active.
You must specify the Gigalink topology via the Multiprocessor
Topology Setup dialog of the model. You can also adapt the CPU
names, if desired.
T
You are recommended to migrate your AlphaCombo models to a
single DS1005 or DS1006 board:
If your model contains a lot of I/O, consider migrating to the
DS1005 platform.
If your model contains a lot of arithmetics, consider migrating to
the DS1006 platform.
Migrating your application from an AlphaCombo system to a single-
processor system changes the path names for the simulation variables
in the variable description file (SDF, TRC). Thus, all data connections in
your experiment are lost.
For Details on the Experiment Connection Converter, refer to
Converting Experiments in the ControlDesk Experiment Guide.
Advanced Techniques
RTI and RTI-MP Implementation Guide March 2004 233
I
Restrictions When you migrate an application from AlphaCombo to single-DS1005
or single-DS1006, you might experience the following limitation:
Migration without RTI-MP license If you migrate your model
simultaneously from AlphaCombo to DS1005 or DS1006 and from
one dSPACE Release to another (e.g., from dSPACE Release 3.5 to
dSPACE Release 4.1) and you do not have an RTI-MP license for the
new dSPACE Release, you will not be able to open the RTI-MP-specific
dialogs of the model after it is migrated to the new dSPACE Release.
You should therefore make a note of the various options contained in
the Multiprocessor Setup dialog beforehand.
Then you can migrate the model to the new dSPACE Release, and
after that from AlphaCombo to DS1005 or DS1006.
Instructions To migrate a model from AlphaCombo to DS1005 or DS1006
1 Change to the MATLAB Command Window and enter rti1005 or
rti1006 to activate the corresponding platform.
The RTI library opens.
2 Change to the working folder of the multiprocessor model you
want to migrate and open the model.
3 Change to the MATLAB Command Window and enter set_rti to
set the new platform as the code generation target for the model.
RTI closes and reopens the model. The settings on the Real-Time
Workshop page of the Simulation Parameters dialog (Target
configuration category) are now valid for use with the new
platform.
4 Configure the options in the Simulation Parameters dialog
according to the settings provided in the Multiprocessor Setup
dialog and its subdialogs. The following table lists the options that
need to be changed to new values or cannot be used directly:
Specify the RTI Setting... New Value... According to RTI-MP Setting...
Solver page Main page
Solver Solver
1)
Fixed step size Basic step size
Mode Scheduler mode
2)
Advanced Techniques
RTI and RTI-MP Implementation Guide March 2004
I
234
5 Close the Multiprocessor Setup dialog and delete the
Multiprocessor Setup block.
6 Replace all the IPC blocks with direct connection lines.
7 Replace all the IPI blocks with direct connections lines.
8 Delete all Default CPU blocks.
9 Build your real-time application. For details, refer to Building and
Downloading the Model on page 239.
When these steps have been carried out, the model is a valid DS1005
or DS1006 single-processor model.
Real-Time Workshop page
Category: RTI simulation options
CPUs pages and subdialogs
3)
Task Configuration Task Configuration
4)
Real-Time Workshop page
Category: RTI general build options
Compiler options <according to the requirements of your model>
Compiler optimization <according to the requirements of your model>
User-defined optimization <according to the requirements of your model>
Real-Time Workshop page
Category: RTI load options
Platform selection <according to your registered hardware> or
auto
Processor board name <according to your registered hardware>
Network client <required for a network connection>
1) If the different CPUs of the multiprocessor model had different solvers, you must now choose a solver that meets your
requirements best. If the multiprocessor model used a central integration algorithm (e.g. ode2-mp) you can choose the
standard solver (e.g. ode2).
2) With RTI-MP you can implement a multirate model by assigning the different step sizes to the different CPUs and operating the
CPUs in the single timer task mode. In RTI the same model might require the multiple timer task mode. Keep in mind that
Simulink does not accept direct connection lines between blocks with different sample times in the MultiTasking mode. For
details, refer to How to Achieve Data Consistency Between Timer Tasks on page 70. See also Example Applications Requiring
the Multiple Timer Task Mode on page 69.
3) If the different CPUs of the multiprocessor model had different local settings, for example, variable description file options, you
must now choose the setting that meets your requirements best.
4) You might need to redesign the task priorities of the single-processor model compared to the overall multiprocessor model to
get comparable behavior.
Specify the RTI Setting... New Value... According to RTI-MP Setting...
Multiprocessor
Setup
From: slave
to: master
on Channel: 1
IPC2
[ sync. sbuf ]
From: master
to: slave
on Channel: 0
IPC1
[ sync. sbuf ]
From:
to:
IPI Block
Default CPU:
Advanced Techniques
RTI and RTI-MP Implementation Guide March 2004 235
I
Next steps If you have a ControlDesk experiment for the real-time application of
the old multiprocessor model, you can now migrate it to match the
real-time application of the new single-processor model. For details,
refer to Migrating from AlphaCombo to DS1005 or DS1006 in the
ControlDesk Experiment Guide.
Advanced Techniques
RTI and RTI-MP Implementation Guide March 2004
I
236
How to Use Simulinks Model
Verification Blocks
Since MATLAB R13, Simulink provides the Model Verification blocks.
These blocks can observe the signals of the Simulink simulation and
issue a warning or even stop the simulation if certain conditions occur.
For details on the Model Verification blocks, refer to the Simulink
documentation by The MathWorks.
RTI supports the Model Verification blocks for the real-time simulation.
To control the behavior of the Model Verification blocks in the real-
time simulation, use RTIs Assertion mode setting. Depending on this,
one of the following actions is carried out if a verified signal leaves the
desired range, meaning that the assertion occurs:
OFF: No reaction (default).
WARN: Issue a warning message in ControlDesks Log Viewer.
STOP: Issue an error message and stop the simulation, i.e. set
the simulation state to STOP.
N
In contrast to the Simulink simulation the behavior of the real-time
simulation does not depend on the Stop simulation when assertion
fails setting, which is available for each Model Verification block.
To verify a signal of the simulation
1 Place and connect the desired Model Verification block to your
model and specify the desired parameters.
2 Specify the initial assertion mode that is active after starting the
real-time simulation via the Model Verification block control
setting located on the Advanced page of the Simulation
Parameters dialog:
You can globally Enable all or Disable all Model
Verification blocks, overruling the local Enable assertion
settings of the individual Model Verification blocks.
Advanced Techniques
RTI and RTI-MP Implementation Guide March 2004 237
I
You can select the Use local settings entry (default), which
enables the Model Verification blocks whose Enable assertion
setting is selected.
3 Specify the desired behavior of the real-time simulation in the
event that an assertion occurs:
RTI Open the Real-Time Workshop page of the Simulation
Parameters dialog and select the RTI simulation options
category.
RTI-MP Open a CPUs page of the Multiprocessor Setup
dialog and open the CPU Options dialog on the Build Options
page.
Select the Assertion mode setting OFF, WARN or STOP.
If desired, you can change the Assertion mode setting while the
simulation is running:
To change the assertion mode from ControlDesk
Connect the rtiAssertionMode variable from the Main group of
the variable description file to a suitable instrument in your layout.
For example, you can use the RadioButton instrument. The
following values are valid:
N
With RTI-MP, the rtiAssertionMode variable is CPU-specific and
available from the Main group of each submodel.
If an assertion occurs during the real-time simulation, ControlDesks
Log Viewer will issue a message, pointing out the line concerned in
the real-time applications C source files. Via this information you can
find the involved block in the Simulink model. For details, refer to How
to Find the Simulink Block Related to an Exception on page 261.
Value Reaction to an Assertion Failure
0 No reaction
1 Issue a warning message in ControlDesks Log Viewer.
2 Issue an error message and stop the simulation, i.e. set
the simulation state to STOP.
Advanced Techniques
RTI and RTI-MP Implementation Guide March 2004
I
238
I
RTI and RTI-MP Implementation Guide March 2004 239
Building and
Downloading the
Model
When an RTI or RTI-MP model is complete, real-time code can be
generated and downloaded to the dSPACE system.
E
Consider the throttle control example (see page 20), and suppose you
want to build, download and run its real-time application with
different options, like solver type or execution mode. Or suppose you
have made minor changes to the S-function or User-Code of the
model, and you do not want to rebuild the entire model.
Basics Consider some basic information concerning the build and download.
Refer to Basics for the Build and Download on page 241.
Building and Downloading the Model
RTI and RTI-MP Implementation Guide March 2004
I
240
Building and
downloading
Follow these instructions to build and download a model:
Customize the build process by means of various options. Refer to
How to Specify Options for the Build Process on page 243.
Start the build and download procedure for your model. Refer to
How to Start the Build and Download on page 246.
If you want to automate the build and download procedure or if
you modified custom C code and want to quickly update the
real-time application without generating code for the model again,
refer to How to Automate the Build Procedure on page 248.
If you modified a USR.TRC file or a USR.SDF file, you might want to
update the real-time application. Refer to How to Update TRC and
SDF Files on page 251
If you have DS230<x> boards, you can download the
corresponding applications together with the real-time application.
Refer to How to Download DS230<x> Applications on page 252.
Debugging If you experience problems during the build and download or
simulation, you might want to debug your application. Refer to
Debugging an Application on page 254.
Virtual dSPACE systems You might want to create a model without having the dSPACE system
available and prepare it for later use on the actual hardware. Refer to
How to Create an Application for a Virtual dSPACE System on
page 263.
Related Topics
Registering platforms Before you can start the build and download procedure, you have to
ensure that your dSPACE hardware is registered correctly in
ControlDesk. Refer to Registering Platforms in the ControlDesk
Experiment Guide.
Simulation control The simulation state can be controlled from within ControlDesk and/or
the Simulink model itself as described in Simulation Control
(RUN/STOP Mechanism) on page 194.
Building and Downloading the Model
RTI and RTI-MP Implementation Guide March 2004 241
I
Basics for the Build and
Download
Here you will find some basic information relating to the build and
download.
Code format RTI and RTI-MP use Real-Time Workshops RealTime Code Format for
real-time applications. See Real-Time Workshop User's Guide by The
MathWorks.
File handling RTI and RTI-MP always generate a system description file (SDF), which
contains all the relevant information about the various object files and
TRC files. With ControlDesk you use this file to download the
application to your dSPACE system or to access the signals and
parameters of the simulation.
Several intermediate files are generated during or required by the build
process. These are located in the \<[sub]model>_<target>\ build
folder(s), where <target> is your active platform support. The current
working folder contains user-supplied files (for example,
<[sub]model>_usr.*) and the files that are needed for the real-time
application (such as the real-time object, variable description file, map
file, etc.).
Working board RTI By default, RTI downloads your real-time application to the first
local (bus) processor board ds1<xxx> if RTI1<xxx> is running.
If ControlDesks working board matches the current RTI, this overrides
RTIs default.
RTI-MP By default, RTI-MP downloads your real-time application to
the working board specified in ControlDesk provided that this board
matches the current RTI.
You can override ControlDesks working board using the Processor
board name (RTI) or Multiprocessor system name (RTI-MP) and
Network client options. For details, refer to Real-Time Workshop Page
(for RTI) and Advanced Page (for RTI-MP) in the RTI and RTI-MP
Implementation Reference.
Building and Downloading the Model
RTI and RTI-MP Implementation Guide March 2004
I
242
Overview of the build
process
When you initiate the build process, a number of utilities are invoked
sequentially to build the real-time program and download it to the
hardware. The build process can be divided into two separate phases:
the code generation phase and the compilation phase.
RTI-MP extracts the submodel for each CPU from the overall model
and carries out a similar build process for each submodel.
Code generation phase In this phase all the C code needed for
the real-time application is generated. The make_rti command is
started and performs the following steps sequentially:
Real-Time Workshop is called to generate an intermediate file,
<model>.rtw, from the Simulink model. This file is used as the basis
for code generation by the Target Language Compiler (see next
step).
The Target Language Compiler (TLC) is invoked. It reads the
<model>.rtw file as well as the TLC files provided by Real-Time
Workshop and RTI to generate the C code for the model and the
dSPACE I/O blocks used in the model.
A makefile called <model>.mk containing all application-specific
macros is created from the RTI template makefile and placed in the
current working folder. Following the makefile syntax, the
application-specific makefile holds all the commands necessary to
build the real-time program for the Simulink model and download
it to the hardware.
Compilation phase In this phase the C sources are translated into
the final application, which can be executed on the dSPACE real-time
hardware. The application-specific <model>.mk makefile is invoked by
the dsmake make utility. The utility calls:
The compiler/linker, which compiles the C sources of the model
and the dSPACE real-time simulation environment. It also links the
object files and libraries into an executable file.
The dSPACE loader program, which downloads the executable file
to the real-time processor, starts its execution and checks whether
it was started correctly.
With RTI-MP the application is not download automatically.
Building and Downloading the Model
RTI and RTI-MP Implementation Guide March 2004 243
I
How to Specify Options for the
Build Process
Simulink, Real-Time Workshop, RTI and RTI-MP provide options for:
Basic simulation settings
Task configuration and data typing
Code optimization options
Configuration of the variable description file
Non real-time simulation and processor board selection
Make process customization
Build and download options
For a complete list of options, see RTI Dialog Reference and RTI-MP
Dialog Reference in the RTI and RTI-MP Implementation Reference.
dSPACE single-processor systems You have to specify the
majority of real-time relevant settings in the Simulation Parameters
dialog (see Simulation Parameters Dialog in the RTI and RTI-MP
Implementation Reference). You can access this dialog via the
Simulation Parameters menu command.
dSPACE multiprocessor systems You have to specify the majority
of real-time relevant settings in the Multiprocessor Setup dialog (see
Multiprocessor Setup Dialog in the RTI and RTI-MP Implementation
Reference). You can access this dialog via the Multiprocessor Setup
block, which is located on the root level of your multiprocessor model.
To specify options for the build process
Set the options for the build process. The default values are
sufficient for most applications.
T
If you run a single-processor system, you can configure your model
with RTIs default settings via the set_rti command. Refer to How to
Specify RTI-Specific Settings for a Model on page 37.
Multiprocessor
Setup
Building and Downloading the Model
RTI and RTI-MP Implementation Guide March 2004
I
244
E
Consider the throttle control example (see Throttle Control Example on
page 20), and suppose you want to build it for a MicroAutoBox
1401/1501 or a DS1005 multiprocessor system with solver type ode2,
a fixed-step size of 0.00065 sec, and using the single timer task mode.
MicroAutoBox 1401/1501 The following illustrations show the
corresponding settings for the Simulation Parameters dialog (for other
single board systems the settings are similar):
The Start time has to be
zero
Open end simulation via
inf
Fixed-step solver only
Desired step size for the
real-time simulation
Desired timer task mode
The various categories let
you configure options for
code generation and the
make process
The Build button starts the
build and download
Building and Downloading the Model
RTI and RTI-MP Implementation Guide March 2004 245
I
DS1005 multiprocessor system The following illustrations show
the corresponding settings for the Multiprocessor Setup dialog:
Open end simulation via inf
Individual CPUs step sizes are
multiples of the Basic step size.
Starts the build for a single CPU
Starts the build for all CPUs
Starts the download. Enabled if
the build is complete for all CPUs.
Name of the submodel assigned to
the CPU
Desired solver for the CPU
Multiple times basic step size defines
the CPUs step size
Opens the dSPACE Task Configuration
dialog for the submodel of the CPU
Building and Downloading the Model
RTI and RTI-MP Implementation Guide March 2004
I
246
How to Start the Build and
Download
Once you have specified the required options, you can start the build
and download procedure.
To start the build and download
1 If not already done, start ControlDesk, and register your hardware
via the Platform Manager. Ensure that the working board is
specified correctly. Refer to Registering Platforms in the
ControlDesk Experiment Guide.
2 Via MATLABs cd command, change to the desired working folder.
3 Open or activate the model you want to build and download.
4 If you run a multiprocessor system, you have to generate a new
<model>_tp.m file whenever you build a model for the first time.
The file must be regenerated if you changed or added any Gigalink
connection, or if you are building an application for a virtual
hardware system that is not connected to your PC.
The <model>_tp.m file contains the topology information of your
multiprocessor system. You can generate it via the Multiprocessor
Topology Setup dialog, which you can open via the MP network
topology button on the Advanced page of the Multiprocessor
Setup dialog.
For details on the Multiprocessor Topology Setup dialog, refer to
Multiprocessor Topology Setup Dialog in the RTI and RTI-MP
Implementation Reference.
5 Start the build process:
With RTI, select the Tools Real-Time Workshop Build
Model command from the menu bar of the model.
With RTI-MP, open the Multiprocessor Setup dialog, and
select the Main page.
To generate object files for all CPUs at once, click Build All.
To generate an object file for a single CPU, click Build for the
corresponding CPU.
Building and Downloading the Model
RTI and RTI-MP Implementation Guide March 2004 247
I
When an up-to-date object file for a CPU exists, the Build
button label reads Build OK. When all the object files are
available, the Download button is enabled, which lets you
download the real-time application.
N
Whenever you start a build and download, RTI and RTI-MP update
the corresponding system description file (<model>.sdf). Therefore,
you should not edit this file. If you want to customize the
download procedure, you can use the user system description file
(<model>_usr.sdf) instead. Refer to How to Download DS230<x>
Applications on page 252.
If you run a multiprocessor system and experience an overrun right
after the download, you might be able to avoid this via the
IGNORE_SECOND_SIM_STEP option. Refer to Build Options Page in
the RTI and RTI-MP Implementation Reference.
T
You can automate the build and download procedure via the
rti_build or rtimp_build command. Refer to How to Automate the
Build Procedure on page 248.
If you have just modified the custom C code of your model, you
can recompile and download the real-time application via the
rti_build or rtimp_build command. There is no need to regenerate
the model code. Refer to How to Automate the Build Procedure on
page 248.
With RTI-MP you can use the rtimpdiag diagnostic utility to get
information on the real-time program. Refer to How to Run the
RTI-MP Diagnostic Tool on page 254.
Building and Downloading the Model
RTI and RTI-MP Implementation Guide March 2004
I
248
How to Automate the Build
Procedure
You might want to automate the build process, especially when
working with models that are very large and need a rather long time
for building. Using the rti_build and rtimp_build commands, you
can run build processes virtually unattended or even create build
scripts that carry out several actions for you. In addition, the
commands provide the following customization options:
You can be prompted to check the task configuration or leave the
task configuration as it is to avoid interaction.
You can specify additional options for the make process.
You can log the messages of the build process to a file.
You can create a backup of all the run-time files directly after
successfully building a model. This lets you restore the last
successful build whenever the run-time files are deleted.
You can delete all the temporary files created during the build
process.
For RTI-MP models, some additional options are available:
If an error occurs while building one submodel, the build process
can be continued with the remaining submodels.
You can build either all submodels or just a subset of submodels.
For a detailed description of the commands and their options, refer to
rti_build and rtimp_build in the RTI and RTI-MP Implementation
Reference.
To start the automatic build procedure
1 Open the RTI or RTI-MP model you want to build.
2 Change to the MATLAB Command Window and enter the
rti_build or rtimp_build command with the desired build
command and options using the following syntax:
[errorFlag, errorMsg] = rti_build(mdlName,
'Command',<commands>[,<Parameter>,<Value>[,...]])
or:
Building and Downloading the Model
RTI and RTI-MP Implementation Guide March 2004 249
I
[errorFlag, errorMsg] = rtimp_build(mdlName,
'Command',<commands>[,<Parameter>,<Value>[,...]])
where <commands> is one of:
'CodeGen' (or 'C' for short)
'Make' (or 'M' for short)
'Load' (or 'L' for short)
'CodeGen&Make' (or 'CM' for short)
'Make&Load' (or 'ML' for short)
'CodeGen&Make&Load' (or 'CML' for short)
See rti_build and rtimp_build in the RTI and RTI-MP
Implementation Reference.
Your model is built according to the options you specified.
To rebuild custom C code
If you modify the custom C code you can rebuild the real-time
application with the 'Make&Load' or 'CodeGen&Make&Load'
command:
Rebuild the entire model, especially if you changed the size
information of any S-function (sample time, number of inputs,
outputs, states, etc.) or the dimensions of data store memories
used for the data transfer between the model and the User-
Code:
Recompile the MEX DLL files of the modified S-functions. Then
use the 'CodeGen&Make&Load' command to rebuild the entire
model.
If it is sufficient to make and load the real-time application
without generating new code from the model, use the
'Make&Load' command.
To create a backup of the generated real-time application
1 Build the model as usual.
2 Create the <location> folder where you want to put the backup.
Building and Downloading the Model
RTI and RTI-MP Implementation Guide March 2004
I
250
3 Change to the MATLAB Command Window and enter the
following command:
[errorFlag, errorMsg] = rti_build(<mdlName>,
'Command','BackUp','BackUpFolder',<location>)
or:
[errorFlag, errorMsg] = rtimp_build(<mdlName>,
'Command','BackUp','BackUpFolder',<location>)
A backup copy of the generated real-time application files that are
necessary to load the application with ControlDesk is saved to the
specified folder.
N
Any existing files in the <location> folder are overwritten without
further notice.
To remove the temporary files of the build procedure
Change to the MATLAB Command Window, change to the
working folder of the model and enter the following command:
[errorFlag, errorMsg] = rti_build(<mdlName>,
'Command','CleanUp')
or:
[errorFlag, errorMsg] = rtimp_build(<mdlName>,
'Command','CleanUp',['ApplNames',{<appl1>,<appl2>,...}])
Via the 'ApplNames',{<appl1>,<appl2>,...} parameter-value pair
of the rtimp_build command, you can remove the temporary files
of specific applications.
The temporary files of the build procedure are removed.
T
If you replace the 'CleanUp' command with 'CleanUpAll', not only
the temporary files are deleted, but also the generated real-time
application(s). In this case, only the Simulink model and the user files
will remain.
Building and Downloading the Model
RTI and RTI-MP Implementation Guide March 2004 251
I
How to Update TRC and SDF
Files
If you modified or created a USR.TRC file or USR.SDF file of a model
that you already built real-time code for, you can update the TRC and
SDF files as described below. This is especially useful, for example, if
you started the build process before writing the files, or if you needed
to modify the files.
To update a TRC file
Change to the MATLAB Command Window and enter
rti_usrtrcmerge <model>.mdl
To update a system description file
Change to the MATLAB Command Window and enter
rti_sdfmerge <model>.mdl
In both cases, <model>.mdl denotes the model you want to update.
Building and Downloading the Model
RTI and RTI-MP Implementation Guide March 2004
I
252
How to Download DS230<x>
Applications
You might want to automatically download applications for DS230<x>
boards whenever you download an RTI or RTI-MP model.
Download via SDF file If you use one or more DS230<x> boards, you can download the
DS230<x> applications via the <model>_usr.sdf user system
description file of the model. RTI and RTI-MP incorporate the contents
of the user system description file in the generated system description
file (<model>.sdf) whenever you build the model.
To download DS230<x> applications via an SDF file
1 Start ControlDesk, and select Tools SDF File Editor from the
menu bar.
You can also open and modify an existing <model>_usr.sdf file.
2 Select the board type (DS230<x>) and add it. A dialog opens for
you to specify the desired object file(s) for the different channels.
3 Repeat the 2
nd
step for each DS230<x> board.
4 Save and exit the SDF file. If you did not modify an existing
<model>_usr.sdf file, you are prompted for a file name and folder.
Choose the working folder and the name for the Simulink model
according to the name of the model. You can also save a copy
under a new name.
See also Creating System Description Files in the ControlDesk
Experiment Guide.
Download via DDC file If you use only a single DS230<x> board, you can also generate a
C-coded project file (DDC file), which is downloaded automatically
whenever you download the application for the corresponding
processor board. This is the older method and has a few disadvantages
compared to the download via SDF file. Therefore, the download via
SDF file is recommended.
Building and Downloading the Model
RTI and RTI-MP Implementation Guide March 2004 253
I
N
DDC files are limited to a single DS230<x> board.
If you modify the DS230<x> application or the DDC file, you have
to rebuild the entire model. This might be more time consuming
than if you download the DS230<x> application via an SDF file.
To download DS230<x> applications via a DDC file
1 If not already done, create an SDF file for the DS230<x> board that
specifies the required object files. You can do so via ControlDesks
SDF File Editor.
2 Copy the desired DS230<x> application (meaning the OBJ file and
the SDF file) to the working folder of your model.
3 Create a DDC file by entering the following command at the
MATLAB prompt:
>> ! dds2c ds<xxxx> <ds230<x>_app>.sdf <model_name>
4 Start a build process for the model.
As a result, the DS230<x> applications are included in the object file of
the model and downloaded to the DS230<x> board whenever you
download the object file to your processor board.
T
If you use standard DS230<x> applications provided by the dSPACE
installation, you will find the corresponding SDF files in the folders of
the applications.
Building and Downloading the Model
RTI and RTI-MP Implementation Guide March 2004
I
254
Debugging an Application
If you experience problems during the build and download or
simulation, you might want to debug your application:
Analyzing RTI-MP
applications
If you run a multiprocessor system, you might want to use the
rtimpdiag diagnostic tool to analyze the application being executed.
Refer to How to Run the RTI-MP Diagnostic Tool on page 254.
Handling exceptions During real-time simulation you might experience exceptions that are
caused by illegal arithmetic or other invalid operations or system
states. For details, refer to Handling Exceptions on page 256.
How to Run the RTI-MP Diagnostic Tool
After you build and download a multiprocessor application, you might
want some information on its status; for example, whether it initialized
correctly. RTI-MP provides an easy-to-use MATLAB-based tool that can
provide you with such a basic set of information about your
multiprocessor application.
N
To work with the diagnostic tool rtimpdiag, your system requires
MLIB/MTRACE.
To start the RTI-MP diagnostic tool
At the MATLAB prompt, type rtimpdiag [<model>].
If there is only a single SDF file in the working folder, you do not
have to specify the SDF file name.
rtimpdiag provides detailed information on the running program,
possible error codes and initialization failures. In addition, the number
of simulation terminations and reinitializations, as well as the number
of background cycles, evaluations of the base rate, and idle cycles are
reported. Refer to Troubleshooting on page 281 if rtimpdiag reports
any problems.
Building and Downloading the Model
RTI and RTI-MP Implementation Guide March 2004 255
I
If you want rtimpdiag to provide profiling information for the
interprocessor communication that is operated with the synchronized
swinging buffer protocol, you have to specify the Profile
Synchronized Swinging Buffer Communication option for the
involved CPUs (this option is available on the CPUs page of the
Multiprocessor Setup dialog). As a result, rtimpdiag includes
information on how often data was read, the associated waiting times
and whether the waiting times caused an overrun situation.
E
rtimpdiag displays a table similar to the following one in the MATLAB
Command Window.
>> rtimpdiag
Current connection = 'BUS'.
CPU name : master slave
Board name : ds1005 ds1005_2
----------------------------------------------------------------------------
Program status : started started
Basic hardware initialization : ok ok
Initialization of I/O Boards : ok ok
Installation of interprocessor communication : ok ok
Registration of Simulink model : ok ok
----------------------------------------------------------------------------
Application successfully initialized : ok ok
Error code : 0 0
----------------------------------------------------------------------------
Simulation terminated : 1 x 1 x
Simulation re-initialized : 1 x 1 x
----------------------------------------------------------------------------
Number of cycles in background process : 2742740 3067065
Number of evaluations of the base sample rate : 215792 216537
Number of idle cycles : 41907 41907
The output lines from Basic hardware initialization up to
Application successfully initialized indicate which initialization
steps have been completed successfully by the application.
Errors during initialization are frequently caused by I/O boards that
have been used in the models but cannot be accessed on the
hardware.
rtimpdiag also displays how many times the simulation has been
stopped and restarted.
After a successful initialization, some diagnostic counters are
always incremented by RTI-MP. These counters are displayed in the
last three lines of the rtimpdiag table.
Building and Downloading the Model
RTI and RTI-MP Implementation Guide March 2004
I
256
The first counter displays the number of cycles that have been
performed in the background task. If this counter stops, the
real-time processor might have stopped or the application
might not respond.
The second counter is incremented each time one step of the
Simulink model is performed in the base rate service routine,
which corresponds to the fastest timer task.
If the model is in the STOP or PAUSE state, the idle counter is
incremented instead of the base rate cycle counter.
If you specified the Profile synchronized swinging buffer
communication option, an output similar to the following results:
CPU name: master
---------------------------------------------------------------------------------------------
IPC channel | input calls | wait time | max. wait time [usec] | overrun (caused by waiting)
1 41192 0.5 1.85 no
CPU name: slave
---------------------------------------------------------------------------------------------
IPC channel | input calls | wait time | max. wait time [usec] | overrun (caused by waiting)
0 41937 2.8 3.6 no
Handling Exceptions
The exception mechanism allows the processor to change to the
supervisor state as a result of external signals, errors or unusual
conditions arising in the execution of instructions. When exceptions
occur, information about the state of the processor is saved to certain
registers and the processor begins execution at an address predefined
for each exception. The exception message is reported by
ControlDesk. The application stops in most cases when an exception
occurs. With the help of RTLib functions, exceptions can be handled in
such a way that the system is set to a predefined state before
terminating.
Exception mechanism The CPU can generate exceptions if it is not able to complete a given
instruction. By default, arithmetic exceptions are disabled so that the
CPU continues the computation. However, the computation results are
unpredictable. It is not possible to make the processor correct
arithmetic exceptions.
Building and Downloading the Model
RTI and RTI-MP Implementation Guide March 2004 257
I
Localization of an error When an exception occurs (e.g. data access error, alignment error),
sometimes the error message includes the address that the last
operation was executed on. The location of the address may be a clue
as to which function provoked the error. However, this is not
necessarily the underlying cause of the run-time error, which may have
occurred in a previous function.
Information about the function associated with the address are
available from the MAP file, which is generated at each compilation.
However, it is not possible to find all the addresses, because the
functions are indicated by their start addresses only. To find an
exception that occurred within a function is very difficult, because the
functions are not sorted according to location, but alphabetically
(DS1005) or according to addresses (DS1006). Line numbers for
identifying the instruction in the source code are not displayed.
However, there is a way to get detailed information about the location
of the exception.
Debugging To debug an application, refer to How to Trace an Exception on
page 257.
Finding blocks Real-Time Workshop writes system/block identification tags in the
generated code. The tags are designed to help you identify the block
in your source model that generated a given line of code. Refer to
How to Find the Simulink Block Related to an Exception on page 261.
How to Trace an Exception
It is possible to identify the Simulink block that is responsible for a
particular exception. First you have to identify the relevant source code
in the way described below.
To find the relevant source code for an exception
1 Recompile your application using the -g option of the Microtec
PPC compiler (boards with PowerPC) or DS1006 compiler. This
option adds line number debug information to your generated PPC
file or X86 file.
See also How to Automate the Build Procedure on page 248.
Building and Downloading the Model
RTI and RTI-MP Implementation Guide March 2004
I
258
2 Download the application via ControlDesk. ControlDesk issues the
program address of the exception.
3 Invoke the GNU utility ppcobjdump located in %PPC_ROOT%\bin (for
boards with PowerPC processor) or x86-objdump located in
%X86_ROOT%\bin (for the DS1006) to disassemble the object file and
retrieve line number debug information from your application:
This command generates a debug.dmp file containing the following
information for each source code line of the application:
Line number
Function name
Module name
Source code
Assembler listing
Program addresses
N
The source code can be printed to the dump file only if the source
file and the PPC file (boards with PowerPC) or X86 file (DS1006)
are in the same folder.
For detailed information about ppcobjdump, refer to ppcobjdump in
the RTLib Reference of your PowerPC board.
For detailed information about x86-objdump, refer to x86-objdump
in the DS1006 RTLib Reference.
PowerPC: ppcobjdump -S -l -D applname.ppc>debug.dmp
DS1006: x86-objdump -S -l -D applname.x86>debug.dmp
Building and Downloading the Model
RTI and RTI-MP Implementation Guide March 2004 259
I
4 For DS1006: Analyze the MAP files to find the function where the
exception occurred (via its absolute start address).
Calculate the offset of the exception to the functions absolute
start address via the formula:
Offset
Exception
= AbsoluteAddress
Exception
- AbsoluteAddress
Function
Search the debug.dmp file for the function name and retrieve the
relative start address of the function.
Calculate the relative address of the exception by adding its offset
to the relative start address of the function.
Finally search the debug.dmp file for the relative address of the
exception to find the corresponding source code line and the
source code itself.
For boards with PowerPC: Search the debug.dmp file for the
address where the exception occurred (see step 2). For this address
you will find the source code line and the source code itself
whenever possible.
E
The following lines are an excerpt from a possible output file for a
board with PowerPC (in this case a DS1005). For a DS1006, the
assembler commands are different and the addresses are relative.
0000481c <MdlOutputs>:
MdlOutputs():
smd_1005_sl.c:67
/* Compute block outputs */
void MdlOutputs(int_T tid)
{
481c: 7c 08 02 a6 mflr r0
4820: 94 21 ff d0 stwu r1,-48(r1)
4824: 93 61 00 1c stw r27,28(r1)
4828: 93 81 00 20 stw r28,32(r1)
482c: 93 a1 00 24 stw r29,36(r1)
4830: 93 c1 00 28 stw r30,40(r1)
4834: 93 e1 00 2c stw r31,44(r1)
4838: 90 01 00 34 stw r0,52(r1)
483c: 3f 80 00 05 lis r28,5
smd_1005_sl.c:69
Building and Downloading the Model
RTI and RTI-MP Implementation Guide March 2004
I
260
if (ssIsContinuousTask(rtS, tid)) {
4840: 80 9c 99 48 lwz r4,-26296(r28)
4844: 37 e3 00 00 addic. r31,r3,0
4848: 40 82 00 90 bne 48d8 <MdlOutputs+0xbc>
484c: 3c 60 00 05 lis r3,5
smd_1005_sl.c:74
/* Integrator: '<Root>/Integrator 2' */
rtB.root_x = rtX.root_Integrator_2_CSTATE;
/* SignalGenerator: '<Root>/x disp' */
if (ssIsMajorTimeStep(rtS)) {
4850: 3f 60 00 05 lis r27,5
4854: c8 23 e4 58 lfd f1,-7080(r3)
4858: d8 3b e4 68 stfd f1,-7064(r27)
485c: 3f a0 00 05 lis r29,5
4860: 80 64 01 3c lwz r3,316(r4)
4864: 3f c0 00 05 lis r30,5
4868: 80 63 00 34 lwz r3,52(r3)
486c: 2c 03 00 01 cmpwi r3,1
4870: 40 82 00 58 bne 48c8 <MdlOutputs+0xac>
4874: 3c 60 00 05 lis r3,5
...
Here the MdlOutputs function is shown, and all machine operations
executed within it and all associated addresses. In the
smd_1005_sl.c file, you have to check the instruction given in line
74 if the error occurred at location 485c, for example.
5 Derive the respective source code line from the C source line close
above the disassembled code. Check whether these instructions
could have caused the exception.
6 If the specified function is associated with a Simulink block, you
can find the block in your model and change its parameters.
See also How to Find the Simulink Block Related to an Exception
on page 261.
Building and Downloading the Model
RTI and RTI-MP Implementation Guide March 2004 261
I
How to Find the Simulink Block Related to an
Exception
Real-Time Workshop writes system/block identification tags in the
generated code. The tags are designed to help you identify the block
in your source model that generated a given line of code. You should
use the hilite_system command to trace a tag back to the generating
block. For further information on identification tags and code tracing,
refer to the Real-Time Workshop Users Guide by The MathWorks.
To find the Simulink block related to an exception
1 Investigate the model source code (<model>.c) for the Simulink
block causing the problem: Real-Time Workshop begins the source
code for each Simulink block with a token that indicates the block
type and the actual block, for example,
/* Sum Block: <S1>/Sum */
rtB.s1_Sum = - rtB.s1_Product1 - rtB.s1_Product;
2 Make sure that the model is open, change to the MATLAB
Command Window and enter the hilite_system('token')
command. For the above-mentioned Sum block, this would read
hilite_system('<S1>/Sum')
E
Further information on the subsystem identifiers S1, S2, etc. is held at
the end of the <model>.h file, for example:
/*
* Comments are included throughout the generated code which
* allow you to trace directly back to the appropriate location
* in model. The basic format is <system>/block_name, where
* system is the system number (uniquely assigned by Simulink)
* and block_name is the name of the block.
* Use the MATLAB hilite_system command to trace the generated
* code back to the model. For example,
* hilite_system('<S3>') - opens system 3
* hilite_system('<S3>/Kp') - opens and selects block Kp
* which resides in S3
Building and Downloading the Model
RTI and RTI-MP Implementation Guide March 2004
I
262
* Here is the system hierarchy for this model
*
* <Root> : smd_1005_sl
* <S1> : smd_1005_sl/Equation Block
* <S2> : smd_1005_sl/Model Parameters
* <S3> : smd_1005_sl/RTI Data
...
*/
Building and Downloading the Model
RTI and RTI-MP Implementation Guide March 2004 263
I
How to Create an Application
for a Virtual dSPACE System
Suppose you want to create a real-time application for a dSPACE
system that is not available at your developer PC and use another PC
to download it to your dSPACE system. Therefore, you have to use
fictional board names and block numbers.
To create an application for a virtual dSPACE system
1 Create your model as normal using the usual board numbers.
2 Create the related custom C code as normal using the usual board
names. For example, use DS5001_1_BASE to access the DS5001
board with the smallest PHS-bus address if you run a modular
dSPACE system.
3 If you use RTI, build the model with the Load application after
build option cleared (see Real-Time Workshop Page in the RTI and
RTI-MP Implementation Reference).
If you use RTI-MP, build the object files for all CPUs as normal, but
do not download it.
To download an application that was created for a virtual
dSPACE system
Download the real-time application to the dSPACE system using
ControlDesks Platform Manager.
The board numbers of the application are mapped to the PHS-bus
addresses of the I/O boards in ascending order (see PHS-Bus
Address and Board Number on page 43).
If the real-time application does not match the available dSPACE
system (for example, if the application references an I/O board that
is not present), you get an appropriate error message.
Building and Downloading the Model
RTI and RTI-MP Implementation Guide March 2004
I
264
I
RTI and RTI-MP Implementation Guide March 2004 265
External Simulation
The external mode is a simulation mode provided by Simulink,
Real-Time Workshop and RTI. This mode supports on-the-fly
parameter tuning in a real-time environment. External refers to the
fact that this mode involves two separate computing environments, a
host and a target.
The host is the computer that runs MATLAB and Simulink.
The target is the dSPACE real-time hardware that executes the
application you created with Real-Time Workshop/RTI.
Using external mode, you can modify the block parameters of the
real-time application without regenerating and recompiling code, and
without ControlDesk.
In external mode, parameter changes in the Simulink model are
automatically downloaded to the real-time application that is currently
running on your dSPACE hardware. The external mode of RTI and
RTI-MP supports parameter tuning (downloading of parameters). It
does not support data capture (uploading of the simulation results).
For real-time data capture use ControlDesk.
External Simulation
RTI and RTI-MP Implementation Guide March 2004
I
266
Running an external
simulation
Start and stop the external simulation and download parameters to
the real-time simulation. Refer to How to Run an External Simulation
on page 267.
Related Topics
Observing an external
simulation
To observe an external simulation, you can use ControlDesk. Refer to
the ControlDesk Experiment Guide.
Information provided
by The MathWorks
For further information on external simulation, see Real-Time
Workshop User's Guide by The MathWorks.
External Simulation
RTI and RTI-MP Implementation Guide March 2004 267
I
How to Run an External
Simulation
The following instructions describe how you can start the external
simulation after building and downloading the real-time application
and how you can change parameters of the real-time simulation via
the Simulink model.
N
If you run a multiprocessor system you cannot start the external
simulation for the entire model as a whole. Instead, you have to
start the external simulation individually for each CPU.
External simulation can be activated only for boards residing in the
connection that the current working board is in (bus/network). For
example, if the working board is in a bus connection, external
simulation cannot be performed on boards in a network
connection.
To start the external simulation
1 Build and download your model as usual so that it is running on
the dSPACE hardware.
2 If you run a multiprocessor system, open the submodel of the CPU
from the MATLAB prompt (the submodels of all the CPUs are
automatically generated during the build process). The name of a
submodel is the same as the name of the corresponding
application, which is listed in the 2
nd
column of the Application
Setup frame on the Main page of the Multiprocessor Setup dialog.
3 Select the Simulation External command.
4 Select the Simulation Connect to target command.
External Simulation
RTI and RTI-MP Implementation Guide March 2004
I
268
To download parameters via the external simulation
1 Change the parameters in the Simulink [sub]model according to
your requirements. By default, each parameter is downloaded
immediately.
2 If you want to batch the download of several parameters, you can
open the External Mode Control Panel dialog via the Tools
External Mode Control Panel command and select batch
download.
N
Selecting the batch download does not guarantee the data
consistency of the downloaded parameters. Since all
parameters are downloaded asynchronously to the execution
of the model, the real-time simulation might run with an
inconsistent parameter set for one or more sample steps.
The Arm trigger option should always be cleared, otherwise
you get a warning that no blocks have been selected for
uploading.
For information on the External Mode Control Panel, refer to External
Mode Control Panel in the RTI and RTI-MP Implementation Reference.
To stop the external simulation
1 Select the Simulation Disconnect from target command.
2 Before you can carry out a standard Simulink simulation for the
model after working in the external simulation mode, select the
Simulation Normal command.
I
RTI and RTI-MP Implementation Guide March 2004 269
Conventions and
Limitations
Even though RTI is designed to work seamlessly with Simulink and
Real-Time Workshop, there are a few technically related conventions
and limitations.
Toolboxes and blocksets In addition to MATLAB and Simulink, The MathWorks offers a wide
range of blocksets and toolboxes, which are extensions to the basic
MATLAB and Simulink software packages. Refer to Supported
Toolboxes and Blocksets from The MathWorks on page 270.
Data typing MATLAB, Simulink, Real-Time Workshop, RTI, and RTI-MP support
data typing. However, there are a few peculiarities. Refer to Data
Typing Restrictions on page 271.
Conventions There are a number of conventions for implementing models with RTI
and RTI-MP. Refer to Conventions on page 272.
Limitations Refer to Limitations on page 273.
Conventions and Limitations
RTI and RTI-MP Implementation Guide March 2004
I
270
Supported Toolboxes and
Blocksets from The MathWorks
In addition to MATLAB and Simulink, The MathWorks offers a wide
range of blocksets and toolboxes, which are extensions to the basic
MATLAB and Simulink software packages.
As blocksets provide additional Simulink blocks, you must always
know if these blocks can be used with Real-Time Workshop/RTI.
In most cases, toolboxes are simply extensions to MATLAB. This means
that they generally do not provide additional Simulink blocks and that
they have no impact on Real-Time Workshop/RTI compatibility.
However, some toolboxes also provide additional Simulink blocks and
you must know if these are supported by Real-Time Workshop/RTI too.
For blocksets and toolboxes from The MathWorks that provide
Simulink blocks, the RTI compatibility is tested with selected demo
models taken from the MATLAB installation and/or with test models
designed especially for this purpose. These tests naturally cannot cover
the complete functionality range of the blocksets. Although most
possibilities are taken into account, the complexity resulting from the
number of Simulink blocks and their possible parameterizations is far
too large to guarantee tests with a 100% coverage.
N
As a result, problems might occur even for a blockset or toolbox that is
stated to be supported by RTI. You can receive information about the
known problems from blockset- or toolbox-specific pages at
http://www.dspace.de/goto?Toolboxes or by contacting
mailto:info@dspace.de.
Conventions and Limitations
RTI and RTI-MP Implementation Guide March 2004 271
I
Data Typing Restrictions
MATLAB, Simulink, Real-Time Workshop, RTI, and RTI-MP support
data typing. However, there are a few peculiarities.
If you are uncertain whether an integer signal might fall outside
the valid signal range, you should select the Saturate on integer
overflow checkbox in the Block Parameters dialog of the
corresponding block. However, selecting this checkbox results in
code that is computationally more intensive. If you use this option
for a large number of integer blocks, the real-time code might
become slower than if you were not using data typing.
If you clear the Saturate on integer overflow checkbox for an
integer block, an overflow leads to an unexpected result that
depends on both the compiler and hardware.
ControlDesk displays the data types according to their
representation on the hardware; thus the data type displayed in
ControlDesks Variable Browser might differ from that defined in
Simulink. This is not an error.
The following data types are used:
All integer data types have the length specified in Simulink.
The Boolean data type is represented by the unsigned 8-bit
integer data type.
The single data type is a 32-bit floating-point variable.
The double data type is a 64-bit floating-point variable.
Conventions and Limitations
RTI and RTI-MP Implementation Guide March 2004
I
272
Conventions
There are a number of general conventions for implementing models
with RTI and RTI-MP.
Accessibility of parameters By default, ControlDesk can access
only basic parameters of Simulink blocks, not additional parameters
introduced in block masks. If you need to access mask or workspace
parameters, you have to use the Include mask and workspace
parameters option (see Real-Time Workshop Page (for RTI) and
Variable Description File Options Page (for RTI-MP) in the RTI and
RTI-MP Implementation Reference).
File names Ensure that you give your Simulink model a different
name from the files that were initially installed by dSPACE or MATLAB;
for example, do not use the name ds1103.mdl. As a rule of thumb, you
should not use file names that start with ds, rt or rti. This rule applies
even if the file name extensions are different.
File and path names must not contain any blanks.
Mask prompt names Do not use the " character (quotation mark)
in mask prompt names if you want to include the mask and workspace
parameters of the model in the variable description file. This character
leads to syntactically incorrect variable description files since it is used
as a string delimiter.
Naming of interrupt blocks Do not use identical names for
different interrupt blocks in your model. ControlDesk requires unique
names for all of the Task Infos subgroups.
Numerical integration For real-time simulation, use only
fixed-step integration methods.
Sampling time For discrete blocks located in a timer task, you have
to set the sample times to integer multiples of the base sample time.
Simulink block names Do not use the " (quotation mark) and
/ (slash) characters in Simulink block names. These characters lead to
unusable variable description files.
Conventions and Limitations
RTI and RTI-MP Implementation Guide March 2004 273
I
Limitations
General There are a number of general limitations for implementing models
with RTI and RTI-MP. Refer to General Limitations on page 273.
RTI-MP If you implement RTI-MP models, additional limitations apply. Refer to
Limitations with RTI-MP on page 277.
Stateflow If you include Stateflow
in your models, additional limitations apply.
Refer to Limitations with Stateflow on page 278.
Custom C code If you include custom C code in your models, additional limitations
apply. Refer to Limitations for Custom C Code on page 278.
General Limitations
There are a number of general limitations for implementing models
with RTI and RTI-MP.
Unsupported blocks There are a few blocks which are not
supported by Real-Time Workshop. For details, refer to Real-Time
Workshop User's Guide by The MathWorks. The most important
unsupported blocks are:
Algebraic Constraint block
MATLAB Fcn block
Blocks depending on absolute time Certain Simulink blocks
have a C-code description that depends on the absolute simulation
time (see Real-Time Workshop User's Guide by The MathWorks for a
list of the affected blocks). This leads to the following limitations:
With RTI you can create models that contain no timer tasks but are
driven only by interrupt blocks. As a result, the absolute simulation
time remains 0 throughout the simulation. This makes the affected
Simulink blocks nonfunctional.
Conventions and Limitations
RTI and RTI-MP Implementation Guide March 2004
I
274
Time-dependent blocks or S-functions fail to work correctly or
deliver imprecise or even meaningless results if used in subsystems
triggered by hardware interrupts. This is because the Real-Time
Workshop-generated code for these blocks uses the absolute
simulation time, which is updated with the fixed step size and can
have a significantly reduced precision (as seen in tasks driven by
hardware interrupt blocks).
N
Some Simulink blocks might be built up from Simulink blocks that
depend on the absolute time. These resulting Simulink blocks are also
time-dependent even if they are not explicitly listed in the Real-Time
Workshop Users Guide.
Nonfunctional signal sinks Most blocks from the Simulink Sinks
or Additional Sinks library have no function when simulated on
dSPACE hardware. Instead, you can use ControlDesk. You may leave
these blocks in your Simulink model but keep in mind that RTI does
not create C code for them. The affected signal sinks are shown
below:
Simulation parameters Fixed-step size auto is not supported.
Time-stamping Currently the Real-Time Workshop-generated
code does not support the time-stamping feature. Blocks that need
the simulation time for their calculations use the currentTime variable
instead.
Spectrum
Analyzer
Scope
0
Display
untitled.mat
To File
simout
To Workspace
XY Graph Averaging
Spectrum
Analyzer
Power Spectral
Density
Cross
Correlator
Averaging
Power Spectral
Density
Auto
Correlator
Conventions and Limitations
RTI and RTI-MP Implementation Guide March 2004 275
I
The dSPACE Real-Time Kernel calculates the time stamps using integer
numbers, whereas Real-Time Workshop calculates the currentTime
within the fastest timer task using floating-point numbers. The
increment of the currentTime is the fixed step size. Since the precision
of floating-point numbers decreases the larger the numbers become,
the currentTime variable and the associated time stamps might differ
slightly.
Time-stamping and non real-time simulation If you do not use
the real-time execution mode, you must turn off the
time-stamping feature in ControlDesk. Otherwise, the x-axes of the
plots in ControlDesk do not match the simulation time. This is because
time stamps are derived from a real-time clock, which always delivers
time stamps in real time regardless of whether the application is
executed in real time or not.
Task Transition blocks Task Transition blocks have the following
limitations:
Task transition blocks support all data types except for complex
ones.
Task transition blocks do not support matrix signals. To transfer a
matrix, use the Reshape block from the Simulink library, which
converts the signal into a single vector. In the receiving task, you
can reshape it back into a matrix.
Task transition blocks do not support frame-based signals and
there is no workaround available.
Task transition blocks inherit their data types from their sources.
After simulation start, if the receiving task is executed before the
sending task, the output value of the task transition block is not
defined. To specify an initial value to be used in this case, you can
use Simulinks IC (Initial Condition) block.
Combining interrupts In combining interrupts to trigger the same
subsystem, the following limitations apply:
The code generated for the function-call subsystem is not safe on
reentrance. That is, the data of the first instance of a task is lost if
another instance starts. This is due to the global definition of block
outputs in the function-call subsystem. Therefore, if two tasks act
simultaneously on the same function-call subsystem, you cannot
Reshape
[1]
IC
Conventions and Limitations
RTI and RTI-MP Implementation Guide March 2004
I
276
predict which block outputs will result. Depending on the blocks
calculated in the task, even serious memory corruption can result.
For this reason you should use identical priorities when combining
interrupt sources: Tasks of the same priority do not interrupt each
other.
You cannot combine the function-call signals from RTI interrupt
blocks with those of other blocks, for example, a Function-Call
Generator block or Stateflow chart.
You cannot use the ssEnableSystemWithTid and
ssDisableSystemWithTid macros to enable and disable a function-
call subsystem driven by an RTI interrupt block because the
subsystem will always be executed when it is triggered by an RTI
interrupt block.
Code reuse feature Due to a limitation of Real-Time Workshop,
you cannot use the reusable function option for nonvirtual subsystems
if you want to have mask and workspace parameters generated into
the variable description file. In addition, reused subsystems are not
included in the variable description file. Therefore, the dSPACE
installation disables the code reuse feature for dSPACE RTI targets by
default. This means that non-virtual subsystems are not generated as
reusable functions regardless of the settings you specify for the
subsystems of your models.
If you want to enable the code reuse feature (not recommended),
carry out the following instructions:
To enable the code reuse feature
1 Make sure that mask and workspace parameters are not generated
into the variable description file:
For RTI models, open Real-Time Workshop page of the
Simulation Parameters dialog, change to the RTI variable
description file options category and clear the Include mask
and workspace parameters checkbox.
For RTI-MP models, open a CPUs page of the Multiprocessor
Setup dialog, then open the Variable Description File Options
page of the CPU Options dialog and clear the Include mask
and workspace parameters checkbox. This is a global option
that affects all CPUs.
Conventions and Limitations
RTI and RTI-MP Implementation Guide March 2004 277
I
2 To enable the code reuse feature, change to the MATLAB
Command Window and enter
rti_option EnableRTWCodeReuse 1
The code reuse feature for non-virtual subsystems is then enabled
for all models until you carry out the command:
rti_option EnableRTWCodeReuse 0
External simulation and interrupt blocks If your model contains
interrupt blocks, you cannot run an external simulation, because
interrupt blocks inherently modify the models checksum each time the
model is initialized. However, the external simulation identifies the
correct model for the real-time application via the checksum.
Limitations with RTI-MP
If you implement RTI-MP models, additional limitations apply.
Mixed multiprocessor systems RTI-MP does not support mixed
multiprocessor systems that contain both DS1005 and DS1006 boards.
Propagating labels over CPU boundaries It is not possible to
propagate label strings over CPU boundaries (across IPC blocks).
Real-Time Workshop optimization The Signal storage reuse
and Inline Parameters options cannot be set in a CPU-specific way,
only for the whole RTI-MP model (see Advanced Page in the RTI and
RTI-MP Implementation Reference).
Subscheduling only for local software interrupts RTI-MP
supports subscheduling only for local software interrupts. An interrupt
is called local if its source CPU is the same as its target CPU.
Combining interrupts With RTI-MP you can combine only local
interrupts to trigger the same subsystem, i.e., all interrupts must
originate from the same CPU. None of the function-call signal lines
may contain an IPI block.
Transferring matrix signals via IPC block 2-dimensional matrix
signals cannot be transferred via an IPC Connector block. To do this,
you can use the Simulink Reshape block to convert a matrix to a vector
and vice versa.
Conventions and Limitations
RTI and RTI-MP Implementation Guide March 2004
I
278
Limitations with Stateflow
If you include Stateflow in your models, additional limitations apply.
States of Stateflow charts By default, the states of Stateflow
charts are not accessible via the variable description file. If you need to
trace the state activity for a statechart, you can use the Output State
Activity option for the states you need to observe. The outputs of the
individual Stateflow charts are available via the Model Root group. The
states, parameters and local Stateflow chart data are not available. The
State Machine Data group collects all data that is available in the
Stateflow data dictionary and parented by the state machine.
For details on the Output State Activity option, refer to Stateflow by
The MathWorks.
Limitations for Custom C Code
If you include custom C code in your models, additional limitations
apply.
Programming language Both User-Code and S-functions must be written in C. RTI does not
support C++.
Limitations common to
S-functions and
User-Code
Access to internal variables RTI generates all Simulink variables
into the <[sub]model>.trc variable description file. You can access
them during simulation, for example, via ControlDesk. However, RTI
cannot include the internal variables of S-Function blocks and
User-Code in this file. If you want to access them via ControlDesk, you
have to declare them as global and create a user variable description
file (<[sub]model>_usr.trc). Refer to User Variable Description File
(USR.TRC File) in the RTI and RTI-MP Implementation Reference.
I/O function calls There are no error checks regarding the correct
use of the I/O function calls; for example, to check if the same I/O
channel is accessed twice.
Unsupported C statements Certain C statements are not
supported for real-time applications, for example, console I/O, file I/O,
etc.
Conventions and Limitations
RTI and RTI-MP Implementation Guide March 2004 279
I
Limitations concerning
S-functions
M-coded S-functions Do not use any M-coded S-function for
real-time applications, as the C compilers always need C code. Keep in
mind that even some of the original Simulink blocks use M-coded
S-functions.
Reuse of S-functions If your model contains more than one
instance of a specific S-function that uses global variables, unexpected
side-effects in the application may occur.
Generated S-function With Real-Time Workshop, it is possible to
generate code from a Simulink model and then hook the generated
C code to the RTW S-Function block. As a result you can reduce the
build times because the code contained in the RTW S-Function block
does not need to be regenerated or recompiled. Such an S-function
cannot contain any RTI- or RTI-MP-specific block (for example, I/O).
After you have built a model using the RTW S-Function, Real-Time
Workshop opens a new model and inserts a correctly configured RTW
S-Function block.
N
Even though the generated S-function is derived from a Simulink
model, it is not possible to access its internal variables via the variable
description file. You will only be able to see the block outputs and
parameters of the S-function.
For details, refer to Real-Time Workshop User's Guide by The
MathWorks.
Limitations concerning
User-Code
User-Code driven by an interrupt block You cannot use the
<model>_usr.c User-Code file to add custom code to the tasks driven
by interrupt blocks. Instead, use an S-function or Real-Time
Workshops Custom Code block in a subsystem that is triggered by the
desired interrupt block.
model_sf
RTW S-Function
Conventions and Limitations
RTI and RTI-MP Implementation Guide March 2004
I
280
I
RTI and RTI-MP Implementation Guide March 2004 281
Troubleshooting
When implementing an RTI or RTI-MP model, when building and
downloading the real-time application or when running the
simulation, you might experience problems. If any RTI-related problem
occurs, follow the instructions provided by the error message.
The error messages are listed in alphabetical order. Problems without a
message are placed first. Terms in angle brackets <...> refer to specific
parts of your model, for example, a specific block, subsystem or CPU.
Implementation phase When you implement your model and encounter problems or error
messages, refer to Implementing the Model on page 283.
Build and download When you start automatic program building and encounter problems
or error messages, refer to Automatic Program Building on page 287.
T
If this information does not help you solve the problem, you should
check the support section of our Web site
http://www.dspace.de/goto?support. This might help you solve the
problem on your own. The supports FAQ section especially might be
of help.
Troubleshooting
RTI and RTI-MP Implementation Guide March 2004
I
282
If you cannot solve the problem, contact dSPACE Support via
dSPACE Support Wizard. It is available:
On your dSPACE CD at \Diag\Tools\dSPACESupportWizard.exe
Via Start Programs dSPACE Tools (after installation of the
dSPACE software)
At http://www.dspace.de/goto?supportwizard
You can always find the latest version of dSPACE Support Wizard
here.
Troubleshooting
RTI and RTI-MP Implementation Guide March 2004 283
I
Implementing the Model
These problems and error messages might occur when you implement
your Simulink model.
RTI-MP error message <block> is not a valid Interrupt block for IPI block <name>
An IPI block is always required between a hardware or software
interrupt block and the corresponding function-call subsystem. The
trigger type of this subsystem must be set to function-call.
Ensure that an IPI block is included in each connection between
the hardware or software interrupt block and its corresponding
function-call subsystem.
RTI-MP error message <subsys> is not a triggered subsystem
An IPI block is always required between a hardware or software
interrupt block and the corresponding function-call subsystem. The
trigger type of this subsystem must be set to function-call.
Ensure that an IPI block is included in each connection between
the hardware or software interrupt block and its corresponding
function-call subsystem.
RTI-MP error message All integration algorithms and step sizes must be equal if
central integration is used
For the central integration algorithms (ode2-mp, ode3-mp, ode4-mp,
or ode5-mp), using different step sizes or integration algorithms on
the different CPUs of your model is not allowed.
If you want to use a central integration algorithm, you have to
ensure that all CPUs are configured with the same solver and
integration step size.
If you want to run the different CPUs with different solver types or
integration step sizes, you have to ensure that you do not use a
central integration algorithm for any CPU.
Troubleshooting
RTI and RTI-MP Implementation Guide March 2004
I
284
RTI Block displays Bad Link
This appears if a block comes from an old RTI or an RTI that is different
from the one you are currently using.
The RTI library uses Simulink library links. If you include blocks from the
RTI library in your application, they function as references to the
original blocks of the library. Therefore, any library updates
automatically update your application as well. If the changes to a new
block are too significant in comparison to the block you are using in
your application, this message is shown.
Replace the old block manually with the new one from the library.
RTI-MP error message Error in MP network topology!
CPU <cpu> is not a member of the registered MP system.
The following CPUs are registered with ControlDesk or have
been specified in the MP Topology setup
<>
The Simulink multiprocessor model contains one or more CPUs that
have not been specified in the Multiprocessor Topology Setup dialog.
Rename the CPU <cpu> in the Multiprocessor Setup dialog or
adapt the settings in the Multiprocessor Topology Setup dialog.
Change either the Gigalink connections of your hardware
according to your Simulink model or redesign your Simulink model
so that it matches the network topology of your hardware.
RTI-MP error message Hardware configuration
Allocation of <swinging buffer | virtual shared memory>
connection from <cpu1> to <cpu2> failed.
The number of available swinging buffer channels/virtual shared
memory channels is not sufficient for the model configuration (each
Gigalink connection provides eight swinging buffer channels and
seven virtual shared memory channels per direction).
Change your Simulink model so that it does not use more than
eight swinging buffer channels and seven virtual shared memory
channels between <cpu1> and <cpu2> (per Gigalink connection
and direction). As an alternative, you can add further Gigalink
connections to your hardware to match the requirements of your
Simulink model.
Troubleshooting
RTI and RTI-MP Implementation Guide March 2004 285
I
RTI-MP error message Hardware configuration
Missing gigalink connection from <cpu1> to <cpu2>.
Between <cpu1> and <cpu2> an IPC channel has been specified, but
the CPUs are not directly connected via Gigalinks.
Install all the required Gigalink connections.
RTI-MP error message Incompatible Step Size Multiples
The destination Step Size Multiple <n>
of connection <cpu1 to cpu2 on ch2> must
be a multiple of the Step Size Multiple
<m> of destination CPU <cpu2>!
All communication channels require that their source and destination
step sizes are compatible with the step size of the corresponding
source and destination CPUs.
For each communication channel of your model ensure that its
source and destination step sizes are compatible with the step sizes
of the corresponding CPUs. All of these step sizes have to be
entered as integer multiples of the multiprocessor systems basic
step size. You have to check that:
the source step size of the channel is an integer multiple of the
source CPUs step size,
the destination step size of the channel is an integer multiple
of the destination CPUs step size.
RTI-MP error message IPC Connector block <name> must not be located in block
diagram-depth>2
IPC Connector block <name> must not be located in subsystem
<subsys>
All IPC blocks must be placed either on the root level of the model or
on the top level of a subsystem that is driven by an interrupt block or
assigned to the background task.
Place the IPC blocks of your model only on the root level of the
model or on the top level of triggered subsystems.
Troubleshooting
RTI and RTI-MP Implementation Guide March 2004
I
286
RTI-MP error message No Interrupt block found for IPI Block <name>
No triggered subsystem found for IPI Block <name>
An IPI block is always required between a hardware or software
interrupt block and the corresponding function-call subsystem. The
trigger type of this subsystem must be set to function-call.
Ensure that an IPI block is included in each connection between
the hardware or software interrupt block and its corresponding
function-call subsystem.
RTI-MP error message Source and Destination CPU of line between blocks <blockX>
and <blockY> are not equal
All blocks of the multiprocessor model inherit their CPU identity from
the IPC blocks they are connected to. If your model contains a
connection between blocks that are assigned to different CPUs, their
CPU identity is ambiguous.
Ensure that the CPU identity of all of the blocks in your model is
unambiguous.
RTI-MP error message Incompatible Step Size Multiples
The source Step Size Multiple <n>
of connection <cpu1 to cpu2 on ch2> must
be a multiple of the Step Size Multiple
<m> of source CPU <cpu1>!
All communication channels require that their source and destination
step sizes are compatible with the step sizes of the corresponding
source and destination CPUs.
For each communication channel of your model ensure that its
source and destination step sizes are compatible with the step sizes
of the corresponding CPUs. All of these step sizes have to be
entered as integer multiples of the multiprocessor systems basic
step size. You have to check that:
the source step size of the channel is an integer multiple of the
source CPUs step size,
the destination step size of the channel is an integer multiple
of the destination CPUs step size.
Troubleshooting
RTI and RTI-MP Implementation Guide March 2004 287
I
Automatic Program Building
During automatic program building, RTI uses a number of tools that
might issue error messages. Most of these error messages are self-
explanatory. Therefore you will find instructions only for:
Error situations that might be misleading or do not always point to
the reason for the problem,
Irregular program behavior.
The instructions are structured according to the steps RTI carries out
when you initiate the process of building and downloading real-time
code.
The following screen output of MATLAB is taken from a successful,
error-free build of a model (model.mdl) for a DS1005. Thus, when you
build a model and encounter a problem, you can find the step where
the problem occurred by comparing your screen output with the
corresponding section of this example. RTI-MPs build process for a
single submodel is very similar (the lines enclosed in brackets [] refer
to building a model for a multiprocessor system). RTI-MP does not
download the MP application immediately.
Model check ----------------------------------------------------------------------
Starting build procedure with RTI 5.0 (RTI<xxxx>, <DATE>)
Model: "<model>" (F:\dSPACE_RLS40\Demos\...\simulink\<model>.mdl)
----------------------------------------------------------------------
*** Working directory: "F:\dSPACE_RLS40\Demos\...\simulink"
[*** Copying Blocks to new model "<submodel>" ...]
Refer to Checking the Model on page 289.
File generation [*** Generating communication functions for application "<submodel>" ...]
[*** Generating real-time simulation engine for application "<submodel>" ...]
*** Optional User System Description File <model>_usr.sdf not available
*** Initializing code generation
### Starting Real-Time Workshop build procedure for model: <model>
### Generating code into build directory: .\<model>_rti<xxxx>
### Invoking Target Language Compiler on <model>.rtw
*** Generating Variable Description File <model>.trc
*** Optional User Variable Description File <model>_usr.trc not available
*** Generating template: User-Code File <model>_usr.c
*** Generating template: User Makefile <model>_usr.mk
### Creating project marker file: rtw_proj.tmw
### Creating <model>.mk from d:\dspace4.1\matlab\rti<xxxx>\m\rti<xxxx>.tmf
Refer to Generating the Code on page 291.
Compiler, linker, loader ### Building <model>: dsmake -f <model>.mk WORKINGBOARD=ds<xxxx>
BUILDING APPLICATION (Single Timer Task Mode)
Troubleshooting
RTI and RTI-MP Implementation Guide March 2004
I
288
WORK DIRECTORY "F:\dSPACE_RLS40\Demos\...\simulink"
BUILD DIRECTORY "F:\dSPACE_RLS40\Demos\...\simulink\<model>_rti<xxxx>"
TARGET COMPILER "D:\<compiler_path>"
COMPILING <model>.c
[...]
USING LIBRARY "D:\dSPACE4.1\MATLAB\RTI<xxxx>\C\Lib\rtwlib_r13_1_ds<xxxx>.lib"
LINKING APPLICATION ...
LINKING FINISHED
LOADING APPLICATION "<model>.sdf" ...
[...]
LOADING FINISHED
MAKE PROCESS SUCCEEDED
Refer to Compiling and Linking the Code on page 292.
Executing the real-time
application
### Successful completion of Real-Time Workshop build procedure for model: <model>
*** Finished RTI build procedure for model <model>
Refer to:
Initializing the Application on page 294
Running the Application on page 295
Running ControlDesk on page 298
Troubleshooting
RTI and RTI-MP Implementation Guide March 2004 289
I
Checking the Model
The following errors might occur when RTI checks your Simulink
model. They appear either in the MATLAB Command Window or in a
MATLAB or Simulink message box.
Error messages All sources of function-call subsystem block <SubSystemName>,
input port <PortNumber> must be valid rate transition blocks
such as a double buffer block or a rate transition block.
Function-call subsystem block <SubSystemName>, output port
<PortNumber> must have only one destination block, which
must be a valid rate transition block such as a double buffer
read block or a rate transition block.
Invalid connection for asynchronous rate transition block
<BufferedTaskTransBlockName>. Either the source or
destination block must be asynchronous. If the destination is an
asynchronous subsystem, then the rate transition block cannot
have any other destinations.
Your model contains one or more direct signal lines between an
interrupt block-driven task and another task, which is not allowed.
Implement valid rate transitions by means of the Non-Buffered
Task Transition block or the Buffered Task Transition (Write)
block and the Buffered Task Transition (Read) block, which you
can find in RTIs TaskLib.
Refer to Preparing a Function-Call Subsystem on page 78.
N
Do not use the blocks from the VxWorks library of Real-Time
Workshop (for example, the Rate Transition block) because these are
not supported by RTI. Instead, use the task transition blocks from RTIs
TaskLib.
Troubleshooting
RTI and RTI-MP Implementation Guide March 2004
I
290
Error message Cannot find product license
The RTI or RTI-MP license entry in the license.dsp license file is
missing.
Check your license file to find a valid product entry. If there is no
license for the needed product, contact dSPACE to get the needed
license.
Error message Cannot find the license file
The %DSPACE_ROOT%\Config\license.dsp file was not found. This
contains the license codes for all dSPACE products.
Check the setting of the DSPACE_CONFIG environment variables and
whether the license.dsp file exists in the above-mentioned folder.
Error message Execution key invalid or not found
The execution key (dongle) cannot be accessed. Most probably the
execution key is not plugged into your PC at all or plugged onto a
wrong port.
Ensure that the execution key is plugged in correctly.
Error message RTI Build Error
Incompatible Real-Time Workshop VxWorks blocks. The model
employs blocks from the Real-Time Workshop VxWorks Library.
These blocks are not designed for use with RTI.
-> <VxWorksBlockName>
Replace them with blocks from the RTI TaskLib.
Your model contains blocks from the VxWorks library of Real-Time
Workshop. These are not supported by RTI.
Implement valid rate transitions by means of the Non-Buffered
Task Transition block or the Buffered Task Transition (Write)
block and the Buffered Task Transition (Read) block, which you
can find in RTIs TaskLib.
Refer to Preparing a Function-Call Subsystem on page 78.
Troubleshooting
RTI and RTI-MP Implementation Guide March 2004 291
I
Error message The product license is not valid
The license strings of RTI or RTI-MP probably belong to an earlier
version of RTI or RTI-MP. Maybe the license entry does not match the
serial number of the execution key (dongle) connected to the PC.
Check your license file to find a valid product entry. If there is no
license for the needed product, contact dSPACE to get the needed
license.
RTI-MP warning Warning: Unable to honor user-specified block priorities. Block
'<block1>' (pri=10000) has to execute before block '<block2>'
(pri=-10000) to satisfy data dependencies.
Either the IPC blocks <block1> and <block2> form a direct
feedthrough or you specified illogical block priorities. As a result, the
block priorities are ignored, and the IPC Input block is calculated
before the IPC Output block.
Try to avoid direct feedthrough. You should also avoid specifying
block priorities manually. See Model Evaluation on page 133 for
details.
Generating the Code
The following errors might occur while RTI generates real-time code
from your Simulink model. They appear either in the MATLAB
Command Window or in a MATLAB or Simulink message box.
Error message Error using ==> rtwgen
--> Invalid "function-call" connection
(The message might be longer.)
The Trigger block in a subsystem triggered by a hardware or software
interrupt is not set to the function-call type.
The Trigger block in a subsystem triggered by a Simulink signal is set to
the function-call type.
1 Set the Trigger blocks of subsystems triggered by hardware or
software interrupts to the function-call type.
2 Set the Trigger blocks of subsystems triggered by Simulink signals
to one of the following types: rising, falling, or either.
Troubleshooting
RTI and RTI-MP Implementation Guide March 2004
I
292
Compiling and Linking the Code
The following errors might occur while RTI compiles and links the
real-time code. They appear in either the MATLAB or the DOS window.
Compiler messages
(Microtec PowerPC
compiler)
Caution: Current program unit "MdlOutputs" is too large for
constant and copy propagation optimizations, turning them
'off'
Caution: Main Global Optimizations not done, recompile with
-OXM<nnn> (Mbytes)
Caution: Main Global Optimizations not done, recompile with
-Xmemlimit=<nnn> (Mbytes)
During the compilation of a large model, the Microtec PowerPC
Compiler issues a warning. Nevertheless, the compilation is finished
and a valid application object created. Therefore, you can ignore this
warning message unless you run into execution speed problems (task
overruns) of the real-time application.
This warning is issued by the PPC Optimizer and means that additional
host PC memory is necessary for full optimization.
1 For single-processor systems, open the Simulation Parameters
dialog of the model, change to the Real-Time Workshop page
and select the RTI general build options category.
For multiprocessor systems, open the Multiprocessor Setup dialog
of the model, change to the individual CPUs pages and open the
CPU Options dialog on the Build Options page.
2 Enter -OXM<nnn> at the Compiler options setting, using the number
<nnn> as given in the warning message, for example, -OXM399.
Troubleshooting
RTI and RTI-MP Implementation Guide March 2004 293
I
Error message "model_usr.c", line 39: [F108] u undefined
(or similar)
The User-Code of your model contains pointer variables that access
root-level Inport or Outport blocks. Due to internal Real-Time
Workshop changes imposed by data typing, this feature is no longer
supported by RTI.
Use Data Store blocks as described in How to Use User-Code in
Simulink Models on page 164 instead of pointer variables.
Error message OPUS MAKE aborts the build process
If OPUS MAKE can not finish the build process successfully, this is most
often due to missing files, incorrect installation of the compilers, or the
dSPACE software.
Check if the following environment variables exist and point to the
correct directories where the compilers and dSPACE software are
installed:
%DSPACE_ROOT%
%PPC_ROOT%
%X86_ROOT%
Error message OPUS MAKE: Don't know how to make <sfunname>.<>. Stop
(This appears while the make utility is running.)
Your model contains user-written S-functions, but the make utility
cannot find the corresponding C-coded source file.
Your model contains Simulink blocks consisting of M-coded
S-functions.
1 Place the C-coded source files of your S-functions in the same
working folder as the model, or specify the S-function folder in the
user makefile. To specify the S-function folder in the user makefile,
add the name of the folder to the entry
# Directories for S-Functions
SFCN_DIR =
You can find the user makefile template <model>_usr.mk in the
working folder of the model.
2 Do not use M-coded S-functions in Simulink models that you want
to use for building real-time programs.
Troubleshooting
RTI and RTI-MP Implementation Guide March 2004
I
294
Initializing the Application
The following errors might appear in ControlDesks log file or Log
Viewer.
If an error occurs at this stage, RTI exits the application. Hence, both
the real-time application and the background task terminate. The error
might result from hardware or from the initialization of the User-Code
or an S-function. You cannot restart your application, but have to
download it again after you have solved the problem.
Error message Application terminated
(The application stopped executing right after downloading; meaning
that the real-time application might not have finished its initialization
correctly.)
During the initialization of an S-function or User-Code an exit()
command was encountered.
Due to programming errors, the real-time program crashed during the
initialization phase.
Check the S-functions and User-Code of the model for exit()
commands.
Try to run your application without S-functions and User-Code to
detect whether possible programming errors might be causing the
problem. If this is the case, fix these programming errors.
Error message Memory allocation failed
(Or a similar message.)
The real-time processor has run out of dynamic memory. This situation
might occur when you use S-functions that allocate large amounts of
dynamic memory.
Check if your Simulink model uses such S-functions. If this is the
case, try to reduce the amount of the allocated dynamic memory.
Troubleshooting
RTI and RTI-MP Implementation Guide March 2004 295
I
Running the Application
The following errors and messages might occur while the dSPACE
system runs your real-time application. These errors and messages
appear in the ControlDesks log file or Log Viewer.
If your application stops executing, check whether there are any
messages. If an error occurs in this stage, RTI switches the simulation
to the STOP mode. Hence, the real-time application terminates, but
the background task is still active. The error might result from your
application or from the usr_output(), usr_sample_input() or
usr_input() sections of your User-Code or S-function.
No message [...]
(The application has stopped.)
The real-time program hung due to a statement that corrupted the
real-time program in an S-function or User-Code of your model.
If your model uses S-functions or User-Code, try to run it without
these parts to detect whether programming errors might be
causing the problem.
Exception message Alignment Error (PowerPC processor)
(The application has stopped.)
The processor can read or write only aligned data. 64-bit data types
can be accessed only at addresses on an 8-byte boundary (ending with
0H or 8H), 32 bit data types at addresses on a 4-byte boundary
(ending with 0H, 4H, 8H, CH). If an attempt is made to access data at
other addresses, this exception is raised.
Debug your application and find the block or function that is
responsible for this exception.
Refer to How to Trace an Exception on page 257.
Troubleshooting
RTI and RTI-MP Implementation Guide March 2004
I
296
Exception message Data Access Error (PowerPC processor)
(The application has stopped.)
The processor cannot read data from or write data to the specified
address. An attempt was made to access a memory location where
there is physically no memory present.
Debug your application and find the block or function that is
responsible for this exception.
Refer to How to Trace an Exception on page 257.
Exception message Instruction Access Error (PowerPC processor)
(The application has stopped.)
The processor cannot fetch the instruction at the specified address. An
attempt was made to access a memory location where memory is
either not present or protected.
Debug your application and find the block or function that is
responsible for this exception.
Refer to How to Trace an Exception on page 257.
Exception message page fault exception (x86 processor)
(The application has stopped.)
The processor cannot access the specified address. An attempt was
made to access a memory location where memory is either not present
or protected.
Debug your application and find the block or function that is
responsible for this exception.
Refer to How to Trace an Exception on page 257
Message Model has requested to stop simulation
(The application has stopped.)
The Stop block has stopped the simulation due to an input signal other
than zero.
Check the signal source for the Stop block.
Troubleshooting
RTI and RTI-MP Implementation Guide March 2004 297
I
RTI-MP error message Num. of cont. states must be nonzero for central integration
If a central integration algorithm is selected (odeX-mp), the integration
algorithms must be the same on all CPUs. The number of continuous
states must be nonzero for each application, otherwise Real-Time
Workshop automatically uses the dummy integration algorithm of
type discrete as the solver. This would cause overload errors,
deadlocks, or unexpected system behavior.
Do not use a central integration algorithm if there are applications
in your multiprocessor model which do not have any continuous
states.
Exception message Program Error (PowerPC processor)
(The application has stopped.)
This exception is raised if one or more of the exception conditions
defined for the PowerPC architecture occur.
The exception conditions are:
Illegal instruction
This exception occurs when the execution of an instruction with an
illegal opcode is attempted.
Privileged instruction
This exception occurs when the execution of a privileged
instruction is attempted and the MSR register user privilege bit is
set.
Trap
This exception occurs when any of the conditions specified in a
trap instruction is met.
Debug your application and find the block or function that is
responsible for this exception.
Refer to How to Trace an Exception on page 257.
Message Simulation Stop time reached
(The application has stopped.)
The stop time for the simulation has been reached.
Specify a larger value or inf for the stop time.
Troubleshooting
RTI and RTI-MP Implementation Guide March 2004
I
298
Error message Task Overrun: Occurred in task "<task name>", execution step
<number>
(The application has stopped.)
An overrun situation has occurred, because the scheduler attempted
to start a task that was still executing. This might result from a sample
time that was too small.
Choose either bigger sample times for your timer tasks or a bigger
base sample time.
Choose a different execution mode (single timer task mode or
multiple timer task mode) for your model.
Try a different distribution of priorities over your tasks.
Try a different overrun behavior.
If you still encounter task overruns, you can use a more powerful
dSPACE board, or migrate the model to a multiprocessor system. If
you already use a multiprocessor system, you can enlarge it.
Running ControlDesk
The following messages might occur while you are working with your
real-time application. These messages are issued by ControlDesk and
can be found in ControlDesks log file.
No message [...]
(The update of ControlDesks virtual instruments is very slow.)
The different tasks of the real-time program are using almost 100% of
the processors capacity.
The Simulink model contains a Background block connected to a
subsystem that is computationally intensive.
Free more processor time for the background task by increasing
the step size of the model.
Use the Background block only for subsystems that are not
computationally intensive.
Troubleshooting
RTI and RTI-MP Implementation Guide March 2004 299
I
No message [...]
(There are no block parameters available below the model root node in
the Variable Browser of ControlDesk.)
You selected the Inline parameters checkbox on the Advanced page of
the Simulation Parameters dialog. When parameters are inlined,
Real-Time Workshop does not allocate variables for them but uses
constants instead.
Clear this checkbox and rebuild the model.
Use the Tunable Parameters feature.
Error message Cannot find MAP file
(This appears when you attempt to load the <model>.sdf file in
ControlDesk.)
There is no <model>.map file available because the linker could not
build the <model>.obj file.
Build the model again to get a <model>.map file.
Message Trace capture in progress
(This appears after you started the data capture, but the data
acquisition does not continue.)
The real-time application has terminated (STOP or PAUSE mode).
The host service code is located in a task that is currently idle.
Use ControlDesk to switch the simulation into RUN mode via the
simState variable.
Either enable the execution of the task containing the Data
Capture block, or place the block into another task.
Troubleshooting
RTI and RTI-MP Implementation Guide March 2004
I
300
Index
RTI and RTI-MP Implementation Guide March 2004 301
I
Index
Symbols
<model> 12
<submodel> 12
A
absolute time 273
accessing
RTI blocks 30
acquiring
data 199
activating
platform support 29
adding
communication 129
custom C code 153
default CPUs 145
I/O blocks 45
multiprocessor support 117
ports
User-Code 169
task handling 51
addresses
PHS-bus 43
S-functions 162
algebraic loops 137
AlphaCombo
migrating to DS1005 232
migrating to DS1006 232
applications
building 239
debugging 254
errors in custom C code 186
assertion handling 236
asynchronous tasks 75
atomic subsystems 212
reducing
file sizes 214
function sizes 214
automating
RTI-MP builds 248
B
background tasks 93
blocks
bundling 212
execution order 221
model verification 236
multiplexed I/O 47
names 41
priorities 223
scalar I/O 47
board
libraries 31
board
numbers 41
buffering
data 138
building
default options 34
models 239
optimizing 211
overview 242
rebuilding
SDF files 251
TRC files 251
bundling
blocks 212
C
C code 153
comparing 174
S-functions 158
C methods 159
MATLAB_MEX_FILE 160
modular hardware 162
rebuilding 249
User-Code 168
adding ports 169
interprocessor communication 171
variables in ControlDesk 184
capturing
data 204
channels
communication 123
I/O block 41
code format 241
combining
interrupt sources 101
commands
dsstartup.m 33
rti_build 248
rti_mdlcleanup 38
rti_sdfmerge 251
rti_usrtrcmerge 251
rtimp_build 248
rtimpdiag 254
set_rti 37
startup.m 33
communication 123
adding 129
channels 123
configuring 129
connections
Gigalink 124
sample time transitions 137
compiling
models 239
configuring
communication 129
RTI-MP models 120
connections
Gigalink 124
control design 18
conventions 272
I/O 41
converter numbers 41
CPUs
default 119
master 120
optional 119
currentTime
background task 63
precision problems 201
time-stamping 274
custom C code 153
execution order 175
rti_build 249
rtimp_build 249
variables in ControlDesk 184
customizing
MATLAB start-up 33
D
data
acquisition 199
modifying 204
buffering 138
consistency
tasks driven by interrupt blocks 78
timer tasks 70
typing 49
enabling 50
restrictions 271
unbuffering 138
deadlock situations 137
debugging 254
default
build options 34
CPUs 145
development steps 18
diagnostic tool 254
direct feedthrough 135
downloading
DS230<x> applications 252
models 239
DS1005
migrating from AlphaCombo 232
DS1006
migrating from AlphaCombo 232
dSPACE HelpDesk 10
dsstartup.m 33
Index
RTI and RTI-MP Implementation Guide March 2004
I
302
E
enabled subsystems 212
enabling
data typing 50
errors
handling 186
reaction on run-time errors 207
examples
FFT 69
RTI-MP 144
I/O block names 42
throttle control 20
exceptions 256
Excluding
subsystems 216
execution modes 73
execution order
blocks 221
bundling 212
custom C code 175
priorities 96
RTI-MP 149
tasks 58
external simulation 265
F
feedthrough
direct 135
FFT example 69
RTI-MP 144
files
reduced size
TRC file 216
reducing sizes 214
functions
reducing sizes 214
G
Gigalink connections 124
group numbers 41
H
handcrafting
C-coded S-functions 158
User-Code 168
handling 256
assertions 236
errors in custom C code 186
exceptions 256
tasks 51
hardware interrupt blocks 87
HelpDesk 10
hiding
model parts 217
HIL 18
host services 202
I
I/O blocks 47
adding 45
conventions 41
unused channels 46
idle 58
inlined S-functions 157
interprocessor communication 123
channels 123
sample time transitions 137
User-Code 171
interprocessor interrupts 147
interrupts
asynchronous 75
interprocessor 147
tasks driven by interrupt blocks 75
combining 101
data consistency 82
hardware 87
software 89
subscheduling 104
timer 89
timer tasks 63
K
kernel 55
L
libraries
board 31
limitations 273
custom C code 278
data typing 271
RTI-MP 277
Stateflow 278
M
master CPU 120
MATLAB
customizing start-up 33
MATLAB_MEX_FILE 160
Message Module 186
migrating from AlphaCombo
to DS1005 232
to DS1006 232
migrating models
with RTI 37
migrating models
without RTI 38
model verification blocks 236
models
building 239
downloading 239
evaluation 133
multiprocessor distribution 151
modular hardware
S-functions 162
module
numbers 41
types 41
multiple timer task mode 66
data consistency 70
multiplexed I/O blocks 47
multiprocessor systems 117
multitasking 68
N
naming conventions 41
network topology 122
noninlined S-functions 157
numbers
communication channels 131
O
optimizing
build process 211
RTI-MP model distribution 151
simulation 211
options 243
default 34
overrun situations 60
overview
build processes 242
development steps 18
execution order
blocks 221
custom C code 175
RTI-MP 149
tasks 58
naming conventions 41
PHS-bus address 43
RTI and RTI-MP Guide 24
P
parameter tuning
State-Space blocks 224
Transfer Fcn blocks 224
Zero-Pole blocks 224
PDF files 11
PHS-bus address 43
platform support 29
Index
RTI and RTI-MP Implementation Guide March 2004 303
I
port numbers 41
precision problems
currentTime 201
preempting tasks 67
printed documents 11
priorities 56
blocks 221
tasks 96
RTI-MP 149
program building 239
protocols
swinging buffer 125
virtual shared memory 128
R
rate-monotonic scheduling 55
RCP 18
ready 58
real-time kernel 55
rebuilding
SDF files 251
S-functions 249
TRC files 251
reducing
file sizes 214
function sizes 214
restrictions 273
custom C code 278
data typing 271
RTI-MP 277
Stateflow 278
rti<XXXX> 12
rti_build 248
rti_mdlcleanup 38
rti_sdfmerge 251
rti_usrtrcmerge 251
rtiAssertionMode 237
RTI-MP
automating builds 248
communication
channels 123
sample time transitions 137
configuring models 120
diagnostic tool 254
execution order 149
network topology 122
rtimp_build 248
rtimpdiag 254
RUN/STOP mechanism 194
running 58
run-time errors 207
S
sample times
offsets 67
transitions 70
scalar I/O blocks 47
scheduler 55
selecting
platform support 29
set_rti 37
S-functions 156
C methods 159
MATLAB_MEX_FILE 160
modular hardware 162
rebuilding 249
shared memory 128
simState 196
simulation
control 194
external 265
optimization 211
start/stop 194
state 196
time 274
single tasking 68
single timer task mode 65
slave applications 188
software interrupt blocks 89
start/stop mechanism 194
starting
RTI 27
simulation 194
start-up
customizing MATLAB 33
state
simState 194
simulation 194
Stateflow
limitations 278
stopping
simulation 194
subscheduling
tasks 104
subsystems
atomic 212
enabled 212
excluding 216
trigger types 76
triggered 212
virtual 211
swinging buffer protocol 125
switching time 56
systems
multiprocessor 117
virtual hardware 263
T
tasks 51
asynchronous 75
background 93
combining interrupts 101
driven by interrupt blocks 75
execution order 58
RTI-MP 149
multiple timer task mode 66
data consitency 70
multitasking 68
preempting 67
principles 52
priorities 96
single tasking 68
single timer task mode 65
states 58
subscheduling 104
switching time 56
timer 63
timetable 106
time-triggered 106
transitions 78
templates
RTI-MP standard topology 122
User-Code 167
throttle control example 20
time
absolute 273
stamping 199
timetable 106
triggered 106
timer
interrupt blocks 89
tasks 63
data consistency 70
timetable task 106
time-triggered task 106
topology
RTI-MP system 122
TRC file
reducing size 216
triggered subsystems 212
troubleshooting 281
tuning parameters
State-Space blocks 224
Transfer Fcn blocks 224
Zero-Pole blocks 224
turnaround times 60
types
data 49
triggered subsystems 76
Index
RTI and RTI-MP Implementation Guide March 2004
I
304
U
unbuffering data 138
unused I/O channels 46
User-Code 164
adding ports 169
in Simulink 164
interprocessor communication 171
templates 167
V
variables
currentTime
background task 63
precision problems 201
time-stamping 274
custom C code 184
rtiAssertionMode 237
simState 196
vectorized I/O blocks 47
virtual
dSPACE systems 263
subsystems 211
virtual shared memory protocol 128
W
wrapper S-functions 157
You might also like
- Control Desk Next Generation Platform ManagementDocument614 pagesControl Desk Next Generation Platform ManagementkarivenNo ratings yet
- CANoe ProductInformation enDocument43 pagesCANoe ProductInformation enMuresan75% (4)
- Arccore User Documentation For Autosar 4.X ProductsDocument54 pagesArccore User Documentation For Autosar 4.X ProductsJanahvi JanardhanNo ratings yet
- Meteorology (Questions) For CPL - ATPL - Subjects For CPL and ATPLDocument4 pagesMeteorology (Questions) For CPL - ATPL - Subjects For CPL and ATPLSojin Soman100% (4)
- MATLAB dSPACEDocument134 pagesMATLAB dSPACEemanuelg902No ratings yet
- Winidea Build 9.17.172.0.109652 Test Report: Renesas Rh850Document2 pagesWinidea Build 9.17.172.0.109652 Test Report: Renesas Rh850mohammedNo ratings yet
- NI VeriStand Software Only HandsOnDocument27 pagesNI VeriStand Software Only HandsOnPrashant Kumar TripathiNo ratings yet
- lp384d27 125&500 Componet Test ProcedureDocument36 pageslp384d27 125&500 Componet Test ProcedureMartin BoianiNo ratings yet
- Painting Flats DiFranco PDFDocument35 pagesPainting Flats DiFranco PDFkarkamalalaNo ratings yet
- ControlDeskIntroductionAndOverview 5c9cfe49 A7c6 4205 8df0 C317b9a28deaDocument206 pagesControlDeskIntroductionAndOverview 5c9cfe49 A7c6 4205 8df0 C317b9a28deaVeeranki DavidNo ratings yet
- AutomationDeskTutorial 88d1ce3a C5a8 4eb3 b52b 84b70fc2cf1fDocument200 pagesAutomationDeskTutorial 88d1ce3a C5a8 4eb3 b52b 84b70fc2cf1fVeeranki DavidNo ratings yet
- CANopen Blockset EngDocument30 pagesCANopen Blockset EngAlexis DJEFKINo ratings yet
- SCALEXIODocument32 pagesSCALEXIOjunk062No ratings yet
- D SPACESimulator Mid Size FeaturesDocument216 pagesD SPACESimulator Mid Size FeaturesSharath BhavanasiNo ratings yet
- Installingd SPACESoftwareDocument96 pagesInstallingd SPACESoftwareSharath BhavanasiNo ratings yet
- Ono-Sokki General Product GuideDocument43 pagesOno-Sokki General Product Guide王宗超No ratings yet
- Hyperlynx Thermal User Manual: Software Version 9.1ADocument117 pagesHyperlynx Thermal User Manual: Software Version 9.1A조용규No ratings yet
- RF Design in Xpedition Flow: 2016 Mentor Graphics CorporationDocument6 pagesRF Design in Xpedition Flow: 2016 Mentor Graphics Corporationsatish737No ratings yet
- Control Desk ManualDocument5 pagesControl Desk Manualcristian_chituNo ratings yet
- Polyspace Bug Finder Server UgDocument384 pagesPolyspace Bug Finder Server UgLộc HuỳnhNo ratings yet
- Free Pascal User's GuideDocument185 pagesFree Pascal User's GuidepicassaaNo ratings yet
- DSP Selection Guide - ssdv004Document67 pagesDSP Selection Guide - ssdv004ybpatel115No ratings yet
- DOCU-738 - Integration of Cyclic BSW MainfunctionsDocument36 pagesDOCU-738 - Integration of Cyclic BSW MainfunctionsOusmane DoudousekouNo ratings yet
- Emaus Vector Canoe SlidesDocument12 pagesEmaus Vector Canoe SlidesvlsishekarNo ratings yet
- CANalyzer User Guide V3 - 1 PDFDocument213 pagesCANalyzer User Guide V3 - 1 PDFArkidNo ratings yet
- BootLoader I2C MSP430Document37 pagesBootLoader I2C MSP430Hernan Düssan50% (2)
- Etas Rta-Rte User Guide v6.3.0Document282 pagesEtas Rta-Rte User Guide v6.3.0ChethanNo ratings yet
- Osek Users ManualDocument13 pagesOsek Users ManualKhan ShaadNo ratings yet
- TargetLink Product-InformationDocument48 pagesTargetLink Product-Informationmazher_ecNo ratings yet
- Vector CANoe and CANalyzer Are Two Powerful Software Tools For The DevelopmentDocument1 pageVector CANoe and CANalyzer Are Two Powerful Software Tools For The DevelopmentBoubker BellahnaNo ratings yet
- What Is ADAS ?: Synopsis/Survey Vinod Raj J DSU15MES017Document4 pagesWhat Is ADAS ?: Synopsis/Survey Vinod Raj J DSU15MES017Ani VinNo ratings yet
- CANape ProductInformation enDocument25 pagesCANape ProductInformation enPaulo CesarNo ratings yet
- Uds Info Poster v2Document1 pageUds Info Poster v2Victor DiazNo ratings yet
- Manual: Training - Debugger BasicsDocument164 pagesManual: Training - Debugger BasicsSaagar KarandeNo ratings yet
- Programming in The OSEK-VDX Environment (With CD-ROM)Document385 pagesProgramming in The OSEK-VDX Environment (With CD-ROM)Sreedhar PathaNo ratings yet
- dSPACE Tutorial PDFDocument22 pagesdSPACE Tutorial PDFHichem HamdiNo ratings yet
- Dxdesigner RefDocument496 pagesDxdesigner RefTim SmithNo ratings yet
- CAPLQuickstart 2019Document31 pagesCAPLQuickstart 2019mahamd saiedNo ratings yet
- Optimizing Your Automotive System With Jacinto™ 7 Socs and Mcu IntegrationDocument18 pagesOptimizing Your Automotive System With Jacinto™ 7 Socs and Mcu IntegrationMarco GesslerNo ratings yet
- KUKA SunriseFRI 116 enDocument62 pagesKUKA SunriseFRI 116 enMatyas TakacsNo ratings yet
- CANbedded ProductInformation ENDocument28 pagesCANbedded ProductInformation ENDan danNo ratings yet
- Ap3213610 TriCore AUDO NG BootloaderDocument38 pagesAp3213610 TriCore AUDO NG BootloaderlndyaBhaiNo ratings yet
- DX-PADS To X-EnTP Design Translation Guide VX.2.3Document39 pagesDX-PADS To X-EnTP Design Translation Guide VX.2.3Khanh NguyễnNo ratings yet
- XP Edition Evaluation GuideDocument334 pagesXP Edition Evaluation GuidetrungvbNo ratings yet
- Simulation and Real Time Implementation of Motor Controller For 3ph Induction Motor Using MATLAB and dSPACEDocument11 pagesSimulation and Real Time Implementation of Motor Controller For 3ph Induction Motor Using MATLAB and dSPACEShubham PatilNo ratings yet
- Esp32-S2 Technical Reference Manual en PDFDocument702 pagesEsp32-S2 Technical Reference Manual en PDFВася ПупкинNo ratings yet
- CAPLQuickstart Generic 2018 FinalDocument30 pagesCAPLQuickstart Generic 2018 FinalManya SundarNo ratings yet
- Function Group Service Request SID Response SIDDocument4 pagesFunction Group Service Request SID Response SID9934033675No ratings yet
- PCB Footprint Expert Output To XpeditionDocument11 pagesPCB Footprint Expert Output To XpeditionBenyamin Farzaneh AghajarieNo ratings yet
- KUKA OfficeLite 82 enDocument39 pagesKUKA OfficeLite 82 enaugusto_1956No ratings yet
- Man Applications ProgrammingDocument51 pagesMan Applications ProgrammingVicente FuentesNo ratings yet
- BSP and Device Driver Development Guide: On-Line Applications Research CorporationDocument98 pagesBSP and Device Driver Development Guide: On-Line Applications Research Corporationavinashjha99No ratings yet
- Embedded ARM11Document195 pagesEmbedded ARM11vedhajuval100% (1)
- Kwp2000 and UDS Difference - Automotive BasicsDocument5 pagesKwp2000 and UDS Difference - Automotive Basicstfone1No ratings yet
- CANoe ProductInformation ENDocument57 pagesCANoe ProductInformation ENpawan waghNo ratings yet
- XCP Pro User ManualDocument64 pagesXCP Pro User ManualdataromaNo ratings yet
- Real-Time CommunicationDocument21 pagesReal-Time Communicationxpeprishey100% (1)
- Full Text 02Document124 pagesFull Text 02Anoop100% (1)
- Embedded RtosDocument111 pagesEmbedded RtoscespalaciosariasNo ratings yet
- AUTomotive Open System ARchitecture A Complete Guide - 2020 EditionFrom EverandAUTomotive Open System ARchitecture A Complete Guide - 2020 EditionNo ratings yet
- Design, Fabrication and Control of Soft RobotsDocument24 pagesDesign, Fabrication and Control of Soft RobotsSagar JoshiNo ratings yet
- fm-200 e Cata PDFDocument10 pagesfm-200 e Cata PDFSagar JoshiNo ratings yet
- How Students Are GradedDocument4 pagesHow Students Are GradedSagar JoshiNo ratings yet
- Back Stepping and Non-CE MethodDocument4 pagesBack Stepping and Non-CE MethodSagar JoshiNo ratings yet
- 1.7" X 1.5" (43mm X 38mm) Series: Instrument Grade Brushless DC Servo MotorsDocument3 pages1.7" X 1.5" (43mm X 38mm) Series: Instrument Grade Brushless DC Servo MotorsSagar JoshiNo ratings yet
- Explanation (Arithmetic and Geometric)Document7 pagesExplanation (Arithmetic and Geometric)Jemyr Ann NavarroNo ratings yet
- MotionDocument59 pagesMotionBretana joanNo ratings yet
- Liebert Series 600t Multi Module Operation Maintenance ManualDocument128 pagesLiebert Series 600t Multi Module Operation Maintenance ManualRadwan AL TrougNo ratings yet
- Initial Test Pile P1 PDFDocument8 pagesInitial Test Pile P1 PDFamitNo ratings yet
- HW - Session 3 1Document3 pagesHW - Session 3 131231022022No ratings yet
- VFL GBDocument16 pagesVFL GBQuang PhamNo ratings yet
- Troxler 3440 App BriefDocument4 pagesTroxler 3440 App BriefbraackwNo ratings yet
- Beam Pre StressDocument55 pagesBeam Pre StresssurangaNo ratings yet
- Tugas Bahasa InggrisDocument24 pagesTugas Bahasa InggrisKenanNo ratings yet
- Seismic Analysis of Honeycomb Structure Over Conventional StructureDocument5 pagesSeismic Analysis of Honeycomb Structure Over Conventional StructureInternational Journal of Innovative Science and Research TechnologyNo ratings yet
- Why Do Birds Stand On One Leg. A Pilot Study of Exotic and Native StudyDocument5 pagesWhy Do Birds Stand On One Leg. A Pilot Study of Exotic and Native StudyNikhil C me18s303No ratings yet
- Unit-3 Artificial IntelligenceDocument68 pagesUnit-3 Artificial IntelligenceRAFIQNo ratings yet
- Functions Review PacketDocument7 pagesFunctions Review Packetapi-267265141No ratings yet
- Sens Battery ChargerDocument17 pagesSens Battery ChargervjNo ratings yet
- 5 EeeDocument25 pages5 Eeepramana_gmritNo ratings yet
- Course Code Course Title Theory / Practical Semester No of SubjectsDocument2 pagesCourse Code Course Title Theory / Practical Semester No of SubjectsCHANDRAPRAKASHNo ratings yet
- PHY 5054 - Dynamics - Friction & Road Safety - 20.03.12Document3 pagesPHY 5054 - Dynamics - Friction & Road Safety - 20.03.12vinuyeNo ratings yet
- CIE Modern Physics Sample PagesDocument39 pagesCIE Modern Physics Sample PagesrenedavidNo ratings yet
- Semi-Solid Metal (SSM) Processing - A New Approach To Metal CastingDocument26 pagesSemi-Solid Metal (SSM) Processing - A New Approach To Metal CastingAnonymous HzbpFGY80No ratings yet
- 16K I C Serial EEPROM Extended (M) Operating Temperatures: Number V Range Max. Clock Frequency Temp. RangesDocument22 pages16K I C Serial EEPROM Extended (M) Operating Temperatures: Number V Range Max. Clock Frequency Temp. RangeshcarcaroNo ratings yet
- Ebl SopDocument42 pagesEbl SopDebangsu RoyNo ratings yet
- Assignment 3 - Semester 1 - 2022Document11 pagesAssignment 3 - Semester 1 - 2022Ziphelele VilakaziNo ratings yet
- Ch8 (PRT 2) 9 & 10 ReviewDocument53 pagesCh8 (PRT 2) 9 & 10 ReviewAnson ChanNo ratings yet
- Erunt Numeracy Grade 3 Cherry 2023 2024Document3 pagesErunt Numeracy Grade 3 Cherry 2023 2024John Rich CaidicNo ratings yet
- RZ 9 Series: Parts ListDocument128 pagesRZ 9 Series: Parts ListLeonNo ratings yet
- Lesson 2.1 ICF 9 Formatting Text and NumbersDocument5 pagesLesson 2.1 ICF 9 Formatting Text and NumbersJoanna Lisa CarpioNo ratings yet
- Automatic Sprinklers: Hanger Spacing For Nonmetallic Pipe: Learning ObjectiveDocument1 pageAutomatic Sprinklers: Hanger Spacing For Nonmetallic Pipe: Learning ObjectiveReymart Jaynar ReyesNo ratings yet
- Trading The Connors Windows StrategyDocument11 pagesTrading The Connors Windows StrategyJoe DNo ratings yet