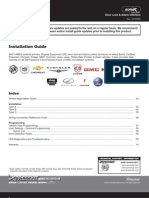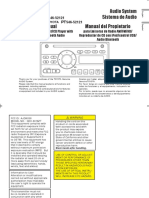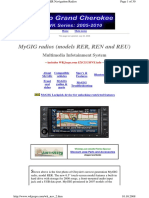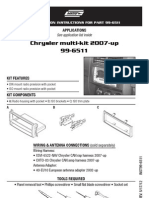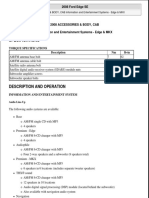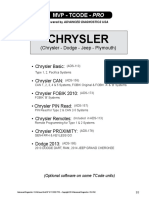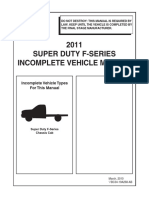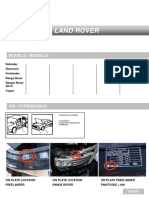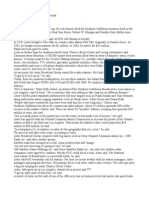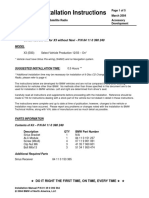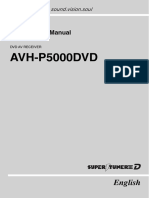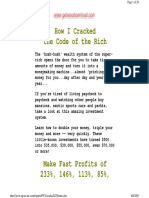Uconnect Touch 4.3 and 8.4 - 2nd Edition
Uconnect Touch 4.3 and 8.4 - 2nd Edition
Uploaded by
TihoTadicCopyright:
Available Formats
Uconnect Touch 4.3 and 8.4 - 2nd Edition
Uconnect Touch 4.3 and 8.4 - 2nd Edition
Uploaded by
TihoTadicCopyright
Available Formats
Share this document
Did you find this document useful?
Is this content inappropriate?
Copyright:
Available Formats
Uconnect Touch 4.3 and 8.4 - 2nd Edition
Uconnect Touch 4.3 and 8.4 - 2nd Edition
Uploaded by
TihoTadicCopyright:
Available Formats
USERS MANUAL
UCONNECT
4.3/8.4
Introduction
CONTENTS
Uconnect 4.3 . . . . . . . . . . . . . . . . . . . . . . . . . . .2
(1) ON/OFF & VOLUME . . . . . . . . . . . . . . . . .3
(2)(3) CLIMATE CONTROLS . . . . . . . . . . . . . . .3
(4) PLAYER . . . . . . . . . . . . . . . . . . . . . . . . . . .3
(5) RADIO . . . . . . . . . . . . . . . . . . . . . . . . . . . .3
(6) SETTINGS. . . . . . . . . . . . . . . . . . . . . . . . . .3
(7) MORE. . . . . . . . . . . . . . . . . . . . . . . . . . . . .3
(8) SCREEN OFF . . . . . . . . . . . . . . . . . . . . . . .4
(9) ENTER/BROWSE & TUNE/SCROLL . . . . . .4
(10) CD SLOT. . . . . . . . . . . . . . . . . . . . . . . . . .4
Uconnect 8.4 & 8.4Nav . . . . . . . . . . . . . . . . . . . .5
(1) ON/OFF VOLUME . . . . . . . . . . . . . . . . . . .6
(2) CLIMATE CONTROLS (Manual Controls) . . .6
(3) RADIO . . . . . . . . . . . . . . . . . . . . . . . . . . . .6
(4) PLAYER . . . . . . . . . . . . . . . . . . . . . . . . . . .6
(5) CONTROLS. . . . . . . . . . . . . . . . . . . . . . . . .6
(6) CLIMATE (On-Screen Controls) . . . . . . . . . . .7
(7) NAV. . . . . . . . . . . . . . . . . . . . . . . . . . . . . .7
(8) PHONE . . . . . . . . . . . . . . . . . . . . . . . . . . .7
(9) MORE. . . . . . . . . . . . . . . . . . . . . . . . . . . . .7
(10) ENTER/BROWSE & TUNE/SCROLL. . . . . .7
(11) SD CARD SLOT . . . . . . . . . . . . . . . . . . . . .7
(12) CD/DVD SLOT . . . . . . . . . . . . . . . . . . . . .7
1
Uconnect 4.3
1 ON/OFF & Volume Control 5 Radio hard-key 8 Screen Off hard-key
2 Manual Climate Controls 6 Settings hard-key 9 Enter/Browse & Tune/Scroll knob
3 Climate Controls hard-key 7 More hard-key 10 CD slot
4 Player hard-key
2 Introduction
(1) ON/OFF & VOLUME
Press the ON/OFF button to turn the system ON or OFF.
Rotate the rotary knob to adjust the Volume.
NOTE: If the ignition is switched OFF with the radio in
standby mode, the radio memorizes the standby mode
when the ignition is turned ON again. Press the ON/OFF
VOLUME Control to turn the radio ON. It is possible to
eject the CD and to display the time if the system is off.
(2)(3) CLIMATE CONTROLS
Manual Climate Controls and Climate Control Hard-key.
Refer to Climate Controls in your vehicles Owners
Manual on the DVD for further details.
(4) PLAYER
Press the PLAYER hard-key to access media sources such
as: Disc, USB Device and AUX as long as the requested
media is present.
(5) RADIO
Press the RADIO hard-key to enter the Radio Mode. The
different tuner modes; AM, FM and SAT can be selected
by touching the corresponding soft-keys in the Radio
Mode.
(6) SETTINGS
Press the SETTINGS hard-key to access the Settings list.
Clock, Display, Audio, Bluetooth and SiriusXM Settings
are described in this manual. See your vehicles Owners
Manual on the DVD for more details.
(7) MORE
Press the MORE hard-key to access additional options.
Options available such as: Uconnect Phone and Com-
pass can be accessed by touching the corresponding
soft-key in the More Menu.
1
Introduction 3
(8) SCREEN OFF
Press the SCREEN OFF hard-key to turn the touch-screen
OFF. To turn the screen back ON, just touch the screen.
(9) ENTER/BROWSE & TUNE/SCROLL
Press the ENTER/BROWSE button to accept a high-
lighted selection on the screen. Rotate the TUNE/
SCROLL rotary knob to scroll through a list or tune a
radio station.
(10) CD SLOT
When inserting a disc, make sure the label is facing up.
Press the Eject button to eject the disc.
4 Introduction
Uconnect 8.4 & 8.4Nav
1 ON/OFF & Volume Control 5 Controls soft-key 9 More soft-key
2 Manual Climate Control 6 Climate soft-key 10 Enter/Browse & Tune/Scroll knob
3 Radio soft-key 7 Nav soft-key 11 SD Card slot
4 Player soft-key 8 Phone soft-key 12 CD/DVD slot
1
Introduction 5
(1) ON/OFF VOLUME
Press the ON/OFF button to turn the unit ON or OFF.
Rotate the rotary knob to adjust the Volume.
NOTE: If the ignition is switched OFF with the radio in
standby mode, the radio memorizes the standby mode
when the ignition is turned ON again. Press the ON/OFF
VOLUME Control to turn the radio ON. It is possible to
eject the CD and to display the time if the system is off.
The navigation software is always working when the
ignition is switched ON, even if the radio is in standby
mode. It is possible to eject the CD and to display the
time if the unit is switched off.
(2) CLIMATE CONTROLS (Manual Controls)
Refer to Climate Controls in your vehicles Owners
Manual on the DVD for further details.
(3) RADIO
Press the Radio soft-key to enter the Radio Mode. The
different tuner modes; AM, FM and SAT can be selected
by touching the corresponding soft-keys in the Radio
Mode.
(4) PLAYER
Press the Player soft-key to access media sources such as:
Disc, USB Device and AUX as long as the requested
media is present.
(5) CONTROLS
Press the Controls soft-key to access the Settings list.
Controls such as; Heated Seats, Heated Steering Wheel,
Ventilated Seats, etc. can be selected or turned ON/OFF
by touching the corresponding soft-key.
6 Introduction
(6) CLIMATE (On-Screen Controls)
Refer to Climate Controls in your vehicles Owners
Manual on the DVD for further details.
(7) NAV
Press the Nav soft-key to access the Navigation feature.
Refer to the Navigation section in this manual for further
details.
(8) PHONE
Press the Phone soft-key to access the Uconnect Phone
feature. Refer to the Uconnect Phone section in the
Owners Manual on the DVD for further details.
(9) MORE
Press the More soft-key to access additional options.
Options available such as: Settings and SiriusXM
Travel Link can be accessed by touching the correspond-
ing soft-key in the More Menu.
(10) ENTER/BROWSE & TUNE/SCROLL
Press the ENTER/BROWSE button to accept a high-
lighted selection on the screen. Rotate the TUNE/
SCROLL rotary knob to scroll through a list or tune a
radio station.
(11) SD CARD SLOT
Insert an SD Card containing audio media in order to
play them through the vehicles sound system.
(12) CD/DVD SLOT
When inserting a disc, make sure the label is facing up.
Press the Eject button to eject the disc.
1
Introduction 7
Uconnect 4.3
CONTENTS
Radio Mode. . . . . . . . . . . . . . . . . . . . . . . . . . . .11
Overview . . . . . . . . . . . . . . . . . . . . . . . . . . . .11
Common Radio Functions . . . . . . . . . . . . . . . .11
Seek and Direct Tune Functions . . . . . . . . . . . .13
Setting Presets. . . . . . . . . . . . . . . . . . . . . . . . .15
Audio . . . . . . . . . . . . . . . . . . . . . . . . . . . . . .16
SiriusXM Satellite Radio Mode . . . . . . . . . . .17
Disc Mode. . . . . . . . . . . . . . . . . . . . . . . . . . . . .22
Overview . . . . . . . . . . . . . . . . . . . . . . . . . . . .22
Seek Up/Down. . . . . . . . . . . . . . . . . . . . . . . .23
Browse. . . . . . . . . . . . . . . . . . . . . . . . . . . . . .23
Source . . . . . . . . . . . . . . . . . . . . . . . . . . . . . .24
Info . . . . . . . . . . . . . . . . . . . . . . . . . . . . . . . .24
Shuffle . . . . . . . . . . . . . . . . . . . . . . . . . . . . . .24
Audio . . . . . . . . . . . . . . . . . . . . . . . . . . . . . .24
USB/iPod Mode . . . . . . . . . . . . . . . . . . . . . . . .25
Overview . . . . . . . . . . . . . . . . . . . . . . . . . . . .25
Seek Up/Down. . . . . . . . . . . . . . . . . . . . . . . .25
Browse. . . . . . . . . . . . . . . . . . . . . . . . . . . . . .26
Source . . . . . . . . . . . . . . . . . . . . . . . . . . . . . .26
2
Info . . . . . . . . . . . . . . . . . . . . . . . . . . . . . . . .26
Shuffle . . . . . . . . . . . . . . . . . . . . . . . . . . . . . .26
Audio . . . . . . . . . . . . . . . . . . . . . . . . . . . . . .26
AUX Mode . . . . . . . . . . . . . . . . . . . . . . . . . . . .27
Overview . . . . . . . . . . . . . . . . . . . . . . . . . . . .27
Source . . . . . . . . . . . . . . . . . . . . . . . . . . . . . .27
Audio . . . . . . . . . . . . . . . . . . . . . . . . . . . . . .27
Bluetooth Mode . . . . . . . . . . . . . . . . . . . . . . . .28
Overview . . . . . . . . . . . . . . . . . . . . . . . . . . . .28
Seek Up/Down. . . . . . . . . . . . . . . . . . . . . . . .28
Source . . . . . . . . . . . . . . . . . . . . . . . . . . . . . .29
Info . . . . . . . . . . . . . . . . . . . . . . . . . . . . . . . .29
Audio . . . . . . . . . . . . . . . . . . . . . . . . . . . . . .29
More & Settings . . . . . . . . . . . . . . . . . . . . . . . . .30
More Main Menu . . . . . . . . . . . . . . . . . . . . . .30
Clock Setting . . . . . . . . . . . . . . . . . . . . . . . . .30
Settings Main Menu . . . . . . . . . . . . . . . . . . . .31
Display . . . . . . . . . . . . . . . . . . . . . . . . . . . . .33
10 Uconnect 4.3
Radio Mode
Overview
The radio is equipped with the following modes:
FM
AM
SAT SiriusXM Satellite Radio (if equipped)
Touch the Radio hard-key, upper left corner, to enter the
Radio Mode. The different tuner modes; AM, FM, and
SAT, can then, be selected by touching the corresponding
soft-keys on the screen.
Common Radio Functions
The following operations offer the same functionality
across all Radio Modes, and further instructions are
provided where differences exit.
2
Uconnect 4.3 11
ON/OFF & Volume Control
Push the ON/OFF Volume control knob to turn
on the radio. Push the ON/OFF Volume con-
trol knob a second time to turn off the radio.
The electronic volume control turns continuously
(360 degrees) in either direction, without stopping. Turn-
ing the Volume control knob clockwise increases the
volume, and anti-clockwise decreases it.
When the audio system is turned on, the sound will be
set at the same volume level as last played.
Enter/Browse & Tune/Scroll Control
Turn the rotary TUNE/SCROLL control knob
clockwise to increase or counterclockwise to
decrease the radio station frequency. Push the
ENTER/BROWSE button to choose a selection.
Info
Touch the info soft-key to display channel number/
frequency, song title, genre and artist. This feature is only
available in FM and SAT modes.
Exit
The Exit soft-key, provides a means to close the Direct
Tune Screen.
Go
Touch the green GO soft-key to allow you to commit an
entry, at which time, the radio will tune to the entered
Channel, and close the Direct Tune Screen. The GO
soft-key is only for SiriusXM Satellite radio mode.
12 Uconnect 4.3
Seek and Direct Tune Functions
The Seek Up and Down functions are activated by
touching the double arrow soft-keys to the right and left
of the radio station display, or by pressing the left
Steering Wheel Audio Control (if equipped) up or down.
Seek Up
Touch and release the Seek Up soft-key to tune the radio
to the next listenable station or channel.
During a Seek Up function, if the radio reaches the
starting station after passing through the entire band two
times, the radio will stop at the station where it began.
Fast Seek Up
Touch and hold the Seek Up soft-key to advance the radio
through the available stations or channels at a faster rate,
the radio stops at the next available station or channel
when the soft-key is released.
Seek Down
Touch and release the Seek Down soft-key to tune the
radio to the next listenable station or channel.
During a Seek Down function, if the radio reaches the
starting station after passing through the entire band two
times, the radio will stop at the station where it began.
Fast Seek Down
Touch and hold the Seek Down soft-key to advance the
radio through the available stations or channel at a faster
rate, the radio stops at the next available station or
channel when the soft-key is released.
2
Uconnect 4.3 13
Direct Tune
The Direct Tune soft-key screen is available in AM, FM,
and SAT radio modes and can be used to direct tune the
radio to a desired station or channel. Press the Tune
soft-key located at the bottom of the radio screen.
Press the available number soft-key to begin selecting a
desired station. Once a number has been entered, any
numbers that are no longer possible (stations that cannot
be reached) will become deactivated / grayed out.
If you accidently entered the wrong station number,
touch the CLR soft-key to clear the radio station numbers
and reenter the correct station number.
Once the last digit of a station has been entered, the
DIRECT TUNE screen will close and the system will
automatically tune to that station.
The selected Station or Channel number is displayed in
the Direct Tune text box.
14 Uconnect 4.3
Setting Presets
The Presets are available for all Radio Modes, and are
activated by touching any of the four Preset soft keys,
located at the top of the screen.
When you are receiving a station that you wish to
commit into memory, press and hold the desired num-
bered soft-key for more that 2 seconds or until you hear
a confirmation beep.
The Radio stores up to 12 presets in each of the Radio
modes. Aset of 4 presets are visible at the top of the radio
screen.
2
Uconnect 4.3 15
All Presets Button
Touching the all soft-key on the radio home screen will
display all of the preset stations for that mode.
Return to Main Radio Screen
You can return to the Main Radio Screen, by either
touching Exit soft-key or pressing the Radio hard-key.
Audio
1. Press the SETTINGS hard-key on the right side of the
unit.
2. Then scroll down and press the Audio soft-key to get
to the Audio menu.
3. The Audio Menu shows the following options for you
to customize your audio settings.
Equalizer
Touch the Equalizer soft-key to adjust the Bass, Mid
and Treble. Use the + or - soft-key to adjust the
equalizer to your desired settings. Press the back arrow
soft-key when done.
16 Uconnect 4.3
Balance/Fade
Touch the Balance/Fade soft-key to adjust the sound
from the speakers. Use the arrow soft-key to adjust
the sound level from the front and rear or right and
left side speakers. Touch the Center C soft-key to
reset the balance and fade to the factory setting. Press
the back arrow soft-key when done.
Speed Adjusted Volume
Touch the Speed Adjusted Volume soft-key to select
between OFF, 1, 2 or 3. This will decrease the radio
volume relative to a decrease in vehicle speed. Press
the back arrow soft-key when done.
4. Touch the Exit soft-key to exit from the Audio Menu.
SiriusXM Satellite Radio Mode
SiriusXM Satellite radio uses direct satellite-to-receiver
broadcasting technology to provide clear digital sound,
coast to coast. The subscription service provider is
SiriusXM Satellite Radio. This service offers over
130 channels of music, sports, news, entertainment, and
programming for children, directly from its satellites and
broadcasting studios. A one-year SiriusXM Satellite
Radio subscription is included.
SiriusXM and all related marks and logos are trademarks
of SiriusXM Radio Inc. and its subsidiaries. SiriusXM
Radio requires a subscription, sold separately after trial
subscription included with vehicle purchase. Prices and
programming are provided by SiriusXM and are subject
to change. Subscriptions governed by Terms & Conditions
available at sirius.com/serviceterms. SiriusXM Radio
U.S. service only available to those at least 18 years of age
in the 48 contiguous United States, D.C., and PR. Service
available in Canada; see www.siriuscanada.ca.
2
Uconnect 4.3 17
This functionality is only available for radios equipped
with a Satellite receiver. In order to receive satellite radio,
the vehicle needs to be outside with a clear view to the
sky.
If the screen shows Acquiring Signal, you might have to
change the vehicles position in order to receive a signal.
In most cases, the satellite radio does not receive a signal
in underground parking garages or tunnels.
No Subscription
Radios equipped with a Satellite receiver, require a
subscription to the SiriusXM Service. When the Radio
does not have the necessary subscription, the Radio is
able to receive the Traffic/Weather channel only.
Acquiring SiriusXM Subscription
To activate the SiriusXM subscription, call the toll free
number on the SiriusXM Settings. You will need to
provide the Sirius ID (SID) located on your vehicles
screen.
18 Uconnect 4.3
The satellite mode is activated by touching the AM/SAT
soft-key located at the bottom of the radio screen. Touch
the AM/SAT soft-key and then touch the SAT soft-key.
When in SiriusXM Satellite mode:
The SiriusXM Presets are displayed at the top of the
screen.
The SiriusXM Channel Number is displayed along
with Artist and Song name.
The SiriusXM function soft-keys are displayed on
the bottom.
In addition to the tuning functions common to all Radio
modes, the browse ,info, and more hard-key functions are
available in SiriusXM Mode. Touching the more button
slides over the additional functions that are on the second
level of the bottom bar. This second level stays for
10 seconds and then returns to the main top level of the
bottom bar. The second level displays audio, fav, gam-
ezone and replay buttons.
Browse
Touch the browse soft-key at the bottom left of the screen
to enter the Browse screen.
The Browse screen in SAT mode provides you the ability
to browse by All, Favorites or Genres. You can also access
Gamezone, and Traffic and Weather settings in the
Browse screen.
Favorites
Touch the more... soft-key and then the fav soft-key to
access the favorites feature.
The favorites feature enables you to set a favorite artist, or
song. The Radio then uses this information to alert you
2
Uconnect 4.3 19
when either the favorite song, or works by the favorite artist
are being played at any time by any of the SiriusXM
Channels.
Gamezone
Touch the more... soft-key and then the gamezone soft-
key to access the gamezone feature. This feature provides
you with the ability to Select teams, edit the selection,
and set Alerts.
Replay
The replay function provides a means to store and replay
up to 22 minutes of music audio and 48 minutes of talk
radio.
Touch the replay soft-key. The play/pause, rewind/
forward and live soft-keys will display at the top of the
screen, along with the replay time.
Replay can be exited by touching the replay soft-key, any
time during the Replay mode.
20 Uconnect 4.3
Play/Pause
Touch the Pause or Play soft-key to pause playing of the
content at any time that the content is playing live or
rewound content. Play can be resumed again by touching
of the Pause/Play soft-key.
Rewind
Touch the RW soft-key to rewind the content in steps of
5 seconds. Touching the RW soft-key for more than 2 sec-
onds rewinds the content. The Radio begins playing the
content at the point at which the touch is released.
Forward
Each touch of the FW soft-key forwards the content in
steps of 5 seconds. Forwarding of the content can only be
done when the content is previously rewound, and
therefore, can not be done for live content. A continuous
touch of the FW soft-key also forwards the content. The
Radio begins playing the content at the point at which the
touch is release.
Live
Touch the Live soft-key to resume playing of Live con-
tent.
2
Uconnect 4.3 21
Disc Mode
Overview
Disc Mode is entered by either inserting a Disc or by
touching the Player hard-key located left of the display.
Once in Player Mode, touch the source soft-key and select
Disc.
A No Disc message will be displayed on the screen in
the Disc mode when a Disc is not present in the Radio.
Inserting Compact Disc
Gently insert one Disc into the Disc player with the Disc
label facing up. The CD will automatically be pulled into
the Disc player and the Disc icon will illuminate on the
radio display. If a Disc does not go into the slot more than
1.0 in (2.5 cm), a disc may already be loaded and must be
ejected before a new disc can be loaded.
If you insert a disc with the ignition ON and the radio
ON, the unit will switch to Disc mode and begin to play
when you insert the disc. The display will show the track
number, and index time in minutes and seconds. Play
will begin at the start of track 1.
CAUTION!
This CD player will accept 4-3/4 in (12 cm) discs
only. The use of other sized discs may damage the
CD player mechanism.
Do not use adhesive labels. These labels can peel
away and jam the player mechanism.
Uconnect is a single CD player. Do not attempt to
insert a second CD if one is already loaded.
Dual-media disc types (one side is a DVD, the
other side is a CD) should not be used, and they can
cause damage to the player.
22 Uconnect 4.3
EJECT Button - Ejecting a Disc
Press the EJECT button to eject the Disc.
If you have ejected a disc and have not removed it within
10 seconds, it will be reloaded. If the Disc is not removed,
the radio will reinsert the DiscD but will not play it.
A disc can be ejected with the radio and ignition OFF.
Seek Up/Down
Touch and release the right arrow soft-key for the next
selection on the Disc. Touch and release the left arrow
soft-key to return to the beginning of the current selec-
tion, or return to the beginning of the previous selection
if the Disc is within the first second of the current
selection.
Fast Seek Up
Touch and hold the right arrow soft-key and the Disc
player will begin to fast forward through the current
track until the soft-key is released.
Fast Seek Down
Touch and hold the left arrow soft-key and the Disc
player will begin to rewind through the current track
until the soft-key is released.
Browse
Touch the browse soft-key to scroll through and select a
desired track on the Disc. Touch the exit soft-key if you
wish to cancel the browse function.
2
Uconnect 4.3 23
Source
Touch the Source soft-key to select the desired audio
source, CD, AUX or USB. This screen will time out after
a few seconds and return to the main radio screen if no
selection is made.
Info
Touch the Info soft-key to display the current track
information. Touch the X soft-key to cancel this feature.
Shuffle
Touch the more... soft-key then the shuffle soft-key to
play the selections on the compact disc in random order
to provide an interesting change of pace. Touch the
soft-key a second time to turn this feature off.
Audio
Refer to Operating Instructions Radio Mode for adjust-
ing the audio settings.
24 Uconnect 4.3
USB/iPod Mode
Overview
USB/iPod Mode is entered by either inserting a USB
Jump Drive or iPod cable into the USB port or by
touching the Player hard-key located left of the display.
Once in Player Mode, touch the source soft-key and select
USB/iPod.
Inserting USB/iPod Device
Gently insert the USB/iPod device into the USB Port. If
you insert a USB/iPod device with the ignition ON and
the radio ON, the unit will switch to USB/iPod mode and
begin to play when you insert the device. The display
will show the track number, and index time in minutes
and seconds. Play will begin at the start of track 1.
Seek Up/Down
Touch and release the right arrow soft-key for the next
selection on the USB/iPod device. Touch and release the
left arrow soft-key to return to the beginning of the
current selection, or return to the beginning of the
previous selection if the USB/iPod device is within the
first second of the current selection.
Fast Seek Up
Touch and hold the right arrow soft-key and the USB/
iPod device will begin to fast forward through the
current track until the soft-key is released.
Fast Seek Down
Touch and hold the left arrow soft-key and the USB/iPod
device will begin to rewind through the current track
until the soft-key is released.
2
Uconnect 4.3 25
Browse
Touch the Browse soft-key to select Artist, Albums,
Genres, Songs, Playlists or Folders from the USB/iPod
device. Once the desired selection is made you can chose
from the available media by touching the soft-key. Touch
the exit soft-key if you wish to cancel the browse func-
tion.
Source
Touch the Source soft-key to select the desired audio
source, CD, AUX or USB/iPod. This screen will time out
after a few seconds and return to the main radio screen if
no selection is made.
Info
Touch the Info soft-key to display the current track
information. Touch the X soft-key to cancel this feature.
Shuffle
Touch the more... soft-key then the shuffle soft-key to
play the selections on the USB/iPod device in random
order to provide an interesting change of pace. Touch the
soft-key a second time to turn this feature off.
Audio
Refer to Operating Instructions Radio Mode for adjust-
ing the audio settings.
26 Uconnect 4.3
AUX Mode
Overview
AUX Mode is entered by inserting a AUX device using a
cable with a 3.5 mm audio jack into the AUX port or by
touching the Player hard-key located left of the display.
Once in Player Mode, touch the source soft-key and select
AUX.
Inserting Auxiliary Device
Gently insert the Auxiliary device cable into the AUX
Port. If you insert a Auxiliary device with the ignition ON
and the radio ON, the unit will switch to AUX mode and
begin to play when you insert the device cable.
Controlling the Auxiliary Device
The control of the auxiliary device (e.g., selecting play-
lists, play, fast forward, etc.) cannot be provided by the
radio; use the device controls instead. Adjust the volume
with the ON/OFF VOLUME rotary knob, or with the
volume of the attached device.
NOTE: The vehicle radio unit is acting as the amplifier
for audio output from the Auxiliary device. Therefore if
the volume control on the Auxiliary device is set too low,
there will be insufficient audio signal for the radio unit to
play the music on the device.
Source
Touch the Source soft-key to select the desired audio
source, CD, AUX or USB. This screen will time out after
a few seconds and return to the main radio screen if no
selection is made.
Audio
Refer to Operating Instructions Radio Mode for adjust-
ing the audio settings.
2
Uconnect 4.3 27
Bluetooth Mode
Overview
Bluetooth Streaming Audio (BTSA) or Bluetooth Mode is
entered by pairing a Bluetooth device, containing music,
to the Uconnect System.
Before proceeding, the Bluetooth device needs to be
paired through Uconnect in order to communicate with
the Uconnect System.
NOTE: See the pairing procedure in the Owners
Manual on the DVD for more details.
Once the Bluetooth device is paired to the Uconnect
System, touch the Player hard-key located on the left side
of the display. Once in Player Mode, touch the source
soft-key and select Bluetooth.
Seek Up/Down
Touch and release the right arrow soft-key for the next
selection on the Bluetooth device. Touch and release the
left arrow soft-key to return to the beginning of the
current selection, or return to the beginning of the
previous selection if the Bluetooth device is within the
first second of the current selection.
Fast Seek Up
Touch and hold the right arrow soft-key and the
Bluetooth device will begin to fast forward through the
current track until the soft-key is released.
Fast Seek Down
Touch and hold the left arrow soft-key and the Bluetooth
device will begin to rewind through the current track
until the soft-key is released.
28 Uconnect 4.3
Source
Touch the Source soft-key to select the desired audio
source, CD, USB/iPod, AUX or Bluetooth. This screen
will time out after a few seconds and return to the main
radio screen if no selection is made.
Info
Touch the Info soft-key to display the current track
information. Touch the Info soft-key a second time to
cancel this feature.
Audio
Refer to Operating Instructions Radio Mode for adjust-
ing the audio settings.
2
Uconnect 4.3 29
More & Settings
More Main Menu
Press the More hard-key to display the More Main Menu.
The More Main Menu contains the following options:
Economy (If Equipped)
Refer to Understanding Your Instrument Panel,
Uconnect System section in your vehicle Owners
Manual on the DVD for details.
Phone
Refer to Understanding The Features Of Your Vehicle,
Uconnect 4.3 section in your vehicle Owners Manual
on the DVD for details.
Outlet (If Equipped)
Refer to Understanding The Features Of Your Vehicle,
Power Inverter section in your vehicle Owners Manual
on the DVD for details.
Time
Refer to this section for details.
Compass
Refer to Understanding Your Instrument Panel,
Uconnect System section in your vehicle Owners
Manual on the DVD for details.
Clock Setting
1. Press the More hard-key on the right side of the
display, next press the Time soft-key and then press
the Set soft-key. Or. Press the Settings hard-key on the
right side of the display, then press the Clock soft-key.
The Time setting screen is displayed and the clock can
be adjusted as described in the following procedure.
30 Uconnect 4.3
2. Touch the Up or Down arrows to adjust the hours or
minutes, next select the AM or PM soft-key. You can
also select 12hr or 24hr format by touching the desires
soft-key.
3. Once the time is set press the Done soft-key to exit
the time screen.
Settings Main Menu
Press the Settings hard-key to display the Settings Main
Menu. The Settings Main Menu contains the following
options:
Display
Refer to this section for details.
Clock
Refer to this section for details.
Safety/Assistance
Refer to Understanding Your Instrument Panel,
Uconnect System section in your vehicle Owners
Manual on the DVD for details.
2
Uconnect 4.3 31
Lights
Refer to Understanding Your Instrument Panel,
Uconnect System section in your vehicle Owners
Manual on the DVD for details.
Doors & Locks
Refer to Understanding Your Instrument Panel,
Uconnect System section in your vehicle Owners
Manual on the DVD for details.
Heated Seats
Refer to Understanding The Features Of Your Vehicle,
Seats section in your vehicle Owners Manual on the
DVD for details.
Engine Off Options
Refer to Understanding Your Instrument Panel,
Uconnect System section in your vehicle Owners
Manual on the DVD for details.
Compass Settings
Refer to Understanding Your Instrument Panel,
Uconnect System section in your vehicle Owners
Manual on the DVD for details.
Audio
Refer to the Operating Instructions Radio section in this
manual for details.
Phone/Bluetooth
Refer to Understanding The Features Of Your Vehicle,
Uconnect 4.3 section in your vehicle Owners Manual
on the DVD for details.
Sirius Setup
Refer to the Operating Instructions Radio section in this
manual for details.
32 Uconnect 4.3
Display
Your Uconnect display can be customized by following
the steps:
1. Press the SETTINGS hard-key on the right side of the
display.
2. Then press the Display soft-key.
3. The Display Menu shows the following options for
you to customize your display.
Brightness
Touch the Brightness soft-key and use the + or -
soft-keys to adjust the brightness of the display screen
with the headlights on or off. Press the back arrow
soft-key when done.
Mode
Touch the Mode soft-key to adjust the display screen
brightness for Day, Night or Auto selection. Press the
back arrow soft-key when done.
Language
Touch the Language soft-key to select between Eng-
lish, French or Spanish. Press the back arrow soft-key
when done.
2
Uconnect 4.3 33
Units
Touch the Units soft-key to select between U.S. and
Metric units of measure. Press the back arrow soft-key
when done.
Touch Screen Beep
Touch the Touch Screen Beep soft-key to turn the ON
or OFF the sound heard when a screen soft-key is
pressed. Press the back arrow soft-key when done.
4. Touch the Exit soft-key to exit from the Display Menu.
34 Uconnect 4.3
Uconnect 8.4 & 8.4N
CONTENTS
Radio Mode. . . . . . . . . . . . . . . . . . . . . . . . . . . .38
Overview . . . . . . . . . . . . . . . . . . . . . . . . . . . .38
Common Radio Functions . . . . . . . . . . . . . . . .38
Seek and Direct Tune Functions . . . . . . . . . . . .39
Setting Presets. . . . . . . . . . . . . . . . . . . . . . . . .42
SiriusXM Satellite Radio Mode . . . . . . . . . . .44
Browse in SAT . . . . . . . . . . . . . . . . . . . . . . . .48
Audio . . . . . . . . . . . . . . . . . . . . . . . . . . . . . .52
Disc Mode. . . . . . . . . . . . . . . . . . . . . . . . . . . . .55
Overview . . . . . . . . . . . . . . . . . . . . . . . . . . . .55
Seek Up/Down. . . . . . . . . . . . . . . . . . . . . . . .56
Browse. . . . . . . . . . . . . . . . . . . . . . . . . . . . . .57
Source . . . . . . . . . . . . . . . . . . . . . . . . . . . . . .57
Repeat . . . . . . . . . . . . . . . . . . . . . . . . . . . . . .57
Shuffle . . . . . . . . . . . . . . . . . . . . . . . . . . . . . .57
Info . . . . . . . . . . . . . . . . . . . . . . . . . . . . . . . .57
Tracks . . . . . . . . . . . . . . . . . . . . . . . . . . . . . .58
Audio . . . . . . . . . . . . . . . . . . . . . . . . . . . . . .58
USB/iPod Mode . . . . . . . . . . . . . . . . . . . . . . . .59
Overview . . . . . . . . . . . . . . . . . . . . . . . . . . . .59
3
Seek Up/Down. . . . . . . . . . . . . . . . . . . . . . . .59
Browse. . . . . . . . . . . . . . . . . . . . . . . . . . . . . .60
Source . . . . . . . . . . . . . . . . . . . . . . . . . . . . . .64
Repeat . . . . . . . . . . . . . . . . . . . . . . . . . . . . . .64
Shuffle . . . . . . . . . . . . . . . . . . . . . . . . . . . . . .64
Info . . . . . . . . . . . . . . . . . . . . . . . . . . . . . . . .64
Tracks . . . . . . . . . . . . . . . . . . . . . . . . . . . . . .65
Audio . . . . . . . . . . . . . . . . . . . . . . . . . . . . . .65
AUX Mode . . . . . . . . . . . . . . . . . . . . . . . . . . . .66
Overview . . . . . . . . . . . . . . . . . . . . . . . . . . . .66
Source . . . . . . . . . . . . . . . . . . . . . . . . . . . . . .67
Audio . . . . . . . . . . . . . . . . . . . . . . . . . . . . . .67
SD Card Mode. . . . . . . . . . . . . . . . . . . . . . . . . .68
Overview . . . . . . . . . . . . . . . . . . . . . . . . . . . .68
Seek Up/Down. . . . . . . . . . . . . . . . . . . . . . . .68
Browse. . . . . . . . . . . . . . . . . . . . . . . . . . . . . .69
Source . . . . . . . . . . . . . . . . . . . . . . . . . . . . . .73
Repeat . . . . . . . . . . . . . . . . . . . . . . . . . . . . . .73
Shuffle . . . . . . . . . . . . . . . . . . . . . . . . . . . . . .73
Info . . . . . . . . . . . . . . . . . . . . . . . . . . . . . . . .73
Tracks . . . . . . . . . . . . . . . . . . . . . . . . . . . . . .74
Audio . . . . . . . . . . . . . . . . . . . . . . . . . . . . . .74
Bluetooth Mode . . . . . . . . . . . . . . . . . . . . . . . .28
Overview . . . . . . . . . . . . . . . . . . . . . . . . . . . .75
Seek Up/Down. . . . . . . . . . . . . . . . . . . . . . . .75
Source . . . . . . . . . . . . . . . . . . . . . . . . . . . . . .76
36 Uconnect 8.4 & 8.4N
Repeat . . . . . . . . . . . . . . . . . . . . . . . . . . . . . .76
Info . . . . . . . . . . . . . . . . . . . . . . . . . . . . . . . .76
Tracks . . . . . . . . . . . . . . . . . . . . . . . . . . . . . .76
Audio . . . . . . . . . . . . . . . . . . . . . . . . . . . . . .76
Navigation (8.4N Only). . . . . . . . . . . . . . . . . . . .77
Safety Precautions and Important Information . .77
Getting Started . . . . . . . . . . . . . . . . . . . . . . . .79
Finding Locations . . . . . . . . . . . . . . . . . . . . . .82
Speaking Commands . . . . . . . . . . . . . . . . . . . .89
About the Map Pages . . . . . . . . . . . . . . . . . . .92
Using the Tools . . . . . . . . . . . . . . . . . . . . . . . .97
Traffic . . . . . . . . . . . . . . . . . . . . . . . . . . . . . .99
Customizing the Navigation System . . . . . . . .102
Appendix . . . . . . . . . . . . . . . . . . . . . . . . . . .105
SiriusXM Travel Link . . . . . . . . . . . . . . . . .108
End-User License Agreements . . . . . . . . . . . . .110
More & Settings . . . . . . . . . . . . . . . . . . . . . . . .127
More Main Menu . . . . . . . . . . . . . . . . . . . . .127
Settings Main Menu. . . . . . . . . . . . . . . . . . . .127
Display. . . . . . . . . . . . . . . . . . . . . . . . . . . . .129
Clock Setting. . . . . . . . . . . . . . . . . . . . . . . . .131
Safety Guidelines . . . . . . . . . . . . . . . . . . . . . . .133
3
Uconnect 8.4 & 8.4N 37
Radio Mode
Overview
The radio is equipped with the following modes:
FM
AM
SAT SiriusXM Satellite Radio (if equipped)
Touch the RADIO Soft Key, bottom left corner, to enter
the Radio Mode. The different tuner modes; AM, FM, and
SAT, can then, be selected by touching the corresponding
soft-keys in the Radio mode.
Common Radio Functions
The following operations offer the same functionality
across all Radio Modes, and further instructions are
provided where differences exit.
38 Uconnect 8.4 & 8.4N
ON/OFF & Volume Control
Push the ON/OFF Volume control knob to turn
on the radio. Push the ON/OFF Volume con-
trol knob a second time to turn off the radio.
The electronic volume control turns continuously (360
degrees) in either direction, without stopping. Turning
the Volume control knob clockwise increases the volume,
and anti-clockwise decreases it.
When the audio system is turned on, the sound will be
set at the same volume level as last played.
Tune/Scroll Control
Turn the rotary TUNE/SCROLL control knob
clockwise to increase or counterclockwise to
decrease the radio station frequency. Push the
ENTER/BROWSE button to choose a selection.
Seek and Direct Tune Functions
The Seek Up and Down functions are activated by
touching the double arrow soft-keys to the right and left
of the radio station display, or by pressing the left
Steering Wheel Audio Control (if equipped) up or down.
Seek Up
Touch and release the Seek Up soft-key to tune the radio
to the next listenable station or channel.
During a Seek Up function, if the radio reaches the
starting station after passing through the entire band two
times, the radio will stop at the station where it began.
Fast Seek Up
Touch and hold the Seek Up soft-key to advance the radio
through the available stations or channels at a faster rate,
the radio stops at the next available station or channel
when the soft-key is released.
3
Uconnect 8.4 & 8.4N 39
Seek Down
Touch and release the Seek Down soft-key to tune the
radio to the next listenable station or channel.
During a Seek Down function, if the radio reaches the
starting station after passing through the entire band two
times, the radio will stop at the station where it began.
Fast Seek Down
Touch and hold the Seek Down soft-key to advance the
radio through the available stations or channel at a faster
rate, the radio stops at the next available station or
channel when the soft-key is released.
Direct Tune
Press the Tune soft-key located at the bottom of the radio
screen. The Direct Tune soft-key screen is available in
AM, FM, and SAT radio modes and can be used to direct
tune the radio to a desired station or channel.
40 Uconnect 8.4 & 8.4N
Press the available number soft-key to begin selecting a
desired station. Once a number has been entered, any
numbers that are no longer possible (stations that cannot
be reached) will become deactivated / grayed out.
Once the last digit of a station has been entered, the
DIRECT TUNE screen will close and the system will
automatically tune to that station.
The selected Station or Channel number is displayed in
the Direct Tune text box.
Undo
You can backspace an entry by touching the bottom left
Undo soft key.
GO
When touched, the green GO soft key allows the you to
commit an entry, at which time the radio will tune to the
entered station or channel and close the Direct Tune
Screen.
Screen Close
The Red X Soft key at the top right, provides a means to
close the Direct Tune Screen. The Direct Tune Screen also
auto closes if no activity occurs within 10 seconds.
3
Uconnect 8.4 & 8.4N 41
Setting Presets
The Presets are available for all Radio Modes, and are
activated by touching any of the six Preset soft keys,
located at the top of the screen.
When you are receiving a station that you wish to
commit into memory, press and hold the desired num-
bered soft-key for more that 2 seconds or until you hear
a confirmation beep.
The Radio stores up to 12 presets in each of the Radio
modes. Aset of 6 presets are visible at the top of the radio
screen.
You can switch between the two radio presets by touch-
ing the arrow soft key located in the upper right of the
radio screen.
Browse in AM/FM
When in either AM or FM, the Browse Screen provides a
means to edit the Presets List and is entered by touching
the browse soft key.
42 Uconnect 8.4 & 8.4N
Scrolling Preset List
Once in the Browse Presets screen, you can scroll the
preset list by rotation of the Tune Knob, or by touching
the Up and Down arrow keys, located on the right of the
screen.
Preset Selection from List
A Preset can be selected by touching any of the listed
Presets, or by pressing the ENTER/BROWSE button on
the Tune Knob to select the currently highlighted Preset.
When selected, the radio tunes to the station stored in the
Preset and returns to the main radio screen.
Deleting Presets
A Preset can be deleted in the Presets Browse screen by
touching the Trash Can Icon for the corresponding Preset.
Return to Main Radio Screen
You can return to the Main Radio Screen, by touching the
X soft key when in the Browse Presets screen.
3
Uconnect 8.4 & 8.4N 43
SiriusXM Satellite Radio Mode
SiriusXM Satellite radio uses direct satellite-to-receiver
broadcasting technology to provide clear digital sound,
coast to coast. The subscription service provider is Siri-
usXM Satellite Radio. This service offers over 130
channels of music, sports, news, entertainment, and
programming for children, directly from its satellites and
broadcasting studios. A one-year SiriusXM Satellite
Radio subscription is included.
SiriusXM and all related marks and logos are trade-
marks of SiriusXM Radio Inc. and its subsidiaries.
SiriusXM Radio requires a subscription, sold sepa-
rately after trial subscription included with vehicle pur-
chase. Prices and programming are provided by Siri-
usXM and are subject to change. Subscriptions
governed by Terms & Conditions available at sirius.com/
serviceterms. SiriusXM Radio U.S. service only avail-
able to those at least 18 years of age in the 48 contiguous
United States, D.C., and PR. Service available in Canada;
see www.siriuscanada.ca.
This functionality is only available for radios equipped
with a Satellite receiver. In order to receive satellite radio,
the vehicle needs to be outside with a clear view to the
sky.
44 Uconnect 8.4 & 8.4N
If the screen shows Acquiring Signal, you might have to
change the vehicles position in order to receive a signal.
In most cases, the satellite radio does not receive a signal
in underground parking garages or tunnels.
No Subscription
Radios equipped with a Satellite receiver, require a
subscription to the SiriusXM Service. When the Radio
does not have the necessary subscription, the Radio is
able to receive the Traffic/Weather channel only.
Acquiring SiriusXM Subscription
To activate the SiriusXM subscription, call the toll free
number on the Weather channel. You will need to pro-
vide the Sirius ID (SID) located at the bottom of the
Channel 0 screen.
The SiriusXM Satellite Mode is activated by a touch of
the SAT soft-key.
When in SiriusXM Satellite mode:
The SAT button is highlighted.
The SiriusXM Presets are displayed at the top of the
screen.
The Genre is displayed below the Presets Bar.
The SiriusXM Channel Number is displayed in the
center.
The Program Information is displayed at the bottom of
the Channel Number.
The SiriusXM function soft-keys are displayed be-
low the Program Information.
Tuning is done by operating the Tune Knob or by Direct
Tune, similar to other Radio Bands, see Presets, browse,
Tune Knob, and Direct Tune.
3
Uconnect 8.4 & 8.4N 45
In addition to the tuning Operation functions common to
all Radio modes, the replay, Traffic/Weather Jump, and
fav soft-key functions are available in SiriusXM Mode.
Replay
The replay function provides a means to store and replay
up to 22 minutes of music audio and 48 minutes of talk
radio.
Touch the replay soft-key. The play/pause, rewind/
forward and live soft-keys will display at the top of the
screen, along with the replay time.
Replay can be exited by touching the replay soft-key, any
time during the Replay mode.
Play/Pause
Touch the Pause or Play soft-key to pause playing of the
content at any time that the content is playing live or
rewound content. Play can be resumed again by touching
of the Pause/Play soft-key.
Rewind
Touch the RW soft-key to rewind the content in steps of
5 seconds. Touching the RW soft-key for more than 2
seconds rewinds the content. The Radio begins playing
the content at the point at which the touch is released.
Forward
Each touch of the FW soft-key forwards the content in
steps of 5 seconds. Forwarding of the content can only be
done when the content is previously rewound, and
therefore, can not be done for live content. A continuous
46 Uconnect 8.4 & 8.4N
touch of the FW soft-key also forwards the content. The
Radio begins playing the content at the point at which the
touch is release.
Live
Touch the Live soft-key to resume playing of Live con-
tent.
Favorites
Touch the fav. soft-key to activate the favorites menu,
which will time out in 5 seconds in absence of user
interaction.
You can exit the Favorites Menu by a touch of the X in the
top right corner.
The favorites feature enables you to set a favorite artist,
or song that is currently playing. The Radio then uses this
information to alert you when either the favorite song, or
favorite artist are being played at any time by any of the
SiriusXM Channels.
The maximum number of favorites that can be stored in
the Radio is 50.
Fav. Artist While the song is playing to set a Favorite
Artist, touch the fav. soft-key and then the Fav. Artist
soft-key.
Fav. Song While the song is playing to set a Favorite
Song, touch the fav. soft-key and then the Fav Song
soft-key.
Traffic & Weather
Touch the Traffic & Weather soft-key to tune to a Siri-
usXM Traffic & Weather channel. To set a Traffic &
Weather alert for any one of the cities in the Browse list,
see Browse in SAT.
3
Uconnect 8.4 & 8.4N 47
When the Traffic & Weather soft-key is touched, the Jump
Traffic & Weather channel is tuned.
If the Traffic & Weather alert City is not set, you are
presented with a pop up to allow you to select the
favorite city using the Browse Screen.
Browse in SAT
Touch the browse soft-key to edit Presets, Favorites,
Game Zone, and Jump settings, along with providing the
SiriusXM Channel List.
48 Uconnect 8.4 & 8.4N
This Screen contains many sub menus. You can exit a sub
menu to get back to a parent menu by a touch of the Back
Arrow.
All
Touch the All soft-key at the left of the Browse Screen.
Channel List
Touch the Channel List to display all the SIRIUS Channel
Numbers along with the corresponding Genre. You can
scroll the Channel list by touching the up and down
arrows, located on the right side of the screen. Scrolling
can also be done by operating the Tune/Scroll Knob.
Genre
Touch the Genre button to display a list of Genres. You
can select any desired Genre by touching the Genre list, at
which point, the Radio tunes to a channel with the
content in the selected Genre.
Presets
Touch the Presets soft-key located at the left of the
Browse screen.
You can scroll the Presets list touching the up and down
arrows, located at the right side of the screen. Scrolling
can also be done by operating the Tune/Scroll Knob as
well.
Preset Selection
A Preset can be selected by touching any of the listed
Presets, or by pressing the ENTER/BROWSE button on
the Tune Knob to select the currently highlighted Preset.
When selected, the Radio tunes to the station stored in
the Preset, and returns to the main Radio screen.
Deleting a Preset
A Preset can be deleted in the Presets Browse screen by
touching the Trash Can Icon for the corresponding Preset.
3
Uconnect 8.4 & 8.4N 49
Favorites
Touch the Favorites soft-key, located at the left of the
Browse screen.
The Favorites menu provides a means to Edit the Favor-
ites list and to configure the Alert Settings, along with
providing a list of Channels currently airing any of the
items in the Favorites list.
You can scroll the Favorites list touching the up and
down arrows, located at the right side of the screen.
Scrolling can also be done by operating the Tune/Scroll
Knob as well.
On Air
Touch the On-Air tab at the top of the screen. The On-Air
list provides a list of Channels currently airing any of the
items in the Favorites list, and touching any of the items
in the list tunes the radio to that channel.
Remove Favorites
Touch the Remove Favorites tab at the top of the screen.
Touch the Delete All soft-key to delete all of the Favorites
or touch the Trash Can icon next to the Favorite to be
deleted.
Alert Settings
Touch the Alert Setting tab at the top of the screen. The
Alert Settings menu allows you to choose from a Visual
alert or Audible and Visual alert when one of your
favorites is airing on any of the SIRIUS channels.
Game Zone
Touch the Game Zone soft-key, located at the left of the
Browse screen. This feature provides you with the ability
to select teams, edit the selection, and set alerts.
50 Uconnect 8.4 & 8.4N
On Air
Touch the On-Air tab at the top of the screen. The On-Air
list provides a list of Channels currently airing any of the
items in the Selections list, and touching any of the items
in the list tunes the radio to that channel.
Select Teams
Touch the Select Teams soft-key to activate the League
Scroll list. Touch the chosen league and a scroll list of all
teams within the league will appear, then you can select
a team by touching the corresponding box. Acheck mark
appears for all teams that are chosen.
Remove Selection
Touch the Remove Selection tab at the top of the screen.
Touch the Delete All soft-key to delete all of the Selections
or touch the Trash Can icon next to the Selection to be
deleted.
Alert Settings
Touch the Alert Setting tab at the top of the screen. The
Alert Settings menu allows you to choose from Alert me
to on-air games upon start or Alert upon score update
or both when one or more of your selections is airing on
any of the SIRIUS channels.
Traffic & Weather
Touch the Traffic & Weather soft-key to tune to a Siri-
usXM Traffic & Weather channel.
Touch the Up and Down arrows to the right side of the
list to view all the available cities. This operation can also
be done with operation of the Scroll/Tune Knob.
Touch the check box next to the desired City. A check
mark appears besides the selected City.
3
Uconnect 8.4 & 8.4N 51
Audio
Touch of the Audio soft-key to activate the Audio settings
screen to adjust Balance\Fade, Equalizer, And Speed
Adjusted Volume.
You can return to the Radio screen by touching the X
located at the top right.
Balance/Fade
Touch the Balance/Fade soft-key to Balance audio be-
tween the front speakers or fade the audio between the
rear and front speakers.
Touching the Front, Rear, Left, or Right soft-keys or touch
and drag the blue Speaker Icon to adjust the Balance/
Fade.
52 Uconnect 8.4 & 8.4N
Equalizer
Touch the Equalizer soft-key to activate the Equalizer
screen.
Touch the + or - soft-keys, or by touching and dragging
over the level bar for each of the equalizer bands. The
level value, which spans between 9, is displayed at the
bottom of each of the Bands.
Speed Adjusted Volume
Touch the Speed Adjusted Volume soft-key to activate the
Speed Adjusted Volume screen.
The Speed Adjusted Volume is adjusted by touching of
the + and - buttons or by touching, and dragging over the
Level Bar This alters the automatic adjustment of the
audio volume with variation to vehicle speed.
3
Uconnect 8.4 & 8.4N 53
Music Info Cleanup
Touch the On soft-key to active the Music Info Cleanup.
Touch Off to deactivate this feature.
When Music Cleanup is On, the radio uses the
Gracenotes database to display standard normalized
information for song title, artist, album, etc.
Surround Sound
Touch the On soft-key to activate Surround Sound. Touch
Off to deactivate this feature.
When Surround Sound is On, you can hear audio coming
from every direction as in a movie theatre or home
theatre system.
54 Uconnect 8.4 & 8.4N
Disc Mode
Overview
Disc Mode is entered by either inserting a Disc or by
touching the Player soft-key located on the bottom of the
display. Once in Player Mode, touch the source soft-key
and select Disc.
A No Disc message will be displayed on the screen in
the Disc mode when a Disc is not present in the Radio.
Inserting Compact Disc
Gently insert one Disc into the Disc player with the Disc
label facing up. The Disc will automatically be pulled
into the player and the Disc icon will illuminate on the
radio display. If a Disc does not go into the slot more than
1.0 in (2.5 cm), a disc may already be loaded and must be
ejected before a new disc can be loaded.
If you insert a disc with the ignition ON and the radio
ON, the unit will switch from to Disc mode and begin to
play when you insert the disc. The display will show the
track number, and index time in minutes and seconds.
Play will begin at the start of track 1.
3
Uconnect 8.4 & 8.4N 55
CAUTION!
This CD Player will accept 4-3/4 in (12 cm) discs
only. The use of other sized discs may damage the
CD player mechanism.
Do not use adhesive labels. These labels can peel
away and jam the player mechanism.
Uconnect 8.4 is a single Disc player. Do not
attempt to insert a second Disc if one is already
loaded.
EJECT Button - Ejecting a Disc
Press the EJECT button to eject the Disc.
If you have ejected a disc and have not removed it within
10 seconds, it will be reloaded. If the Disc is not removed,
the radio will reinsert the Disc but will not play it.
A disc can be ejected with the radio and ignition OFF.
Seek Up/Down
Touch and release the right arrow soft-key for the next
selection on the Disc. Touch and release the left arrow
soft-key to return to the beginning of the current selec-
tion, or return to the beginning of the previous selection
if the Disc is within the first second of the current
selection.
Fast Seek Up
Touch and hold the right arrow soft-key and the Disc
player will begin to fast forward through the current
track until the soft-key is released.
Fast Seek Down
Touch and hold the left arrow soft-key and the Disc
player will begin to rewind through the current track
until the soft-key is released.
56 Uconnect 8.4 & 8.4N
Browse
Touch the browse soft-key to display the browse window.
The left side of the browse window displays a list of ways
you can browse through the contents of the Disc. If
supported by the device, you can browse by Folders,
Artists, Playlists, Albums, Songs, etc. Touch the desired
soft-key on the left side of the screen. The center of the
browse window shows items and its sub-functions,
which can be scrolled by touching the Up and Down
soft-keys to the right. The Scroll/Tune knob can also be
used to scroll.
Source
Touch the Source soft-key to select the desired audio
source, Disc, USB/iPod, SD Card, AUX or Bluetooth. This
screen will time out after a few seconds and return to the
main radio screen if no selection is made.
Repeat
Touch the repeat soft-key to toggle the repeat function-
ality. The Repeat soft-key is highlighted when active. The
Radio will continue to play the current track, repeatedly,
as long as the repeat is active.
Shuffle
Touch the shuffle soft-key to play the selections on the
compact disc in random order to provide an interesting
change of pace. Touch the soft-key a second time to turn
this feature off.
Info
Touch the Info soft-key to display the current track
information. Touch the Info soft-key a second time to
cancel this feature.
3
Uconnect 8.4 & 8.4N 57
Tracks
Touch the trks soft-key to display a pop up with the Song
List. The currently playing song is indicated by an arrow
and lines above and below the song title.
Touching the trks soft-key while the pop up is displayed
will close the pop up.
Audio
Refer to Operating Instructions Radio Mode for adjust-
ing the audio settings.
58 Uconnect 8.4 & 8.4N
USB/iPod Mode
Overview
USB/iPod Mode is entered by either inserting a USB
device or iPod and cable into the USB Port or by touching
the Player soft-key located on the bottom of the display.
Once in Player Mode, touch the source soft-key and select
iPod.
Inserting USB/iPod Device
Gently insert the USB/iPod device into the USB Port. If
you insert a USB/iPod device with the ignition ON and
the radio ON, the unit will switch to USB/iPod mode and
begin to play when you insert the device. The display
will show the track number, and index time in minutes
and seconds. Play will begin at the start of track 1.
Seek Up/Down
Touch and release the right arrow soft-key for the next
selection on the USB device/iPod. Touch and release the
left arrow soft-key to return to the beginning of the
current selection, or return to the beginning of the
previous selection if the USB device/iPod is within the
first second of the current selection.
3
Uconnect 8.4 & 8.4N 59
Fast Seek Up
Touch and hold the right arrow soft-key and the USB
device/iPod will begin to fast forward through the
current track until the soft-key is released.
Fast Seek Down
Touch and hold the left arrow soft-key and the USB
device/iPod will begin to rewind through the current
track until the soft-key is released.
Browse
Touch the browse soft-key to display the browse window.
The left side of the browse window displays a list of ways
you can browse through the contents of the USB device/
iPod. If supported by the device, you can browse by
Folders, Artists, Playlists, Albums, Songs, etc. Touch the
desired soft-key on the left side of the screen. The center
of the browse window shows items and its sub-
functions, which can be scrolled by touching the Up and
Down soft-keys to the right. The Scroll/Tune knob can
also be used to scroll.
ABC Jump
Touch the ABC Jump soft-key tab at the top of the screen
to search an alpha numeric keypad used to search by
letter/number for a certain Folder, Artist, Song, Album,
or Genre. Touch one letter to select all contents that start
with that letter. Touch the 123 soft-key to display all
contents that start with numbers. Touch the 123 soft-key
again to return to letters. Touch the X soft-key to exit the
ABC Jump feature.
60 Uconnect 8.4 & 8.4N
NOTE: Many features of this system are speed depen-
dent. For your own safety these features may be grayed
out and not accessible while the vehicle is in motion. Pull
over at a safe location to complete your task.
Search
Touch the Search soft-key tab at the top of the screen to
display the Keyboard. This allows you to enter a folder or
file name to be searched.
3
Uconnect 8.4 & 8.4N 61
Up Arrow
Touch the Up Arrow soft-key to toggle between Upper
Case and Lower Case keys.
ABC, and 1234!&#@
Touch the ABC key to activate a keyboard with Alpha-
betic characters, or touch the to activate a keyboard
with accented characters or touch the 1234!&#@ key to
activate a keyboard with Numeric plus Special charac-
ters.
Folders If Equipped
Touch the Folders soft-key on the left side of the screen to
display the Folders scroll menu. The Folders list consists
of folders and files sorted alphanumerically, followed by
a list of files sorted similarly. You can Browse the contents
of a subfolder by touching the Folder Name in the list.
Touch the Back Arrow soft-key to return or back up to a
previous folder level.
Artist
Touch the Artist soft-key on the left side of the screen to
display the Artists list in which you can Scroll, Search,
and Jump to operations.
62 Uconnect 8.4 & 8.4N
Playlists If Equipped
Touch the Playlists soft-key on the left side of the screen
to display the current playlist information.
Songs
Touch the Songs soft-key on the left side of the screen to
display the Songs list in which the user can Scroll, Search,
and Jump to operations.
The currently playing song is displayed with a black
background, and lines both above and below the title.
3
Uconnect 8.4 & 8.4N 63
Albums
Touch the Albums soft-key on the left side of the screen to
display the Albums list in which you can Scroll, Search,
and Jump to operations.
Genres
Touch the Genres soft-key to display the Albums list in
which you can Scroll, Search, and Jump to operations.
Source
Touch the Source soft-key to select the desired audio
source, Disc, USB/iPod, SD Card, AUX or Bluetooth. This
screen will time out after a few seconds and return to the
main radio screen if no selection is made.
Repeat
Touch the repeat soft-key to toggle the repeat function-
ality. The Repeat soft-key is highlighted when active. The
Radio will continue to play the current track, repeatedly,
as long as the repeat is active.
Shuffle
Touch the shuffle soft-key to play the selections on the
USB/iPod device in random order to provide an inter-
esting change of pace. Touch the soft-key a second time to
turn this feature off.
Info
Touch the Info soft-key to display the current track
information. Touch the Info soft-key a second time to
cancel this feature.
64 Uconnect 8.4 & 8.4N
Tracks
Touch the trks soft-key to display a pop up with the Song
List. The currently playing song is indicated by an arrow
and lines above and below the song title. When in the
Tracks List screen you can rotate the TUNE/SCROLL
knob to highlight a track (indicated by the line above and
below the track name) and then press the ENTER/
BROWSE knob to start playing that track.
Touching the trks soft-key while the pop up is displayed
will close the pop up.
Audio
Refer to Operating Instructions Radio Mode for adjust-
ing the audio settings.
3
Uconnect 8.4 & 8.4N 65
AUX Mode
Overview
AUX Mode is entered by inserting an AUX device using
a cable with a 3.5 mm audio jack into the AUX port or by
touching the Player soft-key located at the bottom of the
display. Once in Player Mode, touch the source soft-key
and select AUX.
Inserting Auxiliary Device
Gently insert the Auxiliary device cable into the AUX
Port. If you insert an Auxiliary device with the ignition
ON and the radio ON, the unit will switch to AUX mode
and begin to play when you insert the device cable.
Controlling the Auxiliary Device
The control of the auxiliary device (e.g., selecting play-
lists, play, fast forward, etc.) cannot be provided by the
radio; use the device controls instead. Adjust the volume
with the ON/OFF VOLUME rotary knob, or with the
volume of the attached device.
NOTE: The vehicle radio unit is acting as the amplifier
for audio output from the Auxiliary device. Therefore if
the volume control on the Auxiliary device is set too low,
there will be insufficient audio signal for the radio unit to
play the music on the device.
66 Uconnect 8.4 & 8.4N
Source
Touch the Source soft-key to select the desired audio
source, Disc, USB/iPod, SD Card, AUX or Bluetooth. This
screen will time out after a few seconds and return to the
main radio screen if no selection is made.
Audio
Refer to Operating Instructions Radio Mode for adjust-
ing the audio settings.
3
Uconnect 8.4 & 8.4N 67
SD Card Mode
Overview
SD Card Mode is entered by inserting a SD Card contain-
ing music into the SD Card slot above the Disc slot on the
Instrument Panel or by touching the Player soft-key
located at the bottom of the display. Once in Player
Mode, touch the source soft-key and select SD Card.
Inserting SD Card
Gently insert the SD Card into the SD Card slot. If you
insert a SD Card with the ignition ON and the radio ON,
the unit will switch to SD Card mode and begin to play
when you insert the card. The display will show the track
number, and index time in minutes and seconds. Play
will begin at the start of track 1.
Seek Up/Down
Touch and release the right arrow soft-key for the next
selection on the SD Card. Touch and release the left arrow
soft-key to return to the beginning of the current selec-
tion, or return to the beginning of the previous selection
if the SD Card is within the first second of the current
selection.
68 Uconnect 8.4 & 8.4N
Fast Seek Up
Touch and hold the right arrow soft-key and the SD Card
will begin to fast forward through the current track until
the soft-key is released.
Fast Seek Down
Touch and hold the left arrow soft-key and the SD Card
will begin to rewind through the current track until the
soft-key is released.
Browse
Touch the browse soft-key to display the browse window.
The left side of the browse window displays a list of ways
you can browse through the contents of the SD Card. If
equipped, you can browse by Folders, Artists, Playlists,
Albums, Songs, etc. Touch the desired soft-key on the left
side of the screen. The center of the browse window
shows items and its sub-functions, which can be scrolled
by touching the Up and Down soft-keys to the right. The
Scroll/Tune knob can also be used to scroll.
ABC Jump
Touch the ABC Jump soft-key tab at the top of the screen
to display a alpha numeric keypad used to search by
letter/number for a certain Folder, Artist, Song, Album,
or Genre. Touch one letter to select all contents that start
with that letter. Touch the 123 soft-key to search all
contents that start with numbers. Touch the 123 soft-key
to return to letters. Touch the X soft-key to exit the ABC
Jump feature.
3
Uconnect 8.4 & 8.4N 69
NOTE: Many features of this system are speed depen-
dent. For your own safety these features may be grayed
out and not accessible while the vehicle is in motion. Pull
over at a safe location to complete your task.
Search
Touch the Search soft-key tab at the top of the screen to
display the Keyboard. This allows you to enter a folder or
file name to be searched.
70 Uconnect 8.4 & 8.4N
Up Arrow
Touch the Up Arrow soft-key to toggle between Upper
Case and Lower Case keys.
ABC, and 1234!&#@
Touch the ABC key to activate a keyboard with Alpha-
betic characters, or touch the to activate a keyboard
with accented characters or touch the 1234!&#@ key to
activate a keyboard with Numeric plus Special charac-
ters.
Folders If Equipped
Touch the Folders soft-key on the left side of the screen to
display the Folders scroll menu. The Folders list consists
of folders, and files sorted alphanumerical, followed by a
list of files sorted similarly. You can Browse the contents
of a sub-folder by touching the Folder Name in the list.
Touch the Back Arrow soft-key to return or back up to a
previous folder level.
3
Uconnect 8.4 & 8.4N 71
Artist
Touch the Artist soft-key on the left side of the screen to
display the Artists list in which you can Scroll, Search,
and Jump to operations.
Playlists If Equipped
Touch the Playlists soft-key on the left side of the screen
to display the current playlist information.
Songs
Touch the Songs soft-key on the left side of the screen to
display the Songs list in which the user can Scroll, Search,
and Jump to operations.
72 Uconnect 8.4 & 8.4N
The currently playing song is displayed with a black
background, and blue lines both above and below the
title.
Albums
Touch the Albums soft-key on the left side of the screen to
display the Albums list in which you can Scroll, Search,
and Jump to operations.
Genres
Touch the Genres soft-key to display the Albums list in
which you can Scroll, Search, and Jump to operations.
Source
Touch the Source soft-key to select the desired audio
source, Disc, USB/iPod, SD Card, AUX or Bluetooth. This
screen will time out after a few seconds and return to the
main radio screen if no selection is made.
Repeat
Touch the repeat soft-key to toggle the repeat function-
ality. The Repeat soft-key is highlighted when active. The
Radio will continue to play the current track, repeatedly,
as long as the repeat is active.
Shuffle
Touch the Shuffle soft-key to play the selections on the
Auxiliary device in random order to provide an interest-
ing change of pace. Touch the soft-key a second time to
turn this feature off.
Info
Touch the Info soft-key to display the current track
information. Touch the Info soft-key a second time to
cancel this feature.
3
Uconnect 8.4 & 8.4N 73
Tracks
Touch the trks soft-key to display a pop up with the Song
List. The currently playing song is indicated by an arrow
and lines above and below the song title. When in the
Tracks List screen you can rotate the TUNE/SCROLL
knob to highlight a track (indicated by the line above and
below the track name) and then press the ENTER/
BROWSE knob to start playing that track.
Touching the trks soft-key while the pop up is displayed
will close the pop up.
Audio
Refer to Operating Instructions Radio Mode for adjust-
ing the audio settings.
74 Uconnect 8.4 & 8.4N
Bluetooth Mode
Overview
Bluetooth Streaming Audio (BTSA) or Bluetooth Mode is
entered by pairing a Bluetooth device, containing music,
to the Uconnect system.
Before proceeding, the Bluetooth device needs to be
paired through Uconnect Phone in order to communi-
cate with the Uconnect System.
NOTE: See the pairing procedure in the Owners
Manual on the DVD for more details.
Once the Bluetooth device is paired to the Uconnect
System, touch the Player soft-key located on the bottom
of the display. Once in Player Mode, touch the source
soft-key and select Bluetooth.
Seek Up/Down
Touch and release the right arrow soft-key for the next
selection on the Bluetooth device. Touch and release the
left arrow soft-key to return to the beginning of the
current selection, or return to the beginning of the
previous selection if the Bluetooth device is within the
first second of the current selection.
Fast Seek Up
Touch and hold the right arrow soft-key and the
Bluetooth device will begin to fast forward through the
current track until the soft-key is released.
Fast Seek Down
Touch and hold the left arrow soft-key and the Bluetooth
device will begin to rewind through the current track
until the soft-key is released.
3
Uconnect 8.4 & 8.4N 75
Source
Touch the Source soft-key to select the desired audio
source, Disc, USB/iPod, SD Card, AUX or Bluetooth. This
screen will time out after a few seconds and return to the
main radio screen if no selection is made.
Repeat
Touch the repeat soft-key to toggle the repeat function-
ality. The Repeat soft-key is highlighted when active. The
Radio will continue to play the current track, repeatedly,
as long as the repeat is active.
Info
Touch the Info soft-key to display the current track
information. Touch the Info soft-key a second time to
cancel this feature.
Tracks
Touch the trks soft-key to display a pop up with the Song
List. The currently playing song is indicated by a blue
arrow and lines above and below the song title.
Touching the trks soft-key while the pop up is displayed
will close the pop up.
Audio
Refer to Operating Instructions Radio Mode for adjust-
ing the audio settings.
76 Uconnect 8.4 & 8.4N
Navigation (8.4N Only)
Safety Precautions and Important Information
WARNING
Read this information carefully before starting to operate
the navigation system and follow the instructions in this
manual. Neither the Chrysler Group LLC nor Garmin
shall be liable for problems or accidents resulting from
failure to observe the instructions in this manual.
Failure to avoid the following potentially hazardous
situations could result in an accident or collision result-
ing in death or serious injury.
Always use your best judgement, and operate the
vehicle in a safe manner. Do not become distracted by
the navigation system while driving, and always be
fully aware of all driving conditions. Minimize the
amount of time spent viewing the navigation
system screen while driving and use voice
prompts when possible.
Do not input destinations, change settings, or access
any functions requiring prolonged use of the naviga-
tion system controls while driving. Pull over in a safe
and legal manner before attempting such operations.
When navigating, carefully compare information dis-
played on the navigation system to all available navi-
gation sources, including road signs, road closures,
road conditions, traffic congestion, weather condi-
tions, and other factors that may affect safety while
driving. For safety, always resolve any discrepancies
before continuing navigation, and defer to posted road
signs and road conditions.
3
Uconnect 8.4 & 8.4N 77
The navigation system is designed to provide route
suggestions. It is not a replacement for driver atten-
tiveness and good judgement. Do not follow route
suggestions if they suggest an unsafe or illegal
maneuver or would place the vehicle in an unsafe
situation.
Be careful of the ambient temperature. Using the
navigation system at extreme temperatures can lead to
malfunction or damage. Also note that the unit can be
damaged by strong vibration, by metal objects, or by
water getting inside the unit.
CAUTION
The navigation system is designed to provide you with
route suggestions. It does not reflect road closures or road
conditions, weather conditions, or other factors that may
affect safety or timing while driving.
Use the navigation system only as a navigational aid. Do
not attempt to use the navigation system for any purpose
requiring precise measurement of direction, distance,
location, or topography.
The Global Positioning System (GPS) is operated by the
United States government, which is solely responsible for
its accuracy and maintenance. The government system is
subject to changes that could affect the accuracy and
performance of all GPS equipment, including the navi-
gation system.
NOTICE
This navigation system can be used when the ignition
key is turned to ON or ACC. To preserve the battery,
however, it should be used with the engine running
whenever possible. Using the navigation system for a
long time with the engine switched off can cause the
battery to run down.
78 Uconnect 8.4 & 8.4N
Map Data Information
Garmin uses a combination of governmental and private
data sources. Virtually all data sources contain some
inaccurate or incomplete data. In some countries, com-
plete and accurate map information is either not available
or is prohibitively expensive.
Getting Started
To access the Navigation system, touch the Nav soft-key
on bottom of the screen.
Setting up Your System
When using your navigation system for the first time,
complete the following tasks.
1. Acquire satellites.
2. Understand the main menu.
Acquiring Satellites
The bars indicate satellite strength.
Go to an open area, away from tall buildings and trees.
Acquiring satellite signals can take a few minutes.
Main Menu
3
Uconnect 8.4 & 8.4N 79
1. Touch to find a destination.
2. Touch to view the map.
3. Touch to stop a route.
4. Touch to detour a route.
5. Touch to open the menu of tools.
6. Touch to open the menu of settings.
Using the On-screen Buttons
Touch and hold to quickly return to the main menu.
Touch and to see more choices.
Touch and hold and to scroll faster.
Finding a Point of Interest
The detailed maps loaded in your navigation system
contain points of interest, such as restaurants, hotels, and
auto services.
1. From the main menu, touch Where To? > Points of
Interest.
2. Select a category.
3. If necessary, select a subcategory.
4. Select a destination.
5. Touch Go!.
Finding a Location by Spelling the Name
1. From the main menu, touch Where To? > Points of
Interest > Spell Name.
2. Enter all or part of the name.
3. Touch Done.
4. Select a destination.
5. Touch Go!.
80 Uconnect 8.4 & 8.4N
Using the On-screen Keyboard
Touch a character on the keyboard to enter a letter or
number.
Touch to add a space.
Touch to delete a character.
Touch and hold to erase the entire entry.
Touch to select the keyboard language mode.
Touch to enter special characters, such as punctua-
tion marks.
Adding Points to the Active Route
1. While navigating a route, touch to return to the
main menu.
2. From the main menu, touch Where To?.
3. Select a category.
4. If necessary, select a subcategory.
5. Select a destination.
6. Touch Go!.
7. Touch Add as a Via Point.
Changing the Destination of the Active Route
Before you can change destinations, you must be navi-
gating a route.
1. Touch to return to the main menu.
2. Touch Where To?.
3. Search for the location.
4. Touch Go!.
5. Touch Set as a New Destination.
3
Uconnect 8.4 & 8.4N 81
Taking a Detour
While navigating a route, you can use detours to avoid
obstacles ahead of you, such as construction zones.
NOTE: If the route you are currently taking is the only
reasonable option, the navigation system might not cal-
culate a detour.
1. While navigating a route, touch .
2. From the main menu, touch Detour.
Stopping the Route
1. While navigating a route, touch .
2. From the main menu, touch Stop.
Finding Locations
The Where To? menu provides several different catego-
ries you can use to search for locations. To perform a
simple search, see the Getting Started section.
Finding an Address
NOTE: Depending on the version of the built in map data
on your navigation system, the button names and the
order of steps could be different than the steps below.
1. From the main menu, touch Where To? > Address.
2. If necessary, change the state, the country, or the
province.
3. Touch Spell City.
4. Enter the city/postal code.
NOTE: If you are unsure of the city/ postal code, touch
Search All.
5. Touch Done.
6. If necessary, select the city/postal code.
NOTE: Not all map data provides postal code searching.
82 Uconnect 8.4 & 8.4N
7. Enter the number of the address.
8. Touch Done.
9. Enter the street name.
10. Touch Done.
11. If necessary, select the street.
12. If necessary, select the address.
Using the Go! Page
The Go! page opens when you select a location to
navigate to.
1. Touch to call the selected location when your device is
connected to phone, or to save the location to your
favorites.
3
Uconnect 8.4 & 8.4N 83
2. Touch to switch between 2-D and 3-D view.
3. Touch to rotate the view.
4. Touch to view more information for the location.
5. Touch to zoom in and out.
6. Touch to return to the previous page. Touch and hold
to return to the main menu.
7. Touch to create a turn-by-turn route to this location.
Setting a Home Location
You can set your home location for the location you
return to most often.
1. From the main menu, touch Where To? > Go Home.
2. Select Enter My Address, Use My Current Location,
or Recently Found.
Going Home
Before you can navigate to home, you must set a home
location.
From the main menu, touch Where To? > Go Home.
Resetting Your Home Location
1. From the main menu, touch Where To? > > Set
Home Location.
2. Select an option to change your address.
Editing Your Home Location Information
1. From the main menu, touch Where To? > Favorites >
Home.
2. Touch > Edit.
3. Enter your changes.
4. Touch Done.
84 Uconnect 8.4 & 8.4N
Viewing a List of Recently Found Locations
Your navigation system stores the last 50 locations you
have found.
From the main menu, touch Where To? > Recently
Found.
Clearing the List of Recently Found Locations
From the main menu, touch Where To? > Recently
Found > > Clear > Yes.
About Favorites
You can save locations in your Favorites so you can
quickly find them and create routes to them. Your home
location is also stored in Favorites.
Saving Your Current Location to Favorites
1. From the map, touch the vehicle icon.
2. Touch Save.
3. Enter a name.
4. Touch Done.
The location is saved in Favorites.
Saving Locations to Favorites
1. Search for the location.
2. From the Go! page, touch > Save > OK.
Finding Favorites
1. From the main menu, touch Where To? > Favorites.
2. If necessary, select a category.
3. Select a saved location.
Editing Favorites
1. From the main menu, touch Where To? > Favorites.
2. Select a category.
3
Uconnect 8.4 & 8.4N 85
3. Select a favorite.
4. Touch the information box.
5. Touch > Edit.
6. Select an option:
Name
Phone Number
Categories
Change Map Symbol
7. Edit the information.
8. Touch Done.
Planning a Trip
You can use Trip Planner to create and save a trip with
multiple destinations.
1. From the main menu, touch Where To? > Trip Planner.
2. Touch .
3. Touch Select Start Location.
4. Search for a location.
5. Touch Select.
6. Touch to add an additional location.
7. Touch Select.
8. Repeat steps 46 to add additional locations to your
trip.
9. Touch Next.
10. Enter a name.
11. Touch Done.
86 Uconnect 8.4 & 8.4N
Navigating to a Saved Trip
1. From the main menu, touch Where To? > Trip Planner.
2. Select a saved trip.
3. Touch Go!.
Editing a Saved Trip
1. From the main menu, touch Where To? > Trip Plan-
ner.
2. Select a saved trip.
3. Touch .
4. Select an option:
Touch Rename Trip to edit the trip name.
Touch Edit Destinations to add or delete locations.
Touch Delete Trip to delete the entire trip.
Touch Optimize Order to arrange your trip locations
in the most efficient order.
Using the Map Buttons
1. From the main menu, touch Where To? > Browse
Map.
2. Touch anywhere on the map.
Touch and to zoom in and out.
Touch to switch between 2D and 3D views.
Touch to rotate the view.
Browsing the Map by Touching the Screen
Touch an area on the map to select a location.
An information box appears next to the location.
Touch and drag the map to view different parts of the
map.
Tap the map twice to zoom in and center on a location.
3
Uconnect 8.4 & 8.4N 87
Finding a Location Using the Map
1. From the main menu, touch Where To? > Browse
Map.
2. Touch a location.
An information box appears next to the location.
3. Touch the information box.
4. Select an option:
Touch > Save.
5. Touch Go!.
Setting a Simulated Location
You can use the GPS simulator to select another location,
near which you can search for and save points of interest.
This may be helpful when planning trips.
1. From the main menu, touch Tools > Settings > System
> GPS Simulator > On.
2. From the main menu, touch Where To? > Browse
Map.
3. Touch an area on the map.
4. Touch > Set Location.
Entering Coordinates
If you know the geographic coordinates of your destina-
tion, you can use your navigation system to navigate to
the destination using the latitude and longitude coordi-
nates.
1. From the main menu, touch Where To? > Coordi-
nates.
2. Touch a field to enter the latitude and longitude data.
3. Touch View on Map.
4. Touch Go!.
88 Uconnect 8.4 & 8.4N
Changing the Map Coordinate Format
1. From the Home Screen, touch Where To? > Coordi-
nates > > Format.
2. Select a format.
Speaking Commands
About Voice Commands
NOTE: The voice command feature is not available for
all languages or regions.
The voice commands allow you to use your navigation
system by speaking the words you see on the screen or by
speaking certain commands.
Activating Voice Command
Press the Voice command button.
The navigation system enters voice command.
About Icons and Tones
The navigation system sounds two tones when it
enters and exits voice recognition mode.
A red icon appears in the upper-right corner of the
screen when the navigation system is not ready for
your command.
Wait until the icon is green to speak your
command.
Tips for Using Voice Commands
Speak in a normal voice directed at the navigation
system.
Speak commands as they appear on the screen.
Respond to voice prompts from the navigation system
as needed.
Speak Exit to exit voice command.
3
Uconnect 8.4 & 8.4N 89
Navigating to a Popular Location Using Voice
Commands
You can speak the names of very popular, well-known
locations.
1. Press the voice command button.
2. Speak Find by Name.
3. Listen for the voice prompt and speak the name of the
location.
A list of locations appears.
90 Uconnect 8.4 & 8.4N
4. Speak the line number.
5. Speak an option:
Speak Go! to navigate to the location.
Speak Call to call the location when connected to a
compatible mobile phone.
Speaking an Address
1. Speak Voice Command.
2. Speak Find Address.
3. Follow the on-screen prompts.
Line 1
3
Uconnect 8.4 & 8.4N 91
About the Map Pages
Viewing the Map While Navigating
NOTICE
In no event shall Garmin be liable for any incidental,
special, indirect, or consequential damages, including,
without limitation, damages for any traffic fines or cita-
tions, whether resulting from the use, misuse, or inability
to use the product or from defects in the product. Some
states do not allow the exclusion of incidental or conse-
quential damages, so the above limitations may not
apply to you.
Your route is marked with a magenta line. A checkered
flag marks your destination.
As you travel, your navigation systemguides you to your
destination with voice prompts, arrows on the map, and
directions at the top of the map. If you depart from the
original route, your navigation system recalculates the
route and provides new directions.
Aspeed limit icon displaying the current speed limit may
appear as you travel on major roadways.
92 Uconnect 8.4 & 8.4N
Using the Navigation Map
1. Touch to view the next turn.
The turn indicator also tells you which lane you
should be in to prepare for your next maneuver, when
available.
2. Touch to view the turn list.
3. Touch to zoom in and zoom out.
4. Touch to return to the main menu.
5. Touch to display a different data field.
6. Touch to view information for the location.
7. Touch to view trip information.
About myTrends
When the myTrends feature is enabled, your estimated
time of arrival and traffic information for your frequent
destinations, like your workplace, automatically appear
in the navigation bar at the top of the map.
When myTrends information appears in the navigation
bar, you can touch the navigation bar to view route
options for the suggested destination.
3
Uconnect 8.4 & 8.4N 93
Enabling myTrends
From the main menu, touch Settings > Navigation >
myTrends > Enabled.
Viewing Trip Information
The trip information page displays your present speed
and provides statistics about your trip.
TIP: If you make frequent stops, leave the navigation
system turned on so it can accurately measure elapsed
time during the trip.
From the map, touch the Speed field.
94 Uconnect 8.4 & 8.4N
Resetting Trip Information
1. From the map, touch the Speed field.
2. Touch .
3. Select an option:
Touch Reset Trip Mileage to reset the information on
the trip computer.
Touch Reset Max. Speed to reset the maximum
speed.
Viewing the Turn List
When you are navigating a route, you can view all of the
turns for your entire route and the distance between
turns.
1. From the map, touch the text bar on the top of the
map.
2. Select an option:
Select a turn on the list to view the next turn.
Touch > Map to view the entire route on the map.
3
Uconnect 8.4 & 8.4N 95
Viewing the Next Turn
Before you can view the next turn, you must be navigat-
ing a route.
The next turn shows the turn on the map and the distance
and time left before you reach the turn.
Touch the turn indicator in the top left corner of the map.
Viewing the Junction View
Before you can view the junction view, you must be
navigating a route.
The junction view displays a view of some upcoming
junctions and in which lane you should be driving.
96 Uconnect 8.4 & 8.4N
Using the Tools
Viewing Current Location Information
Use the Where Am I? page to view information about
your current location. This feature is helpful if you need
to tell emergency personnel your location.
From the main menu, touch Tools > Where Am I?.
Finding Nearby Services
1. From the main menu, touch Tools > Where Am I?.
2. Touch Hospitals, Police Stations, or Fuel to view the
nearest locations in that category.
Using Help
From the main menu, touch Tools > Help to view
information about using your navigation system.
Searching Help Topics
From the main menu, touch Tools > Help.
Using the World Clock
1. From the main menu, touch Tools > World Clock.
2. Touch a city name.
3. Enter a new city name.
4. Touch Done.
5. If necessary, select a city.
Viewing the World Map
From the main menu, touch Tools > World Clock >
.
Nighttime hours appear in the shaded area.
Using the Calculator
From the main menu, touch Tools > Calculator.
3
Uconnect 8.4 & 8.4N 97
Using the Unit Converter
1. From the main menu, touch Tools > Unit Converter.
2. Touch the box with a unit of measure listed.
3. Select a unit of measure.
4. Touch Save.
Two units of measure are listed.
5. Touch a unit of measure to change.
6. Select a unit of measure.
7. Touch Done.
8. Repeat steps 56, if necessary.
9. Enter a value.
10. Touch Done.
Setting Currency Conversion Rates Manually
You can update the currency conversion rates manually
so that you are always using the most current rates.
1. From the main menu, touch Tools > Unit Converter.
2. Touch the box with a currency listed.
3. Select Currency.
4. Touch Save.
5. Touch a currency box.
6. Select the currency you want to update.
7. Repeat steps 36 to select a currency to convert to, if
necessary.
8. Touch a box under a currency.
9. Enter a new value for the currency.
10. Touch Done.
11. Repeat steps 89, if necessary.
98 Uconnect 8.4 & 8.4N
Traffic
NOTICE
Garmin is not responsible for the accuracy or timeliness
of the traffic information.
Your navigation system can receive FM Traffic Message
Channel (TMC) traffic content.
For information about traffic receivers and coverage
areas, go to www.garmin.com/traffic.
The FM TMC traffic receiver, which is integrated in the
vehicle power cable, is included in some packages and is
an optional accessory for all series models.
Subscription Activation
You do not need to activate the subscription included
with your FM traffic receiver. The subscription activates
automatically after your navigation system acquires sat-
ellite signals while receiving traffic signals from the pay
service provider.
About the Traffic Icon
When you are receiving traffic information, a traffic icon
appears on the map. The traffic icon changes color to
indicate the severity of traffic conditions.
Color Description Meaning
Green Low severity Traffic is flowing
freely.
Yellow Medium
severity
Traffic is moving
but there is a de-
lay. There is
moderate traffic
congestion.
3
Uconnect 8.4 & 8.4N 99
Color Description Meaning
Red High severity Traffic is not
moving or mov-
ing very slowly.
There is a severe
delay.
Gray No data Traffic informa-
tion is not avail-
able.
Traffic on Your Route
When calculating your route, the navigation system
examines the current traffic and automatically optimizes
the route for the shortest time. If a severe traffic delay
occurs on your route while you are navigating, the
navigation system automatically recalculates the route.
You might still be routed through traffic if no better
alternative routes exist.
Manually Avoiding Traffic on Your Route
1. From the map, touch the
2. Touch Traffic On Route.
3. If necessary, touch the arrows to view other traffic
delays on your route.
4. Touch Avoid.
Viewing the Traffic Map
The traffic map shows color-coded traffic flow and delays
on nearby roads.
1. From the map, touch .
2. Touch Traffic Map to view the traffic incidents on a
map.
100 Uconnect 8.4 & 8.4N
Searching for Traffic Delays
1. From the map page, touch .
2. Touch Traffic Search to view a list of roads with traffic
delays.
3. Touch an item in the list to view delays on the road.
4. If there is more than one delay, touch the arrows to
view additional delays.
Adding a Subsciption
1. From the main menu, touch Settings > Traffic.
2. Select an option:
For non-North American units, touch Subscriptions
> .
For North American units, touch .
3. Write down the FM traffic receiver unit ID.
4. Go to www.garmin.com/fmtraffic to purchase a sub-
scription and get a 25-character code.
5. Touch Next.
6. Enter the code.
7. Touch Done.
The traffic subscription code cannot be reused. You must
obtain a new code each time you renew your service. If
you own multiple FM traffic receivers, you must obtain a
new code for each receiver.
3
Uconnect 8.4 & 8.4N 101
Customizing the Navigation System
1. From the main menu, touch Settings.
2. Touch a setting category.
3. Touch the setting to change it.
System Settings
From the main menu, touch Settings > System.
GPS Simulatorstops the navigation system from
receiving a GPS signal, and saves battery power.
Aboutdisplays the software version number, the
unit ID number, and information on several other
software features.
NOTE: You need this information when you update the
system software or purchase additional map data.
Restoring the System Settings
From the main menu, touch Settings > System > >
Restore.
Changing the Map Settings
From the main menu, touch Settings > Map.
102 Uconnect 8.4 & 8.4N
Map Detailsets the level of detail on the map. More
detail may result in slower map drawing.
Map Viewsets the perspective on the Map page.
Map Themechanges the color of the map data.
Map Data Layoutchanges the amount of data visible
on the map.
Vehiclechanges the icon to represent your position
on the map.
Trip Log
Show on Mapdisplays the path of your travels on
the map.
Clear Trip Log
Changing the Map Perspective
1. From the main menu, touch Settings > Map > Map
View.
2. Select an option:
Touch Track Up to display the map in two dimen-
sions (2-D), with your direction of travel at the top.
Touch North Up to display the map in 2-D with
North at the top.
Touch 3-D to display the map in three dimensions.
Route Preferences
From the main menu, touch Settings > Navigation >
Route Preference.
The route calculation is based on road speeds and vehicle
acceleration data for a given route.
Faster Timecalculates routes that are faster to drive
but can be longer in distance.
Shorter Distancecalculates routes that are shorter in
distance but can take more time to drive.
3
Uconnect 8.4 & 8.4N 103
Promptedselect the faster time and shorter distance
for your route.
Avoiding Road Features
1. From the main menu, touch Settings > Navigation >
Avoidances.
2. Select the road features to avoid on your routes.
3. Touch Save.
About trafficTrends
When the trafficTrends feature is enabled, your naviga-
tion system uses historic traffic information to calculate
more-efficient routes. Different routes may be calculated
based on traffic trends for the day of the week or based
on the time of day.
Enabling trafficTrends
1. From the main menu, touch Settings > Navigation >
trafficTrends.
2. Select Enabled.
Restoring the Original Navigation Settings
From the main menu, touch Settings > Navigation >
> Restore.
Language Settings
From the main menu, touch Settings > Language.
Voice Personality sets the language for voice
prompts.
Keyboardsets the language for your keyboard.
Keyboard Layoutsets the keyboard layout.
104 Uconnect 8.4 & 8.4N
Restoring the Original Language Settings
From the main menu, touch Settings > Language >
> Restore.
About Traffic Subscriptions
You can purchase additional subscriptions or a renewal if
your subscription expires. Go to www.garmin.com/
fmtraffic.
Viewing traffic Subscriptions
From the main menu, touch Settings > Traffic >
Subscriptions.
Restoring the Original Traffic Settings
From the main menu, touch Settings > Traffic > >
Restore.
Restoring All Original Settings
From the main menu, touch Settings > > Restore >
Yes.
Appendix
About GPS Satellite Signals
The navigation system must acquire satellite signals in
order to navigate.
When the navigation system has acquired satellite sig-
nals, the signal strength bars on the main menu are full
. When it loses satellite signals, the bars are clear .
For more information about GPS, go to
www.garmin.com/aboutGPS.
3
Uconnect 8.4 & 8.4N 105
Updating the Software
To update the navigation system software, you must
have a USB mass storage device and an Internet connec-
tion.
1. Go to www.garmin.com/Chrysler.
2. Find your model and select Software Updates >
Download.
3. Read and accept the terms of the Software License
Agreement.
4. Follow the instructions on the Web site to complete the
installation of the software update.
Updating the Map Data
To update the navigation system map, you must have a
USB mass storage device and an Internet connection. A
map update can be purchased once a year.
1. Go to www.garmin.com/Chrysler.
2. Select Order Map Updates for your unit.
3. Follow the Web site instructions to update your map.
WARNING
Garmin and Chrysler Group LLC are not responsible for
the accuracy of, or the consequences of using, a safety
camera database.
Safety camera information is available in some locations.
Go to http://my.garmin.com for availability. For these
locations, the navigation system includes the locations of
hundreds of safety cameras. Your navigation system
alerts you when you are approaching a safety camera and
can warn you if you are driving too fast. The data is
updated at least weekly, so you always have access to the
most up-to-date information.
You can purchase a new region or extend an existing
subscription at any time. Each region that you purchase
has an expiration date.
106 Uconnect 8.4 & 8.4N
Custom POIs (Points of Interest)
NOTE: Custom POI files must be named poi.gpi. and
located on the USB storage device in a folder named
POI within a folder named Garmin (Garmin/POI/).
You can manually load custom points of interest (POI)
databases, available from various companies on the In-
ternet. Some custom POI databases contain alert infor-
mation for points such as safety cameras and school
zones. The navigation system can notify you when you
approach one of these points. You are responsible for
ensuring that your use of safety camera information is
lawful in your area.
WARNING
Garmin and Chrysler Group LLC are not responsible for
the consequences of using custom POI databases, or for
the accuracy of custom POI databases.
After downloading your POI database, use the Garmin
POI Loader to install the POIs onto a USB mass storage
device. Use the USB mass storage device to load the POIs.
The POI Loader is available at www. garmin.com/
products/poiloader. Refer to the POI Loader Help file for
more information; click Help to open the Help file. The
file name can only be POI.gpi. No other file name or
extension should be used.
NOTE: Each time you load custom POIs to the naviga-
tion system, any other custom POIs already saved in the
system will be overwritten.
Finding Custom PoIs
You can view a list of the custom POIs loaded in your
navigation system.
Touch Where To? > Extras > Custom POIs.
3
Uconnect 8.4 & 8.4N 107
Deleting Custom PoIs
1. Touch Tools > My Data > Delete Custom POI(s).
2. Touch Yes to confirm.
NOTE: All custom POIs will be deleted from your
navigation system.
Saving trip Logs
Trip logs are recorded while you navigate a route.
SiriusXM Travel Link
Now, in addition to delivering over 130 channels of the
best sports, entertainment, talk and 100% commercial-
free music, SiriusXM now offers premium infotain-
ment services that work in conjunction with compatible
navigation systems.
To access SiriusXM Travel Link, press the MENU
hard-key then touch the Travel Link soft-key.
SiriusXM Travel Link brings a wealth of useful infor-
mation into your vehicle and right to your fingertips:
Fuel Prices
Check detailed price information for fuel stations near
your current location.
Sort the list of closest fuel stations by price, distance or
alphabetically.
Route to selected fuel station.
Store a favorite fuel station for quick access to pricing.
Movie Listings
Check which movies are playing at theaters near your
current location.
Sort the list of theaters by distance or alphabetically.
108 Uconnect 8.4 & 8.4N
Show movie titles, start times, ratings, run length, and
summaries.
Store a favorite theater for quick access to schedules.
Ski Info
View ski and snowboarding conditions at ski resorts.
Store a favorite location for quick access to snow
conditions.
Sports Scores
View scores and upcoming events for all major sports.
Store your favorite teams for quick access to the scores
and schedules.
NOTE: SIRIUS Travel Link data services subscription is
separate from your SIRIUS Satellite Radio (audio) sub-
scription.
CAUTION!
Neither SIRIUS nor Chrysler Group LLC is respon-
sible for any errors in accuracies in the SIRIUS data
services or its use in vehicles.
SiriusXM and all related marks and logos are trade-
marks of SiriusXM Radio Inc. and its subsidiaries.
SiriusXM Radio requires a subscription, sold sepa-
rately after trial subscription included with vehicle pur-
chase. Prices and programming are provided by Siri-
usXM and are subject to change. Subscriptions
governed by Terms & Conditions available at sirius.com/
serviceterms. SiriusXM Radio U.S. service only avail-
able to those at least 18 years of age in the 48 contiguous
United States, D.C., & PR. Visit www.sirius.com/
TravelLink for more information on SIRIUS Travel Link.
3
Uconnect 8.4 & 8.4N 109
Weather
View detailed current conditions at your current loca-
tion.
Check extended 12hour and 5day forecasts.
Store a favorite location for quick access to weather
conditions and forecasts.
End-User License Agreements
Software License Agreement
BY USING THE NAVIGATION SYSTEM, YOU AGREE
TO BE BOUND BY THE TERMS AND CONDITIONS OF
THE FOLLOWING SOFTWARE LICENSE AGREE-
MENT. PLEASE READ THIS AGREEMENT CARE-
FULLY.
Garmin Ltd. and its subsidiaries (Garmin) grant you a
limited license to use the software embedded in this
device (the Software) in binary executable form in the
normal operation of the product. Title, ownership rights,
and intellectual property rights in and to the Software
remain in Garmin and/or its third-party providers.
You acknowledge that the Software is the property of
Garmin and/or its third-party providers and is protected
under the United States of America copyright laws and
international copyright treaties. You further acknowledge
that the structure, organization, and code of the Software,
for which source code is not provided, are valuable trade
secrets of Garmin and/or its third-party providers and
that the Software in source code form remains a valuable
trade secret of Garmin and/or its third-party providers.
You agree not to decompile, disassemble, modify, reverse
assemble, reverse engineer, or reduce to human readable
form the Software or any part thereof or create any
derivative works based on the Software. You agree not to
export or re-export the Software to any country in
110 Uconnect 8.4 & 8.4N
violation of the export control laws of the United States of
America or the export control laws of any other appli-
cable country.
NAVTEQ End-user License Agreement
The software embedded in your Garmin product (the
Software) is owned by Garmin Ltd. or its subsidiaries
(Garmin). The third-party map data embedded in or
accompanying your Garmin product (the Map Data) is
owned by NAVTEQ North America LLC and/or its
affiliates (NAVTEQ) and is licensed to Garmin. Garmin
also licenses information, text, images, graphics, photo-
graphs, audio, video and other applications and data
from third-party data providers (Third-Party Content
Data). The Map Data and Third-Party Content Data are
collectively the Data. Both the Software and Data are
protected under copyright laws and international copy-
right treaties. The Software and Data are licensed, not
sold. The Software and Data are provided under the
following licence and are subject to the following terms
and conditions which are agreed to by the End User
(you or your), on the one hand, and Garmin and its
licensors (including their licensors and suppliers) and
affiliated companies on the other hand.
IMPORTANT: READ THIS LICENCE CAREFULLY BE-
FORE USING THIS PRODUCT. INSTALLING, COPY-
ING OR OTHERWISE USING THIS PRODUCT INDI-
CATES YOUR ACKNOWLEDGEMENT THAT YOU
HAVE READ THIS LICENCE AND AGREE TO ITS
TERMS. IF YOU DO NOT AGREE, RETURN THE COM-
PLETE PRODUCT WITHIN 7 DAYS OF THE DATE YOU
ACQUIRED IT (IF PURCHASED NEW) FOR A FULL
REFUND TO THE DEALER FROM WHICH YOU PUR-
CHASED THIS PRODUCT.
Licence terms and Conditions
Garmin (we or us) provides you with storage media
containing the computer Software (the Software) and
the embedded or accompanying Data, including any
3
Uconnect 8.4 & 8.4N 111
online or electronic documentation and printed mate-
rials (together called the Product for purposes of this
Licence Agreement), and grants you a limited, non-
exclusive licence to use the Product in accordance with
the terms of this Agreement. You agree to use this Data
together with the Garmin product solely for personal use,
or if applicable, for use in your business internal opera-
tions and not for service bureau, time-sharing, resale or
other similar purposes. Accordingly, but subject to the
restrictions set forth in the following paragraphs, you
may copy this Data only as necessary for your use to (i)
view it and (ii) save it, provided that you do not remove
any copyright notices that appear and do not modify the
Software or Data in any way. You agree not to otherwise
reproduce, copy, modify, decompile, disassemble, reverse
engineer or create derivative works of any portion of the
Product and you may not transfer or distribute it in any
form, for any purpose, except to the extent permitted by
mandatory laws. Garmin also reserves the right to dis-
continue offering any Data supplied by any third-party
supplier if such supplier ceases to supply such content or
Garmins contract with such supplier terminates for any
reason.
Restrictions. Except where you have been specifically
licensed to do so by Garmin and without limiting the
preceding paragraph, you may not use this Data with
any products, systems or applications installed or other-
wise connected to or in communication with vehicles and
which are capable of dispatch, fleet management or
similar applications where the Data is used by a central
control centre in dispatching a fleet of vehicles. In addi-
tion, you are prohibited from renting or leasing the Data
or the Garmin products containing the Data to any other
person or third party. Only those hire car companies that
are specifically authorised by Garmin in writing to rent
Garmin products containing the Data to their rental
customers are permitted to rent out such products.
112 Uconnect 8.4 & 8.4N
nMaps Lifetime. If you purchase a nMaps Lifetime
subscription (sold separately), you will receive up to four
(4) Map Data updates per year, when and as such
updates are made available on Garmins website, for one
(1) compatible Garmin product until your products
useful life expires or Garmin no longer receives Map
Data from NAVTEQ, whichever is shorter. The updates
you receive under the subscription will be updates to the
same geographic Map Data originally included with your
Garmin product when originally purchased. In some
instances, your Garmin product might not have sufficient
memory remaining for you to load an update to the same
Map Data originally included with your Garmin product,
in which case you will need to either (a) select reduced
Map Data coverage for your updates or (b) purchase
separately a microSD card or an SD card (as applicable to
your Garmin product) and load all or a portion of the
Map Data coverage for your updates to the card and
insert the card into the microSD card or SD card slot
contained in your Garmin product. Garmin may termi-
nate your nMaps Lifetime subscription at any time if
you violate any of the terms of this Agreement or your
subscription. Your nMaps Lifetime subscription may
not be transferred to another person or another Garmin
product.
No warranty. This Product (including the Data) is pro-
vided to you as it is and you agree to use it at your own
risk. Garmin and its licensors (and their licensors and
suppliers) make no guarantees, representations or war-
ranties of any kind, express or implied, arising by law or
otherwise, including but not limited to, content, quality,
accuracy, completeness, effectiveness, reliability, mer-
chantability, fitness for a particular purpose, usefulness,
use or results to be obtained from the Product or that the
Data or server will be uninterrupted or error-free.
Disclaimer of warranty. GARMIN AND ITS LICEN-
SORS (INCLUDING THEIR LICENSORS AND SUPPLI-
ERS) DISCLAIM ANY WARRANTIES, EXPRESS OR
3
Uconnect 8.4 & 8.4N 113
IMPLIED, OF QUALITY, PERFORMANCE, MER-
CHANTABILITY, FITNESS FOR A PARTICULAR PUR-
POSE OR NONINFRINGEMENT. NO ORAL OR WRIT-
TEN ADVICE OR INFORMATION PROVIDED BY
GARMIN OR ITS SUPPLIERS AND LICENSORS SHALL
CREATE A WARRANTY AND YOU ARE NOT EN-
TITLED TO RELY ON ANY SUCH ADVICE OR INFOR-
MATION. THIS DISCLAIMER OF WARRANTIES IS AN
ESSENTIAL CONDITION OF THIS AGREEMENT. Some
States, Territories and Countries do not allow certain
warranty exclusions, so to that extent the above exclusion
may not apply to you.
Disclaimer of liability. GARMIN AND ITS LICENSORS
(INCLUDING THEIR LICENSORS AND SUPPLIERS)
SHALL NOT BE LIABLE TOYOU: INRESPECT OF ANY
CLAIM, DEMAND OR ACTION, IRRESPECTIVE OF
THE NATURE OF THE CAUSE OF THE CLAIM, DE-
MAND OR ACTION ALLEGING ANY LOSS, INJURY
OR DAMAGES, DIRECT OR INDIRECT, WHICH MAY
RESULT FROM THE USE OR POSSESSION OF THE
INFORMATION; OR FOR ANY LOSS OF PROFIT, REV-
ENUE, CONTRACTS OR SAVINGS, OR ANY OTHER
DIRECT, INDIRECT, INCIDENTAL, SPECIAL OR CON-
SEQUENTIAL DAMAGES ARISING OUT OF YOUR
USE OF OR INABILITY TO USE THIS INFORMATION,
ANY DEFECT IN THE DATA OR INFORMATION, OR
THE BREACH OF THESE TERMS OR CONDITIONS,
WHETHER IN AN ACTION IN CONTRACT OR TORT
OR BASED ON A WARRANTY, EVEN IF GARMIN OR
ITS LICENSORS HAVE BEEN ADVISED OF THE POS-
SIBILITY OF SUCH DAMAGES. GARMINS AND ITS
LICENSORS TOTAL AGGREGATE LIABILITY WITH
RESPECT TO ITS OBLIGATIONS UNDER THIS AGREE-
MENT OR OTHERWISE WITH RESPECT TO THE
GARMIN PRODUCT OR THE DATA SHALL NOT EX-
CEED $1.00. Some States, Territories and Countries do
not allow certain liability exclusions or damages limita-
tions, so to that extent the above may not apply to you.
114 Uconnect 8.4 & 8.4N
Disclaimer of endorsement. Reference to any products,
services, processes, hypertext links to third parties or
other Data by trade name, trademark, manufacturer,
supplier or otherwise does not necessarily constitute or
imply its endorsement, sponsorship or recommendation
by Garmin or its licensors. Product and service informa-
tion are the sole responsibility of each individual vendor.
The NAVTEQ name and logo, the NAVTEQ and
NAVTEQ ON BOARD trademarks and logos and other
trademarks and trade names owned by NAVTEQ North
America LLC may not be used in any commercial man-
ner without the prior written consent of NAVTEQ.
Export control. You agree not to export from anywhere
any part of the Data provided to you or any direct
product thereof except in compliance with, and with all
licences and approvals required under, applicable export
laws, rules and regulations.
Indemnity. You agree to indemnify, defend and hold
Garmin and its licensors (including their respective licen-
sors, suppliers, assignees, subsidiaries, affiliated compa-
nies and the respective officers, directors, employees,
shareholders, agents and representatives of each of them)
free and harmless from and against any liability, loss,
injury (including injuries resulting in death), demand,
action, cost, expense or claim of any kind or character,
including but not limited to lawyers fees, arising out of
or in connection with any use or possession by you of the
Product (including the Data).
Canadian map data. The Map Data for Canada may
include or reflect data of licensors, including Her Majesty
and Canada Post. Such data is licensed on an as it is
basis. The licensors, including Her Majesty and Canada
Post, make no guarantees, representations or warranties
respecting such data, either express or implied, arising by
law or otherwise, including but not limited to, effective-
ness, completeness, accuracy or fitness for a particular
3
Uconnect 8.4 & 8.4N 115
purpose. The licensors, including Her Majesty and
Canada Post, shall not be liable in respect of any claim,
demand or action, irrespective of the nature of the cause
of the claim, demand or action alleging any loss, injury or
damages, direct or indirect, which may result from the
use or possession of the data or the Map Data. The
licensors, including Her Majesty and Canada Post, shall
not be liable in any way for loss of revenues or contracts,
or any other consequential loss of any kind resulting
from any defect in the data or the Map Data. You shall
indemnify and save harmless the licensors, including Her
Majesty the Queen, the Minister of Natural Resources of
Canada and Canada Post and their officers, employees
and agents from and against any claim, demand or
action, irrespective of the nature of the cause of the claim,
demand or action, alleging loss, costs, expenses, damages
or injuries (including injuries resulting in death) arising
out of the use or possession of the data or the Map Data.
The terms contained in this Section are in addition to all
of the rights and obligations of the parties under the
Agreement. To the extent that any of the provisions of
this Section are inconsistent with, or conflict with, any
other provisions of the Agreement, the provisions of this
Section shall prevail.
United States Map Data. NAVTEQ holds a nonexclusive
licence from the United States Postal Service to publish
and sell ZIP+4 information. United States Postal Ser-
vice 2010. Prices are not established, controlled or
approved by the United States Postal Service. The
following trademarks and registrations are owned by the
USPS: United States Postal Service, USPS and ZIP+4.
Canadian Map Data. Map Data for Canada includes
information taken with permission from Canadian au-
thorities, including Her Majesty, Queens Printer for
Ontario, Canada Post, GeoBase, Department of
Natural Resources Canada. All rights reserved.
116 Uconnect 8.4 & 8.4N
Australian Map Data. Map Data for Australia is based on
data NAVTEQ has licensed from PSMA Australia Lim-
ited (www.psma.com.au). In addition, the Product incor-
porates data which is 2010 Telstra Corporation Limited,
GM Holden Limited, Intelematics Australia Pty Ltd,
Sentinel Content Pty Limited and Continental Pty Ltd. If
your Product uses RDS-TMC Codes contained in the
Map Data, the traffic location codes are 2010 Telstra
Corporation Limited and its licensors.
Term. This Agreement is effective until such time as (i) if
applicable, your subscription term is either terminated
(by you or by Garmin) or expires, or (ii) Garmin termi-
nates this Agreement for any reason, including, but not
limited to, if Garmin finds that you have violated any of
the terms of this Agreement. In addition, this Agreement
shall terminate immediately upon the termination of an
agreement between Garmin and any third party from
whom Garmin licenses the Data.
Entire agreement. These terms and conditions constitute
the entire agreement between Garmin (and its licensors,
including their licensors and suppliers) and you pertain-
ing to the subject matter hereof and supersedes in their
entirety any and all written or oral agreements previ-
ously existing between us with respect to such subject
matter.
Governing law.
(a) For European Union NAVTEQ Data
The above terms and conditions shall be governed by the
laws of the Netherlands, without giving effect to (i) its
conflict of laws provisions, or (ii) the United Nations
Convention for Contracts for the International Sale of
Goods, which is explicitly excluded. You agree to submit
to the jurisdiction of the Netherlands for any and all
disputes, claims and actions arising from or in connection
with the NAVTEQ Data provided to you hereunder.
3
Uconnect 8.4 & 8.4N 117
(b) For North American NAVTEQ Data and other non-
European Union NAVTEQ Data
The above terms and conditions shall be governed by the
laws of Illinois, without giving effect to (i) its conflict of
laws provisions, or (ii) the United Nations Convention
for Contracts for the International Sale of Goods, which is
explicitly excluded. You agree to submit to the jurisdic-
tion of Illinois for any and all disputes, claims and actions
arising from or in connection with the NAVTEQ Data
provided to you hereunder.
(c) For disputes, claims and actions not related to the
NAVTEQ Data
The above terms and conditions shall be governed by the
laws of Kansas, without giving effect to (i) its conflict of
laws provisions, or (ii) the United Nations Convention
for Contracts for the International Sale of Goods, which is
explicitly excluded. You agree to submit to the jurisdic-
tion of Kansas for any and all disputes, claims and
actions arising from or in connection with the Data
provided to you hereunder.
Government end users. If the End User is an agency,
department or other entity of the United States Govern-
ment, or funded in whole or in part by the U.S. Govern-
ment, then use, duplication, reproduction, release, modi-
fication, disclosure or transfer of the Product and
accompanying documentation is subject to restrictions as
set forth in DFARS 252.227-7014(a)(1) (JUN 1995) (DOD
commercial computer software definition), DFARS
27.7202-1 (DOD policy on commercial computer soft-
ware), FAR 52.227-19 (JUN 1987) (commercial computer
software clause for civilian agencies), DFARS 252.227-
7015 (NOV 1995) (DOD technical data commercial
items clause); FAR 52.227-14 Alternates I, II and III (JUN
1987) (civilian agency technical data and non-commercial
computer software clause); and/or FAR 12.211 and FAR
118 Uconnect 8.4 & 8.4N
12.212 (commercial item acquisitions), as applicable. In
case of conflict between any of the FAR and DFARS
provisions listed herein and this Licence, the construction
that provides greater limitations on the Governments
rights shall control. The contractor/ manufacturer is
Garmin International, Inc., 1200 East 151st Street, Olathe,
KS 66062, USA and NAVTEQ North America LLC, 425
West Randolph Street, Chicago, Illinois 60606 USA.
Garmin is a trademark of Garmin Ltd. or its subsidiar-
ies, registered in the USA and other countries. These
trademarks may not be used without the express permis-
sion of Garmin.
NAVTEQ is a trademark in the U.S. and other countries.
All other company names and trademarks mentioned or
referenced in this documentation are the properties of
their respective owners. All rights reserved.
DMTI Spatial, Inc. End User License Agreement
The software embedded in your Garmin product is
owned by Garmin Ltd. or its subsidiaries (Garmin).
The third-party postal code data (the Licensed Prod-
uct) embedded in or accompanying your Garmin prod-
uct is owned by DMTI Spatial, Inc. and is licensed to
Garmin. Both the software and Licensed Product are
protected under copyright laws and international copy-
right treaties.
THIS is a legal Agreement between you, the end user, and
DMTI Spatial, Inc. BY LOADING THE PRODUCT(S)
WITH THIS AGREEMENT YOUARE AGREEING TO BE
BOUND BY THE TERMS OF THIS AGREEMENT. IF
YOU DO NOT AGREE TO THE TERMS OF THIS
AGREEMENT, PROMPTLY (within 7 days of purchase)
RETURN THE PRODUCTS AND ANY ACCOMPANY-
ING ITEMS (including written materials) TO Garmin
3
Uconnect 8.4 & 8.4N 119
INTERNATIONAL, INC. CUSTOMER SERVICE, 1200
EAST 151ST STREET, OLATHE, KANSAS 66062, FOR A
REFUND.
DMTI Spatial hereby grants to you a non-exclusive,
non-transferable license to use the data contained on the
media in this package (the Licensed Product) solely for
personal non-commercial use or internal use in your
business, on a single computer, Pocket PC, or Palm
device in conjunction with Garmin software, and with
compatible Garmin products that you personally own.
Your use of the data is subject to the following terms and
conditions:
You acknowledge that the Licensed Product(s) belong to
DMTI Spatial and its third party supplier, and that the
Licensed Product(s) are copyrighted. Unauthorized
copying of the Licensed Product(s), is expressly forbid-
den and you may be held legally responsible for copy-
right infringement which is caused or encouraged by
your failure to abide by the terms of this agreement. You
may make one archival copy of the Licensed Product(s),
solely for your own use, subject to the following restric-
tions: (1) The archival copy must be treated in the same
way as the original copy; (2) No copy may be used while
any other copy is in use. If you make an archival copy of
the Licensed Product(s), you must include on it the
copyright notice that is on the original media.
You may not reproduce, sell, rent, lease, loan, distribute
or sublicense the Licensed Product(s) or otherwise trans-
fer the Licensed Product(s) to any third party, use the
Licensed Product for commercial purposes except for
internal use in your business, decompile, disassemble,
reverse-engineer the Licensed Product(s), or use the
Licensed Product to create any derived product for any of
these prohibited purposes. You may not place the Li-
censed Product(s) on the Internet without a prior written
agreement with DMTI Spatial.
In no event shall DMTI Spatial or its third party suppli-
er(s) be liable to you or your organization for any indirect
120 Uconnect 8.4 & 8.4N
damages including any lost profits, lost savings, inter-
ruption of business, loss of business opportunities or
other incidental or consequential damages, arising out of
your possession, use of, or inability to use the Licensed
Product(s), even if DMTI Spatial, its third party suppli-
er(s), or any authorized dealer, has been advised of the
possibility of the damages, or for any claim by any other
party. In no event shall DMTI Spatial have any liability
for damage in excess of the license fee paid for the
Licensed Product(s).
You shall indemnify and hold DMTI Spatial, its third
party supplier(s) and their officers, employees and
agents, harmless from and against any claim, demand or
action, irrespective of the nature of the claim, demand or
action, alleging loss, costs, damages, expenses, or injury
(including injury from death) resulting from your autho-
rized or unauthorized, use, possession, modification, or
alteration of the Licensed Product(s).
THE LICENSED PRODUCT(S) AND THE ASSOCIATED
WRITTEN MATERIALS IN CONNECTION THERE-
WITH ARE PROVIDED AS IS WITHOUT WAR-
RANTY OF ANY KIND, EITHER EXPRESSED OR IM-
PLIED, ARISING BY LAW OR OTHERWISE,
INCLUDING BUT NOT LIMITED TO WARRANTIES OF
EFFECTIVENESS, COMPLETENESS, ACCURACY,
MERCHANTABILITY OR FITNESS FOR A PARTICU-
LAR PURPOSE. THE ENTIRE RISK AS TO THE QUAL-
ITY AND PERFORMANCE OF THE LICENSED PROD-
UCT(S) IS WITH YOU, THE END USER. NO ORAL OR
WRITTEN ADVICE GIVEN BY DMTI SPATIAL OR ITS
DEALERS, DISTRIBUTORS, AGENTS OR EMPLOYEES
CREATES AWARRANTY OR IN NAY WAY INCREASES
DMTI SPATIALS LIABILITY AND YOU MAY NOT
RELY ON ANY SUCH INFORMATION OR ADVICE.
No statement or recommendation made or assistance
given by DMTI Spatial or by its representatives or
employees shall constitute a waiver by DMTI Spatial or
3
Uconnect 8.4 & 8.4N 121
any of the provisions herein. Nor does or will DMTI
Spatial warrant any services it may provide in connection
with the use of the Licensed product(s), to include any
assistance, training, or other consultation with you.
This license is effective until terminated. This license will
terminate automatically without notice from DMTI Spa-
tial if you fail to comply with any provision of this
License Agreement. Upon termination, you shall destroy
or return the Licensed Product(s) including any written
materials and all copies of the Licensed Product(s) and
any written materials in connection therewith have been
destroyed or returned to DMTI Spatial.
This Agreement shall be governed by the laws of the
Province of Ontario.
2007 DMTI Spatial Inc. (except for data licensed from
third parties).
DMTI Spatial is an authorized user and distributor of
selected Statistics Canada Computer files under Licens-
ing Agreement 6230.
Copyright, HER MAJESTY THE QUEEN IN RIGHT
OF CANADA, as represented by the Minister of Industry,
Statistics Canada 1996.
Digital Topographic Data produced under license from
Her Majesty the Queen in Right of Canada, with permis-
sion of Natural Resources Canada.
NAVTEQ Traffic End User License Agreement
Your Garmin product may be equipped to receive traffic
data. If it is so equipped, the following terms and
conditions apply to your use of your Garmin product.
NAVTEQ North America LLC and/or its affiliates in-
cluding Traffic.com (NAVTEQ) holds the rights to the
traffic event data (Traffic Data) and, if you receive
RDS/TMC or HD RadioTM Traffic Data, the RDS/TMC
122 Uconnect 8.4 & 8.4N
or HD Radio networks through which it is delivered to
your Garmin product. By subscribing to, receiving or
otherwise accessing the Traffic Data, you acknowledge
that you have read this Agreement, that you understand
it, that your agree to be bound by the terms and condi-
tions of this Agreement, and that you are at least 18 years
of age. If you do not agree to the terms and conditions of
this Agreement, decline the subscription or, if the sub-
scription is bundled as part of your Garmin product,
return the product within 7 days for a full refund to the
dealer from which you purchased the product.
You agree to use the Traffic Data together with your
Garmin product solely for personal, non-commercial
purposes, and not for service bureau, time-sharing or
other similar purposes. You may not modify, copy, scan,
decompile, disassemble or reverse engineer any portion
of the Traffic Data, or use any other method to reproduce,
duplicate, republish, transmit, or distribute in any way
any portion of the Traffic Data. You agree to indemnify,
defend, and hold harmless NAVTEQ (and its affiliates)
and Garmin Ltd. (and its subsidiaries) against any and all
claims, damages, costs, or other expenses that arise
directly or indirectly out of (a) your unauthorized use of
the Traffic Data or the RDS/TMC or HD Radio networks,
(b) your violation of this Agreement, and/ or (c) any
unauthorized or unlawful activities by you in connection
herewith.
The Traffic Data is informational only. You assume all risk
of use. NAVTEQ (and its affiliates), Garmin Ltd. (and its
subsidiaries), and their suppliers make no representa-
tions about content, traffic and road conditions, route
usability, or speed.
The Traffic Data is provided to you as is, and you agree
to use it at your own risk. NAVTEQ (and its affiliates)
and Garmin Ltd. (and its subsidiaries) make no warranty
of fitness or compatibility of the Traffic Data with the
Garmin product and no warranty that the Traffic Data
will operate properly as integrated and interfaced with
3
Uconnect 8.4 & 8.4N 123
the Garmin product. In addition, NAVTEQ (and its
affiliates) and Garmin Ltd. (and its subsidiaries) make no
warranty with regard to the reliability, accuracy, exhaus-
tiveness, and completeness of the Traffic Data, which
may contain inaccuracies and/or errors from time to
time. To the maximum extent permitted by applicable
law, any and all warranties of any kind whatsoever with
regard to the Traffic Data are hereby expressly waived
and excluded, including, but not limited to, those of
merchantability, fitness for a particular purpose, accuracy
or completeness of the Traffic Data, and/or a lack of
viruses.
NAVTEQ (and its affiliates), Garmin Ltd. (and its subsid-
iaries), and their suppliers disclaim all liability for any
loss, injury, or damage resulting from use of or inability
to use the Garmin product and the Traffic Data as a result
of weather difficulties, the destruction of transmitters
and/or broadcasting infrastructures, a natural disaster,
and/or a lack of reliability, completeness, or accuracy of
the Traffic Data. In no event shall NAVTEQ (and its
affiliates), Garmin Ltd. (and its subsidiaries), and their
suppliers be liable to you or any other party for any
compensatory, direct, indirect, incidental, special, or con-
sequential damages (including, without limitation, indi-
rect, direct, special, punitive, or exemplary damages for
loss of business, loss of profits, business interruption, or
loss of business information) arising out of the use of or
inability to use the Garmin product or the Traffic Data,
even if NAVTEQ or Garmin have been advised of the
possibility of such damages.
Traffic. If you purchase or your Garmin product is
pre-loaded with lifetime or one-time traffic, you will
receive Traffic Data for the useful life of your Garmin
traffic receiver (as long as you own a compatible Garmin
GPS) or as long as Garmin receives Traffic Data from its
third party content supplier, whichever is shorter.
124 Uconnect 8.4 & 8.4N
Garmin may terminate your traffic subscription immedi-
ately if you violate any of the terms of this Agreement.
Your traffic subscription may not be transferred to an-
other person or another Garmin product.
Governing Law. The above terms and conditions shall be
governed by the laws of the State of Illinois, without
giving effect to (i) its conflict of laws provisions, or (ii) the
United Nations Convention for Contracts for the Inter-
national Sale of Goods, which is explicitly excluded. You
agree to submit to the jurisdiction of the State of Illinois
for any and all disputes, claims and actions arising from
or in connection with the Traffic Data provided to you
hereunder.
Government End Users. If the Traffic Data is being
acquired by or on behalf of the United States government
or any other entity seeking or applying rights similar to
those customarily claimed by the United States govern-
ment, this Data is a commercial item as that term is
defined at 48 C.F.R. (FAR) 2.101, is licensed in accor-
dance with this Agreement, and the Traffic Data deliv-
ered or otherwise furnished shall be marked and embed-
ded as appropriate with the following Notice of Use,
and shall be treated in accordance with such Notice:
Notice of Use
Contractor (Manufacturer/ Supplier) Name: NAVTEQ
Contractor (Manufacturer/supplier) Address: 425 West
Randolph Street, Chicago, Illinois 60606
This Data is a commercial item as defined in FAR 2.101
and is subject to the NAVTEQ Traffic End User License
Agreement under which this Data was provided.
20011 NAVTEQ; 2011 Traffic.com All rights re-
served.
3
Uconnect 8.4 & 8.4N 125
If the Contracting Officer, federal government agency, or
any federal official refuses to use the legend provided
herein, the Contracting Officer, federal government
agency, or any federal official must notify NAVTEQ prior
to seeking additional or alternative rights in the Traffic
Data.
NAVTEQ and Traffic.com are trademarks in the U.S. and
other countries. 2011 NAVTEQ; 2011 Traffic.com. All
rights reserved.
HD Radio Technology manufactured under license from
iBiquity Digital Corporation. U.S. and Foreign Patents.
HD Radio and the HD, HD Radio, and Arc logos are
proprietary trademarks of iBiquity Digital Corp.
Garmin is a trademark of Garmin Ltd. or its subsidiar-
ies, registered in the USA and other countries. This
trademark may not be used without the express permis-
sion of Garmin. All other company names and trade-
marks mentioned or referenced in this documentation are
the properties of their respective owners. All rights
reserved.
126 Uconnect 8.4 & 8.4N
More & Settings
More Main Menu
The More Main Menu consists of the following options:
Settings
Refer to the Settings information in this section for more
details.
SiriusXM Travel Link
Refer to the Navigation section in this manual for more
details.
Settings Main Menu
Touch the Settings soft-key to display the list of available
settings.
The Setting Main Menu consists of the following options.
Display
Refer to this section for more details.
3
Uconnect 8.4 & 8.4N 127
Clock
Refer to this section for more details.
Safety & Driving Assistance
Refer to Understanding Your Instrument Panel,
Uconnect System section in your vehicle Owners
Manual on the DVD for details.
Lights
Refer to Understanding Your Instrument Panel,
Uconnect System section in your vehicle Owners
Manual on the DVD for details.
Doors & Locks
Refer to Understanding Your Instrument Panel,
Uconnect System section in your vehicle Owners
Manual on the DVD for details.
AutoOn Comfort & Remote Start
Refer to Understanding Your Instrument Panel,
Uconnect System section in your vehicle Owners
Manual on the DVD for details.
Engine Off
Refer to Understanding Your Instrument Panel,
Uconnect System section in your vehicle Owners
Manual on the DVD for details.
Compass
Refer to Understanding Your Instrument Panel,
Uconnect System section in your vehicle Owners
Manual on the DVD for details.
Audio
Refer to this section for more details.
128 Uconnect 8.4 & 8.4N
Phone/Bluetooth
Refer to Understanding The Features Of Your Vehicle,
Uconnect 8.4 section in your vehicle Owners Manual
on the DVD for details.
SiriusXM Setup
Refer to the Radio section in this manual for more details.
Display
Your Uconnect display can be customized by following
the steps:
1. Press the More soft-key on the bottom of the screen.
2. Then press the Settings soft-key.
3
Uconnect 8.4 & 8.4N 129
3. Press the Display soft-key to enter the Display Menu 4. The Display Menu shows the following options for
you to customize your display.
Display Mode
Display Brightness with Headlights On
Display Brightness with Headlights Off
Set Language
Units
Voice Response Length
Touchscreen Beep
Navigation Turn-by-Turn Displayed in the Cluster (If
Equipped)
Fuel Saver Displayed in the Cluster (If Equipped)
130 Uconnect 8.4 & 8.4N
5. Touch the + or soft-key to change the Brightness. Or
touch the check mark or empty box to change a
selection.
NOTE: The check-mark indicates the current selection is
active.
6. Touch the X soft-key to exit from the Display Menu
and Settings.
Clock Setting
1. Press the More soft-key on the bottom of the screen.
2. Then press the Settings soft-key.
NOTE: The Clock Setting Menu can also be accessed by
touching the time as it is displayed on the screen.
3
Uconnect 8.4 & 8.4N 131
3. Press the Clock soft-key to enter the Clock Menu. 4. In the Set Time screen, press the + or soft-keys to
adjust the hours or minutes.
5. Other options available:
Sync with GPS Time
Time Format
Show Time in Status Bar
6. Touch the check mark or empty box to change a
selection.
NOTE: The check-mark indicates the current selection is
active.
132 Uconnect 8.4 & 8.4N
Safety Guidelines
Ensure that all persons read this manual carefully before
using the radio system. It contains instructions on how to
use the system in a safe and effective manner.
WARNING!
Please read and follow these precautions. Failure to
do so may result in injury or property damage.
Glance at the screen only when necessary and safe to
do so. If prolonged viewing of the screen is necessary,
pull over at a safe location.
Stop use immediately if a problem occurs. Failure to
do so may cause injury or damage to the product.
Return it to your authorized dealer to repair.
Make certain that the volume level of the system is set
to a level that still allows you to hear outside traffic
and emergency vehicles.
The law in some states prohibits the Front Seat DVD
Viewer. As a result, it may be disabled prior to delivery
to you. If you move to another state, you should
consult your dealer for the proper enable/disable
setting for your new state. Currently all states prohibit
front seat video viewers except for: Arkansas, Dela-
ware, Georgia, Hawaii, Idaho, Iowa, Kentucky, Missis-
sippi, Missouri, Montana, North Dakota and Ohio.
3
Uconnect 8.4 & 8.4N 133
134 Uconnect 8.4 & 8.4N
13CTP-226-AB
Second Edition
Uconnect Touch 4.3/8.4
Chrysler Group LLC
Printed in the USA
You might also like
- 2 Wire Ford Crankshaft Position SensorDocument1 page2 Wire Ford Crankshaft Position SensorJoeNo ratings yet
- Instrument Cluster-01-01Document1 pageInstrument Cluster-01-01Pyetro Xoce ClausNo ratings yet
- Trane TWE-In-2A 18-GE02D1-3 TWE030P130B0 Air Handler Installer's Guide Installation Manual (November 2001) OcrDocument12 pagesTrane TWE-In-2A 18-GE02D1-3 TWE030P130B0 Air Handler Installer's Guide Installation Manual (November 2001) OcrPatrickHenryNo ratings yet
- 2002 Dodge Ram Parts ManualDocument431 pages2002 Dodge Ram Parts ManualMoamed RoseteNo ratings yet
- DR PWRTRN SgmldiagDocument1,330 pagesDR PWRTRN Sgmldiagapi-3818270100% (3)
- Hfe Onkyo Ht-r560 enDocument96 pagesHfe Onkyo Ht-r560 enKeith GruberNo ratings yet
- Expedition Owners Manual 2004Document352 pagesExpedition Owners Manual 2004joe1atme100% (1)
- PortfolioDocument45 pagesPortfolioAnn Roshanie AppuhamyNo ratings yet
- WK JK Remote StartDocument37 pagesWK JK Remote StartArnold Torres100% (1)
- Wotbox Instructions 2010mustangDocument14 pagesWotbox Instructions 2010mustangAlejandro Da CostaNo ratings yet
- ICOP-6054VE: Embedded 386SX PC104 CPU ModuleDocument47 pagesICOP-6054VE: Embedded 386SX PC104 CPU ModuleCarlos Junior100% (1)
- 791VX Installation ManualDocument58 pages791VX Installation Manual65gearp100% (1)
- Functional Description: Table of ContentDocument30 pagesFunctional Description: Table of ContentFlorin AgaiNo ratings yet
- How To Put The Motorola NVG589 in Bridge ModeDocument6 pagesHow To Put The Motorola NVG589 in Bridge Moderobert3671100% (1)
- K9 - Classic Edp2 User ManualDocument16 pagesK9 - Classic Edp2 User ManualCopyMaster2100% (1)
- Xk01-Amdl en Ig CP20100609Document10 pagesXk01-Amdl en Ig CP20100609Omar El Cabra100% (1)
- RX-V863/HTR-6180/ DSP-AX863SE/DSP-AX863: Av Receiver/Av AmplifierDocument155 pagesRX-V863/HTR-6180/ DSP-AX863SE/DSP-AX863: Av Receiver/Av AmplifierHans MeierNo ratings yet
- Audio System Sistema de Audio: PT546-52121 PT546-52121Document128 pagesAudio System Sistema de Audio: PT546-52121 PT546-52121Connection Mall Connection GymNo ratings yet
- Ad AssignmentDocument7 pagesAd Assignmentayesha akhtarNo ratings yet
- User Guide: Dealer Activated Navigation Uconnect 8.4A (RA3)Document12 pagesUser Guide: Dealer Activated Navigation Uconnect 8.4A (RA3)Fabio KruseNo ratings yet
- Trail Boss 325 2001Document296 pagesTrail Boss 325 2001vasul.denusNo ratings yet
- 625Document351 pages625ccbulgaria100% (1)
- 2019 Chrysler Dodge Jeep Ram SRT ManualDocument202 pages2019 Chrysler Dodge Jeep Ram SRT ManualRadiocode24No ratings yet
- Blazzer 2001Document60 pagesBlazzer 2001amigoadios44100% (1)
- Mitsubishi Eclipse Spyder 3.0LDocument97 pagesMitsubishi Eclipse Spyder 3.0LrobertoNo ratings yet
- Supercharger AppGuideDocument61 pagesSupercharger AppGuideChris BakopoulosNo ratings yet
- NGS GettingStarted ENGDocument4 pagesNGS GettingStarted ENGdzzmikeNo ratings yet
- Can Bus Infos & MyGig Versionshinweise PDFDocument30 pagesCan Bus Infos & MyGig Versionshinweise PDFGHHHostNo ratings yet
- CDE-103BT Bluetooth Update ManualDocument9 pagesCDE-103BT Bluetooth Update ManualDarkcastle2012No ratings yet
- Body Electrical System: GeneralDocument24 pagesBody Electrical System: GeneralMile MartinovNo ratings yet
- Sony XAV-63 - ManualDocument64 pagesSony XAV-63 - ManualVinay Patel100% (1)
- F 1502012Document48 pagesF 1502012Andre VPNo ratings yet
- Chrysler Multi-Kit 2007-Up 99-6511: ApplicationsDocument48 pagesChrysler Multi-Kit 2007-Up 99-6511: ApplicationsSteven Mestres-JunqueNo ratings yet
- Pick Up 1500 2012 6.7LDocument297 pagesPick Up 1500 2012 6.7LShingeki Hong LeeNo ratings yet
- 2016 Llaves Ilco PDFDocument176 pages2016 Llaves Ilco PDFfrancisco ivan aguilar salmeronNo ratings yet
- Moates Selcetion GuideDocument30 pagesMoates Selcetion GuideGeorge finkleNo ratings yet
- Electric Cooling FansDocument14 pagesElectric Cooling FansBhanuka SrikanthaNo ratings yet
- 01 WgepDocument462 pages01 WgepKenneth PaulNo ratings yet
- J2534 Manual 2 2 - 130926154727Document24 pagesJ2534 Manual 2 2 - 130926154727Илья НикифоровNo ratings yet
- CompuStar CM5200Document7 pagesCompuStar CM5200JamesParadisoNo ratings yet
- Ford Eectch98Document79 pagesFord Eectch98jockerNo ratings yet
- EntertainmentDocument153 pagesEntertainmentCarlos VelázquezNo ratings yet
- Jeep Liberty Limited 2006 - 2006 ELECTRICAL Fuses Circuit Breakers LibertyDocument10 pagesJeep Liberty Limited 2006 - 2006 ELECTRICAL Fuses Circuit Breakers LibertyAron LabastidaNo ratings yet
- Chassis Wiring Diagram W22-L18Document55 pagesChassis Wiring Diagram W22-L18Bob Evans100% (1)
- Ford-Explorer 2005 en US A542bbcd50Document312 pagesFord-Explorer 2005 en US A542bbcd50Jorge AndradeNo ratings yet
- VMMHardwareManual Ford ENG PDFDocument27 pagesVMMHardwareManual Ford ENG PDFobd2worksNo ratings yet
- 4.14 Manual Chry Dodge Jeep-P.93-178 PDFDocument86 pages4.14 Manual Chry Dodge Jeep-P.93-178 PDFseja saulNo ratings yet
- Knock SensorsDocument21 pagesKnock Sensorsяo Pueитe100% (2)
- Diagnostic Tips - Diagnosing High Speed LAN Concerns: Condition/ConcernDocument5 pagesDiagnostic Tips - Diagnosing High Speed LAN Concerns: Condition/ConcernSalvador PinedaNo ratings yet
- International Vehicle Application GuideDocument18 pagesInternational Vehicle Application GuideArturoVelaNo ratings yet
- 2003 Beyond GM C K Series Truck Electricial ManualDocument315 pages2003 Beyond GM C K Series Truck Electricial Manualcoindragon00No ratings yet
- Vincard 2008Document4 pagesVincard 2008Eddie BlattnerNo ratings yet
- IDS WebdownloadDocument25 pagesIDS WebdownloadObdvietnam ServiceNo ratings yet
- 2010-04-16 111618 Flash Eprom ProgrammingDocument5 pages2010-04-16 111618 Flash Eprom ProgrammingAlexandre Anderson AlvesNo ratings yet
- Timing BeltsDocument3 pagesTiming Beltsratacuy07No ratings yet
- 2011 Super Duty F-Series Incomplete Vehicle ManualDocument36 pages2011 Super Duty F-Series Incomplete Vehicle Manualsergio0% (1)
- 2011 ImpalaDocument392 pages2011 ImpalaJason YaoNo ratings yet
- Ford 2004 Owners ManualDocument240 pagesFord 2004 Owners ManualszkumarNo ratings yet
- Cardaq-Plus User ManualDocument29 pagesCardaq-Plus User ManualAlejandro NarvaezNo ratings yet
- LAND ROVER Color InformationDocument8 pagesLAND ROVER Color Informationjoaomiguel23No ratings yet
- Uconnect 8.4 & 8.4N Software Update Instructions: English Page 2Document9 pagesUconnect 8.4 & 8.4N Software Update Instructions: English Page 2carlos1170No ratings yet
- HFC Hydrogen Fuel Cell Cars: The Next Generation in Electric CarsFrom EverandHFC Hydrogen Fuel Cell Cars: The Next Generation in Electric CarsNo ratings yet
- How to Modify Your Mopar Magnum V-8HP1473: A Step-by-Step Guide to Modifying Magnum Series Engines for High Performance Street and Racing ApplicationsFrom EverandHow to Modify Your Mopar Magnum V-8HP1473: A Step-by-Step Guide to Modifying Magnum Series Engines for High Performance Street and Racing ApplicationsNo ratings yet
- Studios: Yalding House, The Home of Radio 1 1996-2012Document4 pagesStudios: Yalding House, The Home of Radio 1 1996-2012mallik tNo ratings yet
- Art Astor Radio ManDocument2 pagesArt Astor Radio ManSherriLCruzNo ratings yet
- Installation Instructions: Sirius Retrofit Kit For X3 Without Navi - P/N 84 11 0 390 240Document5 pagesInstallation Instructions: Sirius Retrofit Kit For X3 Without Navi - P/N 84 11 0 390 240David ALVESNo ratings yet
- 2011 Toyota Sienna Audio SystemDocument34 pages2011 Toyota Sienna Audio Systemfans792No ratings yet
- Radio Station Program DirectorDocument2 pagesRadio Station Program Directorapi-78842630No ratings yet
- JVC Exad Kw-Avx810Document12 pagesJVC Exad Kw-Avx810M Shofwan AdityaNo ratings yet
- Mac333 Media Station Management and OperationsDocument47 pagesMac333 Media Station Management and OperationsLea StepterNo ratings yet
- Howard Stern Affidavit in Opposition To Motion For Summary JudgmentDocument6 pagesHoward Stern Affidavit in Opposition To Motion For Summary JudgmentdrmickheadNo ratings yet
- Estereo Kenwood Jeep PDFDocument92 pagesEstereo Kenwood Jeep PDFjuanNo ratings yet
- AVH-P5000DVD: Operation ManualDocument103 pagesAVH-P5000DVD: Operation ManualjampcarlosNo ratings yet
- AVIC Z1 Hardware ManualDocument27 pagesAVIC Z1 Hardware ManualtomNo ratings yet
- 2016 05 28 DRG 2016 CompiledDocument146 pages2016 05 28 DRG 2016 CompiledmirzaNo ratings yet
- Types of Radio BroadcastingDocument25 pagesTypes of Radio BroadcastingEdrich NatingaNo ratings yet
- 2005 Nissan Pathfinder 191 200Document10 pages2005 Nissan Pathfinder 191 200lobitoferoz81No ratings yet
- RX-V2600 e U PDFDocument144 pagesRX-V2600 e U PDFkonerumdNo ratings yet
- IBOC TechDocument6 pagesIBOC TechManu Sathish NairNo ratings yet
- Satilite Radio SeminarDocument13 pagesSatilite Radio SeminarJAHNAVINo ratings yet
- Sony DSX-S310BTXDocument108 pagesSony DSX-S310BTXShaneNo ratings yet
- Yamaha RX-659 AV Receiver ManualDocument132 pagesYamaha RX-659 AV Receiver ManualAndrew HunterNo ratings yet
- Business JournalismDocument39 pagesBusiness JournalismNaruto UchihaNo ratings yet
- 2011 Sportage FFG v2 PDFDocument32 pages2011 Sportage FFG v2 PDFLeonardo VieiraNo ratings yet
- 2007 Ford Ranger Owners ManualDocument280 pages2007 Ford Ranger Owners Manualzan_anwar100% (1)
- Agora FinancialDocument30 pagesAgora FinancialJapa Tamashiro JrNo ratings yet
- Final Report-Group 8, Radio MirchiDocument31 pagesFinal Report-Group 8, Radio MirchiDeeps LovingNo ratings yet
- Uconnect Touch 4.3 and 8.4 - 2nd EditionDocument138 pagesUconnect Touch 4.3 and 8.4 - 2nd EditionTihoTadicNo ratings yet
- Market Targeting and Strategic PositioningDocument31 pagesMarket Targeting and Strategic PositioningDedeMuhammadLuthfi83% (6)