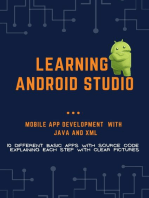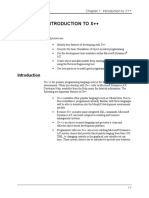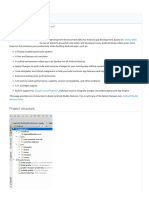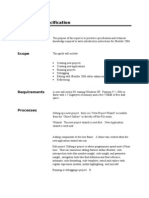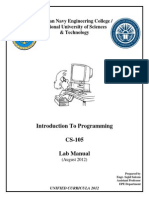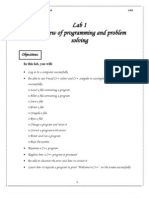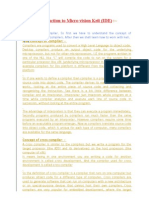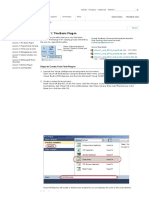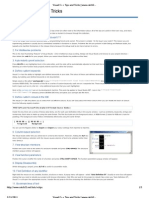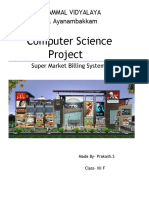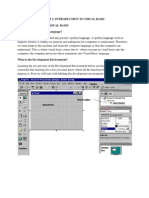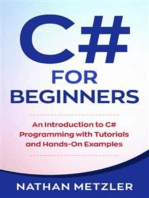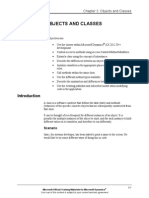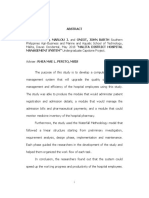Ax2012 Enus Devii 01
Ax2012 Enus Devii 01
Uploaded by
Safdar HussainCopyright:
Available Formats
Ax2012 Enus Devii 01
Ax2012 Enus Devii 01
Uploaded by
Safdar HussainOriginal Description:
Copyright
Available Formats
Share this document
Did you find this document useful?
Is this content inappropriate?
Copyright:
Available Formats
Ax2012 Enus Devii 01
Ax2012 Enus Devii 01
Uploaded by
Safdar HussainCopyright:
Available Formats
Chapter 1: Introduction to X++
1-1
CHAPTER 1: INTRODUCTION TO X++
Objectives
The objectives are:
Identify key features of developing with X++.
Describe the basic foundation of object-oriented programming.
Use the development tools available within Microsoft Dynamics
AX.
Create object and data models from existing application elements by
using the Reverse Engineering tool.
Use best practices to instill good programming habits.
Introduction
X++ is the primary programming language used in the MorphX Development
environment. When you develop with X++, refer to Microsoft Dynamics AX
Developer Help, available from the Help menu for detailed information. The
following are important features of X++:
X++ resembles other popular languages such as C# and Java. Due to
this resemblance, programmers already familiar with these languages
will be able to transition into the MorphX development environment
quickly.
Because X++ includes many integrated SQL commands, Microsoft
Dynamics AX can build complex accounting and business
management systems.
X++ is an object-oriented language and provides a clean and
efficient object-based development platform.
Programmers who use X++ can access existing Microsoft Dynamics
AX system classes that provide functionality ranging from basic I/O,
XML, to changing controls in the graphical user interface at run
time. These system classes can be extended to provide new behavior.
Microsoft Official Training Materials for Microsoft Dynamics
Your use of this content is subject to your current services agreement
Development II in Microsoft Dynamics
AX 2012
1-2
Characteristics of X++
The following are characteristics of X++:
Reliable: X++ provides extensive compile-time checking, followed
by a second level of run-time checking. Language features guide
programmers toward reliable programming habits. The memory
management model is simple; objects are created by using a "new"
operator and there is automatic garbage collection. There are no
explicit programmer-defined pointer data types or arithmetic. This
model eliminates entire classes of programming errors.
Interpreted and Dynamic: Benefit from faster development cycles -
prototyping, experimentation, and rapid development, versus the
traditional compile, link, and test cycles.
Interoperable: Components in Microsoft Dynamics AX are
seamlessly available to any application supporting .NET, and
conversely X++ is able to consume external managed code and COM
objects.
Scenario
Systems developers in a large development environment have joined a team that
is customizing a Microsoft Dynamics AX application. This is the team's first
project in X++ so they need to learn what development tools are available to
them within Microsoft Dynamics AX.
Development Tools
All elements that comprise the Microsoft Dynamics AX application (classes,
forms, tables, and more) are organized in the Application Object Tree (AOT).
This is a central, organized index to all application elements, displayed in a
graphical tree view.
Microsoft Dynamics AX customizations are developed by modifying one or
more elements from the AOT. These elements are usually assembled in a project,
or, in other words, a container for elements that implement an application in
Microsoft Dynamics AX. Projects help manage development efforts by
organizing units of functionality.
As developers create new projects or modify existing projects, they use a series
of development tools. These tools include the following:
X++ Editor
X++ Compiler
X++ Debugger
Visual Studio
Visual Studio Debugger
Microsoft Official Training Materials for Microsoft Dynamics
Your use of this content is subject to your current services agreement
Chapter 1: Introduction to X++
1-3
Other tools exist to aid developers while writing code and for managing
modifications they make to elements in the AOT.
All these tools, apart from Visual Studio, are accessible from the Development
Workspace. This is a unique version of the regular workspace, designed
specifically for developers to work in. To launch a development workspace press
Ctrl+Shift+W from the regular workspace. Alternatively, a command line
parameter (-development) can be added to the Microsoft Dynamics AX client
shortcut, to automatically launch in the development workspace. Development
cannot be done in the regular workspace, so a development workspace must be
opened before doing any development.
The development workspace tools are described in the following sections.
The X++ Editor
Double-clicking many of the nodes in the AOT opens them in the X++ editor.
The X++ editor can also be started by selecting View Code in the right-click
context menu.
The X++ editor window consists of two panes:
The left pane contains a list of current methods or jobs
The right pane displays the X++ code
FIGURE 1.1 CODE EDITOR WINDOW
There are several toolbar buttons in the heading of the X++ editor window.
Many of these functions can be started using keyboard shortcuts. Moving the
pointer over these buttons reveals the button's function. These buttons are
described in the following table:
Microsoft Official Training Materials for Microsoft Dynamics
Your use of this content is subject to your current services agreement
Development II in Microsoft Dynamics
AX 2012
1-4
Button Keystroke Description
New Ctrl + N Creates a new method or job.
Save Ctrl + S Saves the changes to the active
method.
Undo Ctrl + Z Undo the last edit.
Redo Ctrl + Y Redo the last undone edit.
Go F5 Executes the class, form, or project.
Toggle Breakpoint F9 Turns breakpoints on and off.
Enable/Disable
Breakpoints
Ctrl + F9 Enables or disables a breakpoint.
Remove all
breakpoints
Ctrl + Shift
+ F9
Deletes all breakpoints from the
method.
Compile F7 Checks the code for errors, compiles
the code, and saves it.
Lookup label/text Ctrl + Alt +
Space
Helps you find a label.
Script Alt + R Helps you choose between a selection
of scripts.
Add to Version
Control
Adds the current element to Version
Control and checks the element out.
Check In Alt + I Checks in the current element.
Check Out Alt + O Checks out the current element.
Undo Check Out Alt + U Reverts all edits since the last check
out.
History Opens the Version Control History
form.
Get Latest Get latest version of the element from
Version Control history.
Help F1 Accesses the X++ editor window help.
Toggle line
numbers
Turns the line numbers on and off.
Toggle change
tracking margin
Turns the change tracking margin on
and off.
Microsoft Official Training Materials for Microsoft Dynamics
Your use of this content is subject to your current services agreement
Chapter 1: Introduction to X++
1-5
To make reading easier, the X++ editor color-codes different kinds of code as
follows:
Color Code type
Blue Reserved words
Green Comments
Dark Red Strings
Bright Red Numbers
Purple Labels
Black Everything else
Jobs
A job is a stand-alone block of code in Microsoft Dynamics AX that can be run
from the X++ editor. Jobs are used primarily for testing code during development
and running batch processes within Microsoft Dynamics AX that affect large
amounts of data.
This course uses jobs as a mechanism to write code and run it directly from the
X++ editor. Most code for applications is written in classes, methods, tables, and
forms. However, jobs are useful for testing blocks of code before inserting them
into methods or classes.
The following is default code when you create a new job in the AOT:
static void Job1(Args _args)
{
}
NOTE: Unlike classes and other elements in the AOT, jobs can only be renamed
in the Code Editor. Most other AOT elements can have their name changed in the
Property window, or directly on the AOT node.
Create a new job by right-clicking the Job node on the AOT, and selecting New
Job. The X++ editor opens, displaying the new job. The job can be renamed in
the text editor or in the AOT. In the example above, the job is called Job1 and
can be renamed by change Job1 to the required namein the text editor.
Microsoft Official Training Materials for Microsoft Dynamics
Your use of this content is subject to your current services agreement
Development II in Microsoft Dynamics
AX 2012
1-6
Compiler
When code that is written in X++ is ready to be executed, use the compiler. The
compiler is a translation program that converts X++ into a language that can be
interpreted.
Code can be compiled by clicking the Compile button in the X++ editor toolbar
or by pressing F7. It can also be compiled by right-clicking the node in the AOT
and selecting Compile.
In this course you will also learn about inheritance. Classes that inherit from, or
extend, other classes can be compiled by right-clicking the main class, then
selecting Add-Ins > Compile forward. This means any changes that are made to
the main class are propagated down to the sub-classes correctly.
Use the Compiler Output window to view information to help improve and
correct errors in the code. The Output window will update its contents every
time a compilation is performed.
FIGURE 1.2 COMPILER OUTPUT WINDOW
There are four different compile result types:
Result type Description
Error These are compile errors, and must be resolved before
code can be run.
Warning These are compile warnings, and should be resolved,
but will not prevent the code from being run.
Best Practice These are found when an element contains code or
properties that deviate from the list of Microsoft
Dynamics AX Developers Best Practices. Best Practice
deviations are only found by the compiler when the
Diagnostic level is set to Level 4. The Diagnostic level
is a parameter accessible from the Setup button,
explained later in this material.
Task Tasks are placeholders that can be added to X++ code
to remind developers that something is unfinished. To
create a task, use a single line comment, followed by
the word ToDo and a description of the task. For
example:
// ToDo Add validation code
Microsoft Official Training Materials for Microsoft Dynamics
Your use of this content is subject to your current services agreement
Chapter 1: Introduction to X++
1-7
The Compiler window contains the following features:
Filter buttons: At the top of the window, there are buttons to toggle
the four different compile result types on and off. Toggling the result
type off will remove results of that type from the Compiler Output
window's list.
Reset button: This button will reset the contents of the Compiler
Output window.
Edit button: This button will open the X++ editor or Property sheet
corresponding to the selected compile result.
Import/Export button: This button allows compile results to be
exported to an HTML file, or imported into the Compiler Output
window from an HTML file.
Setup button: This button accesses forms where the Compiler
Output window parameters can be set for the user. These include
settings such as the Diagnostic level of the compiler, and which Best
Practices will be enforced.
Debugger
Microsoft Dynamics AX includes a powerful stand-alone debugging tool for
X++ code. Use the Debugger to debug X++ code running on the:
Microsoft Dynamics AX Client
Microsoft Dynamics AX Object Server (AOS)
NOTE: Managed code and X++ compiled into Intermediate Language (IL) are
debugged using the Visual Studio debugger. This topic will be covered in the
Visual Studio Integration chapter of the Development III course. This topic only
covers debugging standard X++ code.
Use the Debugger to:
Run a program to a certain point and then stop at a defined
breakpoint.
Step through the program one statement at a time.
Display the call stack with code line numbers.
Watch specific variables and modify their values during execution.
Track messages being sent to the infolog.
Microsoft Official Training Materials for Microsoft Dynamics
Your use of this content is subject to your current services agreement
Development II in Microsoft Dynamics
AX 2012
1-8
Breakpoints
Breakpoints are set on individual lines of code. This is a command to stop
program execution at that point and enter the debug mode.
When the logic flow of the code in a user's session reaches a breakpoint set by
the same user, the debug session begins and the debugger is automatically
started.
To set a breakpoint:
1. Rest the cursor within the X++ code in the editor where you want to
insert the breakpoint.
2. Click the Breakpoint button in the toolbar or press F9.
3. Click in the gray area to the left of the line of code.
The line of code is highlighted in dark red to indicate that a breakpoint is
enabled. A disabled breakpoint is indicated with a red border only. Disabled
breakpoints will not cause program execution to stop, but are useful when a
specific location needs to be remembered, perhaps to enable the breakpoint at a
later point.
Breakpoints can also be set by inserting the keyword Breakpoint into the code.
This should be used with caution, because it will mean that all users will enter the
debugger when the code reaches this point.
All these methods of settings breakpoints are shown in the following figure:
FIGURE 1.3 BREAKPOINTS IN CODE
Microsoft Official Training Materials for Microsoft Dynamics
Your use of this content is subject to your current services agreement
Chapter 1: Introduction to X++
1-9
To turn debugging off, you can visit Tools > Options, and select the Developer
tab. In the Debug field, select None. When you set a breakpoint in code, this field
will automatically be set back to When Breakpoint.
Breakpoints are only recognized on the tiers (client or server) that have been
configured to recognize them. Code running on the client tier will always stop at
a breakpoint in a user's session, when the user has debugging turned on. Code
running on the server tier will only stop at a breakpoint when the AOS has
specifically been configured to enable breakpoints. This is a setting on the
Microsoft Dynamics AX Server Configuration Utility.
The Debugger can display up to six information windows. The windows display
detailed information about the current state of the executing code while you are
debugging. The information windows available are as follows:
Window Description
Code Displays the X++ code currently being debugged. The red
dot indicates where the breakpoint is inserted. The yellow
arrow indicates the line that is being executed. The arrow
can be dragged to a different line of code so that code is
either re-executed or skipped.
Variables Displays the value of the variables. Modified variables
appear in different colors to indicate change. Users can alter
the value of variables in the debugger to see how the
program would run under different conditions.
Call Stack Indicates which method is currently being debugged.
Double-clicking a method further down the stack will take
the Code window to that method.
Watch Contains a user-defined range of variables. The variables
can be dragged and dropped from the Variables window or
the Code window.
Breakpoints Displays the list of currently defined breakpoints with their
enabled status and line number.
Output Displays separate views of text written to the window from
X++ code and kernel code. These views organize
information sent to the Output window.
HINT: The Microsoft Dynamics AX Debugger Help Guide can be accessed
directly by pressing F1 in the debugger. This guide lists keyboard shortcuts that
make it easier and faster to use the debugger.
Microsoft Official Training Materials for Microsoft Dynamics
Your use of this content is subject to your current services agreement
Development II in Microsoft Dynamics
AX 2012
1-10
Use the toolbar located above the Output window to navigate through the code
and perform other actions.
FIGURE 1.4 DEBUGGER TOOLBAR
Moving the pointer over these buttons reveals the button's function and a
keyboard shortcut.
The more generally used buttons are described in the following table, together
with the keyboard shortcut:
Button Keystroke Description
Go F5 Continues the execution.
Stop
Debugging
Shift + F5 Terminates the execution at the current
line.
Insert/Remove
Breakpoint
F9 Inserts or clears a breakpoint.
Enable/Disable
Breakpoint
Ctrl + F9 Enables or disables a breakpoint.
Remove all
breakpoints
Ctrl + Shift +
F9
Clears all breakpoints.
Step Over F10 Steps to the next line of code in the
current method.
Step Into F11 Steps into the current line if it contains a
method call.
Step Out Shift + F11 Steps out of the current method.
Run to Cursor Ctrl + F8 Continues the execution until reaching the
location of the cursor in the Source
window.
By default, for performance reasons, debugging in code that is executed on the
AOS is disabled. During development it is often required to debug this code. The
following procedure will enable code run on the AOS to be debugged.
1. Close the Microsoft Dynamics AX client
2. Click Start > Administrative Tools > Microsoft Dynamics AX
2012 Server Configuration
3. Click Manage > Create Configuration
4. In the Configuration Name, enter a name, for example AOS_Debug.
5. Click OK
6. Check the box Enable breakpoints to debug X++ code running on
this Server
Microsoft Official Training Materials for Microsoft Dynamics
Your use of this content is subject to your current services agreement
Chapter 1: Introduction to X++
1-11
7. Click Apply
8. Click Yes to restart the AOS service. This may take one or two
minutes.
9. Click OK to close the Server Configuration Utility.
10. Restart the Microsoft Dynamics AX client.
Demonstration: Using the Debugger
Perform the following steps to use the debugger.
1. Open the AOT.
2. Expand Tables > SalesLine > Methods
3. Double-click the method ItemIdChanged.
4. Position the cursor on the folloing line of code
this.initfromInventTable(this.inventTable(), _resetPrice);
5. Press F9 to set a breakpoint. The line of code should be highlighted
in red to indicate a breakpoint has been set. F9 will toggle this
breakpoint on and off.
6. An infolog message may appear warning you that debugging is not
enabled on the server. If it does, click Close.
7. Close the X++ editor.
8. In the Application workspace, click on Sales and marketting.
9. In the Common section click on Sales orders > All sales orders.
10. Click New > Sales Order.
11. Select a customer account.
12. Click OK.
13. Click the drop down button on the Item number field and select an
item.
14. The debugger should start.
15. Look at the windows that are available.
16. In the Variables window, find the variable this.
17. Press F10 to step through the code.
18. Note how the field values change and are highlighted in red.
19. Press F5 to run the code and stop debugging.
Compare
Use the compare tool to highlight differences between versions of a single
element:
In two different layers
In an old version of an element
In two different elements
An element that will be imported
Microsoft Official Training Materials for Microsoft Dynamics
Your use of this content is subject to your current services agreement
Development II in Microsoft Dynamics
AX 2012
1-12
The most common use is to review differences between two layers. This is useful
when determining what was changed in a standard element. To compare two
layers, right-click the element and select Compare. Select which two layers to
compare and then click Compare.
Any element nodes that contain differences will be listed in the lower-left pane,
and the differences can be seen in the lower-right pane. The differences are color
coded to make it clear which version the differences come from.
FIGURE 1.5 COMPARE SYS TO USR
You can also use the compare tool to move code and element properties between
layers. When a difference is found, a black arrow is displayed in the left margin
of the lower-right pane. The icon will delete code from the current layer, or paste
code in to the current layer. This feature is useful when upgrading code.
NOTE: You can view code in a different layer by right-clicking the element and
selecting Layers.
Demonstration: Using the Compare Tool
Perform the following steps to use the compare tool.
1. Open the AOT.
2. Expand the Classes node.
3. Expand the Activities class.
4. Double-click the Construct method.
5. Add the following line of code:
// Compare tool demonstration
6. Press F8 to compile and save.
7. Right-click the Activities class.
8. Select Compare to open the compare tool.
Microsoft Official Training Materials for Microsoft Dynamics
Your use of this content is subject to your current services agreement
Chapter 1: Introduction to X++
1-13
9. Click the Compare button.
10. Note how the tool displays differences in the color of the version the
code is in.
11. Note the icon to remove the code from the USR layer.
X++ Attributes
Microsoft Dynamics AX supports attributes being assigned to X++ code. This
allows for a rich set of metadata to be built. It describes methods and types that
are defined within X++ code.
Attributes are defined as classes that are derived from the SysAttribute class.
The following code for the SampleAttribute class is an example of an attribute
class:
public class SampleAttribute extends SysAttribute
{
str sMetadata; // A field in classDeclaration.
public str GetMetadata()
{
return sMetadata;
}
public void new(str _sMetadata)
{
super();
sMetadata = _sMetadata;
}
}
Attributes can then be used on other classes and methods. The following example
shows the structure of a new Attribute class, AuthorAttribute:
class AuthorAttribute extends SysAttribute
{
str author;
public str Author()
{
return author;
}
public void new(str _author)
{
super();
author = _author;
}
}
Microsoft Official Training Materials for Microsoft Dynamics
Your use of this content is subject to your current services agreement
Development II in Microsoft Dynamics
AX 2012
1-14
In the following example, AuthorAttribute is used to decorate other classes and
methods:
[AuthorAttribute("Isaac")]
public class MyClass()
{
...
}
[AuthorAttribute("Isaac")]
void MyMethod()
{
...
}
Type Hierarchy Browser
The Type Hierarchy Browser is a tool for viewing at a glance, which other
elements one element inherits from. For example, open the Type Hierarchy
Browser for the CustAccount extended data type. This can be done from the
elements context menu > Add-ins > Type hierarchy browser:
FIGURE 1.6 TYPE HIERARCHY BROWSER FOR CUSTACCOUNT
Notice that CustAccount inherits from CustVendAC, which inherits from
ExternalAccount, which inherits from the primitive string type. This is
displayed in a tabular format so that the value of properties at each level of the
hierarchy can be compared side-by-side.
Microsoft Official Training Materials for Microsoft Dynamics
Your use of this content is subject to your current services agreement
Chapter 1: Introduction to X++
1-15
The browser can also be used to explore the hierarchy farther down the tree. In
the tree view on the left-hand pane, expand the selected node to display all
elements that inherit it. In this example, you can expand the CustAccount node,
to display all extended data types that inherit it. The following figure shows the
same browser shown earlier in this topic. The difference now is that the
CustInvoiceAccount type is selected:
FIGURE 1.7 EXPANDING THE TYPE HIERARCHY
Microsoft Official Training Materials for Microsoft Dynamics
Your use of this content is subject to your current services agreement
Development II in Microsoft Dynamics
AX 2012
1-16
This tool can also be used on other elements, such as classes. When browsing the
hierarchy on classes, the blue boxes in the grid represent a method that is
overridden, or that exists only, on that class. The following figure shows a view
of the hierarchy for the SalesLineType_Sales class:
FIGURE 1.8 CLASSES IN TYPE HIERARCHY BROWSER
Type Hierarchy Context
In addition to the Type Hierarchy Browser, the Type Hierarchy Context
window can be used to view the hierarchy of an element in the AOT. The Type
Hierarchy Context window can be docked to the workspace, and will change
dynamically as AOT nodes are selected.
Open the Type Hierarchy Context window by navigating to: Tools > Type
Hierarchy Context.
With the Type Hierarchy Context window open, select a few different nodes in
the AOT, and notice how the window changes its contents based on the selected
node.
Microsoft Official Training Materials for Microsoft Dynamics
Your use of this content is subject to your current services agreement
Chapter 1: Introduction to X++
1-17
The following figure shows a view of the Type Hierarchy Context window,
with the SalesLineType_Sales class node selected in the AOT:
FIGURE 1.9 TYPE HIERARCHY CONTEXT
Each of the nodes in the Type Hierarchy Context window is also a hyperlink
that will open the Type Hierarchy Browser for an element.
Reverse Engineering
Reverse engineering is used by partners to easily retrieve detailed information
about the structures and relationships of the Microsoft Dynamics AX business
logic and data model. The goals of reverse engineering are to extract
relationships, and integrate and view collections in Microsoft Office Visio as
UML diagrams.
The feature handles both reverse engineering of the data model and the object
model.
You can use the Reverse Engineering tool to visualize data and object models
generated from projects in Microsoft Dynamics AX. These models are created as
Microsoft Visio documents.
To open the Reverse Engineering tool, right-click a project and select Add- ins >
Reverse engineer.
The information Microsoft Dynamics AX provides Visio depends on whether
you are creating a data or an object model from a project. The following table
shows what is provided for each model type:
Data Model Object Model
Tables
Table Group property
Table Fields
Table Index information
Table Methods and parameters
Microsoft Official Training Materials for Microsoft Dynamics
Your use of this content is subject to your current services agreement
Development II in Microsoft Dynamics
AX 2012
1-18
Data Model Object Model
Classes (extended and referenced)
All Extended Data Types
All Base Enums
All X++ Data Types
Procedure: Reverse Engineering an Object Model
Perform the following steps to generate an object model that is based on elements
included in a project.
1. Create a project.
2. Drag AOT elements into the project you want to reverse engineer
into an object model.
3. Right-click the project and select Add- ins > Reverse engineer.
4. Click Visio UML Object model to create a UML object model.
5. Select a name and path for the file and then click OK.
6. From Microsoft Visio, drag object nodes into the center grid to lay
out the desired model.
Procedure: Reverse Engineering a Data Model
Perform the following steps to generate a data model that is based on elements
included in a project.
1. Create a project.
2. Drag the AOT elements into the project you want to reverse engineer
into a data model.
3. Right-click the project and select Add-ins > Reverse engineer.
4. Click Visio UML Data model to create a UML data model.
5. Select a name and path for the file and then click OK.
6. From Microsoft Visio drag table nodes into the center grid to lay out
the desired model.
Microsoft Official Training Materials for Microsoft Dynamics
Your use of this content is subject to your current services agreement
Chapter 1: Introduction to X++
1-19
Best Practices
Best practices involve understanding all the things that you should do and
distinguishing them from the things that you can do.
Best Practices in Microsoft Dynamics AX apply to programming in a standard
application, certified solutions, and they are recommended for any Microsoft
Dynamics AX partner or an end-user enhancing or customizing Microsoft
Dynamics AX.
Some benefits of using best practices include:
They guarantee consistency throughout the code. This lets other
developers more easily read and understand your code.
Code is more secure.
There is no redundant code.
Upgrading is easier and quicker, and has less risk of errors.
Refer to the "Microsoft Dynamics AX Developer's Help" for detailed information
on best practices.
Naming Conventions
Naming conventions contribute to consistency and to making the application
easier to understand.
Where you can, application element names should be constructed hierarchically
from three basic components:
{business area name} + {business area description} + {action performed (for
classes) or type of contents (for tables)}
Examples:
CustJournalPrintOutInvoice
PriceDiscAdmDelete
PriceDiscAdmSearch
PriceDiscAdmName
PriceDiscAdmTrans
Microsoft Official Training Materials for Microsoft Dynamics
Your use of this content is subject to your current services agreement
Development II in Microsoft Dynamics
AX 2012
1-20
Additionally:
All names must be in U.S. English.
The default rule is to use logical and descriptive names if no other
specialized rules apply.
Identifier names have a limit of 40 characters.
Names must be spelled correctly.
Names must be used consistently.
All texts that appear in the user interface must be defined by using a
label.
Do not begin a name with nonsensical or confusing prefixes, such as
"aaa" or "CopyOf".
Do not begin a name with "DEL_" unless it is a table, extended data
type or enum, and it is needed for data upgrade purposes - doing this
may cause unexpected results.
Code Placement
The placement of code depends on the code you are writing. The preferred
procedure in an object-oriented programming language is to place code in a class
that can be reused and called when it is needed.
You can place code in classes to have better control over where the code is
executed. Performance considerations frequently dictate where code should run,
and so controlling this is desirable. Code included in forms always runs on the
client, and this could cause excessive client/server communication where it might
not be necessary.
When deciding where to place code, ask the following questions:
Is the code related to the form's appearance or to the data that is
entered through the form?
Can I use the code's functionality elsewhere in the application or in a
different application?
Does the code execute on the client or on the server?
BEST PRACTICE: Always place the code nearest to the source so that it can be
more easily manipulated. For example, code that manipulates a table should be
placed in that table's methods.
Microsoft Official Training Materials for Microsoft Dynamics
Your use of this content is subject to your current services agreement
Chapter 1: Introduction to X++
1-21
Comments
A best practice for all programming is to consistently use comments. It is
important when developing X++ programs in Microsoft Dynamics AX to use
comments and document what the code does and how parameters are used. It is
also good to know who made the change and why. When upgrading code, you
have to decide whether to merge code and if this is the case, how to merge it;
comments are useful to help determine why a code change is made. Note the
following about how to use comments:
Comments can be inserted directly into the lines of code.
Comments are ignored by the compiler.
Comments turn the code green in the editor.
Some of the comments include the following:
Single line "//"
Block comments "/* */"
To do comments "TODO." To do comments appear in the compiler's
Tasks tab page.
XML documentation comments
// This is a single line comment
/* This is a block comment because
It contains more than one line */
/// <summary>
/// Comment where XML tags distinguish sections.
/// </summary>
The preceding XML documentation comments can be used to build XML
documents that contain developer documentation. The XML documentation
comments are also used to display "hover-over" help in the X++ editor. To
extract an XML documentation file from code, right-click a development project
node, and select Add-ins > Extract XML documentation.
Microsoft Official Training Materials for Microsoft Dynamics
Your use of this content is subject to your current services agreement
Development II in Microsoft Dynamics
AX 2012
1-22
Lab 1.1 - Print to the Screen
Scenario
The client wants you to demonstrate how to print a message to the screen. Create
a job that prints a message to the screen.
Challenge Yourself!
Create a job that prints the message "Microsoft Dynamics AX is fantastic."
Step by Step
1. Open the AOT.
2. Right-click the Jobs node and select New Job.
3. Rename the job.
4. Add the following code.
info("Microsoft Dynamics AX is fantastic.");
5. Compile (press F7 or click the Compile button on the toolbar).
6. Run the job (press F5 or click the Go button on the toolbar).
Microsoft Official Training Materials for Microsoft Dynamics
Your use of this content is subject to your current services agreement
Chapter 1: Introduction to X++
1-23
Lab 1.2 - Debug the Job
Scenario
The client wants you to verify the code executes without errors. Debug the job
that you created in the previous lab.
Challenge Yourself!
Set a breakpoint in the code in the job from the previous lab. Run the code and
step through it.
Step by Step
1. Set a breakpoint in your job on this line of code:
static void <your jobname>(Args _args)
2. Save the code by using a keyboard shortcut.
3. Run the code.
NOTE: You should enter the Microsoft Dynamics AX Debugger at this point. If
not, ask your instructor.
4. Step through the code by using the icon on the toolbar or F11.
Microsoft Official Training Materials for Microsoft Dynamics
Your use of this content is subject to your current services agreement
Development II in Microsoft Dynamics
AX 2012
1-24
Lab 1.3 - Create a Data Model
Scenario
You have been asked to evaluate the Project Accounting data model to prepare
for required customizations according to customer requirements.
Challenge Yourself!
Make the data model for the Project Accounting module in Microsoft Visio by
using the Reverse Engineering tool in Microsoft Dynamics AX.
Step by Step
1. Create a new Project.
2. Rename it to Reverse_Engineering.
3. Open the Reverse_Engineering project.
4. Open the AOT in another window and expand the Tables node
5. Drag-and-drop some project tables (tables starting with Proj) from
the AOT, to the Reverse_Engineering project.
6. Right-click the Reverse_Engineering project root node.
7. Select Add-ins > Reverse Engineer. Ensure that the Data model
option is marked.
8. Enter the path for the Microsoft Visio file.
9. Once the file is generated in Microsoft Visio, drag the tables to the
workspace and show the relationships.
Microsoft Official Training Materials for Microsoft Dynamics
Your use of this content is subject to your current services agreement
Chapter 1: Introduction to X++
1-25
Lab 1.4 - Create an XML Developer Document
Scenario
You have been asked to create developer documentation for the Credit Limit
modifications made in the standard Microsoft Dynamics AX application.
Challenge Yourself!
Create an XML file by using the XML documentation generation, for the Credit
Limit development project.
Step by Step
1. Open the development project tree.
2. Find the Credit Limit project.
3. Right-click the project, and select Add-ins > Extract XML
documentation.
4. Enter a file name.
5. Click OK.
6. Click Close to close the infolog window.
7. Review the file created.
Microsoft Official Training Materials for Microsoft Dynamics
Your use of this content is subject to your current services agreement
Development II in Microsoft Dynamics
AX 2012
1-26
Summary
This lesson introduced some development tools that you will use to make
modifications to Microsoft Dynamics AX. You learned how to use the X++
editor to write code; how to compile code and review errors with the Compiler;
and how to create breakpoints and step through executing code with the
Debugger. Other tools like the Compare, Type Hierarchy Browser, Type
Hierarchy Context, and Reverse Engineering tools were also introduced.
The next lesson will show how to use these tools by creating a Calculator Class
that uses four basic methods.
Microsoft Official Training Materials for Microsoft Dynamics
Your use of this content is subject to your current services agreement
Chapter 1: Introduction to X++
1-27
Test Your Knowledge
Test your knowledge with the following questions.
1. What are the three main Object-Oriented Programming components?
2. What are the functions of the six Debugger window panes?
3. What do you use the X++ editor for?
Microsoft Official Training Materials for Microsoft Dynamics
Your use of this content is subject to your current services agreement
Development II in Microsoft Dynamics
AX 2012
1-28
Quick Interaction: Lessons Learned
Take a moment and write down three key points you have learned from this
chapter
1.
2.
3.
Microsoft Official Training Materials for Microsoft Dynamics
Your use of this content is subject to your current services agreement
Chapter 1: Introduction to X++
1-29
Solutions
Test Your Knowledge
1. What are the three main Object-Oriented Programming components?
MODEL ANSWER:
Classes are blueprints that describe the objects derived from them. A class is
a model classification of the methods and variables in a specific type of
object. Objects are instances of classes. Each instance has data members and
logic (methods) defined in the class. Methods are functions (subroutines)
associated with a class or an object. An object implements its behavior with
methods.
2. What are the functions of the six Debugger window panes?
MODEL ANSWER:
The Code window pane displays the X++ code that is currently being
debugged. The Variables window displays the value of the variables in the
current block of code. Modified variables appear in different colors to
indicate change. The Call Stack window tells you which method is currently
being worked on. The Watch Status window displays a user-defined range of
variables. The Breakpoint window consists of a header with two columns and
the list of currently defined breakpoints. The Output window in the Microsoft
Dynamics AX Debugger has separate views that display text written to the
window from X++ code and kernel code. These views organize the
information that is sent to the Output window.
3. What do you use the X++ editor for?
MODEL ANSWER:
The X++ editor is used for editing and creating X++ code. This editor
contains many functions in the toolbar, through keyboard shortcuts, and also
by using the context (right-click) menu. The X++ editor has two panes: the
left side shows a list of the current methods and the right side shows the
current X++ code.
Microsoft Official Training Materials for Microsoft Dynamics
Your use of this content is subject to your current services agreement
Development II in Microsoft Dynamics
AX 2012
1-30
Microsoft Official Training Materials for Microsoft Dynamics
Your use of this content is subject to your current services agreement
You might also like
- AR APIsDocument5 pagesAR APIsgangadhar1310No ratings yet
- Introduction To X++Document30 pagesIntroduction To X++Harish MehraNo ratings yet
- Meet Android StudioDocument9 pagesMeet Android StudioEsrom TsegayeNo ratings yet
- Functional SpecificationTWRT63Document7 pagesFunctional SpecificationTWRT63Jeff WilsbacherNo ratings yet
- ITP Lab ManualDocument51 pagesITP Lab ManualTaimoor MazariNo ratings yet
- Sharpdevelop Reference ManualDocument47 pagesSharpdevelop Reference Manualyesnox100% (1)
- Program That Perform Translation: Being RunDocument5 pagesProgram That Perform Translation: Being RunRaleen GenerNo ratings yet
- Computer Programming VB - Net.docx 2Document5 pagesComputer Programming VB - Net.docx 2Raleen GenerNo ratings yet
- Lab 6Document5 pagesLab 6ibrahim zayedNo ratings yet
- CS 102 Lab 1Document18 pagesCS 102 Lab 1Abdulaziz Altararwah0% (1)
- Lab Session 1Document8 pagesLab Session 1Muhammad FaisalNo ratings yet
- 1.1 Getting Started: Xudong Jia & Shu LiuDocument13 pages1.1 Getting Started: Xudong Jia & Shu LiuSaraNo ratings yet
- TR0120 Delphi Script ReferenceDocument38 pagesTR0120 Delphi Script ReferenceMeet VajariaNo ratings yet
- Introduction To KEILDocument12 pagesIntroduction To KEILJack RoodeNo ratings yet
- 2.introduction To CDocument32 pages2.introduction To CNaitsirhc Aganirob100% (1)
- ENGG 233 - Lab 02 - Fall - 2012 - FinalDocument14 pagesENGG 233 - Lab 02 - Fall - 2012 - FinalsimransjNo ratings yet
- Engr Martins Aspect MTE201Document85 pagesEngr Martins Aspect MTE201atolulope947No ratings yet
- VBA and Excel SolverDocument9 pagesVBA and Excel Solversuperman136No ratings yet
- On The Cover: December 1999, Volume 5, Number 12Document34 pagesOn The Cover: December 1999, Volume 5, Number 12jivasumanaNo ratings yet
- Autodesk - My First Plug-In Training - Lesson 1 - The Basic Plug-In PDFDocument9 pagesAutodesk - My First Plug-In Training - Lesson 1 - The Basic Plug-In PDFThan Naing OoNo ratings yet
- C ++ TutorialsDocument211 pagesC ++ TutorialsTian TianNo ratings yet
- Visual C++ Tips and TricksDocument5 pagesVisual C++ Tips and TrickslegendbbNo ratings yet
- Getting Started With Microsoft Visual C++ 6: ObjectivesDocument24 pagesGetting Started With Microsoft Visual C++ 6: ObjectivesmohNo ratings yet
- About Xcode 4.1: Developer Tools For Mac OS X 10.7 Lion and iOS 4Document6 pagesAbout Xcode 4.1: Developer Tools For Mac OS X 10.7 Lion and iOS 4notelinqNo ratings yet
- CSA Sem VI MCQDocument46 pagesCSA Sem VI MCQHarshal PatilNo ratings yet
- Supermarket Final Project PDFDocument38 pagesSupermarket Final Project PDFPrakash SNo ratings yet
- VC++ BookDocument92 pagesVC++ BookManeesh BradiyilNo ratings yet
- Lecture 2-Introduction To C++ Programming, Basic IO, and Language TranslatorsDocument26 pagesLecture 2-Introduction To C++ Programming, Basic IO, and Language TranslatorsorodizodanieloNo ratings yet
- Installation Visual C++ and MASMDocument5 pagesInstallation Visual C++ and MASMHugo ValenciaNo ratings yet
- Proj 3Document4 pagesProj 3yngwhi0% (1)
- Programming Without Coding Technology (PWCT) - Practical EditorDocument10 pagesProgramming Without Coding Technology (PWCT) - Practical EditorMahmoud Samir FayedNo ratings yet
- Visual C++ 6.0 Quick GuideDocument3 pagesVisual C++ 6.0 Quick GuidevkreddyNo ratings yet
- CSC 204 Lecture 2Document11 pagesCSC 204 Lecture 2taibatlawal0No ratings yet
- Comp KavyaDocument40 pagesComp KavyaeeshaNo ratings yet
- About Xcode 4.2: Developer Tools For Mac OS X 10.6 Snow Leopard and iOS 5Document6 pagesAbout Xcode 4.2: Developer Tools For Mac OS X 10.6 Snow Leopard and iOS 5Maxime NollevauxNo ratings yet
- Software Structure TemplateDocument2 pagesSoftware Structure TemplateprasathNo ratings yet
- Chap 1aDocument14 pagesChap 1aFauziah MunifaNo ratings yet
- C++ Basic Series: Introduction: Text EditionDocument8 pagesC++ Basic Series: Introduction: Text EditionguardianoflightNo ratings yet
- Dynamics AX 2009 Development PresentationDocument83 pagesDynamics AX 2009 Development PresentationIbrahim KhaleelNo ratings yet
- Itc Lab 7 - Intro To C++Document8 pagesItc Lab 7 - Intro To C++pathwayNo ratings yet
- Assignment: By-Anurag KumarDocument7 pagesAssignment: By-Anurag KumarAnurag AnuNo ratings yet
- FactoryTalk View Machine Edition User's Guide Volume 2Document346 pagesFactoryTalk View Machine Edition User's Guide Volume 2Renato Nato Alvarez100% (1)
- Borland C++ BuilderDocument4 pagesBorland C++ BuilderHakim JavaNo ratings yet
- Visual Basic 6..A Hand BookDocument45 pagesVisual Basic 6..A Hand BookMANOJ100% (7)
- Mplab Xc8 Getting Started GuideDocument12 pagesMplab Xc8 Getting Started GuideTutorias CardonaNo ratings yet
- 8.introduction To C# Window Form ApplicationDocument10 pages8.introduction To C# Window Form Applicationsafia sadafNo ratings yet
- Introduction To Visual Studio IDE With FeaturesDocument10 pagesIntroduction To Visual Studio IDE With FeaturesriponcseNo ratings yet
- 0305Document37 pages0305jivasumanaNo ratings yet
- Revit API My First Plug-In TrainingDocument58 pagesRevit API My First Plug-In TrainingAnonymous mnnRHdPTN8100% (1)
- Microsoft Visual C++.NET TutorialDocument27 pagesMicrosoft Visual C++.NET TutorialhalimsiddiqNo ratings yet
- Module 1: Microsoft Windows, Visual C++ and Microsoft Foundation Class (MFC)Document33 pagesModule 1: Microsoft Windows, Visual C++ and Microsoft Foundation Class (MFC)16061977No ratings yet
- C Notes 1st Sem 2016 2017Document32 pagesC Notes 1st Sem 2016 2017DaveNo ratings yet
- Lab 1Document4 pagesLab 1Nehad BalochNo ratings yet
- Vi̇sual Studi̇o Tutori̇alDocument154 pagesVi̇sual Studi̇o Tutori̇alTuncay Kamas100% (1)
- Introduction To Visual Basic.Document13 pagesIntroduction To Visual Basic.Nikita SethNo ratings yet
- Lab 1 UpdatedDocument11 pagesLab 1 UpdatedMUHAMMAD RIZWANNo ratings yet
- Unit 3Document166 pagesUnit 3Jit AggNo ratings yet
- C# For Beginners: An Introduction to C# Programming with Tutorials and Hands-On ExamplesFrom EverandC# For Beginners: An Introduction to C# Programming with Tutorials and Hands-On ExamplesRating: 5 out of 5 stars5/5 (1)
- Microsoft Visual C++ Windows Applications by ExampleFrom EverandMicrosoft Visual C++ Windows Applications by ExampleRating: 3.5 out of 5 stars3.5/5 (3)
- Python Advanced Programming: The Guide to Learn Python Programming. Reference with Exercises and Samples About Dynamical Programming, Multithreading, Multiprocessing, Debugging, Testing and MoreFrom EverandPython Advanced Programming: The Guide to Learn Python Programming. Reference with Exercises and Samples About Dynamical Programming, Multithreading, Multiprocessing, Debugging, Testing and MoreNo ratings yet
- Provider Hosted Azure Edited VersionDocument32 pagesProvider Hosted Azure Edited VersionSafdar HussainNo ratings yet
- Runwithelevatedprivileges?: As Per The MSDNDocument7 pagesRunwithelevatedprivileges?: As Per The MSDNSafdar HussainNo ratings yet
- 80312A-ENUS Error LogDocument10 pages80312A-ENUS Error LogSafdar HussainNo ratings yet
- Ax2012 Enus Devii 03Document28 pagesAx2012 Enus Devii 03Safdar HussainNo ratings yet
- Get Genuine Windows Supplemental AgreementDocument2 pagesGet Genuine Windows Supplemental Agreementplj020No ratings yet
- OS and CD Lab ManualDocument54 pagesOS and CD Lab Manualgayusaro67% (3)
- ProgrammingDocument43 pagesProgrammingSuraj RajNo ratings yet
- Secure Coding PresentationDocument89 pagesSecure Coding PresentationkorolcombNo ratings yet
- 15.CSE FinalDocument108 pages15.CSE FinalPraveen KumarNo ratings yet
- Netmax - Ue CapabilitiesDocument679 pagesNetmax - Ue CapabilitiesFrans RapetsoaNo ratings yet
- ParallelDocument13 pagesParallelashiNo ratings yet
- 03137348Document278 pages03137348avi_cha5215No ratings yet
- 23-07-2022 Daily Prayer PointsDocument5 pages23-07-2022 Daily Prayer PointsPaul JoshuaNo ratings yet
- Chapter 4 - Relational Database (Part 1)Document11 pagesChapter 4 - Relational Database (Part 1)버니 모지코100% (1)
- Supplier Survey FormatDocument4 pagesSupplier Survey FormatŤhåýğųŢjNo ratings yet
- Software Engineering Notes - UNIT IDocument25 pagesSoftware Engineering Notes - UNIT ISamuel Ebenezer100% (1)
- Amazon Cloudfront Developer GuideDocument435 pagesAmazon Cloudfront Developer GuideGibson Moses100% (1)
- s7-1500 Modbusrtu Doku v1d1 enDocument42 pagess7-1500 Modbusrtu Doku v1d1 enAries TsaiNo ratings yet
- Chapter 2cloud Computing Service Models and Deployment ModelsDocument48 pagesChapter 2cloud Computing Service Models and Deployment ModelsGaurav GuptaNo ratings yet
- Introduction To Author TemplatesDocument5 pagesIntroduction To Author TemplatesSuhail PereiraNo ratings yet
- Priyam ResumeDocument1 pagePriyam Resumejohncallix2024No ratings yet
- Brochure-OmnibusTech RGB Integrated 1Document1 pageBrochure-OmnibusTech RGB Integrated 1Mark Paolo NavataNo ratings yet
- ResumeDocument2 pagesResumeDeepakmca191No ratings yet
- SiteDocument17 pagesSiteZodia TaurNo ratings yet
- Fis CompDocument99 pagesFis CompjmarcellopereiraNo ratings yet
- EmbukDocument36 pagesEmbukAdnanZulkarnainNo ratings yet
- CSE - TT - 2021 (2) - NewDocument1 pageCSE - TT - 2021 (2) - NewJaishree ChauhanNo ratings yet
- It 09918Document5 pagesIt 09918Shailendra ShankarNo ratings yet
- Hospital Management SystemDocument128 pagesHospital Management SystemMio Betty J. MebolosNo ratings yet
- Memes Gifs PresentationDocument11 pagesMemes Gifs Presentationapi-339029951No ratings yet
- Information To TGGS-SSEDocument3 pagesInformation To TGGS-SSEaitcambodiaNo ratings yet
- MIPS32 Instruction Set Quick Reference: L B - F O J A B (N: O D S)Document2 pagesMIPS32 Instruction Set Quick Reference: L B - F O J A B (N: O D S)JayNo ratings yet
- Cyber Resiliency ActDocument21 pagesCyber Resiliency ActMarkWarnerNo ratings yet