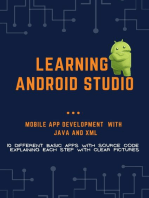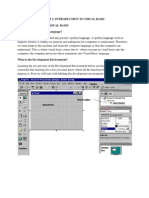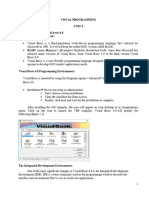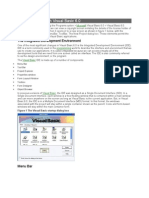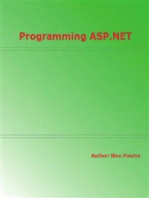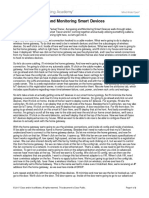0 ratings0% found this document useful (0 votes)
45 viewsVisual Basic Tutorial (Lesson 1)
Visual Basic Tutorial (Lesson 1)
Uploaded by
Nitin NileshThis document provides an overview of the key components and functionality of the Visual Basic development environment. It discusses the project explorer, toolbar, toolbox, properties window, and source code window. It explains how to open an existing project, insert controls on a form, add source code, run and view a project, and make an executable file. Key button and label properties are also outlined. The goal is to help new users understand the development environment before learning Visual Basic.
Copyright:
© All Rights Reserved
Available Formats
Download as PDF, TXT or read online from Scribd
Visual Basic Tutorial (Lesson 1)
Visual Basic Tutorial (Lesson 1)
Uploaded by
Nitin Nilesh0 ratings0% found this document useful (0 votes)
45 views7 pagesThis document provides an overview of the key components and functionality of the Visual Basic development environment. It discusses the project explorer, toolbar, toolbox, properties window, and source code window. It explains how to open an existing project, insert controls on a form, add source code, run and view a project, and make an executable file. Key button and label properties are also outlined. The goal is to help new users understand the development environment before learning Visual Basic.
Original Description:
visual Basic
Original Title
vb1
Copyright
© © All Rights Reserved
Available Formats
PDF, TXT or read online from Scribd
Share this document
Did you find this document useful?
Is this content inappropriate?
This document provides an overview of the key components and functionality of the Visual Basic development environment. It discusses the project explorer, toolbar, toolbox, properties window, and source code window. It explains how to open an existing project, insert controls on a form, add source code, run and view a project, and make an executable file. Key button and label properties are also outlined. The goal is to help new users understand the development environment before learning Visual Basic.
Copyright:
© All Rights Reserved
Available Formats
Download as PDF, TXT or read online from Scribd
Download as pdf or txt
0 ratings0% found this document useful (0 votes)
45 views7 pagesVisual Basic Tutorial (Lesson 1)
Visual Basic Tutorial (Lesson 1)
Uploaded by
Nitin NileshThis document provides an overview of the key components and functionality of the Visual Basic development environment. It discusses the project explorer, toolbar, toolbox, properties window, and source code window. It explains how to open an existing project, insert controls on a form, add source code, run and view a project, and make an executable file. Key button and label properties are also outlined. The goal is to help new users understand the development environment before learning Visual Basic.
Copyright:
© All Rights Reserved
Available Formats
Download as PDF, TXT or read online from Scribd
Download as pdf or txt
You are on page 1of 7
Visual Basic Tutorial (Lesson 1)
Hopefully you will learn this during lesson 1. :
About the Development Environment
The project explorer windows
Running a form
Making your first *.exe
Understanding the tool bar
Introducing Source code
Command Button properties
Explanations of global modules
Opening an existing Visual Basic project.
Explore the forms and the source code behind the an existing project in design mode
Recognise and understand the function of the main component of the Visual Basic
environment eg. toolbar's , toolboxes , project window, properties window and most importantly
the source code window.
Saving your project to a file.
Button Properties.
mywbut.com
1
Learning the ins and outs of the Development Environment before you learn visual basic is
somewhat like learning for a test you must know where all the functions belong and what their
purpose is. First we will start with labelling the development environment.
The Development Environment
The above diagram shows the development environment with all the important points labeled.
Many of Visual basic functions work similar to Microsoft word e.g. theTool Bar and the tool
box is similar to other products on the market which work off a single click then drag the width
of the object required. The Tool Box contains the control you placed on the form window. All of
the controls that appear on the Tool Box controls on the above picture never run out of controls
as soon as you place one on the form another awaits you on the Tool Box ready to be placed as
needed.
The Project explorer window gives you a tree-structured view of all the files inserted into the
application. You can expand these and collapse branches of the views to get more or less detail
(Project explorer). The project explorer window displays forms, modules or other separators
which are supported by the visual basic like classs and Advanced Modules. If you want to select
The project explorer window
mywbut.com
2
a form on its own simply double click on the project explorer window for a more detailed look.
And it will display it where the Default form is located.
Properties Window
Some programmers prefer the Categorisized view of the properties window. By defaulting, the
properties window displays its properties alphabetically (with the exception of the name value)
when you click on the categorized button the window changes to left picture.
When we start Visual Basic, we are provided with a VB project.A VB project is a collection of
the following modules and files.
The Default Layout
The global module( that contains declaration and procedures)
The form module(that contains the graphic elements of the VB application along with
the instruction )
Thegeneral module (that generally contains general-purpose instructions not pertaining
to anything graphic on-screen)
Theclass module(that contains the defining characteristics of a class, including its
properties and methods)
Theresource files(that allows you to collect all of the texts and bitmaps for an
application in one place)
On start up, Visual Basic will displays the following windows :
The Blank Form window
The Project window
The Properties window
It also includes a Toolbox that consists of all the controls essential for developing a VB
Application. Controls are tools such as boxes, buttons, labels and other objects draw on a form to
get input or display output. They also add visual appeal.
mywbut.com
3
Understanding the tool box.
You may have noticed that when you
click on different controls the Properties
Window changes slightly this is due to
different controls having different
functions. Therefore more options are
needed for example if you had a picture
then you want to show an image. But if
you wanted to open a internet connection
you would have to fill in the remote host
and other such settings. When you use the
command ( ) you will find that a new
set of properties come up the following
will provide a description and a property.
Microsoft have included some freebies with visual basic to show its capabilities and functions.
Dismantling or modifying these sample projects is a good way to understand what is happening
at runtime. These files can be located at your default directory /SAMPLES/
Opening an existing Visual Basic project.
To Open these projects choose 'Open Project' from the 'File' menu. Then Double click on the
samples folder to open the directory then Double click on any project to load it.
From looking at the examples it time to make your own application. Choose 'New Project' from
the 'File' menu. Use the blank form1 to design a simple interface for an estate agents database,
have some textboxes for names and other details. Insert some controls and make it look
professional. Textboxes can be used to store there name and other details, make sure you put a
picture box in for a picture of the house.
Opening a new visual basic file & Inserting Source code.
Now insert the following source code for your application.
Private Sub Form_Load()
Picture1.Picture =LoadPicture("C:\Program Files\VB\Graphics\Icons\Misc\MISC42.ICO")
End Sub
mywbut.com
4
Once an application is loaded it can be run by click on the icon from the toolbar, to pause
press and to terminate use .
Running and viewing the project in detail.
Once a project is loaded, the name of the form(s) that it contains is displayed in the project
window. To view a form in design mode, select the form required by clicking with the mouse to
highlight its name, then clicking on the view form button.
In this example the project has been loaded and the maillist.frm has been selected for viewing.
This Ms Mail example project useds 6 forms and 1 modules.
In Design mode, when the form is viewed, the code attached to any screen object may be
inspected by double clicking on that object. The screen shots below show the interface of the Ms
Mail example (.../samples/Comtool/VBMail/MaiLLST.FRM) to view the code for this form
select from the project window item.
Private Sub SetupOptionForm(BasePic As Control)
BasePic.Top =0
BasePic.Left =0
BasePic.Visible =True
BasePic.enabled =True
OKBt.Top =BasePic.Height +120
Me.width =BasePic.Width +120
Me.Heigh =OkBt.Top +OkBt.Height +495
End Sub
mywbut.com
5
To make an excutable from a project choose 'MakeMake project.exe from the 'File' menu. Then
click once on the Make project.exe choose a default location to store your executable, you can
also change some advanced options by clicking on the Options.. tag before saving your exe
Making your first *.exe!?
The above image will be displayed in the comment's value type some comments company name
name etc... The Title tag represents the caption you will see if you press Control +Alt +Del.
And the icon is the icon that will be available on the execute icon. As you can see it is quite
simple to understand. All the comments, data and name appear when you click on the compiled
(execute) exe and click properties.
Save your work to disk. Use the Windows Explorer or any desktop windows to check that all
files have been saved. There should be one Visual Basic Project (.VBP) file and separate Form
(.FRM) and Module (.BAS) files for each form and module used in the current project.
Saving your visual basic project.
, Command Button & labels properties
Button Properties for reference
Property Description
Name The name of the object so you can call it at runtime
BackColor
This specifies the command button's background color. Click the BackColor's
palette down arrow to see a list of common Windows control colours, you must
change this to the style property from 0 - standard to 1 - graphical
Cancel
Determines whether the command button gets a Click event if the user presses
escape
Caption Holds the text that appears on the command button.
mywbut.com
6
Default
Determins if the command button responds to an enter keypress even if another
control has the focus
Enable
Determines whether the command button is active. Often, you'll change the
enable property at runtime with code to prevent the user pressing the button
Font
Produces a Font dialog box in which you can set the caption's font name , style
and size.
Height Positions the height of the object - can be used for down
Left Positions the left control - can be used for right
MousePointer If selected to an icon can change the picture of the mouse pointer over that object
Picture
Hold's the name of an icon graphic image so that it appears as a picture instead of
a Button for this option to work the graphical tag must be set to 1
Style
This determins if the Command Button appears as a standard windows dialog
box or a graphical image
Tab index Specifies the order of the command button in tab order
Tab Stop
Whether the object can be tabbed to ( this can be used in labels which have no
other function )
Tool Tip Text
If the mouse is held over the object a brief description can be displayed (for
example hold your mouse over one of the above pictures to see this happening
Visible If you want the user to see the button/label select true other wise just press false
Width Show the width of the object
mywbut.com
7
You might also like
- Duda ProblemsolutionsDocument446 pagesDuda ProblemsolutionsSekharNaik100% (6)
- Opti Cca ts2 Interface Specifications PDFDocument104 pagesOpti Cca ts2 Interface Specifications PDFnejivan100% (1)
- The Integrated Development Environment in Visual BasicDocument5 pagesThe Integrated Development Environment in Visual BasicNagaraju VarmaNo ratings yet
- C# For Beginners: An Introduction to C# Programming with Tutorials and Hands-On ExamplesFrom EverandC# For Beginners: An Introduction to C# Programming with Tutorials and Hands-On ExamplesRating: 5 out of 5 stars5/5 (1)
- Top 50 Virtualization Security QuestionsDocument20 pagesTop 50 Virtualization Security QuestionsshyamhNo ratings yet
- At The Momenet There Is No Freeware Version of Visual Basic Available: - (Document7 pagesAt The Momenet There Is No Freeware Version of Visual Basic Available: - (hebi_alucardNo ratings yet
- Introduction To Visual Basic.Document13 pagesIntroduction To Visual Basic.Nikita SethNo ratings yet
- 1 Introduction To Visual BasicDocument26 pages1 Introduction To Visual BasicRawol FelipNo ratings yet
- Vbu 1Document19 pagesVbu 1parmenasNo ratings yet
- 3.1 The Visual Basic Programming LanguageDocument28 pages3.1 The Visual Basic Programming Languagesurya_anggNo ratings yet
- Microsoft Visual Basic 2012: Chapter OneDocument40 pagesMicrosoft Visual Basic 2012: Chapter OneazmiNo ratings yet
- II Year - DJA2E - Visual BasicDocument94 pagesII Year - DJA2E - Visual BasicMahabeer RanaNo ratings yet
- II Year - DJA2E - Visual BasicDocument95 pagesII Year - DJA2E - Visual BasicMalathi SankarNo ratings yet
- Web App Notes 2Document82 pagesWeb App Notes 2Sameeksha SauliwalNo ratings yet
- Visual Basic Book'Document83 pagesVisual Basic Book'dhekle_dNo ratings yet
- VB Is Event Driven Programming LanguageDocument7 pagesVB Is Event Driven Programming LanguageGauri100% (1)
- Visual Basic OBJECTIVE: Understood VB Environment With Tool Bars, Controls andDocument21 pagesVisual Basic OBJECTIVE: Understood VB Environment With Tool Bars, Controls anddhivyaNo ratings yet
- Visual Basic 6.0Document43 pagesVisual Basic 6.0mrradiostereoNo ratings yet
- Chapter One Introduction To Visual Basic WordDocument36 pagesChapter One Introduction To Visual Basic WordEricNo ratings yet
- Learning VisualDocument37 pagesLearning VisualRena Jocelle NalzaroNo ratings yet
- Itpc 106 Chapter 7Document32 pagesItpc 106 Chapter 72ndyearacc05No ratings yet
- VB NotesDocument60 pagesVB Notesnandi_scrNo ratings yet
- Creating Dialog Based Applications With MFC 7: Event Driven, and Can Be Very Different To ManageDocument17 pagesCreating Dialog Based Applications With MFC 7: Event Driven, and Can Be Very Different To ManageSudeepa HerathNo ratings yet
- Visual Basic2Document79 pagesVisual Basic2Aditya Maulan FurqanNo ratings yet
- VB 6.0 TutorialDocument95 pagesVB 6.0 TutorialDeepu Kr100% (1)
- Lecture 1 PDFDocument8 pagesLecture 1 PDFM MNo ratings yet
- Chapter 1 Homework SolutionsDocument5 pagesChapter 1 Homework Solutionshbomber20No ratings yet
- Visual Basic TutorialDocument23 pagesVisual Basic TutorialZaeni Marjiyanto, A.mdNo ratings yet
- Visual Basic 6.0Document9 pagesVisual Basic 6.0arvie119No ratings yet
- Introduction To C# Windows Forms ApplicationsDocument3 pagesIntroduction To C# Windows Forms ApplicationsI Don't Know My NameNo ratings yet
- Starter Guide Visual Basic RCXDocument150 pagesStarter Guide Visual Basic RCXGuillermo NietoNo ratings yet
- Visual Basic 6..A Hand BookDocument45 pagesVisual Basic 6..A Hand BookMANOJ100% (7)
- Unit 1Document47 pagesUnit 1Rajashree BNo ratings yet
- Unit 1 RevisedDocument25 pagesUnit 1 RevisedRamya SNo ratings yet
- Computer Program PDFDocument15 pagesComputer Program PDFحسين نائل حسن الوتارNo ratings yet
- Lesson1 - Introduction To VBDocument5 pagesLesson1 - Introduction To VBpolycarpkamoloNo ratings yet
- By The End of This Practical Section, The Students Should Be Able ToDocument23 pagesBy The End of This Practical Section, The Students Should Be Able ToKKCheahNo ratings yet
- By: Ashish Sharma 0901ET161015 Kuldeep Sharma 0901ET161028 Neetesh Srivastava 0901ET161034 Shivam Sharma 0901ET161046Document28 pagesBy: Ashish Sharma 0901ET161015 Kuldeep Sharma 0901ET161028 Neetesh Srivastava 0901ET161034 Shivam Sharma 0901ET161046kuldeepNo ratings yet
- The Visual Basic Development Environment Contains These Programming Tools and Windows, With Which You Construct Your Visual Basic ProgramsDocument5 pagesThe Visual Basic Development Environment Contains These Programming Tools and Windows, With Which You Construct Your Visual Basic ProgramsMeka EnriquezNo ratings yet
- Getting Started Visual BasicDocument20 pagesGetting Started Visual BasicOagilweNo ratings yet
- Visual CDocument794 pagesVisual CNazyra ArlyNo ratings yet
- Visual Basic 2010 IntroductionDocument74 pagesVisual Basic 2010 IntroductionReaperNo ratings yet
- MyvbprogDocument9 pagesMyvbprognkj9512No ratings yet
- F.Y.J.C Science - Computer Science I: Visual BasicDocument12 pagesF.Y.J.C Science - Computer Science I: Visual BasicshubhammukriNo ratings yet
- Visual Basic 6.0Document164 pagesVisual Basic 6.0victoriajude100% (1)
- Second Lecture Programming in Visual Basic: Page11 - 32Document11 pagesSecond Lecture Programming in Visual Basic: Page11 - 32مؤمل علي محسن منشدNo ratings yet
- VB NotesDocument19 pagesVB NotesRahul LambaNo ratings yet
- Register Help: User Name Passw Ord Log inDocument23 pagesRegister Help: User Name Passw Ord Log inalxsantyNo ratings yet
- C#.net-unit-4Document18 pagesC#.net-unit-4ahalyakulalahalyaNo ratings yet
- VB1Document56 pagesVB1Bijulal BalakrishnapillaiNo ratings yet
- 8.introduction To C# Window Form ApplicationDocument10 pages8.introduction To C# Window Form Applicationsafia sadafNo ratings yet
- Visual Basic NotesDocument115 pagesVisual Basic Noteskavitha sreeNo ratings yet
- DMC1947Document242 pagesDMC1947Kajendran KrishnanNo ratings yet
- Microsoft Visual Basic 6.0: Applied ScienceDocument52 pagesMicrosoft Visual Basic 6.0: Applied ScienceAyushNo ratings yet
- To Visual Basic: Prepared By: Mercy Ann G. GiereDocument20 pagesTo Visual Basic: Prepared By: Mercy Ann G. GiereMercy Ann GiereNo ratings yet
- Lesson 3-Part I - Visual Basic 2008 ExpressDocument24 pagesLesson 3-Part I - Visual Basic 2008 ExpressLaarni Garcia-SubasteNo ratings yet
- Getting Started With Visual Basic 6Document85 pagesGetting Started With Visual Basic 6Gunjan SaxenaNo ratings yet
- Visual Studio 2010Document22 pagesVisual Studio 2010josephNo ratings yet
- Visual Basic.Document28 pagesVisual Basic.paroothiNo ratings yet
- Visual Basic Programming:How To Develop Information System Using Visual Basic 2010, A Step By Step Guide For BeginnersFrom EverandVisual Basic Programming:How To Develop Information System Using Visual Basic 2010, A Step By Step Guide For BeginnersRating: 3.5 out of 5 stars3.5/5 (2)
- An Idiot's Guide To Support Vector MachinesDocument28 pagesAn Idiot's Guide To Support Vector MachinesEsatNo ratings yet
- 6Kdnhvshduhdqgwkh0Lggoh$Jhv (Vvd/Vrqwkh3Huirupdqfh Dqg$Gdswdwlrqriwkh3Od/Vzlwk0Hglhydo6Rxufhv Ru6HwwlqjvuhylhzDocument3 pages6Kdnhvshduhdqgwkh0Lggoh$Jhv (Vvd/Vrqwkh3Huirupdqfh Dqg$Gdswdwlrqriwkh3Od/Vzlwk0Hglhydo6Rxufhv Ru6HwwlqjvuhylhzNitin NileshNo ratings yet
- Adca/Mca (Iii Yr) : Time: 3 Hours Maximum Marks: 75 Question Number Is Answer Questions From The RestDocument3 pagesAdca/Mca (Iii Yr) : Time: 3 Hours Maximum Marks: 75 Question Number Is Answer Questions From The RestNitin NileshNo ratings yet
- Mgs-043: Advanced Database Design: MCA (Revised) Term-End Enamination December, 2OO7Document4 pagesMgs-043: Advanced Database Design: MCA (Revised) Term-End Enamination December, 2OO7Nitin NileshNo ratings yet
- MCS-043 June 2013Document6 pagesMCS-043 June 2013Nitin NileshNo ratings yet
- MCSL 045p s4 Dec 2010Document2 pagesMCSL 045p s4 Dec 2010Nitin NileshNo ratings yet
- MCA (Revised) Term-End F, Xamination June, 2OO7Document4 pagesMCA (Revised) Term-End F, Xamination June, 2OO7Nitin NileshNo ratings yet
- ISRO Computer Science SyllabusDocument1 pageISRO Computer Science SyllabusNitin NileshNo ratings yet
- MCA (Revised) Term-End Examination December, 2009 Mcs-024: Object Oriented Technologies and Java ProgrammingDocument2 pagesMCA (Revised) Term-End Examination December, 2009 Mcs-024: Object Oriented Technologies and Java ProgrammingNitin NileshNo ratings yet
- MCS-043 Dec 2011Document4 pagesMCS-043 Dec 2011Nitin NileshNo ratings yet
- MCA (Revised) : Time: 3 Hours Maximum Marks: 100 Note: Question 1 Is Compulsory. Attempt Any Three From The RestDocument3 pagesMCA (Revised) : Time: 3 Hours Maximum Marks: 100 Note: Question 1 Is Compulsory. Attempt Any Three From The RestNitin NileshNo ratings yet
- MCA (Revised) (N) Term-End Examination June, 2010 Mcs-042: Data Communication and Computer NetworksDocument3 pagesMCA (Revised) (N) Term-End Examination June, 2010 Mcs-042: Data Communication and Computer NetworksNitin NileshNo ratings yet
- MCSL 054p s2 Dec 2010Document2 pagesMCSL 054p s2 Dec 2010Nitin NileshNo ratings yet
- Fundamentals of Multimedia. Ze-Nian Li and Mark S. DrewDocument115 pagesFundamentals of Multimedia. Ze-Nian Li and Mark S. Drewraoul85No ratings yet
- MT6592 Android ScatterDocument6 pagesMT6592 Android ScatterAnonymous 7HGffq3No ratings yet
- Very Impb Prog PDFDocument284 pagesVery Impb Prog PDFVishesh ShrivastavaNo ratings yet
- Cl5708 5716 LCD KVM Switch Ds enDocument4 pagesCl5708 5716 LCD KVM Switch Ds enEithu ThutunNo ratings yet
- Sitrain s7-1200 PWM - PidDocument46 pagesSitrain s7-1200 PWM - Pidleningfe100% (3)
- A MicroprocessorDocument13 pagesA MicroprocessorAbhimanyu GoyalNo ratings yet
- What Is A Maven RepositoryDocument7 pagesWhat Is A Maven RepositorykiritoNo ratings yet
- ZabbixDocument45 pagesZabbixSureSh FreemanNo ratings yet
- DCO-312 Practical File10Document9 pagesDCO-312 Practical File10skri dNo ratings yet
- Digital Interview QuestionsDocument9 pagesDigital Interview Questionsselvi0412No ratings yet
- Javanotes 5.1.2, Answers For Quiz On Chapter 7Document5 pagesJavanotes 5.1.2, Answers For Quiz On Chapter 7tsegab bekeleNo ratings yet
- Advanced ITT Notes Batch 78Document12 pagesAdvanced ITT Notes Batch 78Chaitanya SharmaNo ratings yet
- 6.1.1.1 Video - Accessing and Monitoring Smart DevicesDocument2 pages6.1.1.1 Video - Accessing and Monitoring Smart DevicesSónia MartinsNo ratings yet
- Lip4 enDocument17 pagesLip4 enDirk Willems100% (1)
- 1st Quarter DLLDocument115 pages1st Quarter DLLAl Lhea Bandayanon MoralesNo ratings yet
- Day1 3Document340 pagesDay1 3Ccloud PpkNo ratings yet
- CacheFlow Appliance 500 Series Quick Start GuideDocument2 pagesCacheFlow Appliance 500 Series Quick Start Guidemirzashabbirali786No ratings yet
- VEGA DTM - Version History Device Driver Version History 180403 en SW0251Document117 pagesVEGA DTM - Version History Device Driver Version History 180403 en SW0251vilsonNo ratings yet
- Operating System Overview Module 1-Aeraxia - inDocument86 pagesOperating System Overview Module 1-Aeraxia - insk10000067No ratings yet
- DSM 2020 r1 2 RNDocument13 pagesDSM 2020 r1 2 RNrubenbonillal89No ratings yet
- Basic Computer PartsDocument33 pagesBasic Computer PartsRIZALDY CANTONo ratings yet
- Z1-Easy Z2 - Steady Z3 - Moderately Har Z4 - Hard Z5 - Very HardDocument29 pagesZ1-Easy Z2 - Steady Z3 - Moderately Har Z4 - Hard Z5 - Very HardDzul HakimNo ratings yet
- IOT-Unit VDocument12 pagesIOT-Unit VpavanNo ratings yet
- Huawei Quidway AR281XDocument6 pagesHuawei Quidway AR281XMauricio PalaciosNo ratings yet
- Report Atmmachine1Document8 pagesReport Atmmachine1Isse Essi100% (2)
- 05 DAC - School - TG - Web Programming TechnologiesDocument6 pages05 DAC - School - TG - Web Programming Technologieschinmay gulhaneNo ratings yet
- IBM Ultrium Tape IUGDocument289 pagesIBM Ultrium Tape IUGLemcosmoNo ratings yet
- DOA Tools InstructionsDocument9 pagesDOA Tools InstructionsKanu MaludNo ratings yet
- Ma 520 00 en 02Document16 pagesMa 520 00 en 02Procurement PardisanNo ratings yet