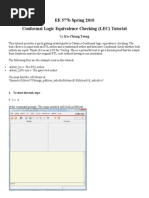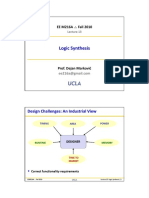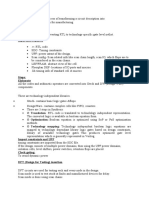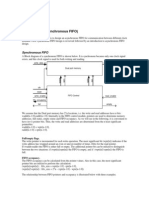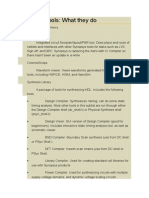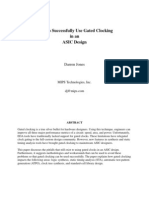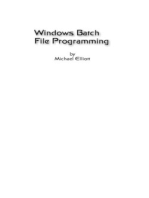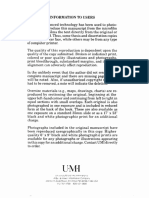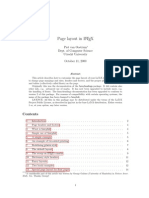RTL Logic Synthesis Tutorial
Uploaded by
Shama LolyRTL Logic Synthesis Tutorial
Uploaded by
Shama LolyELECTRICAL AND COMPUTER ENGINEERING
DEPARTMENT,
UNIVERSITY OF CYPRUS
ECE 407/657 Computer Aided Design for VLSI
Cadence Encounter RTL
Compiler Ultra
Dr. Maria Michael, Stelios Neophytou
Nicosia, Spring 2007
ECE 407/657 CAD for VLSI
Cadence RTL Compiler Ultra Tutorial
Table of Contents
1. Before Starting ........................................................................................................ 3
2. Getting Started ........................................................................................................ 3
3. Loading and Synthesizing....................................................................................... 4
4. Report and Analysis................................................................................................ 6
5. The whole picture ................................................................................................... 7
ECE 407/657 CAD for VLSI
Cadence RTL Compiler Ultra Tutorial
This tutorial aims in giving you the basic knowledge to start using Cadence
Encounter RTL Compiler Ultra. This is an introductory tutorial and it does not replace
the user guide that can be found in $CDSDIR/SOC5.2/doc/rc_user/rc_user.pdf. To access
the file, copy it to your working directory and transfer it to your local machine. Viewing
this file from the remote machine (Suadela) is not recommended, since it may result to
memory deficiency in the remote machine.
RTL Compiler Ultra is a powerful tool for logic synthesis and analysis for digital designs.
It is fully compatible with all other Cadence Tools and especially with Cadence Encounter
which is mainly used for physical design automation (floorplanning, placement and
rooting).
1. Before Starting
In order to start using the RTL Compiler program you must add the following directories
in your systems PATH variable:
/CADENCE/SOC5.2/bin and /CADENCE/SOC5.2/tools/bin
To do so, open you .tcshrc file, located in your home directory, find the PATH variable
declaration and add these directories, separated with a colon ( : ).
Make a new directory rtl_tut in your working directory and copy all the files located in
the /ECE407/rtl_tut/ directory.
2. Getting Started
Launch the RTL Compiler by typing in a terminal prompt: rc gui with no & sign in the
end. You will get this screen:
Fig. 1 RTL Compiler GUI
3
ECE 407/657 CAD for VLSI
Cadence RTL Compiler Ultra Tutorial
Unlike other GUI interfaces, the console this time is the initial window from which you
launched rc (that's why it had to be launched in the foreground). In this console you can
give commands that have effect in the GUI interface and view all the error and warning
messages regarding the synthesis procedure.
3. Loading and Synthesizing
In order to read your design file you have to run read_hdl command in the console,
followed by your design name. Add a vhdl argument to specify that vhdl is the
description language used for the RTL description. For this tutorial we will try to
synthesize an 8-bit full adder consisting of 8 1-bit full-adders. Load your design by
giving to the console prompt the following command:
rc:/ > read_hdl vhdl Adder8.vhd
If the file exists in your working directory you will get a file loaded message in the
GUIs status bar. Next, you have to elaborate and synthesize your design. First run the
following commands to set the library of standard cells to be used with your design.
rc:/ > set_attribute lib_search_path /ECE407/osu_stdcells/lib/tsmc018/signalstorm
rc:/ > set_attribute library {osu018_stdcells.lib}
Now, apply elaboration to your design by giving the elaborate command in the console.
After elaborating you can see the netlist of your design in the GUI window (Fig.2).
Figure 2. An 8-bit adder design after elaboration
ECE 407/657 CAD for VLSI
Cadence RTL Compiler Ultra Tutorial
Note that the 8-bit adder design consists of 8 1-bit Full Adders which, however, appear
with a forbid sign on the side . This indicates that the Full Adder design has not been
elaborated prior to the elaboration of the 8-bit Adder. Run through the loading and
elaboration actions described above to build the main component of the 8-bit Adder
contained in the Full_Adder.vhd file. Note that when reading the Full_Adder.vhd file you
will get some warnings about some part of the Adders code that cannot be synthesized.
The tool informs you that it ignores all the time information contained in this file, in other
words, all the variables of type TIME and all the after statements. To override these
warnings, appropriately modify the VHDL file by removing all the unsensitizable code.
The GUI window has no more forbid signs next to the Full Adder designs, and you can
freely navigate through the netlist, by zooming in and out, selecting components or even
inspect designs at lower levels by double-clicking on them. Observe that by clicking on
the HDL tab on the GUI window, you can get the source code of design selected.
You are now ready to synthesize the 8-bit Adder. To do so run the following command:
rc:/ > synthesize -to_generic
Despite the fact that a synthesis succession message appears in the console, the synthesis
process continues for some more time. Wait until no progress bar is active in the GUI
window. If you try to zoom into a FA component of the design you will get the same
circuit as before synthesis. That occurs because elaboration is essentially a synthesis
process with generic library cells. If you run the next command, instead:
rc:/ > sythesized -to_mapped
you will have the design mapped to the specified technology defined in the library
attribute you set before. The name of the library for this tutorial is osu018_stdcells.lib,
which is a description of the TCMS standard cell library with 0.18 micro technology. If
you try to zoom now in some of the components you will get a totally different netlist for
the selected component, since the technology mapping found a Full Adder component in
the standard cell library. Try to explore more options in the synthesization procedure by
giving the command: man synthesize. As in a UNIX shell, the command man displays
help on the selected command.
You can write your synthesized design in a Verilog description, which is suitable for
importing the design in the Encounter tool. You will be introduced to the Encounter tool
later in this class. The command used for writing a file in the synthesized Verilog format
is:
rc:/ > write_hdl generic Adder8 >Adder8_synth.v
or for the technology mapped description :
rc:/ > write_hdl mapped Adder8 >Adder8_synth.v
If you dont put the > [filename] option, the synthesized Verilog description is shown in
the console display.
ECE 407/657 CAD for VLSI
Cadence RTL Compiler Ultra Tutorial
Going through this loading and synthesize procedure from the command line, is not
always efficient. Especially for larger designs with many hdl files, the procedure
becomes very time-consuming and error-prone. The RTL Compiler provides an easy and
efficient way of batching commands into TCL files (TCL is a popular scripting
language). An example file, called rtl.tcl has been given to you. Open the file and see the
description of the various commands. It is nothing more than all the commands given in
the previous procedure. To execute ALL the commands in that file, go to the GUI
window and click on menu File Source Script. Then select the rtl.tcl file and click OK.
You will see that all the steps you have done before are now performed in a single
execution. The resulting window is like the one in Figure 3.
Figure 3. Design after full synthesis procedure
Try to change the various options in the commands located in the tcl file. Be careful not
to re-run the command from the beginning. A second loading of the same file will import
a second instance of the same design. To modify the existing design exclude the read_hdl
command from the tcl file. You will use such tcl files in the assignments.
4. Report and Analysis
The RTL Compiler GUI, visualizes some of the various reporting and design analysing
features of the tool. Start by clicking the menu Tools Vdir Browser. You will get a
new window reporting all the designs that are active in the current instance of the tool,
the HDL libraries and the user defined libraries. Take some time to explore the various
reported values and information. Give special consideration to the design synthesized at
the previous Section.
ECE 407/657 CAD for VLSI
Cadence RTL Compiler Ultra Tutorial
Next, click on menu Report. Here, you can find information about your design. Start with
the option Netlist Statistics and Netlist Area. Here you can see some information
regarding the area occupied by your design, the logic used or other components. The
second option provides analytical area information per component. You can even export
your design statistics in HTML format by clicking the corresponding Button (Fig 4).
These reporting features are extremely useful when trying to do optimizations in your
design. You can compare the different synthesis results of the same design when having
different optimization parameters. Take some time to explore the other reporting options
of the tool and interpreter their significance in the overall synthesis procedure. Leave the
tool at any time by clicking File Exit.
Figure 4. An HTML Report generated by RTL Compiler tool.
5. The whole picture
You have seen the basic procedure of performing synthesis and analysis using the RTL
Compiler tool. Synthesis must take place after extensive simulation of your design, in
order to minimize any runtime or logic errors during design. Use the tool NCLaunch,
introduced in a previous lab before doing the synthesis and analysis procedure, described
here.
You might also like
- Static Timing Analysis in VLSI CircuitsNo ratings yetStatic Timing Analysis in VLSI Circuits16 pages
- DC v2016.12-SP3 Lab Setup Checks: 1. UNIX% CP - R Lab5 Test - Lab5 CD Test - Lab5 DC - Shell - TopoNo ratings yetDC v2016.12-SP3 Lab Setup Checks: 1. UNIX% CP - R Lab5 Test - Lab5 CD Test - Lab5 DC - Shell - Topo3 pages
- Systemverilog For RTL Design Workshop: Lab GuideNo ratings yetSystemverilog For RTL Design Workshop: Lab Guide36 pages
- Que: Explain With Block Diagram The Steps Involved in Post Layout Synthesis? Ans: Synthesis100% (1)Que: Explain With Block Diagram The Steps Involved in Post Layout Synthesis? Ans: Synthesis4 pages
- Choosing The Right Superlinting Technology For Early RTL Code SignoffNo ratings yetChoosing The Right Superlinting Technology For Early RTL Code Signoff5 pages
- Digital Logic Synthesis and Equivalence Checking ToolsNo ratings yetDigital Logic Synthesis and Equivalence Checking Tools33 pages
- Examples of Setup and Hold Time - Static Timing Analysis (STA) Basic (Part 3c) - VLSI ConceptsNo ratings yetExamples of Setup and Hold Time - Static Timing Analysis (STA) Basic (Part 3c) - VLSI Concepts7 pages
- Low Power Vlsi Design: Assignment-1 G Abhishek Kumar Reddy, M Manoj VarmaNo ratings yetLow Power Vlsi Design: Assignment-1 G Abhishek Kumar Reddy, M Manoj Varma17 pages
- #STA #Constraint #Set Clock Groups #Static Timing AnalysisNo ratings yet#STA #Constraint #Set Clock Groups #Static Timing Analysis3 pages
- Fusion Compiler: Predictable RTL-to-GDSII Implementation System Delivers Up To 20% Better Quality of ResultsNo ratings yetFusion Compiler: Predictable RTL-to-GDSII Implementation System Delivers Up To 20% Better Quality of Results3 pages
- ASIC Interview Question & Answer - Verilog Interview QuestionsNo ratings yetASIC Interview Question & Answer - Verilog Interview Questions18 pages
- Digital VLSI Design Lecture 3: Logic Synthesis: Semester A, 2018-19 Lecturer: Dr. Adam TemanNo ratings yetDigital VLSI Design Lecture 3: Logic Synthesis: Semester A, 2018-19 Lecturer: Dr. Adam Teman47 pages
- Done - VLSI Design Interview Questions PDFNo ratings yetDone - VLSI Design Interview Questions PDF79 pages
- Data Transfer Between Asynchronous Clock DomainsNo ratings yetData Transfer Between Asynchronous Clock Domains10 pages
- Synopsis Design Constraints: SDC Timing Constraints Clock ConstraintsNo ratings yetSynopsis Design Constraints: SDC Timing Constraints Clock Constraints2 pages
- Application-Specific Integrated Circuit ASIC A Complete GuideFrom EverandApplication-Specific Integrated Circuit ASIC A Complete GuideNo ratings yet
- Python Advanced Programming: The Guide to Learn Python Programming. Reference with Exercises and Samples About Dynamical Programming, Multithreading, Multiprocessing, Debugging, Testing and MoreFrom EverandPython Advanced Programming: The Guide to Learn Python Programming. Reference with Exercises and Samples About Dynamical Programming, Multithreading, Multiprocessing, Debugging, Testing and MoreNo ratings yet
- Logic and Critical Thinking Pre Final ModuleNo ratings yetLogic and Critical Thinking Pre Final Module7 pages
- Interlanguage, Fossilization and Error CorrectionNo ratings yetInterlanguage, Fossilization and Error Correction21 pages
- OBE Syllabus Format For Techical WritingNo ratings yetOBE Syllabus Format For Techical Writing9 pages
- Scale Reading: Name of Learner: Grade and SectionNo ratings yetScale Reading: Name of Learner: Grade and Section3 pages
- DC v2016.12-SP3 Lab Setup Checks: 1. UNIX% CP - R Lab5 Test - Lab5 CD Test - Lab5 DC - Shell - TopoDC v2016.12-SP3 Lab Setup Checks: 1. UNIX% CP - R Lab5 Test - Lab5 CD Test - Lab5 DC - Shell - Topo
- Que: Explain With Block Diagram The Steps Involved in Post Layout Synthesis? Ans: SynthesisQue: Explain With Block Diagram The Steps Involved in Post Layout Synthesis? Ans: Synthesis
- Choosing The Right Superlinting Technology For Early RTL Code SignoffChoosing The Right Superlinting Technology For Early RTL Code Signoff
- Digital Logic Synthesis and Equivalence Checking ToolsDigital Logic Synthesis and Equivalence Checking Tools
- Examples of Setup and Hold Time - Static Timing Analysis (STA) Basic (Part 3c) - VLSI ConceptsExamples of Setup and Hold Time - Static Timing Analysis (STA) Basic (Part 3c) - VLSI Concepts
- Low Power Vlsi Design: Assignment-1 G Abhishek Kumar Reddy, M Manoj VarmaLow Power Vlsi Design: Assignment-1 G Abhishek Kumar Reddy, M Manoj Varma
- #STA #Constraint #Set Clock Groups #Static Timing Analysis#STA #Constraint #Set Clock Groups #Static Timing Analysis
- Fusion Compiler: Predictable RTL-to-GDSII Implementation System Delivers Up To 20% Better Quality of ResultsFusion Compiler: Predictable RTL-to-GDSII Implementation System Delivers Up To 20% Better Quality of Results
- ASIC Interview Question & Answer - Verilog Interview QuestionsASIC Interview Question & Answer - Verilog Interview Questions
- Digital VLSI Design Lecture 3: Logic Synthesis: Semester A, 2018-19 Lecturer: Dr. Adam TemanDigital VLSI Design Lecture 3: Logic Synthesis: Semester A, 2018-19 Lecturer: Dr. Adam Teman
- Synopsis Design Constraints: SDC Timing Constraints Clock ConstraintsSynopsis Design Constraints: SDC Timing Constraints Clock Constraints
- Application-Specific Integrated Circuit ASIC A Complete GuideFrom EverandApplication-Specific Integrated Circuit ASIC A Complete Guide
- Python Advanced Programming: The Guide to Learn Python Programming. Reference with Exercises and Samples About Dynamical Programming, Multithreading, Multiprocessing, Debugging, Testing and MoreFrom EverandPython Advanced Programming: The Guide to Learn Python Programming. Reference with Exercises and Samples About Dynamical Programming, Multithreading, Multiprocessing, Debugging, Testing and More