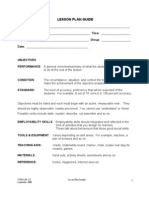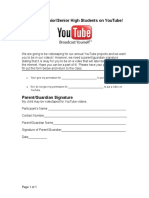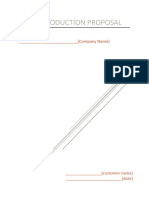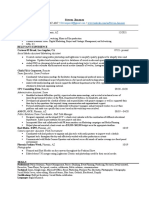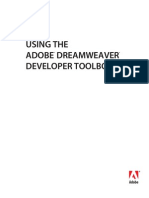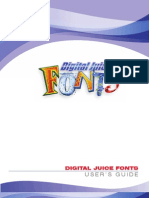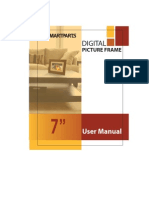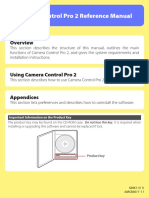PhotoMechanic Manual
PhotoMechanic Manual
Uploaded by
Alisha AlexanderCopyright:
Available Formats
PhotoMechanic Manual
PhotoMechanic Manual
Uploaded by
Alisha AlexanderOriginal Description:
Copyright
Available Formats
Share this document
Did you find this document useful?
Is this content inappropriate?
Copyright:
Available Formats
PhotoMechanic Manual
PhotoMechanic Manual
Uploaded by
Alisha AlexanderCopyright:
Available Formats
NJ Advance Media
August 4, 2014
BASIC PHOTOMECHANIC !
FOR CONTENT CREATORS
What is PhotoMechanic?!
PhotoMechanic is an image workflow engine to easily organize, caption and resize photos. This
is a basic overview of how to use the program to prepare photos for SCC and for MovableType.!
!
!
Major topics covered!
!
!
!
1.
2.
3.
4.
5.
6.
Prepping your files!
Captioning your images!
Basic photo editing!
Renaming filenames!
Sending photos to SCC!
Optimizing photos for MovableType!
Basic PhotoMechanic for Content Creators
NJ Advance Media
August 4, 2014
!
Quickstart: Prepping your files!
!
The first thing to do is to collect all your image files into one folder on your desktop. Always
make a copy of the photos and do not work directly on the originals or on the camera/card.!
There are several ways of getting images into Photo Mechanic, but for the general user, it is
best to copy the folder of images onto your desktop and then go to File > Open Contact Sheet.!
Photo Mechanic will open a window that will browse everything within a folder (photos, videos,
text files, etc.). If there is another folder nested inside the main folder, the items in the nested
folder will also show up on the contact sheet. It is, therefore, best to work with one single
folder containing only images, without any other items inside the folder.!
From the contact sheet view or thumbnail view, basic photo editing can be applied. Images can
be cropped, rotated and deleted. !
!
!
Captioning your images!
!
Each image should include a unique caption or description. An individual photo's caption info
can be accessed by hovering over the thumbnail and clicking on the "i" button on the lower left.!
One of Photo Mechanic's many strengths, however, is its ability to batch caption. To do this,
select Image > IPTC Stationery Pad from the top menu. A template of predefined values can
be created using this IPTC Stationery Pad so that repetitive information do not need to be
entered and re-entered on every single image in the folder. A generic description can be put in
the caption field.!
Once the IPTC template has been saved and closed, the batch caption or template can be
applied to all the photos. In the contact sheet grid, select all the photos. Then from the top
menu, select Image > Apply IPTC Stationery Pad to Photos.!
Basic PhotoMechanic for Content Creators
NJ Advance Media
August 4, 2014
After the template has been applied to the photos, unique captions can then be entered to the
individual images.!
!
!
Basic photo editing!
!
Not all the photos on your camera roll or folder should go into a gallery or SCC. Editing photos
down to a good selection is still the key to a great photo gallery.!
In Photo Mechanic, images can be tagged by toggling a check mark at the lower right corner of
each photo in the thumbnail view. !
You can then view and select only the tagged images by going to View > Tagged. This pares
the number of photos down without deleting any images. !
!
If you do want to delete an image, just select it and hit delete.!
!
!
!
Renaming filenames!
!
The order in which images are arranged can be set via Filename, Capture time, etc. Images can
also be manually arranged using the Arrangement dropdown and by dragging each thumbnail
in the desired order.!
Once the photos have been arranged, Photo Mechanic can batch rename each file. To do this,
highlight or select all the images you wish to change and go File > Rename Photos.!
A smaller window will open where you can set the filename as well as a sequence number to
your files. For example: nygiants001.jpg, nygiants002.jpg, nygiants003.jpg, etc.!
Basic PhotoMechanic for Content Creators
NJ Advance Media
August 4, 2014
You can also set this sequence variable number to start at any point. Fo example, if you already
have a sequence of 1 through 12, and you want to add images 13 through 20, you can start the
new batch to count from 13 onward. This is set using the button Set {seqn} variable.!
Images will be renamed in the order they appear on the thumbnail grid.!
!
!
Sending photos to SCC!
!
Photos being sent to SCC should have 3 basic pieces of information:!
!
!
!
1. Photos must have caption information and photographer's name. Identify the subject and
the location. If it is a handout, say so.!
2. Photos should be full resolution. Photos can be cropped to frame the image, but not
sized down.!
3. Photos should have a Trans Ref number. Ideally everything that goes into the SCC
Photo Archive system should have a matching Photo Assignment. That photo
assignment has a unique ID called a Trans Ref. The two should be matched. This is
entered into the IPTC when batch captioning in the Transmission Ref field.!
Photos are then sent to SCC via file transfer protocol or FTP. To do this, select all the images to
send and then go to File > FTP Photos As.!
Each property, like NJAM or Times of Trenton or South Jersey Times, will have their own unique
FTP that will send to their Staff Images basket in SCC.!
To edit or add these FTPs, click on the button Connections to add the FTP address, username,
password. Photo Mechanic will remember these logins for future use. These logins will be sent
out soon to the various properties.!
Basic PhotoMechanic for Content Creators
NJ Advance Media
August 4, 2014
There are many functions that Photo Mechanic can apply to the images concurrently while the
files are uploaded to SCC, but for our purposes, only the Original Photos setting should be
activated. Hit the Send button and the photos will be on their way.!
The photos that go into SCC will be used by the Pub Hub for print and will be eventually saved
forever in the Photo Archive. The images should therefore be hi-res or the best quality possible.!
!
!
Optimizing photos for MovableType!
!
When posting photos to MovableType, careful attention should be placed on not just the quality
of the image, but also its file size. A properly optimized image will look great on the screen and
will load a lot faster.!
The width of a story post on NJ.com is 620px wide. We found that an image size between
640px and 800px delivers the sharpest looking photos whether it is in a photo gallery or
multimedia main.!
What about dpi? DPI or dots per inch is a print resolution, not a screen resolution, therefore it
does not matter. On the screen, a 620px image at 72dpi will look exactly the same as a 620px
image at 300dpi. !
However, what matters is that a 72dpi photo is easier and quicker to upload because it will have
a smaller file size. And for people who want to steal our images from the web and make a print
for themselves, the 72dpi will produce a lesser print quality image. !
!
!
!
!
!
!
!
Basic PhotoMechanic for Content Creators
NJ Advance Media
August 4, 2014
Photo Mechanic is able to batch re-size images - ready for MT. Here's the workflow:!
1.
2.
3.
4.
!
!
Properly caption and arrange the hi-res photos in Photo Mechanic.!
In the thumbnail view, select all the desired images.!
Go to File > Save Photos As.!
The Save As window will open. Choose:!
A. JPEG (High quality)!
B. Rename the file and add MT to the beginning to differentiate the ones going to SCC.!
C. Create a subfolder called gallery (This will save the new images into a separate folder
inside your main folder)!
D. Scale to fit box 768px at 72dpi. (SCC's medium-sized photos are 768px wide or tall)!
E. Hit Save.!
A new set of re-sized photos optimized for MT will be created in a folder called gallery inside
your original photo folder. These photos can then be zipped and uploaded to MovableType
already sized and captioned.!
Basic PhotoMechanic for Content Creators
You might also like
- ShamiKoto Virtual Japanese Koto and Shamisen VST VST3 Audio Unit Plugins and EXS24 + KONTAKT Sample LibrariesNo ratings yetShamiKoto Virtual Japanese Koto and Shamisen VST VST3 Audio Unit Plugins and EXS24 + KONTAKT Sample Libraries19 pages
- Holbrook Junior/Senior High Students On Youtube!No ratings yetHolbrook Junior/Senior High Students On Youtube!1 page
- Mistakes: Contact Books Workshops PortfoliosNo ratings yetMistakes: Contact Books Workshops Portfolios9 pages
- Arduino Microcontroller User Guide: Documentation PlanNo ratings yetArduino Microcontroller User Guide: Documentation Plan5 pages
- Introduction of Pixels: Fig (1.1) RGB (Red, Green, Blue)No ratings yetIntroduction of Pixels: Fig (1.1) RGB (Red, Green, Blue)20 pages
- Adobe L Adobe Dreamweaver Help and Tutorials PDFNo ratings yetAdobe L Adobe Dreamweaver Help and Tutorials PDF688 pages
- Setup Instructions For MeyerFire Toolkit (Trial)No ratings yetSetup Instructions For MeyerFire Toolkit (Trial)2 pages
- An Industrial-Strength Audio Search AlgorithmNo ratings yetAn Industrial-Strength Audio Search Algorithm7 pages
- Bitwise BTC/ETH Equal Weight SMA: Why Invest in The Strategy? DetailsNo ratings yetBitwise BTC/ETH Equal Weight SMA: Why Invest in The Strategy? Details2 pages
- Full Download Automotive Product Development: A Systems Engineering Implementation 1st Edition Bhise PDF100% (6)Full Download Automotive Product Development: A Systems Engineering Implementation 1st Edition Bhise PDF49 pages
- Software Engineering: Mega Mart Advertisement Release ManagementNo ratings yetSoftware Engineering: Mega Mart Advertisement Release Management42 pages
- RAW Vs JPEG: Which Should You Be Using?No ratings yetRAW Vs JPEG: Which Should You Be Using?14 pages
- Dan Moughamian Adobe Digital Imaging 100 Essential Techniques For Photoshop CS5 - Lightroom 3 - and Camera Raw 6 2010 PDF100% (1)Dan Moughamian Adobe Digital Imaging 100 Essential Techniques For Photoshop CS5 - Lightroom 3 - and Camera Raw 6 2010 PDF289 pages
- Databases 2.1 Metadata: Name Additional InformationNo ratings yetDatabases 2.1 Metadata: Name Additional Information4 pages
- Nikon Transfer 2 v2.14 Reference ManualNo ratings yetNikon Transfer 2 v2.14 Reference Manual39 pages
- Contributor Metadata Requirements - Shutterstock EditorialNo ratings yetContributor Metadata Requirements - Shutterstock Editorial8 pages
- Microsoft SharePoint As A Digital Asset Management (DAM) SystemNo ratings yetMicrosoft SharePoint As A Digital Asset Management (DAM) System38 pages
- Adobe Digital Imaging How-Tos 100 Essential Techniques For Photoshop Cs5, Lightroom 3, and Camera Raw 6No ratings yetAdobe Digital Imaging How-Tos 100 Essential Techniques For Photoshop Cs5, Lightroom 3, and Camera Raw 6289 pages
- Digital Photo Professional: Ver. 3.7 Instruction ManualNo ratings yetDigital Photo Professional: Ver. 3.7 Instruction Manual127 pages
- ShamiKoto Virtual Japanese Koto and Shamisen VST VST3 Audio Unit Plugins and EXS24 + KONTAKT Sample LibrariesShamiKoto Virtual Japanese Koto and Shamisen VST VST3 Audio Unit Plugins and EXS24 + KONTAKT Sample Libraries
- Arduino Microcontroller User Guide: Documentation PlanArduino Microcontroller User Guide: Documentation Plan
- Introduction of Pixels: Fig (1.1) RGB (Red, Green, Blue)Introduction of Pixels: Fig (1.1) RGB (Red, Green, Blue)
- Bitwise BTC/ETH Equal Weight SMA: Why Invest in The Strategy? DetailsBitwise BTC/ETH Equal Weight SMA: Why Invest in The Strategy? Details
- Full Download Automotive Product Development: A Systems Engineering Implementation 1st Edition Bhise PDFFull Download Automotive Product Development: A Systems Engineering Implementation 1st Edition Bhise PDF
- Software Engineering: Mega Mart Advertisement Release ManagementSoftware Engineering: Mega Mart Advertisement Release Management
- Dan Moughamian Adobe Digital Imaging 100 Essential Techniques For Photoshop CS5 - Lightroom 3 - and Camera Raw 6 2010 PDFDan Moughamian Adobe Digital Imaging 100 Essential Techniques For Photoshop CS5 - Lightroom 3 - and Camera Raw 6 2010 PDF
- Databases 2.1 Metadata: Name Additional InformationDatabases 2.1 Metadata: Name Additional Information
- Contributor Metadata Requirements - Shutterstock EditorialContributor Metadata Requirements - Shutterstock Editorial
- Microsoft SharePoint As A Digital Asset Management (DAM) SystemMicrosoft SharePoint As A Digital Asset Management (DAM) System
- Adobe Digital Imaging How-Tos 100 Essential Techniques For Photoshop Cs5, Lightroom 3, and Camera Raw 6Adobe Digital Imaging How-Tos 100 Essential Techniques For Photoshop Cs5, Lightroom 3, and Camera Raw 6
- Digital Photo Professional: Ver. 3.7 Instruction ManualDigital Photo Professional: Ver. 3.7 Instruction Manual