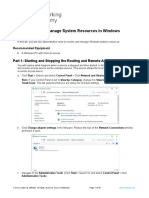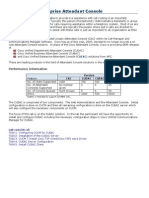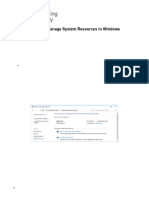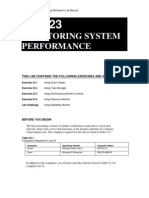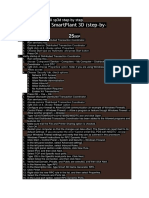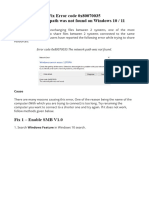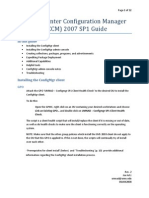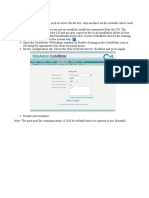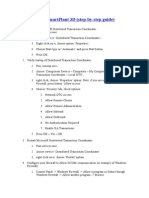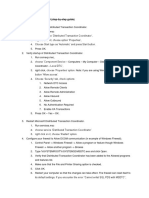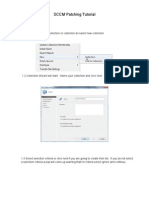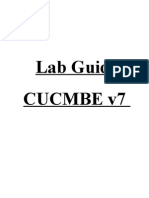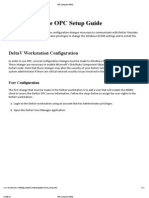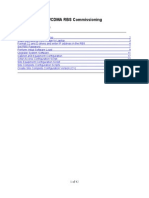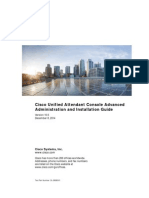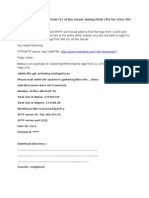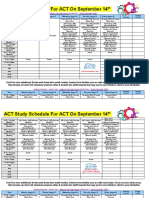RTMT Report Config
RTMT Report Config
Uploaded by
Aravindan ThambusamyCopyright:
Available Formats
RTMT Report Config
RTMT Report Config
Uploaded by
Aravindan ThambusamyOriginal Description:
Original Title
Copyright
Available Formats
Share this document
Did you find this document useful?
Is this content inappropriate?
Copyright:
Available Formats
RTMT Report Config
RTMT Report Config
Uploaded by
Aravindan ThambusamyCopyright:
Available Formats
Lab 9: RTMT & Reports
In this lab we will look at CUCM reports and use RTMT.
Task 1: Create Reports
Go to Cisco Unified Reporting (https://publisher/cucreports/). Go to System Reports -> Unified
CM Data Summary -> Generate a new report. What route patterns are listed here? Voice
messaging pilots? Phone services?
Go to System Reports -> Unified Device Counts Summary and create a new report.
Generate a report with voicemail counts and list of directory numbers with MWI on.
Task 2: CAR reports
Login to car at https://publisher/car
If you get a message about mail parameters you can enter something appropriate.
Go to System -> Scheduler -> CDR Load and uncheck the Load CDR only box to enable loading of
CMR flat files and click update.
Go to User Report -> Top N -> By number of calls and view report.
Task 3: Install RTMT
Step 1
In Cisco Unified Communications Manager Administration web pages, go to
Applications > Plugins and click Find.
Step 2
Search for the Microsoft Windows version of the Cisco Unified RTMT tool and
download it to the local hard disk. Once downloaded, run the setup file.
Step 3
In the setup wizard, click Next and accept the terms of the License Agreement.
Install the Cisco Unified RTMT in the default folder and press Install to start the
installation.
Step 4
When the installation process is finished, click Done. An icon is created on the
desktop during the installation. Start the Cisco Unified RTMT.
Step 5
Enter the IP Address of the Cisco Unified Communications Manager, publisher
Enter the application user credentials (username cucmadmin and password) to
log in.
Step 6
Cisco Unified RTMT establishes a secure connection to Cisco Unified
Communications Manager. It is necessary to add the certificate to the local trust
store. Click Accept.
Step 7
When Cisco Unified RTMT is open, click Cancel in the Select Configuration
window to start a new, blank monitoring pane.
Task 4: Monitor RTMT
Step 8
In Cisco Unified RTMT, Click CPU and Memory in the System submenu.
Obtain the % VM Used value from the Memory table and note it in the table at
the beginning of this task.
Step 9
Open the Disk Usage category. Note the percentage usage of the Common
partition in the table.
Step 10
Open the Performance category. In the bottom toolbar, right-click Perfmon
Counters and select New Category. Use network as the new name and check
Present Data in Table View.
Step 11
In the Performance category tree, go to Network Interface > Rx Errors and
use drag and drop to add this value to the table. Select eth0 as the Object Instant
value and click Add.
Step 12
Repeat the last step with the Tx Errors counter and note both values in the table.
Step 13
In the menu bar, go to System > Tools > Alert > Config Email Server.
Step 14
Use the following values:
Mail Server: mail.rpi.edu
Port: 25
Sender User ID: RTMT
Step 15
Then set the alert configuration. Go to System > Tools > Alert > Alert Central
in the menu bar.
Step 16
Create a new alert action item with the name email.
Step 17
Use the Add button to enter admin in the Name field. Click Add again and enter
admin@[Publisher] as a new recipient. Save the changes and close the Alert
Action configuration.
Step 18
Navigate to Alert Central and select the CallManager tab.
Step 19
Right-click on CallProcessingNodeCpuPegging and choose Set
Alert/Properties.
Step 20
Click Next to configure the Threshold values. Set the threshold value to 95%,
click Next, and click Next again.
Step 21
From the Trigger Alert Action drop-down list, choose the previously created alert
action admin. Save the configuration.
Task 5: Traces
Step 22
Click Trace & Log Central in the System submenu and double-click Remote
Browse.
Step 23
Select Trace Files and click Next.
Step 24
From the list of CCM Services/Applications check Cisco CallManager. You
can check Cisco CallManager at the All Servers column because only one server
exists.
Step 25
Click Next and Finish to start the remote browse.
Step 26
Wait until Cisco Unified RTMT responds with a pop-up message that the remote
browse is ready, and click Close.
Step 27
Go to Nodes > CUCM1-x > CCM > Cisco CallManager and double-click sdi.
Step 28
Sort the files by the modified date and select the latest file.
Step 29
Click Download and save the file to the desktop of the student PC.
Step 30
Click the Finish button to start the download process. Once the download is
finished, the Cisco Unified RTMT responds with a message that the download is
complete. Click Close.
Step 31
Verify on the desktop that the file was downloaded.
Step 32
Go to Tools > SysLogViewer to display the syslog messages. Select the Cisco
Unified Communications Manager node from the drop-down list.
Step 33
In the syslog viewer, go to Application Logs > Cisco Syslog to display the
current syslog messages.
Step 34
Check the Auto Refresh box to automatically refresh the current displayed
syslog.
Step 35
Click Save to download the syslog to the PC.
Step 36
Save the syslog messages to the desktop of the PC and verify that the files are
stored correctly.
You might also like
- Chapter 13 Questions With Answers - Mod 7 Quiz0% (1)Chapter 13 Questions With Answers - Mod 7 Quiz4 pages
- 2.2.1.13 Lab - Monitor and Manage System Resources in WindowsNo ratings yet2.2.1.13 Lab - Monitor and Manage System Resources in Windows18 pages
- UCCX CUCM Troubleshoot CM Telephony SubsystemNo ratings yetUCCX CUCM Troubleshoot CM Telephony Subsystem15 pages
- Lab 2.5 - Monitor and Manage System Resources in Windows - Docx-P.namNo ratings yetLab 2.5 - Monitor and Manage System Resources in Windows - Docx-P.nam18 pages
- Luna-an-Godwin-3.3.13-lab-monitor-and-manage-system-resources-in-windowsNo ratings yetLuna-an-Godwin-3.3.13-lab-monitor-and-manage-system-resources-in-windows12 pages
- Configuration Example For CUCM Non SecurNo ratings yetConfiguration Example For CUCM Non Secur12 pages
- Huytqse182122 - 3.3.13 Lab - Monitor and Manage System Resources in WindowsNo ratings yetHuytqse182122 - 3.3.13 Lab - Monitor and Manage System Resources in Windows12 pages
- How To Collect Traces For CUCM 9 X 10 XNo ratings yetHow To Collect Traces For CUCM 9 X 10 X18 pages
- 3.3.13 Lab - Monitor and Manage System Resources in WindowsNo ratings yet3.3.13 Lab - Monitor and Manage System Resources in Windows12 pages
- Monitoring System Performance: This Lab Contains The Following Exercises and ActivitiesNo ratings yetMonitoring System Performance: This Lab Contains The Following Exercises and Activities12 pages
- How To Install Smartplant 3D (Step-By-Step Guide)No ratings yetHow To Install Smartplant 3D (Step-By-Step Guide)2 pages
- Software and Firmware Upgrade Guideline-BACKUPNo ratings yetSoftware and Firmware Upgrade Guideline-BACKUP4 pages
- TripRite Drive Setup and Testing ProcedureNo ratings yetTripRite Drive Setup and Testing Procedure54 pages
- UCCX CAD Troubleshoot Tips: Document ID: 118830No ratings yetUCCX CAD Troubleshoot Tips: Document ID: 11883010 pages
- System Center Configuration Manager (SCCM) 2007 SP1 GuideNo ratings yetSystem Center Configuration Manager (SCCM) 2007 SP1 Guide12 pages
- 2.2.1.13 Lab - Monitor and Manage System Resources in Windows - OKNo ratings yet2.2.1.13 Lab - Monitor and Manage System Resources in Windows - OK20 pages
- Administering System Center 2012 R2 Configuration Manager: Module 5 - Reporting Data Student Lab ManualNo ratings yetAdministering System Center 2012 R2 Configuration Manager: Module 5 - Reporting Data Student Lab Manual30 pages
- OPC Server Machine Configuration: General InformationNo ratings yetOPC Server Machine Configuration: General Information22 pages
- Laboratorio 23 Monitoree El Sistema Con Cisco Unified RTMT - CCNA VOICENo ratings yetLaboratorio 23 Monitoree El Sistema Con Cisco Unified RTMT - CCNA VOICE18 pages
- Lab 11.5.10: Configuring SNMP Security and Traps: Estimated Time: 20 Minutes ObjectiveNo ratings yetLab 11.5.10: Configuring SNMP Security and Traps: Estimated Time: 20 Minutes Objective2 pages
- Verify Connections Are Configured Properly For FTE: Protocol DriverNo ratings yetVerify Connections Are Configured Properly For FTE: Protocol Driver1 page
- Lab Guide Cucmbe V7: Cisco Unified Communications Manager Business Edition Page 1 of 104No ratings yetLab Guide Cucmbe V7: Cisco Unified Communications Manager Business Edition Page 1 of 104104 pages
- Extension courseware based on the ArchiMate Standard, Version 3.1 Standard by Van Haren PublishingFrom EverandExtension courseware based on the ArchiMate Standard, Version 3.1 Standard by Van Haren PublishingNo ratings yet
- Evaluation of Some Android Emulators and Installation of Android OS on Virtualbox and VMwareFrom EverandEvaluation of Some Android Emulators and Installation of Android OS on Virtualbox and VMwareNo ratings yet
- CiscoTrouble Shooting Guide For Attendant ConsoleNo ratings yetCiscoTrouble Shooting Guide For Attendant Console42 pages
- 15360719-Collect CUCM Logs From CLI of The Server During HIGH CPU For Cisco TAC100% (1)15360719-Collect CUCM Logs From CLI of The Server During HIGH CPU For Cisco TAC28 pages
- Important Articles of Indian Constitution - TNPSC தகவல் களஞ்சியம்No ratings yetImportant Articles of Indian Constitution - TNPSC தகவல் களஞ்சியம்20 pages
- The Non-Native Speaker Teacher: Key Concepts inNo ratings yetThe Non-Native Speaker Teacher: Key Concepts in3 pages
- Report Orality Final Version 1563104097 PDFNo ratings yetReport Orality Final Version 1563104097 PDF116 pages
- Mentor Graphics Tutorial - From VHDL To Silicon Layout Design FlowNo ratings yetMentor Graphics Tutorial - From VHDL To Silicon Layout Design Flow7 pages
- 2015 Released Items: Grade 3 Performance-Based Assessment Literary Analysis TaskNo ratings yet2015 Released Items: Grade 3 Performance-Based Assessment Literary Analysis Task19 pages
- К.п. 11 Б 22 кл.2сем. On Screen.2022docxNo ratings yetК.п. 11 Б 22 кл.2сем. On Screen.2022docx8 pages