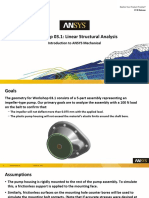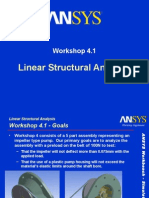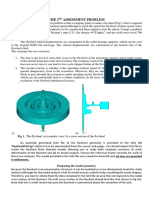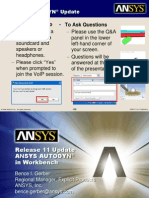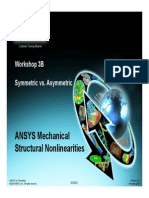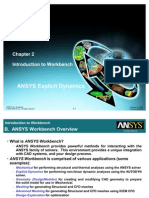Introduction To ANSYS Mechanical: Workshop 6.1 Free Vibration Analysis
Introduction To ANSYS Mechanical: Workshop 6.1 Free Vibration Analysis
Uploaded by
aslekhaCopyright:
Available Formats
Introduction To ANSYS Mechanical: Workshop 6.1 Free Vibration Analysis
Introduction To ANSYS Mechanical: Workshop 6.1 Free Vibration Analysis
Uploaded by
aslekhaOriginal Title
Copyright
Available Formats
Share this document
Did you find this document useful?
Is this content inappropriate?
Copyright:
Available Formats
Introduction To ANSYS Mechanical: Workshop 6.1 Free Vibration Analysis
Introduction To ANSYS Mechanical: Workshop 6.1 Free Vibration Analysis
Uploaded by
aslekhaCopyright:
Available Formats
Customer Training Material
Workshop 6.1
Free Vibration Analysis
Introduction to ANSYS
Mechanical
ANSYS, Inc. Proprietary
2010 ANSYS, Inc. All rights reserved.
WS6.1-1
Release 13.0
November 2010
Introduction to ANSYS Mechanical
Goals
Customer Training Material
Our goal is to investigate the vibration characteristics of a motor
cover manufactured from 18 gage steel (0.0478in/1.2141mm). The
cover is to be fastened to a device operating at 1000 Hz.
ANSYS, Inc. Proprietary
2010 ANSYS, Inc. All rights reserved.
WS6.1-2
Release 13.0
November 2010
Introduction to ANSYS Mechanical
Assumptions
Customer Training Material
The cover is meant to slip over a cylinder and be constrained at the
bolt hole locations. To simulate the area contacting the cylinder the
surface has been split (see below). We will use a frictionless support
on this surface to simulate the contact area. The frictionless support
type applies a constraint that is normal to the surface, thus axial and
tangential movement is allowed while radial motion is not.
To simulate the bolted connections a
fixed support type will be used on the
edges of the bolt holes.
ANSYS, Inc. Proprietary
2010 ANSYS, Inc. All rights reserved.
WS6.1-3
Release 13.0
November 2010
Introduction to ANSYS Mechanical
Units
Customer Training Material
Open the Project page.
From the Units menu verify:
Project units are set to US Customary (lbm, in, s, F, A, lbf, V).
Display Values in Project Units is checked (on).
ANSYS, Inc. Proprietary
2010 ANSYS, Inc. All rights reserved.
WS6.1-4
Release 13.0
November 2010
Introduction to ANSYS Mechanical
Project Schematic
Customer Training Material
1. From the Toolbox double click
Modal to create a new system.
1.
2. RMB the Geometry cell and
browse to Motor_cover_5.stp.
3. Double click Model to open the
Mechanical application.
2.
3.
ANSYS, Inc. Proprietary
2010 ANSYS, Inc. All rights reserved.
WS6.1-5
Release 13.0
November 2010
Introduction to ANSYS Mechanical
Setup
Customer Training Material
4. Set the working Unit System:
Units > U.S Customary (in, lbm, lbf, F, s, V, A)
4.
ANSYS, Inc. Proprietary
2010 ANSYS, Inc. All rights reserved.
WS6.1-6
Release 13.0
November 2010
Introduction to ANSYS Mechanical
Preprocessing
Customer Training Material
Since the model consists of surface geometry the
part will be meshed with shell elements. Surface
geometry requires input for thickness in the details.
a.
5. Specify Part thickness:
a. Highlight the 1 branch.
Note : The Thickness field is currently displayed in
yellow to indicate it is undefined. Also, the Part has a
question mark next to it which means that it is not fully
defined
b. Click in the Thickness field and set
Thickness = 0.05 in.
Note : Entering a thickness for the part changes the status
icon from a question mark to a check mark meaning that it
is now fully defined.
b.
ANSYS, Inc. Proprietary
2010 ANSYS, Inc. All rights reserved.
WS6.1-7
Release 13.0
November 2010
Introduction to ANSYS Mechanical
Environment
Customer Training Material
6. Apply supports to model (highlight the
Modal branch (A5):
a.
a. Make sure that you are in Face Select Mode.
Select the cylindrical split face, RMB > Insert >
Frictionless Support
b. Switch to Edge Select mode and select the
edges for each of the 5 holes, RMB > Insert >
Fixed Support
b.
ANSYS, Inc. Proprietary
2010 ANSYS, Inc. All rights reserved.
WS6.1-8
Release 13.0
November 2010
Introduction to ANSYS Mechanical
Analysis Settings
Customer Training Material
7. Set Options for Modal Analysis:
a. Highlight Analysis Settings to set the Max
modes to Find (defaults to 6 modes).
a.
As a final check verify the status symbols next
to the branches. All branches should have
either:
Yellow Lightening bolt (ready to be solved).
Green check mark (fully defined).
8. Solve the model.
9.
ANSYS, Inc. Proprietary
2010 ANSYS, Inc. All rights reserved.
WS6.1-9
Release 13.0
November 2010
Introduction to ANSYS Mechanical
Results
Customer Training Material
9. Select Mode shapes to view:
a. Click on the Solution branch (A6). This will display the Timeline
and the Tabular Data showing a summary of the frequencies at which
the modes occur.
b. In the Timeline RMB > Select All to select all modes.
Note : This can be done from the Tabular Data as well.
d.
c. RMB > Create Mode Shape Results.
d. Click Solve to view the results.
c.
a.
ANSYS, Inc. Proprietary
2010 ANSYS, Inc. All rights reserved.
b.
WS6.1-10
Release 13.0
November 2010
Introduction to ANSYS Mechanical
. . . Results
Customer Training Material
View Results (highlight the desired mode):
Note : Displacements reported in mode shapes do not reflect the actual displacements. Actual
displacements will depend on the energy input to the system.
ANSYS, Inc. Proprietary
2010 ANSYS, Inc. All rights reserved.
WS6.1-11
Release 13.0
November 2010
You might also like
- Certified Solidworks Professional Advanced Weldments Exam PreparationFrom EverandCertified Solidworks Professional Advanced Weldments Exam Preparation5/5 (2)
- Vibration Basics and Machine Reliability Simplified : A Practical Guide to Vibration AnalysisFrom EverandVibration Basics and Machine Reliability Simplified : A Practical Guide to Vibration Analysis4/5 (2)
- CNC Machining Certification Exam Guide: Setup, Operation, and ProgrammingFrom EverandCNC Machining Certification Exam Guide: Setup, Operation, and ProgrammingNo ratings yet
- ANSYS Meshing CFD Case 1 - Generic CombustorNo ratings yetANSYS Meshing CFD Case 1 - Generic Combustor12 pages
- Introduction To ANSYS Mechanical: Workshop 6.1 Free Vibration AnalysisNo ratings yetIntroduction To ANSYS Mechanical: Workshop 6.1 Free Vibration Analysis11 pages
- Introduction To ANSYS Mechanical: Workshop 5.1 Linear Structural Analysis100% (1)Introduction To ANSYS Mechanical: Workshop 5.1 Linear Structural Analysis20 pages
- Introduction To ANSYS Introduction To ANSYS Mechanical: WKH 9 1 Workshop 9.1 Parameter Management GNo ratings yetIntroduction To ANSYS Introduction To ANSYS Mechanical: WKH 9 1 Workshop 9.1 Parameter Management G25 pages
- Introduction To ANSYS Mechanical: Workshop 6.2 Pre-Stressed Vibration AnalysisNo ratings yetIntroduction To ANSYS Mechanical: Workshop 6.2 Pre-Stressed Vibration Analysis11 pages
- Introduction To ANSYS Mechanical: Workshop 8.1 Meshing EvaluationNo ratings yetIntroduction To ANSYS Mechanical: Workshop 8.1 Meshing Evaluation19 pages
- Workshop 03.1: Linear Structural Analysis: Introduction To ANSYS MechanicalNo ratings yetWorkshop 03.1: Linear Structural Analysis: Introduction To ANSYS Mechanical24 pages
- Introduction To ANSYS Mechanical: Workshop 7.1 Steady-State Thermal AnalysisNo ratings yetIntroduction To ANSYS Mechanical: Workshop 7.1 Steady-State Thermal Analysis14 pages
- Mechanical Nonlin 13.0 WS 09B SingularitiesNo ratings yetMechanical Nonlin 13.0 WS 09B Singularities16 pages
- Linear Structural Analysis: Workshop 4.1No ratings yetLinear Structural Analysis: Workshop 4.124 pages
- Workshop 2B: Workshop 2B: Modal Analysis Modal Analysis (Model Airplane Wing)No ratings yetWorkshop 2B: Workshop 2B: Modal Analysis Modal Analysis (Model Airplane Wing)11 pages
- Ansys Workbench and Designmodeler: May 11, 2007 © 2007 Ansys, Inc. All Rights Reserved. Ansys, Inc. ProprietaryNo ratings yetAnsys Workbench and Designmodeler: May 11, 2007 © 2007 Ansys, Inc. All Rights Reserved. Ansys, Inc. Proprietary24 pages
- Mechanical Nonlin 13.0 WS 03B Contact SymmetryNo ratings yetMechanical Nonlin 13.0 WS 03B Contact Symmetry16 pages
- Explicit Dynamics Chapter 2 Intro To WBNo ratings yetExplicit Dynamics Chapter 2 Intro To WB29 pages
- ANSYS Explicit Dynamics 120 Workshop 02No ratings yetANSYS Explicit Dynamics 120 Workshop 0237 pages
- Multizone Meshing For A Tank Geometry With PipingNo ratings yetMultizone Meshing For A Tank Geometry With Piping17 pages
- Automated X-Ray Inspection Robot: Enhancing Quality Control Through Computer VisionFrom EverandAutomated X-Ray Inspection Robot: Enhancing Quality Control Through Computer VisionNo ratings yet
- Neo Geo Architecture: Architecture of Consoles: A Practical Analysis, #23From EverandNeo Geo Architecture: Architecture of Consoles: A Practical Analysis, #23No ratings yet
- Best of Hyderabad Recommended by Indian TravellersNo ratings yetBest of Hyderabad Recommended by Indian Travellers13 pages
- Grade 12, Scientific, Recordings Texts - 1No ratings yetGrade 12, Scientific, Recordings Texts - 117 pages
- Tablas de Uso y Voltaje IC LM339 (Protector 220v)No ratings yetTablas de Uso y Voltaje IC LM339 (Protector 220v)5 pages
- Specifications: Project: Proposed Two (2) Storey Residential Location: OwnerNo ratings yetSpecifications: Project: Proposed Two (2) Storey Residential Location: Owner4 pages
- Three Crane Accidents Caused by Improper Rigging100% (1)Three Crane Accidents Caused by Improper Rigging2 pages
- Outokumpu Stainless Mesh Fabric DatasheetNo ratings yetOutokumpu Stainless Mesh Fabric Datasheet2 pages
- Popsicle Stick LED Flashlight Summer STEM Activity - Fun Loving Families PDFNo ratings yetPopsicle Stick LED Flashlight Summer STEM Activity - Fun Loving Families PDF18 pages
- Heirs of Lagutan vs. Severina Icao DIGESTNo ratings yetHeirs of Lagutan vs. Severina Icao DIGEST2 pages
- A Primer On Restructuring Your Company's FinancesNo ratings yetA Primer On Restructuring Your Company's Finances9 pages
- For Individual and Other Taxpayers (Other Than Company) : IT-11GANo ratings yetFor Individual and Other Taxpayers (Other Than Company) : IT-11GA9 pages
- Certified Solidworks Professional Advanced Weldments Exam PreparationFrom EverandCertified Solidworks Professional Advanced Weldments Exam Preparation
- Vibration Basics and Machine Reliability Simplified : A Practical Guide to Vibration AnalysisFrom EverandVibration Basics and Machine Reliability Simplified : A Practical Guide to Vibration Analysis
- CNC Machining Certification Exam Guide: Setup, Operation, and ProgrammingFrom EverandCNC Machining Certification Exam Guide: Setup, Operation, and Programming
- Introduction To ANSYS Mechanical: Workshop 6.1 Free Vibration AnalysisIntroduction To ANSYS Mechanical: Workshop 6.1 Free Vibration Analysis
- Introduction To ANSYS Mechanical: Workshop 5.1 Linear Structural AnalysisIntroduction To ANSYS Mechanical: Workshop 5.1 Linear Structural Analysis
- Introduction To ANSYS Introduction To ANSYS Mechanical: WKH 9 1 Workshop 9.1 Parameter Management GIntroduction To ANSYS Introduction To ANSYS Mechanical: WKH 9 1 Workshop 9.1 Parameter Management G
- Introduction To ANSYS Mechanical: Workshop 6.2 Pre-Stressed Vibration AnalysisIntroduction To ANSYS Mechanical: Workshop 6.2 Pre-Stressed Vibration Analysis
- Introduction To ANSYS Mechanical: Workshop 8.1 Meshing EvaluationIntroduction To ANSYS Mechanical: Workshop 8.1 Meshing Evaluation
- Workshop 03.1: Linear Structural Analysis: Introduction To ANSYS MechanicalWorkshop 03.1: Linear Structural Analysis: Introduction To ANSYS Mechanical
- Introduction To ANSYS Mechanical: Workshop 7.1 Steady-State Thermal AnalysisIntroduction To ANSYS Mechanical: Workshop 7.1 Steady-State Thermal Analysis
- Workshop 2B: Workshop 2B: Modal Analysis Modal Analysis (Model Airplane Wing)Workshop 2B: Workshop 2B: Modal Analysis Modal Analysis (Model Airplane Wing)
- Ansys Workbench and Designmodeler: May 11, 2007 © 2007 Ansys, Inc. All Rights Reserved. Ansys, Inc. ProprietaryAnsys Workbench and Designmodeler: May 11, 2007 © 2007 Ansys, Inc. All Rights Reserved. Ansys, Inc. Proprietary
- Automated X-Ray Inspection Robot: Enhancing Quality Control Through Computer VisionFrom EverandAutomated X-Ray Inspection Robot: Enhancing Quality Control Through Computer Vision
- Neo Geo Architecture: Architecture of Consoles: A Practical Analysis, #23From EverandNeo Geo Architecture: Architecture of Consoles: A Practical Analysis, #23
- Best of Hyderabad Recommended by Indian TravellersBest of Hyderabad Recommended by Indian Travellers
- Specifications: Project: Proposed Two (2) Storey Residential Location: OwnerSpecifications: Project: Proposed Two (2) Storey Residential Location: Owner
- Popsicle Stick LED Flashlight Summer STEM Activity - Fun Loving Families PDFPopsicle Stick LED Flashlight Summer STEM Activity - Fun Loving Families PDF
- For Individual and Other Taxpayers (Other Than Company) : IT-11GAFor Individual and Other Taxpayers (Other Than Company) : IT-11GA