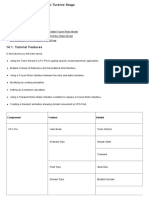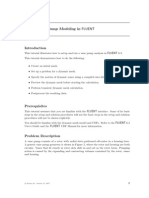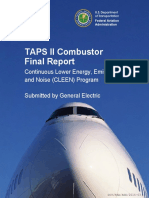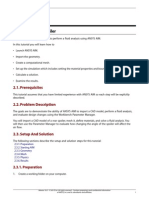AGARD445 Workshop PDF
AGARD445 Workshop PDF
Uploaded by
Bhaskar NandiCopyright:
Available Formats
AGARD445 Workshop PDF
AGARD445 Workshop PDF
Uploaded by
Bhaskar NandiOriginal Title
Copyright
Available Formats
Share this document
Did you find this document useful?
Is this content inappropriate?
Copyright:
Available Formats
AGARD445 Workshop PDF
AGARD445 Workshop PDF
Uploaded by
Bhaskar NandiCopyright:
Available Formats
Wing Flutter Analysis using
2-way FSI
Workshop
ANSYS, Inc. Proprietary
2009 ANSYS, Inc. All rights reserved.
July 2009
Inventory #002678
Wing Flutter FSI
Problem Overview
Training Manual
This problem consists of a mahogany wing at Mach 0.9. The
geometry is based on the AGARD 445.6 wing which has been widely
studied in literature. The structural and fluid meshes used are quite
coarse and are not intended to show best practice.
The response of the wing to an initial
perturbation is analysed using 2-way
FSI between ANSYS CFX and ANSYS
Mechanical. ANSYS Workbench
version 12.1 will be used for the
analysis.
Basic knowledge of Workbench,
CFX and Mechanical is assumed.
ANSYS, Inc. Proprietary
2009 ANSYS, Inc. All rights reserved.
July 2009
Inventory #002678
Wing Flutter FSI
Workflow Overview
Training Manual
Import the geometry into Workbench and complete the structural
mesh and model
Perform a Modal analysis to verify the expected mode shapes and
frequencies
Import the existing fluid mesh which was completed in ICEM CFD
Setup and solve an initial steady state fluid solution with a fixed wing
Setup and solve the coupled FSI analysis
Post-process
ANSYS, Inc. Proprietary
2009 ANSYS, Inc. All rights reserved.
July 2009
Inventory #002678
Wing Flutter FSI
Starting the Project and the Structural Model
Training Manual
1. Start Workbench 12.1 and save the project as
AGARD445_Workshop.wbpj in a new working directory
Saving the project at start up sets the working directory
2. Add a Transient Structural (ANSYS) analysis to the Project
Schematic
3. Right-click on the Solution cell (A6) and select Delete
The solution is performed after completing the fluid setup
4. Right-click on the Geometry cell
and import the file
agard445_wing.agdb
The geometry has already been
completed
ANSYS, Inc. Proprietary
2009 ANSYS, Inc. All rights reserved.
July 2009
Inventory #002678
Wing Flutter FSI
Structural Material Properties
Training Manual
1. Double-click the Engineering
Data cell to define the
structural material properties
2. Enter a new material named
Mahogany
3. Double-click on Density under
Physical Properties from the
Toolbox on the left, then enter
the Density value as 381.98 kg
m^-3
4. Under Linear Elastic doubleclick on Orthotropic Elasticity
and enter values for the
Youngs Modulus and
Poissons Ratio as shown
ANSYS, Inc. Proprietary
2009 ANSYS, Inc. All rights reserved.
July 2009
Inventory #002678
Wing Flutter FSI
Structural Model
Training Manual
5. Click Return to Project from the toolbar
Now create the structural mesh and setup
1. Double-click the Model cell (A4) to open
Mechanical and create the structural
mesh and model
2. Select Units > Metric (m, kg, N, s, V, A)
from the main menu
3. Expand the Geometry tree in Outline.
Select wing.
4. In the Details view, under Material,
change the Assignment from Structural
Steel to Mahogany
ANSYS, Inc. Proprietary
2009 ANSYS, Inc. All rights reserved.
July 2009
Inventory #002678
Wing Flutter FSI
Structural Model
Training Manual
Next create a coordinate frame aligned with
the wing corresponding to the orthotropic
material properties
1. Right-click on Coordinate Systems
in the Outline tree and Insert a new
Coordinate System
2. Right-click to Rename the
Coordinate System Local Ortho
3. In the Details view, change Define By
to Global Coordinates
4. From the Toolbar select the RY icon
to rotate about the y-axis, and enter
45o under Transformations in the
Details view
ANSYS, Inc. Proprietary
2009 ANSYS, Inc. All rights reserved.
July 2009
Inventory #002678
Wing Flutter FSI
Structural Model
Training Manual
5. Now select wing again under Geometry
and change the Coordinate System to
Local Ortho
The next step is to create the structural mesh
1. Right-click on Mesh and select Generate
Mesh to create the default mesh
The default mesh is too coarse, particularly
near the leading edge
2. Select Mesh from the Outline tree, then in
the Details view, under Sizing, set Use
Advanced Size Functions to On:
Curvature then re-generate the mesh
This improves resolution at the highly-curved
leading edge, but produces too many elements
in the swept direction and the elements are too
large away from the leading edge.
ANSYS, Inc. Proprietary
2009 ANSYS, Inc. All rights reserved.
July 2009
Inventory #002678
Wing Flutter FSI
Structural Model
Training Manual
3. Right-click on Mesh and select Insert >
Method
4. Select the wing from the viewer and click
Apply in the Geometry field
5. Set the Method to Sweep, and the Sweep
Num Divs to 20, then re-generate the
mesh
This gives a more reasonable number of
elements in the swept direction, but the
elements are still too large away from the
leading edge
6. Select Mesh from the Outline tree, then in
the Details view, under Sizing, set Min
Size to 1e-3 m and Max Face Size and Max
Tet Size to 0.02 m. Generate the mesh.
This completes the structural mesh
ANSYS, Inc. Proprietary
2009 ANSYS, Inc. All rights reserved.
July 2009
Inventory #002678
Wing Flutter FSI
Structural Model
Training Manual
The structural boundary conditions and
analysis settings can now be defined
1. Under Transient (A5) select Analysis
Settings and set the values as shown
The transient timestep controls are defined
in CFX-Pre. Here we just need to define
how many substeps are needed per
timestep (almost always 1). The Step End
Time is not used. Auto Time Stepping
should be off. Time Integration should be
on for a true transient. Large Deflection
should always be on, even for small
deformations.
2. From the toolbar select Inertial >
Standard Earth Gravity then in the
Details view set the Direction to Y
Direction
ANSYS, Inc. Proprietary
2009 ANSYS, Inc. All rights reserved.
10
July 2009
Inventory #002678
Wing Flutter FSI
Structural Setup
Training Manual
3. Insert a Fixed Support at the root
surface of the wing
4. From the Toolbar select Loads > Fluid
Solid Interface and apply to the top AND
tip surface of the wing
5. Create a second Fluid Solid Interface
for the bottom surface of the wing
The Interface Number is shown in the Details
view for each Fluid Solid Interface. This
number is referenced when applying boundary conditions to the fluid side
In general the interfaces could be combined into a single Fluid Solid Interface.
However, when surfaces meet at a sharp angle, as is the case here at the
trailing edge, it is a good idea to use separate interfaces to avoid any fluid-solid
mesh mapping problems
ANSYS, Inc. Proprietary
2009 ANSYS, Inc. All rights reserved.
11
July 2009
Inventory #002678
Wing Flutter FSI
Modal Analysis
Training Manual
This completes the structural setup. At this point you could write out an
input file (Tools > Write Input File) if the case is to be ran on a different
machine (e.g. a cluster). Before proceeding with the fluid setup it is a good
idea to perform a Modal analysis to verify the modal frequencies are as
expected.
1. Return to the main project page (do not close Mechanical)
2. Drag and drop a Modal (ANSYS) system onto the Model cell (A4) of
the Transient Structural analysis
This creates a new Modal analysis, sharing the Geometry and Model
from the Transient Structural system
ANSYS, Inc. Proprietary
2009 ANSYS, Inc. All rights reserved.
12
July 2009
Inventory #002678
Wing Flutter FSI
Modal Analysis
Training Manual
3. Return to the Mechanical window
A Modal (B5) entry has been added to the
Outline tree
4. Right-click on the Fixed Support under the
Transient (A5) entry and select Copy
5. Right-click on the Modal (B5) entry to Paste
the Fixed Support into the Modal analysis
6. Select the Modal Analysis Settings and
reduce the Max Modes to Find to 4
7. Right-click on Solution (B6) and select
Insert > Deformation > Total
8. Right-click on Modal (B5) and select Solve
The first four mode frequencies are shown
ANSYS, Inc. Proprietary
2009 ANSYS, Inc. All rights reserved.
13
July 2009
Inventory #002678
Wing Flutter FSI
Modal Analysis
Training Manual
9. Select Total Deformation under
Solution (B6) from the Outline
tree, then click the Animation
Play icon. Stop the animation
after viewing.
10. To view the next mode shape,
select Total Deformation again,
then in the Details view change
the Mode to 2. Right-click on
Total Deformation and select
Retrieve This Result.
First Bending Mode at 9.64 Hz
11. Save the project
12. Close the Mechanical window
after viewing the results and
return to the main Workbench
project page
ANSYS, Inc. Proprietary
2009 ANSYS, Inc. All rights reserved.
First Torsional Mode at 40 Hz
14
July 2009
Inventory #002678
Wing Flutter FSI
Steady State Fluid Analysis
Training Manual
Next you will solve a steady-state fluid
solution to provide the starting point for
the transient FSI analysis.
1. Add a Fluid Flow (CFX) Analysis
System to the Project Schematic
(do not connect it to any other
systems)
2. Right-click on the Mesh cell (C3)
and select Import Mesh File
3. Change the File of type: option
to ICEM CFD Output File(*.cfx5)
then select the file
agard_wing3.cfx5 provided with
this workshop
ANSYS, Inc. Proprietary
2009 ANSYS, Inc. All rights reserved.
15
July 2009
Inventory #002678
Wing Flutter FSI
Steady State Fluid Analysis
Training Manual
4. Double-click the Setup cell (C3) to start CFXPre
5. When CFX-Pre opens, edit the Default
Domain and set the following on the Basic
Settings panel:
Material = Air Ideal Gas
Reference Pressure = 7703 [Pa] (make
sure the units are correct)
Buoyancy Option = Buoyant
Gravity X Direction = 0
Gravity Y Direction = -g (click the
Expression icon to enter)
Gravity Z Direction = 0
Buoyancy Reference Density =
0.0994 [kg m^-3]
ANSYS, Inc. Proprietary
2009 ANSYS, Inc. All rights reserved.
16
July 2009
Inventory #002678
Wing Flutter FSI
Steady State Fluid Analysis
Training Manual
6. On the Fluid Models panel set:
Heat Transfer Option = Total Energy
Turbulence Option = Shear Stress
Transport
7. Click OK to complete the domain settings
8. Insert a boundary condition named Inlet
and set the following, then click OK:
Boundary Type = Inlet
Location = OPEN
Mass And Momentum Option = Cart.
Vel. Components
U = 269.69 [m s^-1]
V = 0.26969 [m s^-1]
W = 0 [m s^-1]
Static Temperature = 269.86 [K]
ANSYS, Inc. Proprietary
2009 ANSYS, Inc. All rights reserved.
17
July 2009
Inventory #002678
Wing Flutter FSI
Steady State Fluid Analysis
Training Manual
The inlet boundary has a slight V velocity
component. This will be removed in the transient
analysis providing a perturbation to the flow and
the wing.
9. Insert a boundary condition named Outlet
and set the following, then click OK:
Boundary Type = Outlet
Location = OUTLET
Mass And Momentum Option =
Average Static Pressure
Relative Pressure = 0 [Pa]
10. Insert a boundary condition named Sym
and set the following, then click OK:
Boundary Type = Symmetry
Location = SYM
ANSYS, Inc. Proprietary
2009 ANSYS, Inc. All rights reserved.
18
July 2009
Inventory #002678
Wing Flutter FSI
Steady State Fluid Analysis
Training Manual
11. Insert a boundary condition named WingBtm using the following:
Boundary Type = Wall
Location = WINGBTM
All other settings can remain at their default values
12. Insert a boundary condition named WingTopAndTip using the
following:
Boundary Type = Wall
Location = WINGTOP, WINGTIP
ANSYS, Inc. Proprietary
2009 ANSYS, Inc. All rights reserved.
19
July 2009
Inventory #002678
Wing Flutter FSI
Steady State Fluid Analysis
Training Manual
Next, modify the Solver Controls:
1. Edit the Solver Control object from the Outline tree and set:
Max. Iterations to 50
Typically you shouldnt limit the max. iterations too much since
a case may stop before it is converged. In this instance it is
known that the solution is well converged after 50 iterations.
Timescale Control = Physical Timescale
Physical Timescale = 0.01 [s]
Residual Target = 1e-6
2. Click OK
Now create some Monitor Points:
1. Edit the Output Control object from the Outline tree. On the
Monitor tab enable Monitor Options
ANSYS, Inc. Proprietary
2009 ANSYS, Inc. All rights reserved.
20
July 2009
Inventory #002678
Wing Flutter FSI
Steady State Fluid Analysis
Training Manual
2. Create a new Monitor Point named Drag
and set:
Option = Expression
Expression Value =
force_x()@WingBtm +
force_x()@WingTopAndTip
3. Create a second Monitor Point named
Lift and set:
Option = Expression
Expression Value =
force_y()@WingBtm +
force_y()@WingTopAndTip
4. Save the case then close CFX-Pre
ANSYS, Inc. Proprietary
2009 ANSYS, Inc. All rights reserved.
21
July 2009
Inventory #002678
Wing Flutter FSI
Steady State Fluid Analysis
Training Manual
You may wish to skip to steps on this page, since the steady-state solution
will take approximately an hour to complete. You can open the project
AGARD445_SteadySolution.wbpj and continue from the next page.
1. In the Project Schematic double-click the Solution cell (C4)
2. When the Solver Manager opens, enable the Double Precision
toggle, then click Start Run
The solution will proceed and stop after 50 iterations
3. Check the residuals are converged, the imbalances are
reasonable and the monitor points are showing steady values
4. Close the Solver Manager then save the project
If you wish, examine the steady state fluid results; detailed instructions are
not provided here.
The next step is to create the transient FSI analysis.
ANSYS, Inc. Proprietary
2009 ANSYS, Inc. All rights reserved.
22
July 2009
Inventory #002678
Wing Flutter FSI
Transient FSI Analysis
Training Manual
1. In the Project Schematic click on
the down-arrow in the corner of the
Fluid Flow system and select
Duplicate. Enter the name for the
new system as Transient FSI.
2. Drag-and-drop the Setup cell of the
Transient Structural system (A5)
onto the Setup cell of the Transient
FSI system (D3)
This creates the FSI link
3. Right-click on the Setup cell of the
Transient Structural system (A5)
and select Update
This writes the Mechanical input
file in the background and passes
it to the Transient FSI system
ANSYS, Inc. Proprietary
2009 ANSYS, Inc. All rights reserved.
23
July 2009
Inventory #002678
Wing Flutter FSI
Transient FSI Analysis
Training Manual
4. Drag-and-drop the Solution cell
of the Fluid Flow system (C4)
onto the Solution cell of the
Transient FSI system (D4)
This uses the initial fluid
solution as the starting point for
the transient calculation
5. Double-click the Setup cell of the
Transient FSI system (D3) to edit
in CFX-Pre
ANSYS, Inc. Proprietary
2009 ANSYS, Inc. All rights reserved.
24
July 2009
Inventory #002678
Wing Flutter FSI
Transient FSI Analysis
Training Manual
1. In CFX-Pre edit the Analysis Type, set the
following, then click OK:
Total Time = 0.5 [s]
Timesteps = 0.0025 [s]
Analysis Type Option = Transient
2. Edit the Default Domain. On the Basic
Settings tab set the Mesh Deformation
Option to Regions of Motion Specified.
3. Expand the Mesh Motion Model section and
set the Mesh Stiffness Option to Increase
Near Boundaries with a Model Exponent of 2.
The default value of 10 is often not suitable,
since (1 / Boundary Distance)10 may be
beyond the number range that can be
represented
4. Click OK
ANSYS, Inc. Proprietary
2009 ANSYS, Inc. All rights reserved.
25
July 2009
Inventory #002678
Wing Flutter FSI
Transient FSI Analysis
Training Manual
The message window will show a number of errors
because mesh motion boundary conditions now
need to be set.
5. Edit the Inlet boundary. Set the V velocity
component to 0 [m s^-1]
6. The Mesh Motion Option will be set to
Stationary by default. Click OK.
7. Edit the Outlet boundary. The Mesh Motion
Option will be set to Stationary by default.
Click OK.
8. Edit the Sym boundary. Under Boundary
Details set the Mesh Motion Option to
Stationary. Click OK.
ANSYS, Inc. Proprietary
2009 ANSYS, Inc. All rights reserved.
26
July 2009
Inventory #002678
Wing Flutter FSI
Transient FSI Analysis
Training Manual
9. Edit the WingTopAndTip boundary.
Under Boundary Details set the Mesh
Motion Option to ANSYS MultiField.
10. Check that FSIN_1 is selected as the
ANSYS Interface
Total Force will be sent to ANSYS,
Total Mesh Displacement will be
received
11. Click OK
12. Repeat the last 3 steps for the WingBtm
boundary, but use FSIN_2 as the
ANSYS Interface
ANSYS, Inc. Proprietary
2009 ANSYS, Inc. All rights reserved.
27
July 2009
Inventory #002678
Wing Flutter FSI
Transient FSI Analysis
Training Manual
13. Now edit the Solver Control object
14. Set Min. Coeff. Loops to 1 and Max.
Coeff. Loops to 4
These are the CFX iterations per
coupling iteration. In general dont use
too many theres no point in
converging CFX too much if the FSI
boundary displacements are going to
change in the next coupling iteration
15. Set the Residual Target to 1e-4 (RMS)
16. Switch to the Equation Class Settings
tab
ANSYS, Inc. Proprietary
2009 ANSYS, Inc. All rights reserved.
28
July 2009
Inventory #002678
Wing Flutter FSI
Transient FSI Analysis
Training Manual
17. Select the Mesh Displacement equation
from the list
18. Enable the Mesh Displacement check
box, the Convergence Control check
box and the Convergence Criteria check
box
19. Increase the Max. Coeff. Loops to 10
20. Set the Residual Type to MAX
These changes set a tighter convergence
target for just the Mesh Displacements
equations and allow for up to 10 loops to reach
that target. It is a good idea to tightly converge
the mesh displacement equations to help
prevent mesh folding.
ANSYS, Inc. Proprietary
2009 ANSYS, Inc. All rights reserved.
29
July 2009
Inventory #002678
Wing Flutter FSI
Transient FSI Analysis
Training Manual
21. Switch to the External Coupling tab
22. Set the Min. Iterations to 2
This is the number of coupling iterations
per timestep. A minimum of 2 is required
for an implicit solution.
23. Set Solve ANSYS Fields to Before CFX
Fields
For transient cases ANSYS should almost
always be solved first
24. Set the Under Relaxn. Fac. to 1
Under relaxation slows convergence and is
generally not necessary. There are better
ways to keep the solution stable if required.
25. Click OK
ANSYS, Inc. Proprietary
2009 ANSYS, Inc. All rights reserved.
30
July 2009
Inventory #002678
Wing Flutter FSI
Transient FSI Analysis
Training Manual
26. Edit the Output Control object
27. On the Monitor tab create a new Monitor Point called Tip LE
Displacement with the following settings:
Option = Cartesian Coordinates
Output Variables List = Total Mesh Displacement
Cartesian Coordinates = 0.8075 [m], 0 [m], -0.76 [m]
You can also pick points from the Viewer. To pick a point on
the wing you would need to hide the external boundaries first.
28. Create another Monitor Point called Tip TE Displacement at the
point (1.1775 [m], 0 [m], -0.76 [m])
29. Enable the Monitor Coefficient Loop Convergence check box at
the top of the panel
This produces monitor point data for each inner CFX iteration and
allows you to judge the stability of the interface solution.
ANSYS, Inc. Proprietary
2009 ANSYS, Inc. All rights reserved.
31
July 2009
Inventory #002678
Wing Flutter FSI
Transient FSI Analysis
Training Manual
30. Switch to the Trn Results tab
31. Create a new Transient Results object with the following settings:
Option = Selected Variables
Output Variables List = Total Mesh Displacement
Output Frequency Option = Coupling Step Interval
Interval = 4
Note that ANSYS will also write data at this frequency
32. Click OK
33. Select Insert > Solver > Expert Parameter from the main menu
34. On the Discretisation tab enable meshdisp diffusion scheme and
set the Value to 3
This relates to the numerics of the mesh displacement equation.
This setting can help avoid mesh folding at sharp corners. In this
case the displacements are small, so it likely makes little difference.
ANSYS, Inc. Proprietary
2009 ANSYS, Inc. All rights reserved.
32
July 2009
Inventory #002678
Wing Flutter FSI
Transient FSI Analysis
Training Manual
35. On the I/O Control tab enable include pref in forces and set to t
This includes the CFX reference pressure in the forces sent to
ANSYS. In this case it will make little difference since the wing is a
closed surface.
36. Click OK
37. Close CFX-Pre then save the project
ANSYS, Inc. Proprietary
2009 ANSYS, Inc. All rights reserved.
33
July 2009
Inventory #002678
Wing Flutter FSI
Transient FSI Solution
Training Manual
The next step is to solve the transient FSI
case. It will take some time to solve, so is
best run overnight.
1. Double-click the Solution cell (D4) of
the Transient FSI system to open the
Solver Manager
2. Enable the Double Precision toggle
3. Click Start Run
4. Wait until the solution finishes
Next you will export plot data for use in an
FFT chart in CFD-Post:
1. On the User Points graph, right-click
and select Monitor Properties
ANSYS, Inc. Proprietary
2009 ANSYS, Inc. All rights reserved.
34
July 2009
Inventory #002678
Wing Flutter FSI
Transient FSI Solution
Training Manual
2. On the Plot Lines tab turn off all points expect the Tip LE Disp
monitor point
3. On the Range Settings tab set the Timestep Range Mode to This
Run Only then click OK
4. Select Workspace > Workspace
Properties from the main menu
5. On the Global Plot Settings tab make sure
Plot Coefficient Loop data is off and set
Plot Data By to Simulation Time. Click OK.
6. Right-click on the monitor plot and
select Export Plot Data . Save the file
output.csv (note the saved location).
ANSYS, Inc. Proprietary
2009 ANSYS, Inc. All rights reserved.
35
July 2009
Inventory #002678
Wing Flutter FSI
Transient FSI Solution
Training Manual
7. Open the output.csv file in Excel (or any program that can
process comma separate ASCII data)
8. Delete the first column of data, so that Time is in column A and
Displacement in column B, then save the file is csv format (not
Excel format). It should look as shown.
Only Time and Displacement data is required for the FFT chart
9. Close the Solver Manager,
return to the main project
page and save the project
ANSYS, Inc. Proprietary
2009 ANSYS, Inc. All rights reserved.
36
July 2009
Inventory #002678
Wing Flutter FSI
Transient FSI Post-processing
Training Manual
1. Double-click cell D5 to view the results in CFD-Post
2. Turn on visibility for the Default Boundary in the ANSYS
results
3. Edit this boundary. Set the Colour Mode to Variable, and the
Variable to Total Mesh Displacement.
4. Right-click on a blank area of the Viewer and select
Deformation > Custom
5. Enter a value of 20 to scale the
deformations, then click OK
6. Use the Timestep Selector (in the
Tools menu) to load the results at
different timesteps
ANSYS, Inc. Proprietary
2009 ANSYS, Inc. All rights reserved.
37
July 2009
Inventory #002678
Wing Flutter FSI
Transient FSI Post-processing
Training Manual
Now create an FFT chart to extract the
flutter frequencies:
1. Select Inset > Chart from the main
menu
2. Set the Type to XY Transient or
Sequence
3. Enable the Fast Fourier Transform
check box and then the Subtract
mean check-box
4. On the Data Series tab, set the
Data Source to File and browse for
the output.csv file
ANSYS, Inc. Proprietary
2009 ANSYS, Inc. All rights reserved.
38
July 2009
Inventory #002678
Wing Flutter FSI
Transient FSI Post-processing
Training Manual
5. On the Y Axis tab, set the Y Function
to Magnitude, then click Apply to
create the chart
6. On the X Axis tab change the Axis
Range as necessary and click Apply
to update the chart
Note that an accurate FFT chart may need data
collected over a greater time period than is used here.
The initial start-up transient data can also be removed
to improve the accuracy. The chart shown a signal just
above 14 Hz. The small bump just below 50 Hz is
likely the first torsional mode, but would require a
smaller timestep to resolve accurately. 14 Hz is
somewhat lower than experimental data, but can be
improved with finer meshes.
8. When you have finished postprocessing, close CFD-Post, save
the project then exit Workbench
ANSYS, Inc. Proprietary
2009 ANSYS, Inc. All rights reserved.
39
July 2009
Inventory #002678
You might also like
- How To Access The Heat Flux in General Purpose Fluent Udfs?: Problem/DescriptionDocument3 pagesHow To Access The Heat Flux in General Purpose Fluent Udfs?: Problem/DescriptionAhmed Hazem100% (1)
- Pressure Mapping Using Patran FieldsDocument16 pagesPressure Mapping Using Patran FieldsPradeep HanamakkanavarNo ratings yet
- FLUENT IC Tut 10 Two StrokeDocument28 pagesFLUENT IC Tut 10 Two StrokeMaheswaran MuthaiyanNo ratings yet
- Tutorial On 2d Hybrid Meshing in ICEM CFD For 2d AirfoilDocument16 pagesTutorial On 2d Hybrid Meshing in ICEM CFD For 2d AirfoilIsraa YheaaNo ratings yet
- Sdfghjklzxcvbnmqwertyuiopasdf: Digital Simulation LabDocument57 pagesSdfghjklzxcvbnmqwertyuiopasdf: Digital Simulation LabRahul ChowdariNo ratings yet
- CFX TBR Aeromechanics 18.0 WS01 TT-AxialTurbineDocument53 pagesCFX TBR Aeromechanics 18.0 WS01 TT-AxialTurbineAnubhav Sharma100% (2)
- 4 SnappyHexMeshDocument35 pages4 SnappyHexMeshJesthyn VCNo ratings yet
- Ansys CFX Student User ManualDocument64 pagesAnsys CFX Student User Manualvdnsit100% (1)
- Chapter 14 - Flow in An Axial Turbine Stage CFXDocument37 pagesChapter 14 - Flow in An Axial Turbine Stage CFXdragonrojo007No ratings yet
- User PDFDocument337 pagesUser PDFFerney AlexisNo ratings yet
- IntakesDocument64 pagesIntakesRambabu mokatiNo ratings yet
- Time-Dependent MethodsDocument12 pagesTime-Dependent MethodsmanrezaNo ratings yet
- Enhanced Emission Prediction Modeling and Analysis For Conceptual DesignDocument90 pagesEnhanced Emission Prediction Modeling and Analysis For Conceptual Designsb aliNo ratings yet
- Tema 6 - HP Axial Flow TurbineDocument104 pagesTema 6 - HP Axial Flow Turbinefdsfsdfdsfsf100% (1)
- 123Document74 pages123rajeev50588No ratings yet
- Supercritical Airfoils With FluentDocument10 pagesSupercritical Airfoils With FluentErnesto Padilla MarquezNo ratings yet
- The ERCOFTAC Centrifugal Pump OpenFOAM Case-StudyDocument10 pagesThe ERCOFTAC Centrifugal Pump OpenFOAM Case-Studymtl0612No ratings yet
- Tutorial - Vane Pump Modeling in FLUENTDocument32 pagesTutorial - Vane Pump Modeling in FLUENTMohamed Osman AbdallaNo ratings yet
- Star CCM+ Post ProcessingDocument38 pagesStar CCM+ Post ProcessingKerbspannungslehre0% (1)
- Rotating SystemDocument16 pagesRotating Systemsb aliNo ratings yet
- CFD Analysis of Supersonic Combustion Using Diamond-Shaped Strut Injector With K-ω Non-Premixed Combustion ModelDocument11 pagesCFD Analysis of Supersonic Combustion Using Diamond-Shaped Strut Injector With K-ω Non-Premixed Combustion ModelHoàng DavidNo ratings yet
- CFX-FSI 14.5 WS04 ThermalStress 2wayDocument28 pagesCFX-FSI 14.5 WS04 ThermalStress 2wayManoel FreireNo ratings yet
- CFD Assignment 1 (30052157)Document15 pagesCFD Assignment 1 (30052157)Nimesh IshankaNo ratings yet
- Module 08-02 Basic AerodynamicsDocument64 pagesModule 08-02 Basic AerodynamicsИлларион ПанасенкоNo ratings yet
- Fluent 6.3 Udf Manual - 8.2Document9 pagesFluent 6.3 Udf Manual - 8.2Ramy RaafatNo ratings yet
- Fluent Meshing 14.5 WS2 Volume Fill MethodsDocument29 pagesFluent Meshing 14.5 WS2 Volume Fill MethodsShaheen S. RatnaniNo ratings yet
- Module 17A-02 PropellerDocument41 pagesModule 17A-02 PropellerИлларион ПанасенкоNo ratings yet
- 01 Overview 2Document39 pages01 Overview 2Abdullah Al Bari TusharNo ratings yet
- Hexply 8552 DatasheetDocument6 pagesHexply 8552 DatasheetMuhammad KhyzerNo ratings yet
- FLUENT - Flow Over An Airfoil - Simulation - ConfluenceDocument24 pagesFLUENT - Flow Over An Airfoil - Simulation - ConfluenceFabrice Nebesse100% (2)
- 04 Udf Scalar PDFDocument20 pages04 Udf Scalar PDFAdrian García MoyanoNo ratings yet
- Scramjet Engine SeminarDocument15 pagesScramjet Engine SeminarAtharva JadhavNo ratings yet
- Guida A Xfoil (Guide To Xfoil)Document28 pagesGuida A Xfoil (Guide To Xfoil)Giovanni ViciconteNo ratings yet
- FLUENT TurbulenceDocument38 pagesFLUENT TurbulenceStanly J FelixNo ratings yet
- Particle Image VelocimetryDocument2 pagesParticle Image VelocimetrySaravana Kumar LakshmananNo ratings yet
- Case Study 2010 OpenFoamDocument33 pagesCase Study 2010 OpenFoamgego477No ratings yet
- FLUENT IC Tut 02 Layering ApproachDocument29 pagesFLUENT IC Tut 02 Layering ApproachKarthik Srinivas100% (1)
- The Technique For Simulation of Transient CombustiDocument7 pagesThe Technique For Simulation of Transient CombustiAli mohammad bagheriNo ratings yet
- ICEM CFD Ansys TutorialDocument30 pagesICEM CFD Ansys Tutorialdjtj89No ratings yet
- CFX-FSI 14.5 Lect-05 Two Way Solving PostDocument42 pagesCFX-FSI 14.5 Lect-05 Two Way Solving PostShaheen S. RatnaniNo ratings yet
- SIMPLE Algorithm: - by Rajat WaliaDocument25 pagesSIMPLE Algorithm: - by Rajat WaliaMyNguyenNo ratings yet
- Module 08-01 Basic Aerodynamics: Physics of The AtmosphereDocument14 pagesModule 08-01 Basic Aerodynamics: Physics of The AtmosphereИлларион ПанасенкоNo ratings yet
- TAPS II Public Final ReportDocument26 pagesTAPS II Public Final Reportmaksim100% (1)
- CFD TUTORIALS Ace Tut 10 CylinderDocument16 pagesCFD TUTORIALS Ace Tut 10 Cylindercurrjek100% (1)
- Desa2011 PDFDocument5 pagesDesa2011 PDFTayyabIsmailNo ratings yet
- Create and Customize Your Physical ModelsDocument30 pagesCreate and Customize Your Physical Modelsraul19rsNo ratings yet
- HyperMesh 11.0 Samcef TutorialsDocument0 pagesHyperMesh 11.0 Samcef TutorialsAlexJDMNo ratings yet
- Ae:Aerospace Engineering: General InstructionsDocument20 pagesAe:Aerospace Engineering: General InstructionsJosin JoseNo ratings yet
- Icem CFDDocument60 pagesIcem CFDMuthuraj ShunmugavelNo ratings yet
- 10 List Group PAT301Document40 pages10 List Group PAT301Dadir AliNo ratings yet
- Study and Overview of Aerodynamic Active Rear Wing of High Speed VehiclesDocument6 pagesStudy and Overview of Aerodynamic Active Rear Wing of High Speed VehicleszxcvbnmnNo ratings yet
- Question Bank AerodynamicDocument7 pagesQuestion Bank AerodynamicAjay DeshmukhNo ratings yet
- Damage Mechanics in Metal Forming: Advanced Modeling and Numerical SimulationFrom EverandDamage Mechanics in Metal Forming: Advanced Modeling and Numerical SimulationRating: 4 out of 5 stars4/5 (1)
- ANSYS Meshing Application IntroductionDocument11 pagesANSYS Meshing Application IntroductionMudassir FarooqNo ratings yet
- AIM R16 WS02 Rear SpoilerDocument30 pagesAIM R16 WS02 Rear SpoilerAnonymous PJP78mSxNo ratings yet
- Ansys Chapter 5Document38 pagesAnsys Chapter 5behabbasiiiNo ratings yet
- Chapter 8: Automating An Analysis by Using Journaling and ScriptingDocument18 pagesChapter 8: Automating An Analysis by Using Journaling and ScriptingCarlos VegaNo ratings yet
- AIM R17 WS09 Pipe AssemblyDocument14 pagesAIM R17 WS09 Pipe AssemblyArpach PachecoNo ratings yet
- Polyflow Extrusion WS06 Inverse ExtrusionDocument26 pagesPolyflow Extrusion WS06 Inverse ExtrusionTheerapat TaweebraksaNo ratings yet
- Fluent-Fsi 14.0 ws3 Hyperelastic Flap Part1Document22 pagesFluent-Fsi 14.0 ws3 Hyperelastic Flap Part1Raúl Sánchez100% (1)
- Index Terms LinksDocument18 pagesIndex Terms LinksBhaskar NandiNo ratings yet
- Darcy Friction Loss Calculator For Pipes, Fittings & Valves: Given DataDocument2 pagesDarcy Friction Loss Calculator For Pipes, Fittings & Valves: Given DataBhaskar NandiNo ratings yet
- Thermo-Kinetics Thermowell Calculation Program: Company: Tag #: Project No: Date: RevDocument14 pagesThermo-Kinetics Thermowell Calculation Program: Company: Tag #: Project No: Date: Revvazzoleralex6884No ratings yet
- Computational Fluid Dynamics (CFD) Study Investigating The EffectDocument7 pagesComputational Fluid Dynamics (CFD) Study Investigating The EffectBhaskar NandiNo ratings yet
- Appendix A: Mesh Independence StudyDocument7 pagesAppendix A: Mesh Independence StudyBhaskar NandiNo ratings yet
- Simulation of Turbulent Flow Through Porous Media Employing A v2f ModelDocument9 pagesSimulation of Turbulent Flow Through Porous Media Employing A v2f ModelBhaskar NandiNo ratings yet
- Macroscopic Modeling of Turbulence in Porous Media Flows: Federico E. Teruel, Rizwan-UddinDocument16 pagesMacroscopic Modeling of Turbulence in Porous Media Flows: Federico E. Teruel, Rizwan-UddinBhaskar NandiNo ratings yet
- Preprints201608 0008 v1Document11 pagesPreprints201608 0008 v1Bhaskar NandiNo ratings yet
- Computational Fluid Dynamics (CFD) Study Investigating The EffectDocument105 pagesComputational Fluid Dynamics (CFD) Study Investigating The EffectBhaskar NandiNo ratings yet
- Taxi Invoice - Multiple Trips: Service Recipient InformationDocument2 pagesTaxi Invoice - Multiple Trips: Service Recipient InformationBhaskar NandiNo ratings yet
- Monthly Time Sheet: Department of Civil & Environmental Engineering AcademicDocument13 pagesMonthly Time Sheet: Department of Civil & Environmental Engineering AcademicBhaskar NandiNo ratings yet
- Mathematical Model of Packed Bed Solar Thermal Energy Storage SimulationDocument8 pagesMathematical Model of Packed Bed Solar Thermal Energy Storage SimulationBhaskar NandiNo ratings yet
- 96 GT 039 DeMeulenaereDocument11 pages96 GT 039 DeMeulenaereBhaskar NandiNo ratings yet
- T10 Turbine Meters PDFDocument59 pagesT10 Turbine Meters PDFVictor Enrique Rosales Parada100% (2)
- 20080012322-Vortex Flow ControlDocument10 pages20080012322-Vortex Flow Controlozland9No ratings yet
- Level Measurement Lab ReportDocument21 pagesLevel Measurement Lab ReportRabiyatul Adawiyah80% (5)
- Failure Analysis of A Pelton impeller-GRUPO 1Document18 pagesFailure Analysis of A Pelton impeller-GRUPO 1Cristian Polo VallejosNo ratings yet
- Trouvaille Act 3Document37 pagesTrouvaille Act 3Rey ParsNo ratings yet
- MAKALAH. Prinsip Fisika Kesehatan Dalam KesehatanDocument11 pagesMAKALAH. Prinsip Fisika Kesehatan Dalam KesehatandediNo ratings yet
- Bobcat s250 Serie 5218Document2 pagesBobcat s250 Serie 5218rjan7pe100% (1)
- Mechanism of LubricationDocument1 pageMechanism of LubricationsushilNo ratings yet
- Fundamentals of Convection: Heat and Mass Transfer: Fundamentals & ApplicationsDocument58 pagesFundamentals of Convection: Heat and Mass Transfer: Fundamentals & ApplicationsWalter Nuas100% (2)
- A Double-Multiple Straemtube Model For Vertical Axis Wind Turbine of Arbitary Rotor LoadingDocument10 pagesA Double-Multiple Straemtube Model For Vertical Axis Wind Turbine of Arbitary Rotor Loadinghuy4ngooNo ratings yet
- E01451 Hydraulic Measurement and Head Loss Study UnitDocument86 pagesE01451 Hydraulic Measurement and Head Loss Study UnitDrAyadNo ratings yet
- Irjaes V2n1p51y17Document4 pagesIrjaes V2n1p51y17Dhiraj NayakNo ratings yet
- An Introduction To Pumping Equipment: Principle, Operation & MaintenanceDocument18 pagesAn Introduction To Pumping Equipment: Principle, Operation & Maintenancegowrisankar32No ratings yet
- Restrictors and Compensation of Hydrostatic Bearings - Rowe PDFDocument7 pagesRestrictors and Compensation of Hydrostatic Bearings - Rowe PDFramaanan0% (2)
- Topic: Co-Current Gas-Liquid Flow in Slightly Inclined Pipes Presented By: John Lioumbas, Ph.D. Chemical Engineering, Thessaloniki, GreeceDocument1 pageTopic: Co-Current Gas-Liquid Flow in Slightly Inclined Pipes Presented By: John Lioumbas, Ph.D. Chemical Engineering, Thessaloniki, GreeceKiran DasNo ratings yet
- Computational Fluid Dynamics (CFD) Analysis of Cyclone Separators Connected in SeriesDocument9 pagesComputational Fluid Dynamics (CFD) Analysis of Cyclone Separators Connected in Seriesrajish1No ratings yet
- Oil and Gas Transport and Production ReportDocument23 pagesOil and Gas Transport and Production ReportDiack TchicayaNo ratings yet
- Manual SRH2D v2Document113 pagesManual SRH2D v2pedro leiteNo ratings yet
- TRACE Input Files ManualDocument636 pagesTRACE Input Files ManualpolinaNo ratings yet
- Lecture 08 Energy TransportDocument25 pagesLecture 08 Energy TransportFarahin BurhanNo ratings yet
- ESAS Compilation of ObjectivesDocument22 pagesESAS Compilation of ObjectivesWar Lock0% (1)
- HP4VGDocument38 pagesHP4VGVijay HatkarNo ratings yet
- Atpl - Aerodinamics PDFDocument6 pagesAtpl - Aerodinamics PDFarief wicaksono rachmatNo ratings yet
- Centri PumpcfdDocument22 pagesCentri Pumpcfdghanshyam29998987No ratings yet
- Pengaruh Rasio Diameter Pipa Terhadap Perubahan Tekanan Pada Bernoulli Theorem ApparatusDocument6 pagesPengaruh Rasio Diameter Pipa Terhadap Perubahan Tekanan Pada Bernoulli Theorem ApparatusemiliantikaNo ratings yet
- Artificial Lift Overview+ GasLift 1Document82 pagesArtificial Lift Overview+ GasLift 1Ali KiasariNo ratings yet
- F2 2I UpdatedddDocument17 pagesF2 2I UpdatedddMohd Nik Harith FawwazNo ratings yet
- NPSH PT 244Document4 pagesNPSH PT 244mazzam75No ratings yet