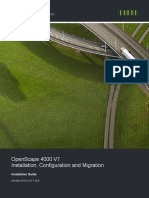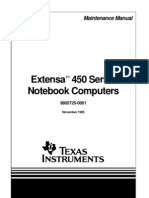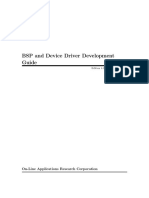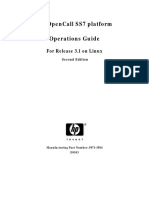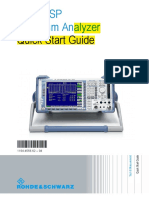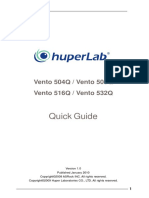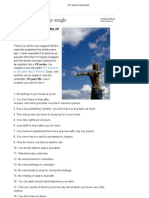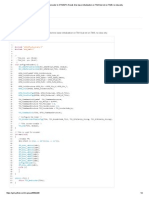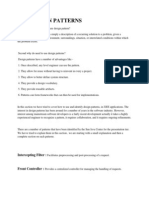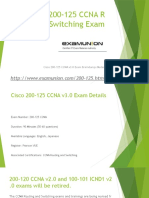TEMS Investigation 14 1 Getting Started Manual PDF
TEMS Investigation 14 1 Getting Started Manual PDF
Uploaded by
Hailu TsegaCopyright:
Available Formats
TEMS Investigation 14 1 Getting Started Manual PDF
TEMS Investigation 14 1 Getting Started Manual PDF
Uploaded by
Hailu TsegaOriginal Title
Copyright
Available Formats
Share this document
Did you find this document useful?
Is this content inappropriate?
Copyright:
Available Formats
TEMS Investigation 14 1 Getting Started Manual PDF
TEMS Investigation 14 1 Getting Started Manual PDF
Uploaded by
Hailu TsegaCopyright:
Available Formats
TEMS INVESTIGATION 14.
1
GETTING STARTED MANUAL
This manual is provided by Ascom Network Testing AB without any kind of
warranty. Improvements and changes in this description due to typographical
errors or inaccuracies in current information, or improvements to programs
and/or equipment may be made by Ascom Network Testing AB at any time
without notice. These changes will, however, be incorporated into new
editions of this manual.
No part of this publication may be reproduced, transmitted, stored in a
retrieval system, nor translated into any human or computer language, in any
form or by any means, electronic, mechanical, magnetic, optical, chemical,
manual or otherwise, without the prior written permission of the copyrighted
owner, Ascom Network Testing AB.
TEMS is a trademark of Ascom.
All other trademarks are the property of their respective holders.
Ascom 2012. All rights reserved.
Document number: NT12-6999 ver 1.0
Contents
Contents
1. Introduction
1.1. What Is the Getting Started Manual? . . . . . . . . . . . . . . . . . . . . . . . . 1
1.2. Whats in This Manual (and Whats Not) . . . . . . . . . . . . . . . . . . . . . . 1
1.3. Definitions . . . . . . . . . . . . . . . . . . . . . . . . . . . . . . . . . . . . . . . . . . . . . 3
2. Read This Before You Start Drive Testing
3. Product Packaging
3.1. Base Software Packages . . . . . . . . . . . . . . . . . . . . . . . . . . . . . . . . . 6
3.2. Replay Packages . . . . . . . . . . . . . . . . . . . . . . . . . . . . . . . . . . . . . . . 7
3.3. Further Licensing Options . . . . . . . . . . . . . . . . . . . . . . . . . . . . . . . . . 7
3.3.1. Licensing for External Devices . . . . . . . . . . . . . . . . . . . . . . . . 7
3.3.2. Licensing for AQM (PESQ/POLQA) . . . . . . . . . . . . . . . . . . . . 8
3.3.2.1. Notes on AQM Module Based Solutions . . . . . . . . . . . 9
3.3.3. Licensing for VoIP . . . . . . . . . . . . . . . . . . . . . . . . . . . . . . . . . 9
3.3.4. Network (Floating) Licenses. . . . . . . . . . . . . . . . . . . . . . . . . . 9
3.4. Accessories . . . . . . . . . . . . . . . . . . . . . . . . . . . . . . . . . . . . . . . . . . . . 9
4. Licensing
11
4.1. Licensing Solutions . . . . . . . . . . . . . . . . . . . . . . . . . . . . . . . . . . . . . 11
4.2. Local vs. Network Licenses. . . . . . . . . . . . . . . . . . . . . . . . . . . . . . . 11
4.3. License Requirements. . . . . . . . . . . . . . . . . . . . . . . . . . . . . . . . . . . 12
4.4. Drivers for HASP Key . . . . . . . . . . . . . . . . . . . . . . . . . . . . . . . . . . . 12
4.5. Inspecting the Scope of Your License. . . . . . . . . . . . . . . . . . . . . . . 13
NT12-6999 ver 1.0
TEMS Investigation 14.1 Getting Started Manual
5. Installing TEMS Investigation
16
5.1. PC Hardware and Software Requirements. . . . . . . . . . . . . . . . . . .
5.1.1. Hardware . . . . . . . . . . . . . . . . . . . . . . . . . . . . . . . . . . . . . . .
5.1.2. Operating System . . . . . . . . . . . . . . . . . . . . . . . . . . . . . . . .
5.1.3. Software. . . . . . . . . . . . . . . . . . . . . . . . . . . . . . . . . . . . . . . .
5.2. Other Hardware Requirements . . . . . . . . . . . . . . . . . . . . . . . . . . . .
5.2.1. HASP License Server . . . . . . . . . . . . . . . . . . . . . . . . . . . . .
5.2.2. Audio Quality Measurements . . . . . . . . . . . . . . . . . . . . . . . .
5.2.3. VoIP Testing . . . . . . . . . . . . . . . . . . . . . . . . . . . . . . . . . . . .
5.2.4. Video Streaming . . . . . . . . . . . . . . . . . . . . . . . . . . . . . . . . .
5.2.5. UDP Testing with TEMS UDP Server . . . . . . . . . . . . . . . . .
5.2.6. Network Bandwidth (UDP/TCP) Testing with Iperf . . . . . . .
5.3. Installing TEMS Investigation . . . . . . . . . . . . . . . . . . . . . . . . . . . . .
5.4. Automatic Check for TEMS Investigation Software Updates . . . . .
5.5. Uninstalling TEMS Investigation . . . . . . . . . . . . . . . . . . . . . . . . . . .
6. Installing and Using HASP Software Protection
23
6.1. Hardware-based Licensing: HASP HL . . . . . . . . . . . . . . . . . . . . . .
6.2. Software-based Licensing: HASP SL . . . . . . . . . . . . . . . . . . . . . . .
6.2.1. HASP SL Local License Installation. . . . . . . . . . . . . . . . . . .
6.2.2. Using HASP SL Network Licenses . . . . . . . . . . . . . . . . . . .
6.2.2.1. TCP Port Usage . . . . . . . . . . . . . . . . . . . . . . . . . . . .
6.2.2.2. HASP SL License Server Installation . . . . . . . . . . . .
6.2.2.3. HASP SL Network License: Online Detach/Attach . .
6.2.2.4. HASP SL Network License: Offline Detach/Attach . .
6.2.2.5. Handling HASP SL Network Licenses for TEMS
Products: Examples . . . . . . . . . . . . . . . . . . . . . . . . . . . . .
6.2.2.6. Monitoring HASP SL License Usage . . . . . . . . . . . .
6.3. Updating HASP Keys (HL/SL) . . . . . . . . . . . . . . . . . . . . . . . . . . . .
6.3.1. Updating HASP HL Keys . . . . . . . . . . . . . . . . . . . . . . . . . . .
6.3.2. Updating HASP SL Keys . . . . . . . . . . . . . . . . . . . . . . . . . . .
6.4. Sentinel HASP Runtime Network Activity . . . . . . . . . . . . . . . . . . . .
6.4.1. Local Communications. . . . . . . . . . . . . . . . . . . . . . . . . . . . .
6.4.2. Remote Communications. . . . . . . . . . . . . . . . . . . . . . . . . . .
7. Installation of Device Drivers
16
16
17
18
18
18
18
19
19
19
19
20
21
22
23
23
23
24
24
24
25
28
32
34
34
34
36
37
37
38
40
7.1. Installation of USB Drivers for User Terminals . . . . . . . . . . . . . . . . 40
7.1.1. Sony Ericsson Phones. . . . . . . . . . . . . . . . . . . . . . . . . . . . . 40
ii
Contents
7.1.2. Datang Phones. . . . . . . . . . . . . . . . . . . . . . . . . . . . . . . . . . . 41
7.1.3. Hisilicon Chipset Based Devices . . . . . . . . . . . . . . . . . . . . . 42
7.1.4. Nokia Phones . . . . . . . . . . . . . . . . . . . . . . . . . . . . . . . . . . . . 43
7.1.5. Qualcomm Chipset Based Devices . . . . . . . . . . . . . . . . . . . 43
7.1.6. Samsung Galaxy S 4G, Samsung Infuse 4G . . . . . . . . . . . . 43
7.2. Installation of Driver for SRU. . . . . . . . . . . . . . . . . . . . . . . . . . . . . . 43
7.2.1. Installing Drivers from Driver Installation CD . . . . . . . . . . . . 43
7.2.1.1. Extra Steps for Windows 7 . . . . . . . . . . . . . . . . . . . . 45
7.2.2. Installing Drivers from Internal SSD Drive . . . . . . . . . . . . . . 47
7.2.2.1. Installing Drivers in Windows 7 . . . . . . . . . . . . . . . . . 47
7.2.2.2. Installing Drivers in Windows XP. . . . . . . . . . . . . . . . 48
7.3. Installation of USB Driver for Anritsu Scanners. . . . . . . . . . . . . . . . 50
7.3.1. Anritsu ML8780A . . . . . . . . . . . . . . . . . . . . . . . . . . . . . . . . . 50
7.4. Installation of USB Driver for PCTel Scanners . . . . . . . . . . . . . . . . 51
7.4.1. PCTel SeeGull LX MM2 . . . . . . . . . . . . . . . . . . . . . . . . . . . . 51
7.4.2. PCTel SeeGull EX/MX, PCTel PCT . . . . . . . . . . . . . . . . . . . 51
7.5. Installation of USB Driver for GPS Units . . . . . . . . . . . . . . . . . . . . . 51
7.6. Installation of Driver for USB-to-RS232 Serial Converter in
Equipment Cases/Backpack . . . . . . . . . . . . . . . . . . . . . . . . . . . . . . . 51
7.7. Installation of Drivers for AQM Modules . . . . . . . . . . . . . . . . . . . . . 52
7.7.1. General Advice on Driver Installation for AQM Equipment
Case/Backpack . . . . . . . . . . . . . . . . . . . . . . . . . . . . . . . . . . . . . 52
7.8. Installation of Drivers for Audio Capturing Unit (TerraTec) . . . . . . . 53
8. TEMS Investigation Computer Diagnostics
54
8.1. Running TEMS Investigation Computer Diagnostics . . . . . . . . . . . 54
8.1.1. Setting Up Test Cases . . . . . . . . . . . . . . . . . . . . . . . . . . . . . 54
8.1.2. Diagnostics Presentation in User Interface . . . . . . . . . . . . . 55
8.1.2.1. Windows Settings . . . . . . . . . . . . . . . . . . . . . . . . . . . 55
8.1.2.2. Hardware. . . . . . . . . . . . . . . . . . . . . . . . . . . . . . . . . . 56
8.1.2.3. Further Columns in the Computer Diagnostics
Window . . . . . . . . . . . . . . . . . . . . . . . . . . . . . . . . . . . . . . . 56
8.1.3. Diagnostics Report . . . . . . . . . . . . . . . . . . . . . . . . . . . . . . . . 57
8.1.4. Iterating the Diagnostics Procedure . . . . . . . . . . . . . . . . . . . 57
8.2. Suitable PC Settings for TEMS Investigation . . . . . . . . . . . . . . . . . 57
8.2.1. Administrator Rights . . . . . . . . . . . . . . . . . . . . . . . . . . . . . . . 58
8.2.2. Automatic Updating of Software. . . . . . . . . . . . . . . . . . . . . . 58
8.2.3. AutoPlay . . . . . . . . . . . . . . . . . . . . . . . . . . . . . . . . . . . . . . . . 58
8.2.4. Intel SpeedStep . . . . . . . . . . . . . . . . . . . . . . . . . . . . . . . . . . 58
8.2.5. IR Port . . . . . . . . . . . . . . . . . . . . . . . . . . . . . . . . . . . . . . . . . 58
NT12-6999 ver 1.0
iii
TEMS Investigation 14.1 Getting Started Manual
8.2.6. My Documents Folder . . . . . . . . . . . . . . . . . . . . . . . . . . . . .
8.2.7. Port-scanning Software . . . . . . . . . . . . . . . . . . . . . . . . . . . .
8.2.8. RTP (UDP) Ports for Video Streaming. . . . . . . . . . . . . . . . .
8.2.9. Security Products. . . . . . . . . . . . . . . . . . . . . . . . . . . . . . . . .
8.2.10. Sleep Mode, Screen Savers, Energy Saving Features . . .
8.2.11. USB Legacy Support . . . . . . . . . . . . . . . . . . . . . . . . . . . . .
8.2.12. Windows Firewall . . . . . . . . . . . . . . . . . . . . . . . . . . . . . . . .
8.2.13. Windows Media Player . . . . . . . . . . . . . . . . . . . . . . . . . . .
8.2.14. Windows 7 Specific Settings . . . . . . . . . . . . . . . . . . . . . . .
8.2.14.1. IPv6 . . . . . . . . . . . . . . . . . . . . . . . . . . . . . . . . . . . . .
8.2.14.2. Power Management . . . . . . . . . . . . . . . . . . . . . . . .
8.2.14.3. User Access Control (UAC) . . . . . . . . . . . . . . . . . .
8.2.14.4. Visual Effects . . . . . . . . . . . . . . . . . . . . . . . . . . . . .
8.2.15. Windows Vista Specific Settings . . . . . . . . . . . . . . . . . . . .
8.2.15.1. IPv6 . . . . . . . . . . . . . . . . . . . . . . . . . . . . . . . . . . . . .
8.2.15.2. Power Management . . . . . . . . . . . . . . . . . . . . . . . .
8.2.15.3. User Access Control (UAC) . . . . . . . . . . . . . . . . . .
8.2.15.4. Visual Effects . . . . . . . . . . . . . . . . . . . . . . . . . . . . .
8.2.16. Windows XP Specific Settings . . . . . . . . . . . . . . . . . . . . . .
8.2.16.1. Power Management . . . . . . . . . . . . . . . . . . . . . . . .
8.2.16.2. Visual Effects . . . . . . . . . . . . . . . . . . . . . . . . . . . . .
8.2.16.3. Windows Media Player . . . . . . . . . . . . . . . . . . . . . .
59
59
59
59
59
60
60
60
60
60
61
61
61
62
62
62
62
63
63
63
63
63
9. Installing the Call Generator
64
10. External Equipment
65
10.1. Connectable Equipment . . . . . . . . . . . . . . . . . . . . . . . . . . . . . . . .
10.1.1. User Terminals. . . . . . . . . . . . . . . . . . . . . . . . . . . . . . . . . .
10.1.1.1. UMTS . . . . . . . . . . . . . . . . . . . . . . . . . . . . . . . . . . .
10.1.1.2. LTE . . . . . . . . . . . . . . . . . . . . . . . . . . . . . . . . . . . . .
10.1.1.3. TD-SCDMA . . . . . . . . . . . . . . . . . . . . . . . . . . . . . . .
10.1.1.4. CDMA . . . . . . . . . . . . . . . . . . . . . . . . . . . . . . . . . . .
10.1.2. Fixed Wireless Terminals. . . . . . . . . . . . . . . . . . . . . . . . . .
10.1.3. AQM Components . . . . . . . . . . . . . . . . . . . . . . . . . . . . . . .
10.1.4. Scanners . . . . . . . . . . . . . . . . . . . . . . . . . . . . . . . . . . . . . .
10.1.4.1. GSM, WCDMA, LTE . . . . . . . . . . . . . . . . . . . . . . . .
10.1.4.2. TD-SCDMA . . . . . . . . . . . . . . . . . . . . . . . . . . . . . . .
10.1.4.3. CDMA . . . . . . . . . . . . . . . . . . . . . . . . . . . . . . . . . . .
10.1.4.4. WiMAX . . . . . . . . . . . . . . . . . . . . . . . . . . . . . . . . . .
10.1.5. GPS Units . . . . . . . . . . . . . . . . . . . . . . . . . . . . . . . . . . . . .
iv
65
65
65
67
67
67
68
68
68
68
69
69
69
69
Contents
10.2. Capabilities of User Terminals Sold with TEMS Investigation. . . . 70
10.3. Supported AQM Capable Devices . . . . . . . . . . . . . . . . . . . . . . . . 72
10.3.1. AQM with Call Generator/MRU . . . . . . . . . . . . . . . . . . . . . 72
10.3.1.1. UMTS . . . . . . . . . . . . . . . . . . . . . . . . . . . . . . . . . . . 72
10.3.1.2. CDMA . . . . . . . . . . . . . . . . . . . . . . . . . . . . . . . . . . . 72
10.3.2. AQM with ACU (TerraTec) . . . . . . . . . . . . . . . . . . . . . . . . . 72
10.3.2.1. UMTS . . . . . . . . . . . . . . . . . . . . . . . . . . . . . . . . . . . 72
10.3.2.2. CDMA . . . . . . . . . . . . . . . . . . . . . . . . . . . . . . . . . . . 72
10.4. Basic Configuration of User Terminals . . . . . . . . . . . . . . . . . . . . . 73
10.5. Connecting External Antennas to Phones. . . . . . . . . . . . . . . . . . . 75
10.6. Configuring Devices for Data Services . . . . . . . . . . . . . . . . . . . . . 76
10.6.1. Setting Up the Device APN (UMTS). . . . . . . . . . . . . . . . . . 76
10.7. Scanners . . . . . . . . . . . . . . . . . . . . . . . . . . . . . . . . . . . . . . . . . . . . 77
10.7.1. Anritsu . . . . . . . . . . . . . . . . . . . . . . . . . . . . . . . . . . . . . . . . 77
10.7.2. PCTel . . . . . . . . . . . . . . . . . . . . . . . . . . . . . . . . . . . . . . . . . 77
10.7.2.1. PCTel SeeGull LX . . . . . . . . . . . . . . . . . . . . . . . . . . 77
10.7.2.2. PCTel SeeGull EX. . . . . . . . . . . . . . . . . . . . . . . . . . 78
10.7.2.3. PCTel SeeGull MX . . . . . . . . . . . . . . . . . . . . . . . . . 78
10.7.2.4. PCTel PCT . . . . . . . . . . . . . . . . . . . . . . . . . . . . . . . 78
10.7.2.5. Technical Notes on PCTel Scanners . . . . . . . . . . . 78
10.7.3. Andrew i.Scan . . . . . . . . . . . . . . . . . . . . . . . . . . . . . . . . . . 80
10.7.4. Rohde & Schwarz TSMW. . . . . . . . . . . . . . . . . . . . . . . . . . 80
10.7.5. DRT . . . . . . . . . . . . . . . . . . . . . . . . . . . . . . . . . . . . . . . . . . 80
11. PC and Device Configuration for Ericsson
Fixed Wireless Terminal
81
11.1. PC Configuration . . . . . . . . . . . . . . . . . . . . . . . . . . . . . . . . . . . . . . 81
11.2. FWT Configuration . . . . . . . . . . . . . . . . . . . . . . . . . . . . . . . . . . . . 81
12. PC and Device Configuration for DRT Scanner 83
12.1. Direct Connection . . . . . . . . . . . . . . . . . . . . . . . . . . . . . . . . . . . . . 83
12.2. Local Area Network Connection . . . . . . . . . . . . . . . . . . . . . . . . . . 84
12.3. Verifying the Configuration . . . . . . . . . . . . . . . . . . . . . . . . . . . . . . 85
12.4. Scanner Antenna Connection . . . . . . . . . . . . . . . . . . . . . . . . . . . . 85
13. PC and Device Configuration for Andrew i.Scan 86
13.1. Prerequisites . . . . . . . . . . . . . . . . . . . . . . . . . . . . . . . . . . . . . . . . . 86
NT12-6999 ver 1.0
TEMS Investigation 14.1 Getting Started Manual
13.2. Instruction . . . . . . . . . . . . . . . . . . . . . . . . . . . . . . . . . . . . . . . . . . .
13.2.1. Setting Up the Serial Connection. . . . . . . . . . . . . . . . . . . .
13.2.2. Configuring the Andrew Scanner . . . . . . . . . . . . . . . . . . . .
13.2.3. Manual Input of IP Address If Autodetect Fails . . . . . . . . .
13.2.4. Configuring the PC Network Adapter (for Direct
ScannerPC Connection) . . . . . . . . . . . . . . . . . . . . . . . . . . . . .
13.2.5. Connecting the Scanner . . . . . . . . . . . . . . . . . . . . . . . . . .
86
86
87
88
89
90
14. PC and Device Configuration for R&S TSMW
Scanner
91
15. PC and Device Configuration for DRT
Transmitter
93
15.1. Setting Up the Transmitter . . . . . . . . . . . . . . . . . . . . . . . . . . . . . .
15.1.1. Changing between Ethernet and Wi-Fi Network
Configuration Modes. . . . . . . . . . . . . . . . . . . . . . . . . . . . . . . . .
15.2. Configuring the PC for Direct Connection. . . . . . . . . . . . . . . . . . .
15.3. Configuring the PC for LAN Connection . . . . . . . . . . . . . . . . . . . .
15.4. Verifying the Configuration . . . . . . . . . . . . . . . . . . . . . . . . . . . . . .
15.5. Configuring Transmitter Cell Information . . . . . . . . . . . . . . . . . . .
15.5.1. Configuring the Transmitter Using Nome. . . . . . . . . . . . . .
15.5.2. Configuring the Transmitter Using Web Interface . . . . . . .
16. Preparations for AQM with Audio Capturing
Unit (ACU)
vi
95
95
96
97
97
97
99
101
16.1. Installing Drivers for ACU . . . . . . . . . . . . . . . . . . . . . . . . . . . . . .
16.2. Adjusting ACU Physical Controls . . . . . . . . . . . . . . . . . . . . . . . .
16.3. Connecting Equipment to the ACU . . . . . . . . . . . . . . . . . . . . . . .
16.4. Settings in the TerraTec PC User Interface . . . . . . . . . . . . . . . .
16.5. Configuration of Windows Settings . . . . . . . . . . . . . . . . . . . . . . .
16.6. Calibration of Phones . . . . . . . . . . . . . . . . . . . . . . . . . . . . . . . . .
16.7. Speech Samples for Audio Quality Measurement . . . . . . . . . . .
17. Connecting and Activating External
Equipment
93
101
101
102
103
105
106
107
108
Contents
18. Cell Data and Maps
109
Index
111
NT12-6999 ver 1.0
vii
TEMS Investigation 14.1 Getting Started Manual
viii
Chapter 1. Introduction
1.
Introduction
Thank you for choosing TEMS Investigation the industry-leading tool for
troubleshooting, verification, optimization, and maintenance of wireless
networks. Offering data collection, real-time analysis, and post-processing all
in one, TEMS Investigation is a complete solution for all of a network
operators daily network optimization tasks. This complete solution eliminates
the need for multiple tools, reducing costs and saving time and effort for
operations staff.
1.1.
What Is the Getting Started Manual?
The Getting Started Manual deals with preliminaries that you must work
through before you can start using TEMS Investigation, such as configuring
your computer and external devices. The manual also covers the installation
of TEMS Investigation itself.
Most of the procedures described here only have to be performed once, or
when you are exchanging pieces of hardware.
The other manuals delivered with the product (Users Manual, Information
Elements and Events, Technical Reference) concentrate on how to operate
the TEMS Investigation software once you have it installed and all your
hardware is ready for use. These manuals are what you will probably be
referring to most of the time once you have gotten started.
1.2.
Whats in This Manual (and Whats Not)
Main Topics
Contents of TEMS Investigation product packages: chapter 3
Licensing: chapter 4
PC hardware and software requirements: section 5.1
Installing the TEMS Investigation software: section 5.3
Installing and using HASP software protection: chapter 6
NT12-6999 ver 1.0
TEMS Investigation 14.1 Getting Started Manual
Installing device drivers: chapter 7
Running the Computer Diagnostics utility: section 8.1
Configuring the PC for TEMS Investigation: section 8.2
Installing the Call Generator: chapter 9
Connectable external devices: chapter 10
Configuring the PC for use with various devices: chapters 1115
Preparations for audio quality measurement with ACU: chapter 16
Cell Data and Maps
The following tasks may also be regarded as preliminary ones:
Importing network cell data
Importing map files
These procedures, however, are not covered here but in the Users Manual,
since they are handled from within the TEMS Investigation software
application. Chapter 18 gives the appropriate references.
Equipment Cases
The TEMS equipment cases, designed to accommodate phones and other
equipment during drive tests, are not covered here but have their own
manuals. These, however, sometimes refer to TEMS Investigation
documentation.
Installation of drivers for TEMS equipment cases is explained in section 7.6.
TEMS Pocket
Certain phones that are connectable in TEMS Investigation have TEMS
Pocket functionality. For these phones, a separate Users Manual deals with
the TEMS Pocket functions. However, when the phone is activated in TEMS
Investigation, the Pocket functions are disabled. Nonetheless, it is possible to
purchase such phones with fully enabled TEMS Pocket software; see
section 3.4.
Release Note
Some technical issues not addressed in this manual are dealt with in the file
ReleaseNote.pdf which is found in the TEMS Investigation installation folder.
Chapter 1. Introduction
FAQ
Many questions regarding TEMS Investigation are answered in the FAQ
sections found on the Web at www.ascom.com/en/index/support/supporttems/technical-support/tems-investigation.htm.
Technical Support
If you have a question about TEMS Investigation which is not answered in
any of the manuals nor in any of the other sources mentioned above, please
contact technical support. Contact information is given on the Web at
www.ascom.com/networktesting under the link TEMS Support.
TEMS Bulletins
TEMS Bulletins contain updates on new TEMS product releases, events, and
general information about the TEMS portfolio. You can also obtain up-to-date
details on patch releases. To sign up for this free service, go to
www.ascom.com/networktesting and, under the heading TEMS Bulletins,
click the link Register for TEMS Bulletins. Along with this material you will
also receive our customer magazine, TEMS News.
1.3.
Definitions
This section explains a number of central concepts in TEMS Investigation
which are frequently referred to in this manual.
Phone
The term phone covers user terminals from all supported technologies.
When a subset is meant, a suitable qualifier is prefixed, and/or a more
precise term is used (GSM phone, Sony Ericsson GSM phone, LG UE,
Samsung LTE modem, Sierra Wireless CDMA data card, etc.).
Some user terminals supported by TEMS Investigation are in fact data cards,
USB modems, etc. rather than phones. The word terminal is therefore
sometimes used instead of phone, without any difference in meaning from
the point of view of TEMS Investigation.
Scanner
The term scanner denotes a device dedicated to scanning, for example a
PCTel scanner. Phones with scanning capabilities are not referred to as
scanners.
NT12-6999 ver 1.0
TEMS Investigation 14.1 Getting Started Manual
Data Services
This term refers to services requiring a data connection (either circuitswitched or packet-switched), as opposed to voice calls.
Chapter 2. Read This Before You Start Drive Testing
2.
Read This Before You Start
Drive Testing
This chapter sums up some especially important prerequisites and necessary
preparations for drive testing with TEMS Investigation.
Make sure that all external devices have adequate power supply.
Make sure that appropriate drivers are installed for all external
devices.
Further information: See section 5.1.1, Note.
Further information: See chapter 7.
When doing data collection in LTE networks or in other scenarios
that entail a high CPU load, it is critically important for performance
reasons to disable non-vital PC functions that consume a lot of
processing power, especially visual effects.
Further information: See section 8.2 and particularly sections 8.2.14.4,
8.2.15.4, 8.2.16.2 regarding visual effects.
NT12-6999 ver 1.0
TEMS Investigation 14.1 Getting Started Manual
3.
Product Packaging
TEMS Investigation 14.1 is offered in the following types of package:
Base Software Packages
Replay Packages
For Base Software Packages, support for an arbitrary subset of the supported
cellular technologies can be purchased. The only dependency is that
WCDMA always comes with GSM support included.
For packages that include GSM but not WCDMA, the following holds: Any
GSM data collected with equipment that is supported by the product can be
analyzed. This means that TEMS Investigation logfiles recorded with
WCDMA-capable devices can be loaded in the application, and any GSM
data contained in such files can be studied.
Replay Packages always have support for all technologies.
3.1.
Base Software Packages
The following contents are part of all Base Software Packages:
TEMS Investigation 14.1
CD with TEMS Investigation PC software, including user documentation
in electronic format (*.chm, *.pdf)
CD with PC device drivers
TEMS Investigation license, perpetual
Other
USB hub, 4-port
USB hardware key (HASP HL) or electronic software key (HASP SL)
holding the TEMS Investigation license
Chapter 3. Product Packaging
Base Software Packages encompass all TEMS Investigation functionality,
including data collection and realtime presentation. However, they do not in
themselves include any licenses for connecting particular external devices; all
of these devices require a separate license option as detailed in
section 3.3.1. Further license options are offered for collecting data with
multiple phones concurrently as well as for AQM; again, see section 3.3.1.
Within the technologies selected in the package, the Base Software Package
license permits loading of logfiles recorded with any equipment that is
supported by the product, as well as logfiles from a number of other sources;
see the Users Manual, section 11.3. No device-specific license options are
ever required for this.
3.2.
Replay Packages
These packages give access only to a small part of the TEMS Investigation
functionality: a Replay Package license allows loading of TEMS Investigation
logfiles. It is not possible to do data collection or present data in real time, nor
is it possible to load logfiles from sources other than TEMS Investigation.
These contents are included in all Replay Packages:
CD with TEMS Investigation PC software, including user documentation
in electronic format (*.chm, *.pdf)
USB hardware key (HASP HL) or electronic software key (HASP SL)
holding the TEMS Investigation license
3.3.
Further Licensing Options
See chapter 4 about how the licensing applies in practice.
3.3.1.
Licensing for External Devices
A separate license option is required for connecting each of the following
categories of equipment in TEMS Investigation:
Sony Ericsson phones and SRUs (Scanning Receiver Units)
Nokia phones
Devices based on Altair TD-LTE-capable chipsets
Devices based on GCT LTE-capable chipsets
Devices based on Hisilicon LTE-capable chipsets
NT12-6999 ver 1.0
TEMS Investigation 14.1 Getting Started Manual
Devices based on Qualcomm HSDPA-capable chipsets (not supporting
HSUPA)
Devices based on Qualcomm HSPA+ and HSPA-capable chipsets (i.e.
supporting at least HSDPA and HSUPA, and possibly HSPA+ as well)
Devices based on Qualcomm LTE-capable chipsets
Devices based on Qualcomm TD-LTE-capable chipsets
Devices based on Qualcomm CDMA-capable chipsets (up to EV-DO
Rev. A)
Devices based on Qualcomm EV-DO Rev. B capable chipsets
Devices based on Sequans TD-LTE-capable chipsets
Devices based on ST-Ericsson chipsets
Devices based on Via chipsets (CDMA/EV-DO)
Datang phones (TD-SCDMA)
LG USB modems (LTE)
Samsung USB modems (LTE)
PCTel scanners
DRT scanners
Anritsu scanners
Andrew scanners
Rohde & Schwarz scanners
Transcom scanners
For user terminals, the set of license options purchased grants permission to
collect data with one device at a time, belonging to one of the selected
equipment categories. Further license options are offered for data collection
with multiple user terminals concurrently.
No restriction on the number of connectable devices applies to scanners (or
to GPS units, for which no special license is required).
3.3.2.
Licensing for AQM (PESQ/POLQA)
A separate license option is offered for calculating PESQ/POLQA and making
other audio quality measurements. The same license option covers all of the
Chapter 3. Product Packaging
following AQM solutions (see the Users Manual, chapter 35 and
section 20.16.7.4):
Mobile-to-fixed AQM with AQM module and Call Generator Service
Control option M2F DL + UL
Mobile-to-mobile AQM with AQM module and MRU Service Control
option M2M DL
Mobile-to-mobile AQM with ACU Service Control option M2M
DL + UL.
AQM for VoIP is licensed as part of VoIP testing; see section 3.3.3.
3.3.2.1.
Notes on AQM Module Based Solutions
Downlink AQM modules are either stand-alone or installed in an equipment
case. In the Call Generator AQM configuration, the uplink AQM module is
housed in the Call Generator.
The license permits connecting any number of downlink AQM modules in the
application. All equipment required for AQM, including a cable kit and other
accessories, is sold separately.
The AQM option is also required for merging AQM uplink data (from Call
Generator) into logfiles, which is done using the logfile export function
described in the Users Manual, section 11.7.
3.3.3.
Licensing for VoIP
A separate license option is offered for VoIP testing, including AQM for VoIP.
3.3.4.
Network (Floating) Licenses
Instead of fixed single-user licenses, the customer can purchase network
licenses that can be shared among multiple users. See chapter 4 regarding
the practical use and scope of network licenses.
3.4.
Accessories
In addition to the standard packages and separately purchased user
terminals and scanners, the following optional items can be delivered:
GPS units
TEMS Pocket-enabled phones
NT12-6999 ver 1.0
TEMS Investigation 14.1 Getting Started Manual
Equipment cases
Indoor backpack including battery solution
The indoor backpack contains everything needed to operate phones and
scanners in indoor and pedestrian environments. The backpack comes in two
sizes, of which the larger accommodates both phones and a scanner, while
the smaller is intended for phones only.
Please contact Ascom for further information on the available accessories.
10
Chapter 4. Licensing
4.
Licensing
This chapter describes the fundamentals of the licensing in TEMS
Investigation 14.1.
Regarding the permissions granted by the basic TEMS Investigation licenses,
see sections 3.1 and 3.2. Regarding the range of additional license options,
see section 3.3.
The installation of licensing-related drivers, as well as all procedures involved
in software-based licensing, are covered in chapter 6.
4.1.
Licensing Solutions
Licensing for TEMS Investigation is based on the HASP technology. Both
hardware-based (HASP HL) and software-based (HASP SL) licensing can be
used. See sections 6.1 and 6.2 respectively.
Further, licenses associated with TEMS Investigation can be either local or
network licenses. The technical implementation of each license type naturally
differs between HASP HL and HASP SL:
A local license is embodied
(HASP HL) in a hardware key which is inserted into the PC, or
(HASP SL) in a software key that is installed on it.
A network license is obtained on the client machine1
4.2.
(HASP SL) by connecting to a license server and checking out a
software key from that server.
Local vs. Network Licenses
If HASP SL is used, either a local license or a network license can be
used for all TEMS Investigation functions.
1. HASP HL is not used in network license configurations.
NT12-6999 ver 1.0
11
TEMS Investigation 14.1 Getting Started Manual
For HASP HL only local licenses exist, as stated in section 4.1.
4.3.
License Requirements
A license is always required to run TEMS Investigation. Without a license you
cannot launch the application.
Device Connect and Logfile Recording
For a device to be connectable (possible to activate) in TEMS Investigation, it
must be covered by your license options. See section 3.3.1.
Logfile Load
Within the confines of the cellular technologies supported in the package, it is
possible in TEMS Investigation to load and analyze logfiles recorded with
devices for which you have no license. For example, even if you have not
purchased the license option for data collection with Qualcomm devices, you
can still load logfiles recorded with Qualcomm devices.
However, loading of logfiles recorded with software other than TEMS
Investigation (e.g. TEMS Automatic) requires a Base Software Package
license. See section 3.1.
4.4.
Drivers for HASP Key
The HASP key drivers (for HASP HL and SL alike) are installed automatically
along with TEMS Investigation. If you are going to use HASP SL network
licensing, you must install the HASP driver on the license server PC; see
section 6.2.2 for instructions.
Note: Do not use any other HASP driver than the one delivered with
TEMS Investigation. Do not update the HASP driver via Windows
Update; the driver thus obtained is not identical and does not
contain certain features necessary for using software-based
licensing with TEMS Investigation.
12
Chapter 4. Licensing
4.5.
Inspecting the Scope of Your License
You can check what is covered by your (local or network) license in the HASP
Admin Control Center, accessed from Help Hasp Admin Control Center
Features.
The meanings of the HASP key Feature Ids are given in the table that follows.
It includes certain Feature Ids used only with older versions of TEMS
Investigation.
Feature Id
Release/Option
35
TEMS Investigation 10.1
41
TEMS Investigation 11.0
42
TEMS Investigation 12.0
43
TEMS Investigation 12.1
47
TEMS Investigation 13.0
48
TEMS Investigation 13.1
51
TEMS Investigation 14.x
100
ST Ericsson A
101
(Reserved)
102
(Reserved)
103
Nokia C
104
Qualcomm B
105
Qualcomm C
106
Qualcomm D
107
PCTel scanner
108
Anritsu scanner
109
DRT scanner
110
Datang A
111
EMP A
112
Motorola A
113
Motorola B
114
PESQ
115
(Reserved)
116
MTU/Pocket logfiles, reading
117
EFEM/Netmon logfiles, reading
NT12-6999 ver 1.0
13
TEMS Investigation 14.1 Getting Started Manual
Feature Id
14
Release/Option
118
MDM logfiles, reading
119
Connect of 1 device
120
Connect of 3 devices
121
Connect of 6 devices
122
General
123
(Reserved)
124
WiMAX technology
125
CDMA technology
126
GSM technology
127
WCDMA technology
128
LTE technology
129
TD-SCDMA technology
130
Samsung A
131
Connect of 2 devices
132
Connect of 4 devices
133
Connect of 5 devices
136
Qualcomm E
138
LG A
139
Andrew scanner A
140
(Reserved)
141
VoIP
142
Rohde & Schwarz scanner A
143
Iperf SSH2
144
ST Ericsson B
145
Qualcomm F
146
GCT A
147
Sequans A
148
Qualcomm G
149
Altair A
151
Via A
152
Compound Logfile Reader (reading pre-14.0 logfiles)
153
TRP TI Reader (reading *.trp logfiles)
Chapter 4. Licensing
Feature Id
Release/Option
154
TRP Writer (writing *.trp logfiles)
156
Sony A
158
Transcom scanner A
159
Hisilicon A
160
POLQA, 12 devices
163
Anritsu scanner B
NT12-6999 ver 1.0
15
TEMS Investigation 14.1 Getting Started Manual
5.
Installing TEMS Investigation
This chapter covers requirements on the PC, installation of the TEMS
Investigation software, and other installation issues.
5.1.
PC Hardware and Software Requirements
5.1.1.
Hardware
TEMS Investigation 14.1 is designed to run on a standard PC and interfaces
with the connected devices mainly through USB or serial ports.
If network licenses (see section 4.1) are to be used, the PC hosting the
license server must have at least one free USB port.
Processor and RAM requirements are strongly dependent on what external
devices are connected and what tasks they perform. The recommended
minimum configuration is: Pentium T7200 or AMD TL-58 class CPU,
preferably with dedicated graphics card from ATI or nVidia; 1 GB RAM.
Please note that it is not advisable to collect data with more than one device,
or to collect data in an LTE or HSPA network, using this configuration.
LTE data service testing at high throughput rates (above 50 Mbit/s) with a
Qualcomm chipset based device requires a very powerful PC processor, for
example a 2nd generation Intel Core i5 or comparable Intel Core i7.
For testing with a large array of connected devices (for example, 68 devices
plus GPS), an Intel Core i7-nnnQM/XM, Intel Core i7-2nnnQM/XM, or
equivalent processor is necessary.
Other hardware requirements:
One USB port for each user terminal
One USB port for each stand-alone AQM module
One or two USB port(s) for SRU (see the Users Manual, section 8.1.3)
USB port for PCTel SeeGull MX/EX/LX MM2/PCTel PCT scanner
USB port for Anritsu ML8780A scanner
16
Chapter 5. Installing TEMS Investigation
USB port for Transcom scanner
USB port for equipment case
USB port for HASP HL SRM hardware key
USB port, Bluetooth port, or serial port for GPS
Serial port for PCTel SeeGull LX dual-band/single-band scanner
Serial port for Anritsu ML8720 scanner
Ethernet port for Andrew scanner
Ethernet port for DRT scanner
Ethernet port for Rohde & Schwarz scanner
ExpressCard/34 slot or PC Card slot for any data card user terminals
Sound card and loudspeakers for event audio indications
Graphics: 1024 768 (SVGA) with at least 16 bit colors (High Color)
Enough disk space to accommodate temporary files created during logfile
recording and logfile analysis
Note: During drive testing, it must be ensured that the PC and all
devices connected to it have adequate power supply for the
duration of the test. This is especially important to bear in mind if
you are using a USB hub that is not self-powered (i.e. has no
external power supply). With multiple devices connected, it may
even be necessary to take the precaution of providing extra
power via UPS or extra batteries during drive testing. If the power
provided is insufficient, problems may arise with device drivers,
which in turn may cause malfunctions in Windows and possibly
data loss. Ascom takes no responsibility for such data loss.
5.1.2.
Operating System
The following operating systems are supported:
Windows 7 with Service Pack 1 (x86, x64)
Windows Vista with Service Pack 2 (x86)
Windows XP with Service Pack 3 (x86)
In addition, all the latest Windows updates should always be installed.
NT12-6999 ver 1.0
17
TEMS Investigation 14.1 Getting Started Manual
Supported languages are English (U.S.), Chinese (simplified characters), and
Japanese.
Be sure to use the appropriate drivers for the operating system used. See
also chapter 7.
5.1.3.
Software
Below is a list of other third-party software that is required for various tools
and actions in TEMS Investigation. When installing third-party software,
administrator rights are required, and possibly (depending on UAC settings)
the installation must be run using the Run as administrator option.
.NET Framework version 4.0 must be installed on the PC. It is included on
the TEMS Investigation installation CD.
Internet Explorer 6 or higher required for Report Generator and online
help.
Internet Explorer 9 required for HTTP download testing with Internet
Explorer: see the Users Manual, section 20.16.3.11.
Microsoft Core XML Services (MSXML) 6.0 required for support of XMLformat cell files if Windows XP is used. (In Windows 7 and Windows Vista,
MSXML 6.0 is included.)
Microsoft DirectX 9.0c required for video streaming measurements.
5.2.
Other Hardware Requirements
5.2.1.
HASP License Server
Supported operating systems are: Windows 7, Windows Vista, Windows XP,
Windows 2000; Windows 2008 Server, Windows 2003 Server (32-bit versions
throughout).
Hardware requirements do not need to be stated since running the HASP
License Manager is not a CPU-intensive task.
5.2.2.
Audio Quality Measurements
For CS voice audio quality measurements, one of the following additional
hardware components is needed. Compare the Users Manual, chapter 35:
18
Chapter 5. Installing TEMS Investigation
AQM module(s) and either Call Generator (see chapter 9 of this
document) or Mobile Receiving Unit, MRU
Audio Capturing Unit, ACU.
5.2.3.
VoIP Testing
VoIP testing requires two PCs, each running an instance of TEMS
Investigation. See the Users Manual, section 20.16.7.9, and the technical
paper VoIP Testing with TEMS Investigation, found on the installation CD in
the subdirectory Documents.1
5.2.4.
Video Streaming
For video streaming measurements a streaming server is needed: Darwin
Streaming Server (version 5.5.5) or Helix Mobile Server (version 10 or 11).
5.2.5.
UDP Testing with TEMS UDP Server
UDP testing makes use of the TEMS UDP Server application, which is
installed on the PC acting as server. Requirements on the PC where TEMS
UDP Server is going to be run are stated in the document TEMS UDP Server
Users Manual, found on the TEMS Investigation installation CD.
Please note that the UDP client in TEMS Investigation 14.1 requires a TEMS
UDP Server from TEMS Investigation 12.0 or later; the client is not
compatible with older TEMS UDP Servers.
Multiple TEMS UDP Servers from TEMS Investigation 12.0 or later cannot
coexist on the same machine. One such server can however coexist with one
from TEMS Investigation 11.x.
5.2.6.
Network Bandwidth (UDP/TCP) Testing with Iperf
Network Bandwidth testing uses the Iperf software. Iperf is not supplied with
TEMS Investigation but can be downloaded from sourceforge.net/projects/
iperf (version 2.0.5 or later).
1. Two TEMS Investigation licenses are thus required for VoIP testing, as
well as the VoIP license option (see section 4.5).
NT12-6999 ver 1.0
19
TEMS Investigation 14.1 Getting Started Manual
Iperf can be installed on a Linux, Unix, or Windows platform. The TEMS
Investigation functionality has been verified with Iperf installed under:
Windows Server 2008 R2, Windows 7
OpenSUSE 11.2
Installation for SSH2
If you wish to do Iperf testing over the secure SSH2 protocol, you must install
TEMS Investigation by executing a special MSI file named
TEMS_Investigation_13.0_SSH2.msi (instead of following the usual
procedure described in section 5.3).
To run the Network Bandwidth activity over SSH2, the PC must have a HASP
key installed with the SSH2 license option encoded.
Network-to-terminal Mapping (Linux/Unix)
Under Linux/Unix, the Network Bandwidth activity requires that the server
map the network port to terminal vt100.
Map the port by editing a line in /etc/profile:
tset -I -Q -m network:vt100
An incorrect mapping will cause the following error:
tset: unknown terminal type network
Terminal type?
5.3.
Installing TEMS Investigation
You must have administrator rights on the PC to be able to install TEMS
Investigation.
Insert the installation CD and follow the on-screen instructions.
If for some reason the installation does not start automatically, run the file
SetupTEMSInvestigation.exe.
TEMS Investigation will now be installed, by default to the directory
C:\Program Files\Ascom\TEMS Products\TEMS Investigation 14.1.
A number of utilities are also installed:
20
HASP SRM Remote Update, used to update license options in HASP
keys. See the document TEMS HASP SRM Key Information which is
found on the installation CD in the subdirectory Documents.
Chapter 5. Installing TEMS Investigation
Manual UE Configuration, used to assist TEMS Investigation in
detecting certain types of devices. See section 7.1 of this volume and
section 8.3.4 of the Users Manual.
TEMS Pocket Positioning Tool, used to assign geographical
coordinates to TEMS Pocket logfiles recorded by pinpointing (no GPS).
See the TEMS Pocket Positioning Tool Users Manual, included on the
installation CD in the subdirectory Documents.
TEMS Investigation Computer Diagnostics, used to rate the
capabilities of the PC and check its current settings, matching the findings
with the requirements posed by TEMS Investigation. This utility is
launched in the course of the installation. See chapter 8 for full coverage
of TEMS Investigation Computer Diagnostics.
Once installed, the applications and utilities can be run by choosing Start
[All] Programs Ascom TEMS Products.
5.4.
Automatic Check for TEMS Investigation
Software Updates
Note: UAC must be turned off for this feature to work.
When starting TEMS Investigation for the first time after installation, you are
invited to connect to an Ascom server and find out if there is a newer TEMS
Investigation software version available. A web page opens. If a newer
version exists, you are asked whether or not to install it. If you accept the
update, it will be downloaded, whereupon TEMS Investigation terminates
automatically and the update is installed.
The update check prompt also appears on application start-up if no update
check has been performed over the last 28 days.
Alternatively, you can manually initiate the update check from the about box
(Help menu About TEMS Investigation 14.1) by clicking the button Tech
Support and then Check for updates:
NT12-6999 ver 1.0
21
TEMS Investigation 14.1 Getting Started Manual
Because of the automatic shutdown that takes place, be sure to save your
work before accepting an update.
5.5.
Uninstalling TEMS Investigation
To uninstall TEMS Investigation software, follow the steps below.
Windows 7, Windows Vista
Open the Windows Control Panel and select Programs and Features.
Select TEMS Investigation 14.1 in the list of installed programs. Click
Uninstall and confirm removal if prompted to do so. The software will now
be uninstalled.
Windows XP
Open the Windows Control Panel and select Add/Remove Programs.
Select TEMS Investigation 14.1 in the list of installed programs. Click
Change/Remove and confirm removal if prompted to do so. The software
will now be uninstalled.
22
Chapter 6. Installing and Using HASP Software Protection
6.
Installing and Using HASP
Software Protection
This chapter covers in detail how HASP software protection is applied to
TEMS Investigation and how to handle it in practice.
Either hardware-based licensing (HASP HL, section 6.1) or software-based
licensing (HASP SL, section 6.2) can be used.
Regarding general aspects of licensing for TEMS Investigation, see
chapter 4.
6.1.
Hardware-based Licensing: HASP HL
The HASP SRM driver is installed automatically on the PC along with TEMS
Investigation. Only local (as opposed to network) licenses exist, and no
further configuration is required.
6.2.
Software-based Licensing: HASP SL
For HASP SL, too, there is a choice between local licenses (section 6.2.1)
and network licenses (section 6.2.2).
6.2.1.
HASP SL Local License Installation
Here is how to install a local HASP SL license on a client machine.
Install TEMS Investigation. In the process, the HASP SRM driver is
installed automatically on the PC.
Run the file hasprus.exe which is also found on the TEMS Investigation
installation CD. From this session you obtain a file with extension .c2v.
See also the document TEMS HASP SRM Key Information which is
found on the installation CD in the subdirectory Documents.
Send the .c2v file to TEMS support. You will receive a .v2c file in return.
Run hasprus.exe again to apply the .v2c file to your PC.
NT12-6999 ver 1.0
23
TEMS Investigation 14.1 Getting Started Manual
6.2.2.
Using HASP SL Network Licenses
6.2.2.1.
TCP Port Usage
By default, TCP port 1947 is used between server and client. Due to firewall
restrictions or other issues, you might need to change this port. If necessary,
do as follows:
Under HKEY_LOCAL_MACHINE\SYSTEM\CurrentControlSet\Services\
hasplms\Parameters, create a registry entry Port on both server and
client.
Type: REG_DWORD or REG_SZ. The preferred type is REG_SZ
since the default display of REG_DWORD is hexadecimal, which may
be misleading.
Value: Set the value to the desired port number.
Restart the LLM Server (Sentinel HASP License Manager) or reboot the
machine.
The port assignment can be verified with the command netstat -a.
If applicable, substitute your own TCP port number for 1947 when following
the instructions below.
6.2.2.2.
HASP SL License Server Installation
If you are going to use HASP SL network licenses, you must first configure
the machine that is going to act as license server:
Install the HASP SRM driver supplied on the TEMS Investigation
installation CD.
Run the file hasprus.exe which is also found on the TEMS Investigation
installation CD. From this session you obtain a file with extension .c2v.
See the document TEMS HASP SRM Key Information which is found on
the installation CD in the subdirectory Documents.
Send the .c2v file to TEMS support. You will receive a .v2c file in return.
Run hasprus.exe again to apply the .v2c file to the license server
machine.
Now configure the server using the Admin Control Center web page at
Help Hasp Admin Control Center.
24
Go to Configuration Detachable Licenses tab and check the
option Enable Detaching of Licenses.
Chapter 6. Installing and Using HASP Software Protection
By adjusting the parameter Max. Detach Duration, you can control
the maximum duration for which a license may be detached. After this
time, the license will be automatically disabled on the client machine
and restored to the license server. It is advisable to keep the maximum
detach duration fairly short, since if a client computer crashes the
license will be unavailable until the expiry date. The minimum value is
1 day.
Then switch to the Access from Remote Clients tab and enter
whatever is suitable under Access Restrictions. By default, a license
can be detached from any machine; if you want to restrict the set of
machines and/or users that should have access to the HASP License
Manager, proceed according to the help provided for this tab (Help
link in lower right corner).
6.2.2.3.
HASP SL Network License: Online Detach/Attach
Once the license server has been configured, it can send out licenses to
client machines. Here are the steps to perform on the client PC in order to
check out (detach) a license online from the license server, and to return
(attach) a license to the server.
Configure the client PC using the Admin Control Center web page, Help
Hasp Admin Control Center.
Go to Configuration Detachable Licenses tab and check the
option Enable Detaching of Licenses.
Then go to the Access to Remote License Managers tab. Under
Specify Search Parameters, enter the IP address or name of the
license server machine. Regarding the other settings, see the help
provided for this tab (Help link in lower right corner).
On the ACC web page, under Products, locate TEMS Investigation in the
list. Click the Detach button for that product.
Note: For practical examples of how to work with HASP SL licenses
when multiple TEMS products and product options are involved,
please turn to section 6.2.2.5.
NT12-6999 ver 1.0
25
TEMS Investigation 14.1 Getting Started Manual
Online is the default detach method when the client has a network
connection to the license server. (No action needed.)
Specify an expiration date for the detach operation. This setting controls
how long the license can be detached at a time, and it is configurable
within the limit imposed by the Max. Detach Duration setting on the
license server; compare section 6.2.2.2.
Click the Detach/Attach button.
You should now receive a message License Detached Successfully:
Furthermore, the Products page should now be updated with the information
that a license has been detached for TEMS Investigation.
The license will expire after the period specified at detach time; after this time
you will need to detach the license again. Alternatively, you can actively
return (attach) the license to the server before it expires. This is done as
follows:
26
Chapter 6. Installing and Using HASP Software Protection
Navigate to the Products page and click the Cancel License button for
the relevant product.
On the next screen, confirm by again clicking the Cancel License button.
This message will appear:
The information on the Products page will also be updated once more to
reflect the reattach of the TEMS Investigation license:
NT12-6999 ver 1.0
27
TEMS Investigation 14.1 Getting Started Manual
6.2.2.4.
HASP SL Network License: Offline Detach/Attach
License detach and attach can alternatively be done offline, without the client
and server ever communicating directly over a network connection.
Configure the client PC using the Admin Control Center web page, Help
Hasp Admin Control Center.
Go to Configuration Detachable Licenses tab and check the
option Enable Detaching of Licenses.
Then go to the Access to Remote License Managers tab. Under
Specify Search Parameters, enter the IP address or name of the
license server machine. Regarding the other settings, see the help
provided for this tab (Help link in lower right corner).
If the client PC is not yet known to the HASP license server, you need
to identify it to the server the first time around.1 On the Admin Control
Center web page, go to Diagnostics, and click the button Create ID
File. This generates a diagnostics file (with extension .id) identifying
your machine.
Send the diagnostics file to the HASP license server admin.
Here is how the server admin proceeds in order to detach a license. The
admin selects the Update/Attach option:
The admin then clicks the Detach button next to the relevant product:
1. If (for example) you have detached a license online to this client PC at
some point, the PC will already be known to the server, and the
identification step is not needed. The license server admin can then send
you an .h2r file directly.
28
Chapter 6. Installing and Using HASP Software Protection
The admin selects your client PC as recipient machine and sets an
expiration date for the license.
Finally the admin saves the detached license as a file with extension .h2r
and sends it to you.
Save the .h2r file on your client PC, then open the Admin Control Center
web page, go to Update/Attach, and browse for the .h2r file. Then click
the Apply File button. (This is the same dialog that the admin used to
process your .id file.)
NT12-6999 ver 1.0
29
TEMS Investigation 14.1 Getting Started Manual
A confirmation message will appear, and the Product page will be updated
with the information that a license has been detached for TEMS Investigation.
See below.
Note: For practical examples of how to work with HASP SL licenses
when multiple TEMS products and product options are involved,
please turn to section 6.2.2.5.
The license will expire after the period specified by the HASP license server
admin at detach time. After this time you will need to detach the license
again. Alternatively, you can actively return (attach) the license to the server
before it expires. This is done as follows:
30
Navigate to the Products page and click the Cancel License button for
the relevant product.
Chapter 6. Installing and Using HASP Software Protection
On the next screen, again click the Cancel License button:
A file with extension .r2h is created; save this file.
Send the .r2h file to the HASP license server admin. The server admin will
then apply the .r2h file to the server, thereby reattaching the license. (The
same Apply File procedure is used as for offline detach, which was
covered earlier in this section.)
The information of the Product page will again be updated to reflect the
reattach of the TEMS Investigation license.
6.2.2.4.1.
Disabling Offline Detach
It is possible to disable offline detach of licenses. This may be desirable in
order to decrease the risk of detaching licenses to non-existing clients. To
disable offline detach, do as follows:
NT12-6999 ver 1.0
31
TEMS Investigation 14.1 Getting Started Manual
In the file C:\Program Files (x86)\Common Files\Aladdin
Shared\HASP\hasplm.ini, add the line disable_offline_detach = 1 (it does
not matter in which section this line is entered).
Then restart Sentinel Local License Manager.
When detaching a software-based license, the offline option should now be
disabled, and this text should be displayed: (Offline Detach is disabled by
configuration).
6.2.2.5.
Handling HASP SL Network Licenses for TEMS
Products: Examples
For simplicity the instructions given so far in section 6.2.2 have assumed that
it is immediately obvious what type of license to detach. If you have
purchased multiple TEMS products, and/or multiple TEMS product packages
with different options, things are slightly more complicated. This section
clarifies how to proceed in typical configurations of this kind.
Consider the following set of TEMS product packages (Products 13) with
different combinations of products and license options:
32
Chapter 6. Installing and Using HASP Software Protection
Each of these packages will appear as a product in ACC, as indicated in the
diagram. You always check out entire products in the ACC interface, not
individual license options. These products, however, do not necessarily
correspond in one-to-one fashion to TEMS PC applications, as can be seen
in the diagrams just given.
If you want to do LTE or CDMA drive testing or both, you check out
Product 1.
If you want to do both LTE and WiMAX testing, you need to check out
both Product 1 and Product 2; but note that you will still only be running
one TEMS Investigation application. (You cannot just check out Product 1
and then somehow add only the WiMAX option from Product 2.)
Another fact to keep in mind is that each TEMS product user always needs to
check out his or her own license.
Suppose that Product 1 has been purchased, and user A wants to use
TEMS Investigation while user B wants to use TEMS Discovery. The two
users then need one license each; it is not possible to check out just one
license and share it between users A and B.
Or suppose that Product 3 has been purchased, and user C wants to
study LTE data whereas user D wishes to work with CDMA data. Each of
these users must likewise have his or her own license.
NT12-6999 ver 1.0
33
TEMS Investigation 14.1 Getting Started Manual
6.2.2.6.
Monitoring HASP SL License Usage
You can monitor how many licenses are currently checked out and who is
using those licenses. This is particularly useful when the number of available
licenses is running low.
Go to Help Hasp Admin Control CenterProducts.
The Products page in Admin Control Center lists all products that are
available on all accessible HASP License Managers on the network.
In the Detached column is indicated the number of licenses that are
currently detached from the HASP SL key to which the product is
locked. Click on a cell in the Detached column to view data about the
recipient machines to which the detached licenses have been
allocated.
In the Available column is indicated the number of licenses that are
currently available for detachment from the HASP SL key to which the
product is locked.
6.3.
Updating HASP Keys (HL/SL)
When updating a HASP key of any type (i.e. whether HL or SL), you proceed
much in the same way as when first obtaining a HASP SL (software-based)
key. HL and SL are described separately below for maximum clarity.
For further information, see the document TEMS HASP SRM Key
Information which is found on the installation CD in the subdirectory
Documents.
6.3.1.
Updating HASP HL Keys
1. Make sure you have installed TEMS Investigation.
2. Plug your HASP HL key into the PC.
3. Navigate to the Application folder beneath the TEMS Investigation
installation directory and run the file hasprus.exe. This dialog box
opens:
34
Chapter 6. Installing and Using HASP Software Protection
4. Now collect the key information by clicking the Collect information
button.
5. If you also have a HASP SRM SL (i.e. software-based) key installed on
the machine, a dialog will appear at this point prompting you to choose
which key to update. Select the HASP HL key.
6. A file with extension .c2v is created. Choose a suitable file name and
save the file.
7. E-mail the .c2v file to customer support. Contact information is found at
www.ascom.com/networktesting under the link TEMS Support.
8. From customer support you will receive a file with extension .v2c. Once
you have that file, navigate to the TEMS Investigation folder and run the
file hasprus.exe. The Remote Update System dialog opens.
9. Select the Apply License Update tab.
10. Browse to locate the .v2c file, and click the Apply update button:
NT12-6999 ver 1.0
35
TEMS Investigation 14.1 Getting Started Manual
11. The result of the operation will be displayed in the main window of the
dialog. When you have successfully applied the HASP license, exit the
Remote Update System application.
6.3.2.
Updating HASP SL Keys
1. Make sure you have installed TEMS Investigation.
2. Navigate to the Application folder beneath the TEMS Investigation
installation directory and run the file hasprus.exe. The HASP SRM RUS
dialog opens to the Collect Key Status Information tab (as in
section 6.3.1, step 3).
3. Click the Collect information button. What this operation does in the
HASP SL case is to take a digital fingerprint of your hard drive, uniquely
identifying the drive.
4. If you also have a HASP SRM HL hardware key plugged into the PC at
this point, a dialog will appear prompting you to choose which key to
update. Select the HASP SL key.
5. Just as for HASP SRM HL, a file with extension .c2v is created. Save
this file.
6. E-mail the .c2v file to customer support. Contact information is found at
www.ascom.com/networktesting under the link TEMS Support.
7. From customer support you will receive a file with extension .v2c. Once
you have that file, navigate to the TEMS Investigation folder and run the
file hasprus.exe. The Remote Update System dialog opens.
8. Select the Apply License Update tab.
9. Browse to locate the .v2c file, and click the Apply update button.
10. The result of the operation will be displayed in the main window of the
dialog. When you have successfully applied the HASP license, exit the
Remote Update System application.
36
Chapter 6. Installing and Using HASP Software Protection
6.4.
Sentinel HASP Runtime Network Activity
Note: This information is reproduced from SafeNets Sentinel HASP
documentation.
This section describes the type of network activity that occurs in the
communication between:
an application (protected using Sentinel HASP) and the local HASP
License Manager (referred to as local communications).
the local HASP License Manager and one or more remote HASP License
Managers (referred to as remote communications).
Details regarding local communications and remote communications are
provided on the pages that follow.
This section is intended to assist IT managers who want to understand how
runtime activity on the network may impact the way they set up their network
rules and policies.
Sentinel HASP communicates via TCP and UDP on socket 1947. This socket
is IANA-registered exclusively for this purpose.
6.4.1.
Local Communications
This section describes communication between a protected application and
the local HASP License Manager service.
A protected application communicates only with HASP License Manager on
the computer where the application is running, regardless of whether the
HASP HL or SL Key is located on the same computer or on a remote
computer.
NT12-6999 ver 1.0
37
TEMS Investigation 14.1 Getting Started Manual
Note: Under Windows, HASP License Manager is a service that is
launched automatically by hasplms.exe. Under Mac OS and
Linux, the HASP License Manager is a process launched
automatically by hasplmd.
HASP License Manager service opens socket 1947 for listening (both for
UDP packets and TCP packets).
IPv4 sockets are always opened (HASP License Manager currently does
not work without IPv4 installed).
IPv6 sockets are opened if IPv6 is available.
A protected application tries to connect to 127.0.0.1:1947 TCP to
communicate with HASP License Manager. If an application uses multiple
sessions, multiple concurrent TCP connections may exist. If a session is
unused for a certain number of minutes (at least seven minutes, but the exact
number depends on several factors), the session may be closed and
automatically re-opened later in order to limit resources used by the
application.
These local communications currently use IPv4 only.
The communication uses binary data blocks of varying size.
6.4.2.
Remote Communications
This section describes communication between the local HASP License
Manager service and a remote HASP License Manager service.
This type of communication occurs when the protected application is running
on a different computer from the computer where the HASP HL or SL Key is
installed.
The protected application communicates only with the local HASP License
Manager on the computer where the application is running, as described in
section 6.4.1. The local HASP License Manager discovers and
communicates with the License Manager on the computer containing the
HASP Key using one of the following methods:
38
The local HASP License Manager issues a UDP broadcast to local
subnets on port 1947 using:
IPv4 (always)
IPv6 (if available)
Chapter 6. Installing and Using HASP Software Protection
You can disable this broadcast by clearing the Broadcast Search for
Remote Licenses checkbox in the Admin Control Center Configuration
screen.
The local License Manager issues a UDP ping packet to port 1947 for all
addresses specified in the Admin Control Center field Specify Search
Parameters. These addresses may be individual machine addresses or
broadcast addresses.
All License Managers found by the discovery process are then connected via
TCP port 1947, using IPv4 or IPv6 as detected during discovery, and data
regarding the remote HASP Keys are transferred.
This discovery process is repeated at certain intervals. (The interval size
depends on a number of factors, but it is generally not less than five minutes.)
UDP packets sent and received in the discovery process contain the License
Manager GUID (40 bytes of payload data).
When starting or stopping a License Manager, and when adding or removing
a HASP Key, a UDP notification packet is sent, containing the License
Manager GUID and a description of the changes encountered. This is done to
allow other License Managers to update their data before the next scheduled
discovery process.
TCP packets between two License Managers on different computers use
HTTP with base-64 encoded data in the body section.
NT12-6999 ver 1.0
39
TEMS Investigation 14.1 Getting Started Manual
7.
Installation of Device Drivers
Note: The drivers are delivered on a separate CD in a ZIP archive. You
must insert this CD manually after installing TEMS Investigation
and unpack the ZIP archive to a location of your choice. That
location is referred to as ...\Drivers below.
7.1.
Installation of USB Drivers for User
Terminals
USB drivers are provided for all UMTS terminals that can be purchased with
TEMS Investigation. For other UMTS terminals and for all CDMA terminals,
drivers must be obtained from the supplier.
The first time you plug in a terminal, you will be prompted to locate its drivers
by browsing to the correct directory. On your doing so the drivers will be
installed. Supplier- and device-specific details follow below.
If other drivers are already installed on the PC, make sure that the correct
drivers become associated with the device modem. Also make sure that you
do not install other (non-TEMS-compatible) drivers from the same supplier
later on.
7.1.1.
Sony Ericsson Phones
When prompted, point to ...\Drivers\Sony Ericsson\<model name>.
Regarding W995 phones with firmware version R1F or later, see
section 10.4.
40
Chapter 7. Installation of Device Drivers
Android Phones (Qualcomm Chipset Based): How to Install Drivers
1. Connect the phone to the PC. Windows will try to find drivers; when the
automatic driver installation fails, open the Device Manager on your
computer.
2. Locate the phone with missing drivers under Device Manager Other
devices.
3. Right-click the first SEMC HSUSB Device and select Update Driver
Software Browse my computer for driver software.
4. Browse all the way to the directory where the applicable driver for your
operating system is stored; note that 32-bit and 64-bit Windows must be
distinguished. Example of path: ...\Drivers\Sony Ericsson\x10\Win64.
5. Click Next.
6. Repeat the procedure for the remaining SEMC HSUSB Device items.
7.1.2.
Datang Phones
Before plugging in the phone, do as follows:
Install the driver delivered with the Datang phone.
After completing the driver installation, go to the directory <TEMS
Investigation install dir>\Application and run the file
DatangPostInstall.exe. This EXE writes the AT command
AT+CGDCONT=1,"IP","cmnet",,,;+CGEQREQ=1,4
to the registry, thereby accomplishing two things:
Changing the number of available Datang ports from 3 (default) to 4
(the number of ports needed by TEMS Investigation).
Setting the APN to the string cmnet for all Datang data modems. If
you want to name the APN differently, run DatangPostInstall.exe from
a Windows command prompt with the desired APN name as
argument, for example: DatangPostInstall myapn. Compare
section 10.6.1.
Now plug in the phone.
Finally, run the file ManualUEConfig.exe which is also found under
<TEMS Investigation install dir>\Application. A window titled TEMS
Investigation Manual UE Configuration opens.
Select the Port Configuration tab.
NT12-6999 ver 1.0
41
TEMS Investigation 14.1 Getting Started Manual
Click the New button. The Manage Device dialog appears:
Name
Enter a name for the phone. (The string does not
show anywhere else in TEMS Investigation.)
Type
Select TD-SCDMA Datang.
Air Interface
Port
Select the port to use for air interface measurements.
(Consult Datang documentation to find this out.)
Data Port
Select the port to use for data service
measurements.
AT Port
Select the port to use for AT commands.
Control Port
Select the port to use for video call setup.
UE Id Port
Select the physical USB port here.
7.1.3.
Hisilicon Chipset Based Devices
To be able to activate a Hisilicon chipset based device in TEMS Investigation,
you need to have a software utility called Hisilicon UE Agent installed and
running on the PC. This software is available in the directory
...\Drivers\Huawei\E398s.
Note: The Mobile Partner software delivered with the Hisilicon device
is not compatible with TEMS Investigation and must be turned off.
42
Chapter 7. Installation of Device Drivers
7.1.4.
Nokia Phones
Before plugging in the phone, you must run the MSI file found in the directory
...\Drivers\Nokia. This installs the driver files to the directory C:\Program
Files\Nokia\Connectivity Cable Driver.
After plugging in the phone, point to this directory when prompted. You must
also select PC Suite in the menu that appears in the phone display.
7.1.5.
Qualcomm Chipset Based Devices
This applies to all supported Qualcomm chipset based devices.
Before plugging the device into the PC, use the software application delivered
with the device to install the requisite drivers.
Regarding the possible use of the Manual UE Configuration utility, see the
Users Manual, section 8.3.4. (Normally it is not needed.)
7.1.6.
Samsung Galaxy S 4G, Samsung Infuse 4G
When prompted, point to ...\Drivers\Samsung\Galaxy S4G\edisonV5_22_1_0-customer-checked.
7.2.
Installation of Driver for SRU
Before plugging the SRU into the PC, install the driver by executing the file
...\Drivers\TEMS SRU\Install.bat. For further instructions, see the readme
document which is supplied in the same directory.
Drivers are also available on the internal SSD drive. However, to ensure that
the latest version is installed, use the driver installation CD.
7.2.1.
Installing Drivers from Driver Installation CD
1. When you run the file ...\Drivers\TEMS SRU\Install.bat, a script window
will open:
NT12-6999 ver 1.0
43
TEMS Investigation 14.1 Getting Started Manual
2. Some warnings will pop up during the installation. Choose to Install
device software from Ericsson AB.
3. Choose to Install device software from Ascom Network Testing AB.
4. Connect the red and black USB connectors, or the black USB
connector and the additional power cable (special 12 V adapter
needed), to the computer. Windows will detect the F3607 module and
install drivers.
5. When the installation is finished, some AutoPlay dialogs may open.
Close any such dialogs.
44
Chapter 7. Installation of Device Drivers
7.2.1.1.
Extra Steps for Windows 7
To prevent problems detecting the SRU scanner in TEMS Investigation,
terminate the Mobile Broadband Service process mini_WMCore.exe.
1. To check if the process mini_WMCore.exe is running, open Windows
Task Manager Processes.
2. Stop the process by choosing Windows Task Manager Services
and clicking the Services button.
NT12-6999 ver 1.0
45
TEMS Investigation 14.1 Getting Started Manual
3. Right-click the Mobile Broadband Service item and choose
Properties.
4. Configure the settings as shown below. That is, set Startup type to
Manual, and under Service status click the Stop button to stop the
service if it is running.
5. TEMS Investigation is now able to detect the SRU scanner.
46
Chapter 7. Installation of Device Drivers
7.2.2.
Installing Drivers from Internal SSD Drive
7.2.2.1.
Installing Drivers in Windows 7
1. Plug in the red and black USB connectors. The internal SDD drive is
automatically detected, and two AutoPlay windows will open:
TEMSDRIVERS and TEMSUSER.
2. Close the TEMSUSER window.
3. In the TEMSDRIVERS window, choose Open folder to view files.
4. Right-click on install.bat and choose to Run as Administrator. A script
will install the necessary drivers. When the installation has finished,
press any key to close the script window.
NT12-6999 ver 1.0
47
TEMS Investigation 14.1 Getting Started Manual
5. Disconnect the SRU scanner, wait a short while, and then plug in the
USB connectors again. Windows will detect the F3607 module and
install drivers.
7.2.2.2.
Installing Drivers in Windows XP
1. Plug in the red and black USB connectors. Three windows will open:
Found New Hardware Wizard, TEMSUSER, and TEMSDRIVERS.
(The windows may open on top of each other.)
2. Close the TEMSUSER window.
3. In the TEMSDRIVERS window, choose Install TEMS drivers and
TEMS device manager. Click OK. This will start the installation of the
drivers.
48
Chapter 7. Installation of Device Drivers
4. Ignore all warnings that pop up during the installation. Choose
Continue Anyway in each case.
5. The installation is finished when the text TEMS Drivers and TEMS
Device Manager installed shows. Press any key to continue.
6. In the window Found New Hardware Wizard, choose No, not this
time and then Next. If you cannot find the window, disconnect the black
connector and then reconnect it after a while.
NT12-6999 ver 1.0
49
TEMS Investigation 14.1 Getting Started Manual
7. Choose Install the software automatically, and click Next. Continue
to ignore all warnings that pop up during the installation, clicking
Continue Anyway on each occasion.
8. Click Finish to finish the installation.
9. The guide Found New Hardware Wizard will now start for one of the
F3607 modules. Choose No, not this time and then Next. If the guide
does not start, disconnect the black connector and then reconnect it
after a while.
10. Continue to ignore all warnings that pop up during the installation,
clicking Continue Anyway.
11. Click Finish to finish the installation.
12. When Windows starts new hardware wizards, just continue with the
instructions from step 9.
7.3.
Installation of USB Driver for Anritsu
Scanners
7.3.1.
Anritsu ML8780A
Use the driver files delivered with the scanner.
On plugging the scanner into the PC, when prompted to locate the scanner
driver, point to the file ML8780USB.inf.
50
Chapter 7. Installation of Device Drivers
7.4.
Installation of USB Driver for PCTel Scanners
7.4.1.
PCTel SeeGull LX MM2
PCTel SeeGull LX MM2 scanners use an Edgeport USB driver.
The first time you plug in the scanner, you will be prompted to locate its driver.
Point to the directory ...\Drivers\PCTEL\LX\MM2\Edgeport.
7.4.2.
PCTel SeeGull EX/MX, PCTel PCT
These scanners use PCTel-specific USB drivers, found in the directory
...\Drivers\PCTEL under EX, MX, and PCT respectively. For instructions on
how to install these drivers, see the readme document which is supplied in
each directory.
7.5.
Installation of USB Driver for GPS Units
The first time you plug in the GPS, you will be prompted to locate its driver.
Point to the appropriate directory (e.g. ...\Drivers\Garmin,
...\Drivers\Globalsat).
7.6.
Installation of Driver for USB-to-RS232 Serial
Converter in Equipment Cases/Backpack
This section applies to:
the equipment cases TC-1520/1520B/1520C/1520D/1520E
the TEMS Indoor Backpack.
The section does not apply to older equipment cases, for which different
drivers are used.
In order for the PC to detect the COM port of the USB-to-RS-232 serial
converter in the equipment case or backpack, some driver files must be
installed on the PC. These drivers are always delivered along with the case;
they are also found in the directory ...\Drivers\TEMS Case USB to RS232.
The first time you connect the case or backpack to the PC, you will be
prompted to locate the driver directory; on your doing so the driver will be
installed.
NT12-6999 ver 1.0
51
TEMS Investigation 14.1 Getting Started Manual
The TC-1520C case also uses a standard driver for the Moxa hub. This driver
is not supplied with the case.
7.7.
Installation of Drivers for AQM Modules
AQM modules, whether stand-alone or mounted in an equipment case, need
to be initialized by dedicated driver files. The AQM module does not have any
non-volatile memory, so all requisite software and settings must be
downloaded to the AQM module each time it is powered on.
The first time you connect the case or backpack to the PC, you will be
prompted to locate the drivers. For detailed instructions, see the document
Driver install instructions.txt stored in the directory ...\Drivers\AQM.
Note: AQM drivers supplied with TEMS Investigation versions older
than 12.0 cannot be used with the present version of the
application.
7.7.1.
General Advice on Driver Installation for AQM
Equipment Case/Backpack
When preparing a TC-1520B/1520C/1520D equipment case for use, we
recommend that you proceed in the steps described below. The same advice
applies to a TEMS Indoor Backpack with AQM modules installed.
Before plugging the case into the PC, make sure
that you have installed TEMS Investigation (section 5.3)
that you have installed all driver files from the separate driver CD
(section 7.1)
that you have rebooted the PC.
Connect the case to the PC while the case is turned off and does not have
any phones installed.
Power on the case.
Locate all of the drivers in sections 7.6 and 7.7.
After the drivers for AQM have been activated, install one phone at a time
in the case. For each phone, you will be prompted to locate the phone
driver (see section 7.1). Wait each time until the phone driver has been
activated before you install the next phone.
52
Chapter 7. Installation of Device Drivers
7.8.
Installation of Drivers for Audio Capturing
Unit (TerraTec)
Drivers for the TerraTec box are found under ...\Drivers\TerraTec. The same
drivers are used for all supported Windows versions.
The installation proceeds in two steps: first run the EXE in the Initial driver
folder, then the one under Additional driver.
Note: Do not install any of the drivers found on the CD enclosed with
the TerraTec box by the supplier. (These drivers are too old.)
NT12-6999 ver 1.0
53
TEMS Investigation 14.1 Getting Started Manual
8.
TEMS Investigation Computer
Diagnostics
For TEMS Investigation to operate properly, your computer must be
appropriately configured in a variety of respects. With the product is delivered
a utility called Computer Diagnostics, which evaluates the current status of
the PC and determines how well it is prepared for running TEMS
Investigation. Specifically, the utility does the following:
Checks a variety of PC settings that have a significant impact on TEMS
Investigation performance, particularly with regard to data collection.
Feedback in plain text is given on these settings, complete with
recommendations for changes. Suitable settings are detailed in
section 8.2.
Checks hardware capabilities (processor and RAM) and matches them
against the requirements of TEMS Investigation. See section 8.1.2.2 for
further discussion.
8.1.
Running TEMS Investigation Computer
Diagnostics
Launch the Computer Diagnostics utility by choosing Start [All]
Programs Ascom TEMS Products Utilities TEMS
Investigation Computer Diagnostics.
8.1.1.
Setting Up Test Cases
The Computer Diagnostics utility has a user interface with the following
layout:
54
Chapter 8. TEMS Investigation Computer Diagnostics
You can run all listed test cases or a subset of them.
To select what items to run, check the boxes on the left as appropriate.
To select all items, right-click in the grid and choose Select All from the
context menu.
To deselect all items, right-click in the grid and choose Deselect All from
the context menu.
After deciding what test cases to run:
Click the Run Testcases button on the window toolbar.
The results of the session are presented in the user interface. See
section 8.1.2. A plain-text report with additional detail can also be generated;
how to produce this report is explained in section 8.1.3.
8.1.2.
Diagnostics Presentation in User Interface
8.1.2.1.
Windows Settings
The color coding in the Status column has the following interpretation:
NT12-6999 ver 1.0
55
TEMS Investigation 14.1 Getting Started Manual
Green: The setting is OK and does not need changing.
Orange: The setting is not OK but can be changed.
Red: The setting is not OK and is not editable.
Further details on the outcome appear on the status bar when you select a
diagnostic in the window grid. These text strings also appear in the
diagnostics report; see section 8.1.3.
8.1.2.2.
Hardware
The PC hardware is evaluated with respect to two sets of criteria:
Minimum configuration. These are the minimum requirements for doing
data collection with TEMS Investigation.
Maximum configuration. These are the requirements for maintaining:
(GSM, WCDMA Rel. 99, and CDMA/EV-DO) Up to six concurrent
voice calls or up to four concurrent data service sessions.
(HSPA, LTE) A maximum of four concurrent data service sessions.
Limitations apply according to device driver performance and the data
rates attained in the network. Note also that the NDIS driver
implementation for some devices might limit the number of data
service sessions to only one.
A set of Windows Experience Index (WEI) scores are computed as an
assessment of the hardware capabilities, and these scores are compared to
predefined thresholds to determine whether they are high enough. The
Status column uses colors as follows to indicate the result:
Green: All WEI part scores are OK.
Red: At least one WEI part score is not OK.
Further details on the outcome, as well as the WEI score thresholds that
apply, are indicated on the status bar when you select a hardware
configuration diagnostic. These text strings also appear in the diagnostics
report; see section 8.1.3.
8.1.2.3.
Further Columns in the Computer Diagnostics Window
The Impact column indicates the relative importance of the various items
tested. (The weighting shown does not form the basis for a composite score
of any kind; it is just a visual indication.)
The Read-only column is currently not used.
56
Chapter 8. TEMS Investigation Computer Diagnostics
8.1.3.
Diagnostics Report
You can obtain a plain-text summary of the diagnostics session by generating
a diagnostics report.
To produce the report, click the Generate Report button.
A window named Diagnostics Report appears. You can save the report as a
text file.
8.1.4.
Iterating the Diagnostics Procedure
After you have made adjustments to PC settings, you can run the Computer
Diagnostics utility once more to see how the status of the machine has
improved. Just click the Run Testcases button again to repeat the
diagnostics procedure.
If you install TEMS Investigation on a brand new PC, the Documents and
Screen Saver diagnostics may be evaluated differently the first time around
than on subsequent occasions (even if you do not change any PC settings).
The reason is that on the first occasion, the relevant registry keys have not
yet been initialized.
8.2.
Suitable PC Settings for TEMS Investigation
This section is a survey of the PC settings that are inspected by the TEMS
Investigation Computer Diagnostics utility. It also includes a few further items.
Further PC configuration, required for data service testing in specific
circumstances, is described in section 10.6.
General third-party software requirements are listed in section 5.1.3.
Note: Please read this section carefully, since inappropriate PC settings
may seriously impair the performance of TEMS Investigation, or
even render certain functions unusable.
If you have not purchased the data collection functionality, you can disregard
most of this section.
NT12-6999 ver 1.0
57
TEMS Investigation 14.1 Getting Started Manual
8.2.1.
Administrator Rights
A number of user actions in TEMS Investigation require that the user have
administrator rights on the PC:
Running multiple concurrent data service sessions. In the course of such
testing, TEMS Investigation must be able to modify Windows routing
tables, which requires admin privileges.
Use of the IP sniffer. See the Users Manual, section 20.16.3.7 and
Information Elements and Events, section 8.8.
8.2.2.
Automatic Updating of Software
Software that uses an auto update function to receive automatic updates
from a web site over a dial-up connection should be disabled.
8.2.3.
AutoPlay
Automatic launching of a PC application following device connect must be
avoided. Therefore, make sure that for all connected devices used with
TEMS Investigation, AutoPlay is disabled.
How to disable AutoPlay is explained at support.microsoft.com/kb/967715
under the heading How to disable or enable all Autorun features in
Windows 7 and other operating systems. The value that should be used to
get a green light in the Computer Diagnostics tool is 0xFF, which means
Disables AutoRun on all kinds of drives.
8.2.4.
Intel SpeedStep
If the PC is equipped with Intels SpeedStep technology regulating the
processor speed, choose the setting Maximum Performance for all types of
operation (Plugged in, Running on batteries).
8.2.5.
IR Port
The IR port on your PC may need to be disabled, since it may interfere with
the ordinary COM ports. Please consult the user manual for your computer
regarding how to disable the IR port.
58
Chapter 8. TEMS Investigation Computer Diagnostics
8.2.6.
My Documents Folder
TEMS Investigation places certain files under My Documents (or
Documents) in a subfolder called TEMS Product Files. If your
My Documents folder is located on a network drive, be sure to make the
folder available offline before disconnecting from the network (for example,
when going drive testing).
8.2.7.
Port-scanning Software
You should not have any software installed that periodically scans COM or
USB ports, for instance Microsoft Outlook synchronization software such as
Sony Ericsson PC Suite or Nokia PC Suite. The reason is that such software
may cause difficult device connect problems in TEMS Investigation.
8.2.8.
RTP (UDP) Ports for Video Streaming
By default TEMS Investigation uses RTP (UDP) ports 50045007 for video
streaming. If you intend to accept this default setting, you must make sure
that the ports have not been reserved by some other application. You can
specify a different port usage in a Streaming activity in a script; see the Users
Manual, section 20.16.6.4.
8.2.9.
Security Products
Please note that hard disk encryption software, firewalls, virus scanners, and
other security products may prevent multiple RAS sessions from being
maintained concurrently, thus interfering with data service testing. Contact
your IS/IT department for assistance in these matters.
The realtime scanning feature of antivirus software is prone to generate
considerable CPU load. If you find the overall CPU load excessive, it may be
a good idea to try turning off the realtime scanning feature.
8.2.10.
Sleep Mode, Screen Savers, Energy Saving
Features
You should make sure that the computer used for measurement and
recording does not go into any kind of standby mode:
Never put the PC in Sleep mode.
NT12-6999 ver 1.0
59
TEMS Investigation 14.1 Getting Started Manual
Disable the Windows screen saver:
Windows 7, Windows Vista: Open the Control Panel and select
Personalization Screen Saver. Under Screen saver, select
(None). In the same dialog, make appropriate settings under Power
management so that these features are never activated during
measurement.
Windows XP: Open the Control Panel and select Display Screen
Saver. Under Screen saver, select (None). In the same dialog,
make appropriate settings under Energy saving features... so that
these features are never activated during measurement.
Disable any other screen savers.
(If the PC does go into standby, it may be necessary to unplug your data
collection devices and plug them in again.)
8.2.11.
USB Legacy Support
USB Legacy Support must be turned off in BIOS. For information on how to
do this, please consult the user manual for your computer.
8.2.12.
Windows Firewall
The built-in software firewall must be disabled in all Windows versions.
8.2.13.
Windows Media Player
Windows Media Player and other applications that attempt to synchronize to
removable mass storage devices (such as mobile phones) must be disabled.
They may otherwise interfere with data collection.
For Windows XP, see also section 8.2.16.3 (deletion of registry keys).
8.2.14.
Windows 7 Specific Settings
8.2.14.1. IPv6
It is recommended to disable IPv6 for the modem of each connected device.
If this is not done, the CPU load will rise appreciably, and dial-ups will take
considerably longer to complete.
60
Chapter 8. TEMS Investigation Computer Diagnostics
Disabling of IPv6 needs to be done in the Windows registry; for instructions,
see support.microsoft.com/kb/929852. To get a green light in the Computer
Diagnostics tool, use the value 0xFFFFFFFF, which means Disable all IPv6
components, except the IPv6 loopback interface.
8.2.14.2. Power Management
Power management settings should be configured as described below.
In Windows Explorer, right-click Computer and select Properties.
Click Performance Information and Tools and then Adjust power
settings.
Click the down arrow button next to Show additional plans.
Select High performance.
Click Change plan settings, then click Change advanced power
settings.
Advanced settings should be as follows:
Hard disk Turn off hard disk after: Never
Sleep Sleep after: Never
Power buttons and lid Lid close action: Do nothing
Multimedia settings When sharing media: Prevent idling to sleep.
8.2.14.3. User Access Control (UAC)
In Windows 7, there are four UAC levels. UAC should be set to the lowest
level, Never notify. For running multiple concurrent data service sessions
or logging IP data, as well as for the automatic software update function, this
is strictly necessary.
8.2.14.4. Visual Effects
For performance reasons, it is strongly recommended that you disable the
Windows Aero color scheme (making window frames translucent and
producing other visual effects).
To obtain the best possible TEMS Investigation performance, configure visual
effects as follows (this will among other things turn Windows Aero off):
Open the Control Panel and select System.
Click Advanced system settings. The System Properties dialog opens.
NT12-6999 ver 1.0
61
TEMS Investigation 14.1 Getting Started Manual
Select the Advanced tab.
In the Performance section, click the Settings button.
Select the Visual Effects tab. The default setting here is Let Windows
choose whats best for my computer. Change this to Adjust for best
performance.
8.2.15.
Windows Vista Specific Settings
8.2.15.1. IPv6
It is recommended that you disable IPv6 for the modem of each connected
device. The procedure is the same as in Windows 7; follow the instructions in
section 8.2.14.1.
8.2.15.2. Power Management
Power management settings should be configured as described below.
In Windows Explorer, right-click Computer and select Properties.
Click Performance and then Adjust power settings.
Select High performance.
Click Change plan settings, then click Change advanced power
settings.
Advanced settings should be as follows:
Sleep Sleep after: Never
Power buttons and lid Lid close action: Do nothing
Hard disk Turn off hard disk after: Never
Multimedia settings When sharing media: Prevent idling to sleep.
8.2.15.3. User Access Control (UAC)
UAC should be turned off. For running multiple concurrent data service
sessions or logging IP data, as well as for the automatic software update
function, this is strictly necessary.
62
Chapter 8. TEMS Investigation Computer Diagnostics
8.2.15.4. Visual Effects
For performance reasons, it is strongly recommended that you disable the
Windows Aero color scheme. This is done in the same way as in Windows 7;
follow the instructions in section 8.2.14.4.
8.2.16.
Windows XP Specific Settings
8.2.16.1. Power Management
Do the following:
On the Control Panel, select Power Options.
Go to the Power Schemes tab.
Under Power schemes, select Always On.
8.2.16.2. Visual Effects
Visual effects and other bells and whistles in the Windows XP user interface
should be disabled.
8.2.16.3. Windows Media Player
The following keys have to be deleted from the registry in order to disable
Windows Media Player:
\\localmachine\SOFTWARE\Microsoft\Windows Media Device
Manager\Plugins\SP\MSPMSP
\\localmachine\SOFTWARE\Microsoft\Windows Media Device
Manager\Plugins\SP\WMDMCESP
NT12-6999 ver 1.0
63
TEMS Investigation 14.1 Getting Started Manual
9.
Installing the Call Generator
To perform audio quality measurements (AQM) with AQM modules, you need
either a Call Generator or an MRU (Mobile Receiving Unit). See the Users
Manual, chapter 36.
How to install a Call Generator is described in the document Call Generator
Installation Guide, which is included in the Call Generator sales package.
This document also states PC hardware and operating system requirements
posed by the Call Generator installation.
How to use an MRU is explained in the MRU Users Manual accompanying
that product.
64
Chapter 10. External Equipment
10.
External Equipment
This chapter gives an overview of the external devices that can interact with
TEMS Investigation.
10.1.
Connectable Equipment
10.1.1.
User Terminals
10.1.1.1. UMTS
UMTS Devices Offered for Sale with TEMS Investigation 14.1
The following user terminals (supporting both GSM and WCDMA unless
otherwise stated) can be delivered with TEMS Investigation 14.1:
Sony Ericsson Xperia arc LT15a
Sony Ericsson Xperia arc LT15i
Sony Ericsson Xperia arc S LT18a
Sony Ericsson Xperia arc S LT18i
HTC Vivid (PH39100)
Nokia C7-00
Samsung Galaxy S 4G (SGH-T959V)
Samsung Infuse 4G (SCH-I997)
Sierra Wireless AirCard 319U
Other Connectable UMTS Devices
Sony Ericsson C702
Sony Ericsson C905
Sony Ericsson C905a
NT12-6999 ver 1.0
65
TEMS Investigation 14.1 Getting Started Manual
Sony Ericsson K600i
Sony Ericsson K600i
Sony Ericsson TM506
Sony Ericsson W760i
Sony Ericsson W995
Sony Ericsson W995a
Sony Ericsson W995 EDGE (GSM only)
Sony Ericsson Xperia X10
Sony Ericsson Z750i
LG CU320
LG CU500
LG U960
Nokia C5
Nokia 6120
Nokia 6121
Nokia 6720
Nokia N95
Nokia N96 EU
Nokia N96 US
Sharp 943SH
Certified devices based on Qualcomm HSDPA chipsets, including:
MSM6246/6260/6275/6280/6281
Certified devices based on Qualcomm HSPA chipsets (supporting both
HSDPA and HSUPA), including: MSM6290/7200/7201/7201A/7225
Certified devices based on Qualcomm HSPA+ chipsets, such as
MDM8200
If a Qualcomm chipset based device that you want to connect is not detected
by TEMS Investigation, run the Manual UE Configuration utility to assist the
application in recognizing the device. See the Users Manual, section 8.3.4
for details.
66
Chapter 10. External Equipment
Other Connectable GSM Phones
Sony Ericsson K790a
Sony Ericsson K790i
Sony Ericsson W600i
10.1.1.2. LTE
A range of LG LTE USB modems
A range of Samsung LTE USB modems
Certified devices based on Qualcomm LTE or TD-LTE chipsets, including:
MDM9200, MDM9600, MDM9800
Certified devices based on Sequans TD-LTE chipset SQN3010
Certified devices based on Altair TD-LTE chipset DC-E3100
Certified devices based on GCT LTE chipset
Certified devices based on Hisilicon LTE chipset Balong 700
Some of these devices also have UMTS and/or EV-DO capability.
10.1.1.3. TD-SCDMA
Datang LC8130E
Datang LC8143
10.1.1.4. CDMA
Certified devices based on Qualcomm 1x (cdma2000) chipsets:
MSM5100
Certified devices based on Qualcomm EV-DO Rel. 0 chipsets: MSM6125/
65x0
Certified devices based on Qualcomm EV-DO Rev. A chipsets, including:
MSM6800/6800A, QSC6085
Certified devices based on Qualcomm EV-DO Rev. B chipsets, including:
MSM7850
Certified devices based on Via CDMA/EV-DO chipset
If a Qualcomm chipset based device that you want to connect is not detected
by TEMS Investigation, run the Manual UE Configuration utility to help the
NT12-6999 ver 1.0
67
TEMS Investigation 14.1 Getting Started Manual
application recognize the device. See the Users Manual, section 8.3.4 for
details.
10.1.2.
Fixed Wireless Terminals
The following Ericsson Fixed Wireless Terminals can be connected:
W21
W25
10.1.3.
AQM Components
AQM modules (either stand-alone or mounted in an equipment case) can
be connected.
An ACU can be connected.
10.1.4.
Scanners
A wide range of scanner models are offered for sale with TEMS Investigation.
Below a quick overview is given of scanner brands and their supported
technologies.
10.1.4.1. GSM, WCDMA, LTE
SRUs
WCDMA, GSM
Sony Ericsson
Sony Ericsson phones with scanning capability (special option required)
PCTel Scanners
PCTel PCT: WCDMA, GSM
PCTel SeeGull LX: GSM
PCTel SeeGull EX: LTE, WCDMA, GSM
PCTel SeeGull EX mini: LTE
PCTel SeeGull MX: LTE, WCDMA, GSM
68
Chapter 10. External Equipment
Notes on PCTel scanners: BSIC scanning is included in all GSM scanner
licenses. GSM C/I scanning requires the purchase of an additional option.
DRT Scanners
DRT4301A+ LTE
Rohde & Schwarz Scanners
R&S TSMW Universal Network Analyzer
LTE technology option
UMTS technology option
Transcom Scanners
Transcom LTE
10.1.4.2. TD-SCDMA
PCTel SeeGull EX: TD-SCDMA, GSM
PCTel SeeGull EX mini: TD-SCDMA
10.1.4.3. CDMA
PCTel SeeGull LX: 1x, EV-DO
PCTel SeeGull MX: 1x, EV-DO
PCTel SeeGull EX: 1x, EV-DO
PCTel SeeGull EX mini: 1x, EV-DO
10.1.4.4. WiMAX
DRT4301A+
10.1.5.
GPS Units
TEMS Investigation supports the NMEA-0183 GPS protocol.
Some other GPS units using a different protocol are also compatible with
TEMS Investigation, including the GPS built into the supported PCTel
scanners.
This is the full list of recommended GPS units:
NT12-6999 ver 1.0
69
TEMS Investigation 14.1 Getting Started Manual
Garmin 10 Mobile Bluetooth (NMEA-0183)
Garmin 12XL (NMEA-0183)
Garmin 18 USB
Garmin 18x USB
Garmin 35 (NMEA-0183)
Garmin 60 CSx USB
GlobalSat BT-359 (NMEA-0183)
GlobalSat BT-368 (NMEA-0183)
GlobalSat BU-303 (NMEA-0183)
GlobalSat BU-353 (NMEA-0183)
Holux GPSlim 236 (NMEA-HS; Bluetooth or USB)
Magnetti Marelli RoutePlanner NAV200
Nokia LD-3W Bluetooth (NMEA-0183)
Sanav GM-44 (NMEA-0183)
Sanav GM-158 (NMEA-0183)
For poor receiving conditions, a GPS unit with dead reckoning facilities is
useful, such as Trimble Placer Gold Dead Reckoning Unit Plus.
10.2.
Capabilities of User Terminals Sold with
TEMS Investigation
This section is restricted to user terminals that can be delivered with TEMS
Investigation 14.1.
70
SE Xperia arc LT15i
SE Xperia arc LT15a
SE Xperia arc S LT18i
SE Xperia arc S LT18a
HTC Vivid
Nokia C7-00
Samsung Gal. S 4G
Samsung Infuse 4G
Sierra Wirel. AC319U
Chapter 10. External Equipment
HSDPA Category
10
10
14
14
14
24
HSUPA Category
GPRS Class
10
10
12
12
12
32
10
10
12
10
10
12
12
12
32
10
10
10
Device/Feature
WCDMA 800 (Band VI)
WCDMA 850 (Band V)
WCDMA 900 (Band VIII)
WCDMA 1700 (Band X)
WCDMA 1900 (Band II)
WCDMA 2100 (Band I)
WCDMA 2100 AWS (Band IV)
GSM 850
GSM 900
GSM 1800
GSM 1900
EDGE Class
Control functionality
AQM capable
(CG/MRU)2
AQM capable (ACU TerraTec)
TEMS Pocket
1. A = Advanced; B = Basic. See the Users Manual, chapter 21.
2. Capable devices are listed in section 10.3.1.
NT12-6999 ver 1.0
71
TEMS Investigation 14.1 Getting Started Manual
10.3.
Supported AQM Capable Devices
10.3.1.
AQM with Call Generator/MRU
10.3.1.1. UMTS
Sony Ericsson W995, W995a, W995 EDGE
Sony Ericsson Z750i
Sony Ericsson K790a, K790i, K800i
LG CU500
10.3.1.2. CDMA
Kyocera KX5
Samsung SPH-M320, SPH-M330
10.3.2.
AQM with ACU (TerraTec)
Both PESQ and POLQA can be obtained with all of the listed devices.
10.3.2.1. UMTS
Sony Ericsson Xperia arc LT15a, LT15i
Sony Ericsson Xperia arc S LT18a, LT18i
Sony Ericsson W995, W995a
Sony Ericsson W995 EDGE (GSM only)
Nokia C7-00
10.3.2.2. CDMA
72
Huawei C8600
Chapter 10. External Equipment
10.4.
Basic Configuration of User Terminals
Sony Ericsson W995 Models
Sony Ericsson W995 TEMS phones have a special setting USB Speed,
found under Menu Settings Connectivity tab USB. The choices
are High Speed (upper limit: 480 Mbit/s) and Full Speed (upper limit:
12 Mbit/s).
Select High Speed when running HSDPA in order to achieve the best
possible throughput. (This is not applicable to W995 EDGE, for obvious
reasons.)
Select Full Speed when the phone is using GSM 850 or 900 in an area
where it is forced to transmit at maximum power. If High Speed is used in
such situations, the GSM transmissions will interfere with the USB
connection, so that logfiles may be lost and the USB connection may
possibly break down, necessitating a reboot of both phone and PC.
Before changing the setting, make sure the USB cable is disconnected from
the phone. After you make the change, the phone will reboot automatically.
This takes some time (about 15 s).
Sony Ericsson W995 Models with Firmware Version R1F Or Later
You need to execute the autorun application (Startup.exe) supplied with the
phone. However, you must not install everything that comes with this
application; rather, you must limit the installation to the drivers:
In the interface of the autorun application, click the Advanced button.
Select the Drivers only option.
Make sure AutoPlay in Windows is not disabled when you connect the phone
to the PC. (On the other hand, AutoPlay should be disabled when running
TEMS Investigation; see section 8.2.3.)
Also turn off searching for drivers through Windows Update, or abort the
search manually (otherwise, this will take a very long time).
Sony Ericsson Android Phones (Qualcomm Chipset Based)
You need to activate USB debugging so that all relevant ports become
visible:
Press the Menu button, then choose Settings Applications
Development, and make sure USB debugging is enabled.
NT12-6999 ver 1.0
73
TEMS Investigation 14.1 Getting Started Manual
For Xperia arc and X10, no APN must be set in the phone. Press the
Menu button, then choose Settings Wireless & networks Mobile
networks Access Point Names, and make sure nothing is set. (This
procedure is not needed on the Xperia arc S.)
Hisilicon Chipset Based Devices
A software utility called Hisilicon UE Agent must be running on the PC to be
able to activate a Hisilicon chipset based device in TEMS Investigation. The
utility is included on the driver CD; see section 7.1.3.
Nokia Phones
The Net Monitor function in Nokia phones (if present) must be turned off.
Qualcomm Chipset Based Devices
Some commercial Qualcomm chipset derived user terminals may not have
diagnostics reporting enabled by default, and Ascom is not at liberty to
distribute information on how to enable this function. Customers desiring to
use such devices with TEMS Investigation therefore need to contact the
relevant supplier or operator in each case.
Sequans Devices
The driver delivered by Sequans along with their device also installs a
daemon service sequansd (to C:\Program Files\Sequans Communications)
which must be running in order to enable communication between device and
PC. The required version of the Sequans driver package is
sqn_setup_2.3.1.0-8786.exe.
TEMS Investigation manages the daemon service automatically. However, as
a TEMS Investigation user you need to manually point out the LTE frequency
band and EARFCN on which the device should start searching. This is done
by editing an XML file sequansd.xml which resides in the same directory as
the daemon (see path above). The XML file is reproduced in full below; the
band and frequency are specified in the <script> section:
<?xml version="1.0" ?>
<sequansd>
<server>
<ip>127.0.0.1</ip>
<port>7771</port>
<host></host>
74
Chapter 10. External Equipment
<maxClients>5</maxClients>
</server>
<!-- Define the log file name -->
<debug>
<logfilter>finer:*</logfilter>
<logfile>SequansdLog.txt</logfile>
</debug>
<ffh>
<!-- Windows -->
<repository>Firmwares</repository>
</ffh>
<!-- Startup script -->
<script>
<cli>setUsimmode 0</cli>
<cli>clearScanConfig</cli>
<cli>addScanFreq 40 39150</cli>
</script>
</sequansd>
If you edit the sequansd.xml file while the daemon service is running, you
must restart the service. This is most easily done from the Windows Task
Manager:
Go to the Services tab and locate the sequansd service.
Right-click sequansd and select Stop Service.
Right-click sequansd once more and select Start Service.
10.5.
Connecting External Antennas to Phones
An external monopole antenna is connected to a phone by means of a
coaxial cable (and possibly an adapter) supplied with the phone.
Phone-specific details are as follows:
Sony Ericsson W995*, Z750i
When ordering an external antenna with one of these phones, the phone is
delivered with the antenna adapter already mounted. Just connect the
antenna to the adapter.
NT12-6999 ver 1.0
75
TEMS Investigation 14.1 Getting Started Manual
A Sony Ericsson phone with an external antenna mounted cannot use its
internal antenna.
Nokia N96
Press the antenna adapter into the hole provided for it, then connect the
antenna to the adapter.
10.6.
Configuring Devices for Data Services
10.6.1.
Setting Up the Device APN (UMTS)
To run packet-switched data services in UMTS, the Access Point Name
(APN) must be configured for the device. For most devices, this can be done
from within TEMS Investigation by defining a Network Connect configuration
set; see the Users Manual, section 20.16.3.1. Some exceptions to this rule
are covered below.
Nokia Phones
For Nokia phones you need to set the APN directly in the phones user
interface. For example, on the Nokia N96, navigate to Tools Settings
Connection Destinations.
Datang Phones
The APN configuration is accomplished when you run the Datang PostInstall
utility as described in section 7.1.2. If you want to change the APN later on, it
is most convenient to run DatangPostInstall.exe again (with argument).
Devices Using an NDIS Connection
A device that is going to use an NDIS connection must have an APN
preconfigured. If an APN is not already present on the device on delivery, you
need to enter one using a software application delivered with the device.
Please consult documentation from the vendor for specifics.
76
Chapter 10. External Equipment
10.7.
Scanners
10.7.1.
Anritsu
Anritsu ML8720: Basic Configuration
The serial port baud rate must be set to 115200 in the scanner. Proceed as
follows:
From the scanner main menu, select System Configuration, then select
Interface and Behavior.
Set the COM1 protocol to Direct.
Set the COM1 baud rate to 115200.
Set COM1 stop bit(s) to 1.
Set COM1 data length to 8.
Set COM1 parity to None.
From the side menu (operated with buttons on the side of the scanner),
select OK.
Anritsu ML8720: Cable
A null modem cable must be used to connect the Anritsu ML8720 to the PC.
10.7.2.
PCTel
Any PCTel scanner can be mounted into a TC-1520, TC-1520B, TC-1520C,
TC-1520D, or TC-1520E equipment case (the mounting kit accompanies the
case).
Any PCTel scanner can be carried in a TEMS Indoor Backpack (see
section 3.4), which includes a battery pack.
A battery pack is also obtainable as a separate add-on.
The scanner is equipped with an SMA connector for the GPS antenna;
besides, an SMASMB adapter is supplied with the scanner.
10.7.2.1. PCTel SeeGull LX
All PCTel SeeGull LX scanners have an RF antenna included in the package.
WCDMA scanner packages furthermore contain a GPS antenna.
NT12-6999 ver 1.0
77
TEMS Investigation 14.1 Getting Started Manual
MM2 scanners are equipped with a USB power cable. Dual- and single-band
scanners are powered through a serial cable.
The following functions can be added as options for GSM-capable scanners:
GSM C/I measurement
GSM System Information (BCCH) decoding
10.7.2.2. PCTel SeeGull EX
The PCTel SeeGull EX scanner has two RF antennas included in the
package, as well as a USB cable, a power cable, and a GPS antenna. The
EX Mini has only one RF component and hence only one RF antenna.
The following functions can be added as options:
GSM C/I measurement (for GSM-capable scanners)
GSM and WCDMA System Information (Layer 3) decoding
Spectrum analysis
10.7.2.3. PCTel SeeGull MX
The PCTel SeeGull MX scanner has two RF antennas included in the
package, as well as a USB cable, a power cable, and a GPS antenna. The
following functions can be added as options:
Spectrum analysis
Enhanced Power scanning
10.7.2.4. PCTel PCT
The PCTel PCT scanner has one or two RF antennas included in the
package, as well as a USB cable and a power cable.
The following function can be added as options:
Spectrum analysis
10.7.2.5. Technical Notes on PCTel Scanners
10.7.2.5.1. Reference Point for Signal Level Measurement
This section applies to all supported PCTel SeeGull LX and EX scanners.
78
Chapter 10. External Equipment
The signal level reported by the scanner is that measured at the scanners
antenna connector. No adjustment is made in the scanner to compensate for
antenna or cable loss.
10.7.2.5.2. Antenna Cable Attenuation
PCTel OP216 Antenna
This is a magnetic mount antenna with +4 dBi gain. It covers the frequency
range 1700 to 2700 MHz.
The antenna is delivered with a 12 ft (3.66 m) coaxial cable called Pro Flex
Plus 195. In the table below is shown the total cable attenuation at various
frequencies:
Frequency
(MHz)
Total Attenuation of
Cable (dB)
1700
2.15
1800
2.22
1900
2.22
2000
2.33
2100
2.50
2200
2.50
2300
2.55
2400
2.78
2500
2.82
2600
2.82
2700
2.90
Smarteq Minimag Antenna
This is a magnetic mount antenna with 0 dBd gain. It covers the frequencies
890 to 960 MHz and 1710 to 2170 MHz.
The antenna is delivered with a Smarteq RG-174 cable whose loss at
2100 MHz is specified at 1.47 dB per meter cable maximum. The total length
NT12-6999 ver 1.0
79
TEMS Investigation 14.1 Getting Started Manual
of the cable is 2.6 m. In the following table is shown the total cable
attenuation at various frequencies:
Frequency
(MHz)
Total Attenuation of
Cable (dB)
900
2.34
1800
3.46
1900
3.61
2000
3.70
2100
3.82
10.7.3.
Andrew i.Scan
The Andrew i.Scan package contains a GPS antenna (Mighty Mouse II), a
data cable, an AC power cable, a cigarette lighter power cord and a serial
configuration cable. The single RF antenna must be purchased separately.
Multiple Andrew i.Scan units can be connected in a daisy chain.
10.7.4.
Rohde & Schwarz TSMW
The Rohde & Schwarz TSMW package contains two antennas (820960
MHz, 17002170 MHz) with an SMA-to-N adapter, a GPS antenna, an AC
power cable, a cigarette lighter power cord, a universal AC power adapter,
and a data cable.
10.7.5.
DRT
The DRT4301A+ scanner package includes:
LTE/WiMAX antenna suitable for the selected technology and frequency
band(s)
GPS antenna
Power cable with vehicle power termination
Universal AC power adapter
100Base-T crossover RJ-45 male data cable
80
Chapter 11. PC and Device Configuration for Ericsson Fixed Wireless Terminal
11.
PC and Device Configuration
for Ericsson Fixed Wireless
Terminal
Ericsson Fixed Wireless Terminals (FWTs) are routers offering wireless
access to broadband Internet and telephony. The FWT constitutes a gateway
to a network.
Regarding FWT operation in general, please consult the documentation
delivered with the product.
11.1.
PC Configuration
If an FWT is to be used with TEMS Investigation, the following must be
observed:
The PC must not be connected to any other network. (The default
gateway must be unambiguously defined in the PC OS.)
The default IP address of the FWT is 192.168.1.1. It is possible to change
this address to any value; however, TEMS Investigation requires that the
IP address fall within the private address space ( IETF RFC 1918).
If a firewall or other security product is installed, you must make sure that
port 1895 is open, since the TEMS service uses this port.
11.2.
FWT Configuration
The FWT itself must be configured as follows:
Connect the PC and FWT with a LAN cable.
Configure the network interface on the PC with either a static IP address
in the range 192.168.1.0/241 or DHCP.
Using Telnet2, log in to the FWT (192.168.1.1)1 as root. The root
password will be different in each custom configuration. Please contact
your supplier or operator for assistance.
NT12-6999 ver 1.0
81
TEMS Investigation 14.1 Getting Started Manual
Run the following commands:
# cf set tems.enabled true
# cf commit
The TEMS service will now always be running on the FWT whenever it is
turned on. There is no need to restart the TEMS service after the FWT
has been rebooted.
To disable the TEMS service, run these commands:
# cf set tems.enabled false
# cf commit
1. This is the default network on the FWT LAN, though it is possible that the
FWT has been configured differently.
2. In Windows 7/Vista, the Telnet client is by default not activated. To
activate it, do as follows: Open the Control Panel and navigate to
Programs and Features. Click Turn Windows features on or off. In
the feature list that appears, check Telnet Client.
82
Chapter 12. PC and Device Configuration for DRT Scanner
12.
PC and Device Configuration
for DRT Scanner
This chapter applies to all currently supported DRT scanners (models listed in
section 10.1.4).
A DRT scanner can either be connected directly to the PC by means of a
cable, or it can be accessed over a local area network. The instructions that
follow tell how to configure the PC in each case.
See also the Users Manual, section 8.1.3.
12.1.
Direct Connection
The DRT scanner is shipped configured for a direct connection and is
assigned the static IP address 192.168.5.2. The PCs Ethernet adapter must
likewise have its TCP/IP address configured as static and equal to
192.168.5.1.
Follow these steps:
1. Access the Windows user interface showing your network connections:
(Windows 7) Start Control Panel Network and Sharing
Center Change Adapter Settings
(Windows Vista) Start Settings Network Connections
(Windows XP) Start Connect To Show All Connections.
2. Double-click Local Area Connection.
3. Click the Properties button. (Not applicable for Windows 7.)
4. In the box below This connection uses the following items:, select:
(Windows 7/Vista) Internet Protocol Version 4 (TCP/IPv4)
(Windows XP) Internet Protocol (TCP/IP).
5. Then click the Properties button.
NT12-6999 ver 1.0
83
TEMS Investigation 14.1 Getting Started Manual
6. Select Use the following IP address. Under IP address, enter
192.168.5.1. Under Subnet mask, enter 255.255.255.0. Then click OK.
7. Connect the scanner to the PCs Ethernet port with a crossover
100Base-T cable.
12.2.
Local Area Network Connection
For this setup, the scanner must be reconfigured to acquire a dynamic IP
address from the network.
Follow these steps:
1. Assuming the scanning receiver and the laptop are both configured for
static IP addressing, and the scanner is connected to the remote PC via
a crossover 100Base-T cable, connect to the scanner with a web
browser by entering the URL http://drt4301snaaaa, where aaaa is the
serial number of the device.
2. On the web page that appears, under Wired Ethernet configuration,
clear the Static IP Address field.
3. Click Save Changes.
4. Access the Windows user interface showing your network connections:
(Windows 7) Start Control Panel Network and Sharing
Center Change Adapter Settings
(Windows Vista) Start Settings Network Connections
(Windows XP) Start Connect To Show All Connections.
5. Double-click Local Area Connection and click the Properties button.
6. In the box below This connection uses the following items:, select:
(Windows 7/Vista) Internet Protocol Version 4 (TCP/IPv4)
(Windows XP) Internet Protocol (TCP/IP).
7. Select Obtain an IP address automatically.
8. Select Obtain DNS server address automatically. Then click OK.
9. Connect the PC and the scanner to available Ethernet ports on the
same subnet of the LAN with normal (non-crossover) 100Base-T
cables. If the remote location is not on the same subnet, then a VPN
connection may be used to create an extended virtual subnet that can
host the scanner as if it were on a local subnet.
84
Chapter 12. PC and Device Configuration for DRT Scanner
12.3.
Verifying the Configuration
Here is how to confirm and troubleshoot the connection to the scanner.
Before you begin, make sure your firewall is disabled; see sections 8.2.9 and
8.2.12.
1. Connect the Ethernet cable or cables as described in sections 12.1 and
12.2.
2. Open a Windows command prompt (select Start Run, enter cmd,
and press Enter).
3. Ping the unit by typing the command ping drt4301snaaaa, where aaaa
is the serial number of the device, and observe if responses are
received.
4. If no response occurs, you may use Wireshark to capture the Ethernet
traffic and determine the units current IP address. Enter the filter term
nbns.flags == 0x2910 to isolate the Netbios Naming Service registration
messages sent out by the scanner. The IP address will be included in
the message from the scanner.
12.4.
Scanner Antenna Connection
On DRT scanners that have two RF inputs, the RF antenna must be
connected to the RF IN B port.
NT12-6999 ver 1.0
85
TEMS Investigation 14.1 Getting Started Manual
13.
PC and Device Configuration
for Andrew i.Scan
The Andrew i.Scan can be equipped with one or two modules, which are
available in many frequency band configurations. Bands and technologies
are independent.
13.1.
Prerequisites
Terminal emulator application installed on the PC (for example Putty,
which can be downloaded free of charge from www.putty.org).
Serial cable with 9-pin male connector (plugged into the Andrew scanner
via the accompanying serial port adapter cable) and 9-pin female
connector (plugged into the PC).
Network cable with an RJ-45 connector at either end. Note that if the
cable connects the PC and scanner directly, i.e. if there is no intervening
router or switch, then the cable should be cross-connected.
13.2.
Instruction
13.2.1.
Setting Up the Serial Connection
Start your terminal emulator program.
Configure the serial line between scanner and PC as shown in the
screenshot below, taken from Putty (Configure the serial line section):
86
Chapter 13. PC and Device Configuration for Andrew i.Scan
(The COM port should of course be replaced by the one to which the scanner
is connected.)
In Putty you establish the connection between scanner and PC by
pressing the Return key. If you are using a different terminal emulator,
perform the corresponding operation.
13.2.2.
Configuring the Andrew Scanner
Once the connection has been established between scanner and PC, the
terminal emulator should display information looking something like this
(Putty again used as example):
Flash data
---------Mainframe name = Andrew Corporation
IP address = 192.168.003.253
Subnet mask = 255.255.255.000
Gateway address = 000.000.000.000
Interface type = 1
Enter a number to change an item
-------------------------------0 = done
1 = mainframe name
2 = IP address
3 = subnet mask
NT12-6999 ver 1.0
87
TEMS Investigation 14.1 Getting Started Manual
4 = gateway address
5 = interface type (1 = Invex, 2 = OEM)
The one thing that has to be changed is the interface type (5).
Press 5 and Return, then change the interface type to 2 (OEM).
Save by pressing 0 and Return, then y.
Flash data
---------Mainframe name = Andrew Corporation
IP address = 192.168.003.253
Subnet mask = 255.255.255.000
Gateway address = 000.000.000.000
Interface type = 2
Enter a number to change an item
-------------------------------0 = done
1 = mainframe name
2 = IP address
3 = subnet mask
4 = gateway address
5 = interface type (1 = Invex, 2 = OEM)
> OK to update Flash (y/n)? y
Note: Do not change the mainframe name; TEMS Investigation uses
that name to autodetect the scanner.
13.2.3.
Manual Input of IP Address If Autodetect Fails
If autodetection does not work properly, you can set the IP address manually
in this file:
<TEMS Investigation install dir>\Application\Settings\
TEMS.Equipment.Andrew.Settings.AndrewSettings.config
With full autodetect and scanner response:
88
Chapter 13. PC and Device Configuration for Andrew i.Scan
<setting name="UseDetector" serializeAs="String">
<value> true </value>
</setting>
<setting name="ScannerIPs" serializeAs="String">
<value></value>
</setting>
With semi-autodetect and no scanner response:
(In this example two scanners are identified. If UseDetector is false, the
setting ScannerIPs will be checked for scanner IP addresses. In this setting,
multiple IP addresses are separated by semicolons.)
<setting name="UseDetector" serializeAs="String">
<value>false</value>
</setting>
<setting name="ScannerIPs" serializeAs="String">
<value>192.168.1.253;192.168.1.250</value>
</setting>
13.2.4.
Configuring the PC Network Adapter (for Direct
ScannerPC Connection)
If the Andrew scanner is connected directly to the PC, a fixed IP address
should be selected at the PC end.
Configure the local area connection as shown in the following screenshot,
selecting the option Use the following IP address. Note that the IP
address selected here (192.168.3.252) is adjacent to the scanners IP
address in the example in section 13.2.2 (192.168.3.253). This is not a
requirement, but the two addresses do have to be on the same subnet
(first nine digits identical).
NT12-6999 ver 1.0
89
TEMS Investigation 14.1 Getting Started Manual
13.2.5.
Connecting the Scanner
Connect the network cable to the A or B slot on the scanner.
Connect the other end of the cable to the PC either directly or via a switch
or router. Look for a network icon in the bottom right-hand corner of the
PC screen (if it is configured to show up). When you have a connection,
you are done.
Now start TEMS Investigation. The Andrew scanner should autodetect in
a matter of seconds once TEMS Investigation is up and running.
90
Chapter 14. PC and Device Configuration for R&S TSMW Scanner
14.
PC and Device Configuration
for R&S TSMW Scanner
The Rohde & Schwarz TSMW scanner is connected directly to the PC by
means of a cable. The instructions that follow tell how to configure the PC for
that connection.
See also the Users Manual, section 8.1.3.
The R&S TSMW scanner is shipped configured for a direct connection and is
assigned the static IP address 192.168.0.2. The PCs Ethernet adapter must
likewise have its TCP/IP address configured as static and equal to
192.168.0.1.
Follow these steps:
1. Connect the scanner to the PCs Ethernet port with a crossover
100Base-T cable.
2. Access the Windows user interface showing your network connections:
(Windows 7) Start Control Panel Network and Sharing
Center Change Adapter Settings
(Windows Vista) Start Settings Network Connections
(Windows XP) Start Connect To Show All Connections.
3. Double-click Local Area Connection.
4. Click the Properties button. (Not applicable for Windows 7.)
5. In the box below This connection uses the following items:, select:
(Windows 7/Vista) Internet Protocol Version 4 (TCP/IPv4)
(Windows XP) Internet Protocol (TCP/IP)
6. Then click the Properties button.
7. Select Use the following IP address. Under IP address, enter
192.168.0.1. Under Subnet mask, enter 255.255.255.0.
NT12-6999 ver 1.0
91
TEMS Investigation 14.1 Getting Started Manual
8. Click the Advanced... button and disable NetBIOS over TCP/IP under
the WINS tab. Click OK.
9. After booting the TSMW, double-check if the connection is successfully
established by pinging the scanner. In a Command Prompt, type ping
192.168.0.2.
92
Chapter 15. PC and Device Configuration for DRT Transmitter
15.
PC and Device Configuration
for DRT Transmitter
TEMS Investigation with connected external devices can be used in
conjunction with a DRT test transmitter which the devices can camp on. The
transmitter then needs some configuration, the steps of which are detailed
here for easy reference.
The DRT transmitter is controlled from a PC, to which it can be connected
directly by means of a cable, over a local area network, or via Wi-Fi. The
instructions that follow tell how to configure the transmitter and the PC in
each case.
This chapter applies to the DRT4302A+ transmitter model.
15.1.
Setting Up the Transmitter
Before you begin, you need to install the Nome application, which functions
as the transmitters user interface. Along with it, another application Yukon4k
is installed which is used for configuring the transmitters network connection.
1. After installing the above software, start Yukon4k. This application will
find the DRT transmitter automatically and present its name as shown
in the screenshot below.
NT12-6999 ver 1.0
93
TEMS Investigation 14.1 Getting Started Manual
2. On the IP Address tab you can set IP addresses for Ethernet and
Wi-Fi. The adapter for Ethernet is eth0 and by default uses the IP
address 192.168.1.100. The Wi-Fi adapter is called eth1 and uses the
default IP address 192.168.2.100.
3. If you are going to connect to the transmitter via Ethernet, then for
Adapter = eth0 you need to select Obtain an IP Address
automatically and click the Set Unit IP Configuration button.
Compare section 15.3.
4. To be able to access the transmitter over Wi-Fi, enter appropriate
settings on the WiFi Settings tab:
ESSID: Wi-Fi network name.
Channel: Select an unused channel in the range 1 ... 10.
Mode: Always Ad-Hoc. The transmitters Wi-Fi (802.11b/g)
interface operates in an ad-hoc (peer-to-peer) configuration; the
interface currently does not support the Wi-Fi infrastructure mode
of operation. Control is determined when the unit is powered on.
Note that any device that is going to receive signals from the DRT
transmitter must support the ad-hoc mode of operation.
Security: None or WEP.
Key: If WEP is used, enter the WEP key here.
When you are done entering the parameters, click the Set Wireless
Configuration button.
94
Chapter 15. PC and Device Configuration for DRT Transmitter
5. If you want to change between Ethernet and Wi-Fi connection mode,
you must reboot the transmitter. See section 15.1.1 below.
15.1.1.
Changing between Ethernet and Wi-Fi Network
Configuration Modes
On power-up or boot, the transmitter checks to see if there is an Ethernet
cable connected to the DATA connector. If an Ethernet cable is present, the
unit is configured to use that cable for control; if not, it selects Wi-Fi for
communications.
To switch between these modes, it is necessary to turn off power to the
transmitter and plug in or plug out the Ethernet cable as appropriate. Then
power on the unit again, and the networking mode will be selected as just
described.
15.2.
Configuring the PC for Direct Connection
The DRT transmitter is shipped configured for a direct connection, with the
static IP address 192.168.1.100 assigned to its Ethernet (eth0) adapter. The
PCs Ethernet adapter must likewise have its TCP/IP address configured as
static and in the range 192.168.1.nnn, where nnn is any number between 1
and 255 except 100.
Follow these steps:
NT12-6999 ver 1.0
95
TEMS Investigation 14.1 Getting Started Manual
1. Access the Windows user interface showing your network connections:
(Windows 7) Start Control Panel Network and Sharing
Center Change Adapter Settings
(Windows Vista) Start Settings Network Connections
(Windows XP) Start Connect To Show All Connections.
2. Double-click Local Area Connection.
3. Click the Properties button. (Not applicable for Windows 7.)
4. In the box below This connection uses the following items:, select:
(Windows 7/Vista) Internet Protocol Version 4 (TCP/IPv4)
(Windows XP) Internet Protocol (TCP/IP).
5. Then click the Properties button.
6. Select Use the following IP address. Under IP address, enter
192.168.1.100. Under Subnet mask, enter 255.255.255.0. Then click
OK.
7. Connect the transmitter to the PCs Ethernet port with a crossover
100Base-T cable.
15.3.
Configuring the PC for LAN Connection
As explained in section 15.1, step 3, the Ethernet adapter of the DRT
transmitter needs to be set to obtain an IP address automatically. You need
to change this setting on the PC as well.
Follow these steps:
1. Access the Windows user interface showing your network connections:
(Windows 7) Start Control Panel Network and Sharing
Center Change Adapter Settings
(Windows Vista) Start Settings Network Connections
(Windows XP) Start Connect To Show All Connections.
2. Double-click Local Area Connection and click the Properties button.
3. In the box below This connection uses the following items:, select:
96
(Windows 7/Vista) Internet Protocol Version 4 (TCP/IPv4)
(Windows XP) Internet Protocol (TCP/IP).
Chapter 15. PC and Device Configuration for DRT Transmitter
4. Select Obtain an IP address automatically.
5. Select Obtain DNS server address automatically. Then click OK.
6. Connect the PC and the transmitter to available Ethernet ports on the
same subnet of the LAN with normal (non-crossover) 100Base-T
cables. If the remote location is not on the same subnet, then a VPN
connection may be used to create an extended virtual subnet that can
host the transmitter as if it were on a local subnet.
15.4.
Verifying the Configuration
Here is how to confirm and troubleshoot the connection to the transmitter.
Before you begin, make sure your firewall is disabled; see sections 8.2.9 and
8.2.12.
1. Connect the Ethernet cable or cables as described in sections 12.2 and
12.3.
2. Open a Windows command prompt (select Start Run, enter cmd,
and press Enter).
3. Ping the unit by typing the command ping drt4302snaaaa, where aaaa
is the serial number of the device, and observe if responses are
received.
4. If no response occurs, you may use Wireshark to capture the Ethernet
traffic and determine the units current IP address. Enter the filter term
nbns.flags == 0x2910 to isolate the Netbios Naming Service registration
messages sent out by the transmitter. The IP address will be included in
the message from the transmitter.
15.5.
Configuring Transmitter Cell Information
There are two ways to connect to the DRT transmitter and set up its cell
information: through Nome or through a web interface.
15.5.1.
Configuring the Transmitter Using Nome
1. Start Nome and wait for the application to find the DRT transmitter.
When found, it appears in the list box.
NT12-6999 ver 1.0
97
TEMS Investigation 14.1 Getting Started Manual
2. Select the DRT transmitter in the list, and click Connect. A new screen
appears where you configure transmitter settings.
D
E
Technology = GSM
Technology = WCDMA
3. In the top section highlighted in the screenshot above, you can
configure the following (letters refer to labels added in red):
98
Chapter 15. PC and Device Configuration for DRT Transmitter
A: Cellular technology, GSM or WCDMA.
B: Modulation On or Off. Mod On means that the transmitter mimics
a GSM or WCDMA downlink channel. Mod Off means that a CW
signal is transmitted.
C: RF Off = transmission turned off; RF On = transmission turned
on.
D: Output power, configurable in the range 20 ... +21 dBm.
4. Protocol Specific section (E): Here you set what band and (U)ARFCN
to use, along with other cell parameters.
15.5.2.
Configuring the Transmitter Using Web Interface
The web browser used to access the DRT transmitter interface must support
Ajax, for example: Internet Explorer 8 or later, Firefox 3.0.17, Firefox 3.6.3.
1. Connect to the transmitter with a web browser by entering the URL
http://drt4302snaaaa, where aaaa is the serial number of the device.
Alternatively, you can also enter the IP address for the transmitter: by
default http://192.168.1.100 for Ethernet or http://192.168.2.100 for
Wi-Fi.
2. The web browser interface looks somewhat different from the Nome
application. Click the Tx Configuration link to set transmission
parameters (left-hand screenshot below); compare section 15.5.1,
step 3. Clicking the Unit Status link displays device status information,
as shown in the screenshot on the right.
NT12-6999 ver 1.0
99
TEMS Investigation 14.1 Getting Started Manual
100
Chapter 16. Preparations for AQM with Audio Capturing Unit (ACU)
16.
Preparations for AQM with
Audio Capturing Unit (ACU)
This chapter describes necessary preparations for conducting audio quality
measurement using an Audio Capturing Unit (ACU) in the form of a TerraTec
DMX 6Fire USB box.
Regarding this AQM solution in general, refer to the Users Manual,
chapter 37.
16.1.
Installing Drivers for ACU
See section 7.8 of this document.
16.2.
Adjusting ACU Physical Controls
On the rear panel of the ACU, turn all five knobs (HEADPHONE, GAIN 1,
GAIN 2, PHONO IN, MONITOR) to minimum.
The GAIN 1 and MONITOR knobs must not be adjusted. Doing so will
compromise the PESQ score.
NT12-6999 ver 1.0
101
TEMS Investigation 14.1 Getting Started Manual
16.3.
Connecting Equipment to the ACU
1. To each phone, connect the proper audio cable (these are phone model
specific).
2. Connect an audio adaptor (generic for all phone models) to the other
end of each audio cable.
3. For each phone, connect the audio adaptor RCA plugs (white and red)
to the ACU as indicated below. Note that the channels on the TerraTec
box must always be paired as shown here (12 and 34), and not in
any other manner.
First pair
of phones
(#1, #2)
Phone No.
RCA Plug
White
Red
White
Red
Second pair
of phones
(#3, #4)
White
Red
White
Red
Connect To
LINE IN 1
LINE OUT 1
LINE IN 2
LINE OUT 2
LINE IN 3
LINE OUT 3
LINE IN 4
LINE OUT 4
4. Connect each phone to the USB hub included in the ACU package.
5. Connect the USB cable between the ACUs USB port and the PC.
6. Connect the ACU power cable to the POWER inlet and to a power
source.
102
Chapter 16. Preparations for AQM with Audio Capturing Unit (ACU)
16.4.
Settings in the TerraTec PC User Interface
A user interface, mimicking a panel of physical controls, is installed along with
the TerraTec driver. It is loaded into the Windows system tray by default and
represented by this icon:
The user interface has three tabs. The tabs you need to edit are MIXER and
OUTPUT & SETTINGS.
Throughout the user interface, text labels on buttons are color-coded thus:
Yellow color means enabled.
White color means disabled.
MIXER Tab
Make sure the settings are as follows:
LINK disabled in all columns.
INPUT 1/2 column: MONO disabled.
INPUT 3/4 column: LINE enabled, PHONO disabled.
DIGITAL IN column: (The OPT/COAX setting does not matter.)
WAVEPLAY 1/2 column: 1/2 enabled in bottom row.
WAVEPLAY 3/4 column: 3/4 enabled in bottom row.
WAVEPLAY 5/6 column: All buttons disabled in bottom row (these
outputs are not used).
DIGITAL PLAY column: All buttons disabled in bottom row.
NT12-6999 ver 1.0
103
TEMS Investigation 14.1 Getting Started Manual
On this tab, you also need to adjust the WAVEPLAY volume sliders in order
to achieve suitable volume levels. Controlling the volume is essential in order
to obtain correct AQM scores.
Note that if the two phones in a pair are different models, each requires a
different volume setting, as tabulated below. The LINK button must then be
disabled for that pair of sliders; otherwise the sliders will be coupled and
always set identically.
In this example, the devices used are:
Phone 1: Sony Ericsson W995
Phone 2: Sony Ericsson Xperia arc
Phone 3: Nokia C7
Phone 4: Nokia C7
2
3
Phone no.
The appropriate settings are phone-specific:
Phone Model
WAVEPLAY Volume
Setting
Sony Ericsson W995
20 dB
Sony Ericsson Xperia arc
35 dB
Sony Ericsson Xperia arc S
25 dB
Nokia C7
30 dB
Huawei C8600
27 dB
104
Chapter 16. Preparations for AQM with Audio Capturing Unit (ACU)
OUTPUT & SETTINGS Tab
On this tab, required settings are as follows:
All volume sliders set to 0 dB.
LINK disabled in all columns.
MASTER column: MUTE disabled.
DEVICE SETTINGS section: MULTIDEVICE enabled.
16.5.
Configuration of Windows Settings
Volume settings must also be kept fixed in Windows for each of the devices
representing the TerraTec box there. (The instructions below refer to
Windows 7 user interface designations.)
Open the Control Panel and select Sound.
On the Playback tab, under Select a playback device ..., three DMX
6Fire Waveplay devices appear (with channel suffixes 1/2, 3/4, 5/6).
For devices DMX 6Fire Waveplay 1/2 and DMX 6Fire Waveplay 3/4,
do as follows:
Select the device.
Click the Properties button. The default settings should be kept on all
tabs:
On the Levels tab, the Speakers volume slider should be set to
maximum.
On the Enhancements tab, the box Disable all enhancements
should be checked.
NT12-6999 ver 1.0
105
TEMS Investigation 14.1 Getting Started Manual
The Advanced tab should look like this:
To prevent interruptions from any other sound sources (e.g. spoken
messages from TEMS Investigation), neither DMX 6Fire Waveplay 1/2
nor DMX 6Fire Waveplay 3/4 should be selected as default playback
device. The 5/6 device, on the other hand, can be selected since it is not
used.
16.6.
Calibration of Phones
To control volume levels throughout the measurement configuration, there is
also a need to calibrate the volume in the devices themselves.
Specifics are as follows:
Phone Model
Sony Ericsson W995
Volume Setting in
Phone GUI
5 steps
Sony Ericsson Xperia arc
Max
Sony Ericsson Xperia arc S
Max
Nokia C7
Max
Huawei C8600
4 steps
These settings still apply if phones of different models call each other.
106
Chapter 16. Preparations for AQM with Audio Capturing Unit (ACU)
16.7.
Speech Samples for Audio Quality
Measurement
The default speech samples used for AQM (WAV files) are stored under
My Documents\TEMS Product Files\TEMS Investigation 14.1\PESQ.
Different samples are used for PESQ and POLQA.
It is possible to exchange these samples for others by editing the file
Investigation.QualityMeasurement.config which is found under <TEMS
Investigation install dir>\Application\Configuration. Any other samples used
must also reside in the directory given above.
Note: Bear in mind that replacing the default speech samples could
impact the accuracy of AQM scores, since the default samples
have been designed to exhibit specific characteristics with regard
to speech content, speech volume level, speech distribution
within the sample, and more.
The number of samples should always be four. At least this many samples
must be provided; on the other hand, if more samples are listed in
Investigation.QualityMeasurement.config, only the first four will be used.
Samples should not be longer than 8 seconds; the default speech samples
are of length 5.5 s. The speech activity in the samples should be between
40% and 80%, and there should be a minimum of 3.2 s of active speech in
each sample ( ITU-T Recommendation P.862.3, section 7.2).
Sample rates must conform to those of the default speech samples; note that
these differ between AQM algorithms as well as between the playback
samples and those fed as references into the AQM algorithm.
As far as languages are concerned, the following applies:
PESQ is expected to work for speech in any language; but since it has
been tested, validated and calibrated with a limited number of languages,
the accuracy of PESQ for other languages is poorly known. In practice,
this means that using samples in languages other than Western
European ones (e.g. British or American English, German, Dutch,
Swedish, French) cannot be recommended.
POLQA has been validated with a wider range of languages: American
English and British English, Chinese (Mandarin), Czech, Dutch, French,
German, Swiss German, Italian, Japanese, and Swedish.
NT12-6999 ver 1.0
107
TEMS Investigation 14.1 Getting Started Manual
17.
Connecting and Activating
External Equipment
See the Users Manual, chapter 8.
108
Chapter 18. Cell Data and Maps
18.
Cell Data and Maps
Two aspects of the data presentation in TEMS Investigation require some
preparation:
Presenting cell data
Displaying background maps
These things are addressed in the Users Manual:
How to load cell files is described in the Users Manual, section 6.3.
How to load map files is the subject of sections 31.331.4 of the Users
Manual.
NT12-6999 ver 1.0
109
TEMS Investigation 14.1 Getting Started Manual
110
Index
Index
Symbols
.NET Framework 18
A
Access Point Name (APN) 76
accessories 9
ACU 19, 68
adjusting physical controls 101
configuring Windows settings for 105
connecting equipment to 102
driver installation 53
settings in the TerraTec user interface 103
administrator rights on PC, actions requiring 58
Aero Glass 61, 63
Altair chipset based devices
connectable (LTE) 67
Andrew scanners 80
configuration of 86
Anritsu scanners 77
basic configuration of ML8720 model 77
cable to use with ML8720 model 77
USB driver for ML8780A 50
APN (Access Point Name) 76
AQM
licensing for 8
with ACU
calibrating phones 106
devices capable of 72
driver installation 53
preparations for collecting AQM data 101
speech samples 107
with Call Generator/MRU
devices capable of 72
drivers for AQM modules 52
AQM modules 68
NT12-6999 ver 1.0
111
TEMS Investigation 14.1 Getting Started Manual
Audio Capturing Unit 19
See ACU
automatic updating of software 58
AutoPlay 58
B
backpack (TEMS Indoor Backpack) 51
Base Packages 6
C
Call Generator 19
installing 64
cell data
importing 109
Computer Diagnostics utility 21, 54
running 54
connectable phones and data cards, list of
CDMA 67
LTE 67
TD-SCDMA 67
UMTS 65
contents of Getting Started Manual 1
D
data service testing
configuring devices for 76
data services 4
Datang LC8130E 67
Datang LC8143 67
Datang phones
USB drivers for 41
Datang PostInstall utility 41, 76
definitions of TEMS Investigation concepts 3
detach/attach of software-based license
offline 28
online 25
Documents folder 59
DRT4301A+ scanners 80
configuration of 83
configuring for local area network connection 84
connecting RF antenna to 85
DRT4302 transmitters
configuration of 93
112
Index
E
energy saving features in Windows 59
equipment cases 2
Ericsson Fixed Wireless Terminals 68
configuration of 81
PC configuration for 81
external antennas
connecting to phones 75
external equipment 65
connecting in TEMS Investigation 108
F
FAQ (on TEMS website) 3
firewall in Windows 60
G
GCT chipset based devices
connectable (LTE) 67
GPS protocols, supported 69
GPS units
list of supported 69
USB drivers for 51
H
hardware requirements for installing TEMS Investigation 16, 18
hardware-based licensing 23
HASP HL 11, 23
HASP key
driver for 12
updating 34
HASP license server hardware requirements 18
HASP runtime network activity 37
HASP SL 11, 23
HASP software protection 23
HASP SRM Remote Update utility 20
Hisilicon chipset based devices
connectable (LTE) 67
Hisilicon UE Agent 42, 74
HTC Vivid 65
Huawei C8600 72
I
indoor backpack 10, 77
Information Elements and Events volume 1
NT12-6999 ver 1.0
113
TEMS Investigation 14.1 Getting Started Manual
installing TEMS Investigation 16, 20
Internet Explorer 18
Iperf 19
IPv6 60, 62
IR port 58
K
Kyocera KX5 72
L
LG CU320 66
LG CU500 66, 72
LG U960 66
licensing in TEMS Investigation 11
floating license 9, 11
for AQM 8
for external devices 7
inspecting the scope of your license 13
license requirements 12
licensing solutions 11
local license 11
network license 9, 11
M
Manual UE Configuration utility 21, 41, 43
maps, importing 109
Microsoft Core XML Services 18
Microsoft DirectX 18
Mobile Receiving Unit 19
MRU 19
MSXML 18
My Documents folder 59
N
Network Bandwidth testing, hardware requirements and preparations 19
Nokia 6120 66
Nokia 6121 66
Nokia 6720 66
Nokia C5 66
Nokia C7-00 65, 71, 72
Nokia GSM phones
Net Monitor function 74
USB driver for 43
Nokia N95 66
114
Index
Nokia N96 66
using external antenna with 76
Nokia PC Suite 59
Nokia UEs
Net Monitor function 74
USB driver for 43
O
operating system requirements for installing TEMS Investigation 17
P
PC configuration
for Andrew scanners 86
for DRT scanner 83
for DRT transmitter 93
for Ericsson Fixed Wireless Terminal 81
for Rohde & Schwarz TSMW scanner 91
PC settings for TEMS Investigation, recommended 57
PCTel PCT scanners 78
USB driver for 51
PCTel scanners
antenna cable attenuation 79
reference point for signal level measurement 78
PCTel SeeGull EX scanners 78
USB driver for 51
PCTel SeeGull LX scanners 77
USB driver for LX MM2 51
PCTel SeeGull MX scanners 78
USB driver for 51
phones 3
list of connectable (CDMA) 67
list of connectable (LTE) 67
list of connectable (TD-SCDMA) 67
list of connectable (UMTS) 65
port-scanning software 59
power management
in Windows 7 61
in Windows Vista 62
in Windows XP 63
product packaging 6
Q
Qualcomm chipset based devices
connectable (CDMA) 67
NT12-6999 ver 1.0
115
TEMS Investigation 14.1 Getting Started Manual
connectable (LTE) 67
connectable (UMTS) 66
enabling diagnostics reporting 74
USB driver for 43
R
Release Note 2
Replay Packages 7
Rohde & Schwarz TSMW scanner 80
configuration of 91
RTP ports for video streaming 59
S
Samsung Galaxy S 4G 65, 71
USB driver for 43
Samsung Infuse 4G 65
USB driver for 43
Samsung SPH-M320 72
Samsung SPH-M330 72
scanners 3, 68
screen savers 59
security products 59
Sequans chipset based devices
basic configuration of 74
connectable (LTE) 67
Sierra Wireless AC319U 65, 71
sleep mode in Windows 59
software requirements for installing TEMS Investigation 18
software updates, automatic check for 21
software-based licensing 23
Sony Ericsson Android phones
basic configuration of 73
driver installation for 41
Sony Ericsson C702 65
Sony Ericsson C905 65
Sony Ericsson C905a 65
Sony Ericsson K600i 66
Sony Ericsson K790a 67, 72
Sony Ericsson K790i 67, 72
Sony Ericsson K800i 66, 72
Sony Ericsson PC Suite 59
Sony Ericsson phones
USB drivers for 40
116
Index
Sony Ericsson TM506 66
Sony Ericsson W600i 67
Sony Ericsson W760i 66
Sony Ericsson W995 66, 72
Sony Ericsson W995 EDGE 66, 72
Sony Ericsson W995 models
configuring USB speed 73
using external antenna with 75
Sony Ericsson W995a 66, 72
Sony Ericsson Xperia arc LT15a 65, 71, 72
Sony Ericsson Xperia arc LT15i 65, 71, 72
Sony Ericsson Xperia arc S LT18a 65, 72
Sony Ericsson Xperia arc S LT18i 65, 72
Sony Ericsson Xperia X10 66
Sony Ericsson Z750i 66, 72
using external antenna with 75
SpeedStep technology 58
SRUs
USB driver for 43
support contact information 3
T
TC-1520 equipment case 51, 77
TC-1520B equipment case 51, 77
TC-1520C equipment case 51, 77
TC-1520D equipment case 51, 77
TC-1520E equipment case 51, 77
Technical Reference volume 1
TEMS Bulletins 3
TEMS Indoor Backpack 51
TEMS Pocket 2
TEMS Pocket Positioning Tool 21
terminals 3
TerraTec DMX 6Fire USB 101
U
UAC
in Windows 7 61
in Windows Vista 62
UDP ports for video streaming 59
UDP testing hardware requirements 19
uninstalling TEMS Investigation 22
updating HL keys 34
NT12-6999 ver 1.0
117
TEMS Investigation 14.1 Getting Started Manual
updating SL keys 34
USB drivers for user terminals 40
USB Legacy Support 60
USB-to-RS232 serial converter in equipment cases/backpack, driver for 51
User Access Control
in Windows 7 61
in Windows Vista 62
user terminals 3
basic configuration of 73
capabilities of terminals sold with TEMS Investigation 70
Users Manual 1
V
Via chipset based devices
connectable (LTE) 67
video streaming
hardware requirements on streaming server 19
video streaming, RTP (UDP) ports for 59
visual effects
in Windows Vista 61, 63
in Windows XP 63
VoIP
hardware requirements 19
W
WiMAX
configuring PC for DRT scanner 83
Windows 7 settings required 60
Windows Aero color scheme 61, 63
Windows firewall 60
Windows Media Player 60
deleting registry keys for (Windows XP) 63
Windows Vista settings required 62
Windows XP settings required 63
118
Ascom Network Testing leads the world in
providing best-in-class solutions to
measure, analyze, and optimize mobile
networks.
The TEMS Portfolio offers a complete set of
trusted solutions for drive testing, benchmarking,
monitoring, and analyzing network performance.
These state-of-the-art offerings facilitate the
deployment, optimization, and maintenance of mobile
networks.
We are the industry leader, and our products are
supplied to the worlds top mobile operators, equipment vendors, and professional service providers.
Ascom reserves the right to change specifications without notice. Ascom acknowledges all registered trademarks appearing herein.
Ascom Network Testing Inc.
1943 Isaac Newton Square
Reston, Virginia 20190 | USA
www.ascom.com/tems
04.2012 Ascom 2012. All rights reserved. TEMS is a trademark of Ascom . All other trademarks are the property of their respective holders.
www.ascom.com/tems
You might also like
- CAN and FPGA Communication Engineering: Implementation of a CAN Bus based Measurement System on an FPGA Development KitFrom EverandCAN and FPGA Communication Engineering: Implementation of a CAN Bus based Measurement System on an FPGA Development KitNo ratings yet
- OpenScape Branch V7, Installation Guide, Issue 23Document233 pagesOpenScape Branch V7, Installation Guide, Issue 23felipe2_vilelaNo ratings yet
- Total Access 5000 - 5006 Upgrade MOP - System Release 6.0.2Document100 pagesTotal Access 5000 - 5006 Upgrade MOP - System Release 6.0.2josiahr_gorgenetNo ratings yet
- Pre Fuse Box Design Guidelines: 1. PurposeDocument41 pagesPre Fuse Box Design Guidelines: 1. PurposeBežiDušeNemašDuše100% (1)
- Evxp System Maintenance Manual: Honeywell International AerospaceDocument90 pagesEvxp System Maintenance Manual: Honeywell International AerospaceBruno GonçalvesNo ratings yet
- Design of A Small Flight Control SystemDocument120 pagesDesign of A Small Flight Control SystemRuben RubenNo ratings yet
- TRX - SDR 2020 01 23Document16 pagesTRX - SDR 2020 01 23Yoav Sharon100% (1)
- OpenScape 4000 V7 Installation Configuration and MigrationDocument271 pagesOpenScape 4000 V7 Installation Configuration and Migrationcadelabarinas718975% (4)
- 100-105 CCENT ICND1 Questions and Answer PDFDocument5 pages100-105 CCENT ICND1 Questions and Answer PDFALAPAN DEYNo ratings yet
- Concrete PDFDocument35 pagesConcrete PDFRitesh PaliwalNo ratings yet
- Thesis Film CityDocument20 pagesThesis Film Citymd inam ul hasan t83% (12)
- TEMS Investigation User's ManualDocument1,144 pagesTEMS Investigation User's Manualluisx123No ratings yet
- Extensa 450 Series Notebook Computers: Maintenance ManualDocument100 pagesExtensa 450 Series Notebook Computers: Maintenance ManualRAM_ArbeitsspeicherNo ratings yet
- OpenScape SBC V7, Installation Guide, Issue 16Document174 pagesOpenScape SBC V7, Installation Guide, Issue 16Vasile Silion100% (1)
- Amarisoft Software Install GuideDocument21 pagesAmarisoft Software Install GuideJohn olivNo ratings yet
- F120 Configure Details Good Startup BookDocument208 pagesF120 Configure Details Good Startup Bookdayasankar1198No ratings yet
- Instalação CLP BoschDocument91 pagesInstalação CLP BoschSideparNo ratings yet
- Mellanox en For Linux User Manual v2 0-3 0 0Document46 pagesMellanox en For Linux User Manual v2 0-3 0 0mcclaink06No ratings yet
- Drive Server - Bus Server S7 Getting Started - v1-0 - ENDocument63 pagesDrive Server - Bus Server S7 Getting Started - v1-0 - ENmih abdouNo ratings yet
- Service Reference Guide: Business Desktop d500 Series 5th EditionDocument234 pagesService Reference Guide: Business Desktop d500 Series 5th EditionUrip S. SetyadjiNo ratings yet
- BSP HowtoDocument110 pagesBSP HowtoAkhilesh ChaudhryNo ratings yet
- Qterm A7 Terminal Windows Embedded Ce ManualDocument62 pagesQterm A7 Terminal Windows Embedded Ce Manualouyangxin1991No ratings yet
- MX28 EVK Linux Reference ManualDocument134 pagesMX28 EVK Linux Reference ManualaaaNo ratings yet
- Blw-Hpmm-U Manual v1.0 EngDocument113 pagesBlw-Hpmm-U Manual v1.0 EngcibaloNo ratings yet
- HP OCMP Operation GuideDocument320 pagesHP OCMP Operation GuideSudhanshu GuptaNo ratings yet
- 1350 Installation GuideDocument232 pages1350 Installation Guideconsultach100% (1)
- Alphaserver1000a ServiceguideDocument200 pagesAlphaserver1000a Serviceguidests100No ratings yet
- OpenScape V2.0 Installation GuideDocument284 pagesOpenScape V2.0 Installation Guidesorin birouNo ratings yet
- WLAN UserGuide2Document250 pagesWLAN UserGuide2kishore1942No ratings yet
- OpenScape Xpressions V7, Server Installation, Installation GuideDocument610 pagesOpenScape Xpressions V7, Server Installation, Installation GuideVasile Silion67% (3)
- Dec 3000 m300 ManualDocument312 pagesDec 3000 m300 ManualLuis CribariNo ratings yet
- W465-E1-05 CS-CJ Ethernet IP Operation ManualDocument464 pagesW465-E1-05 CS-CJ Ethernet IP Operation ManualsisifoefiraNo ratings yet
- BSP and Device Driver Development Guide: On-Line Applications Research CorporationDocument106 pagesBSP and Device Driver Development Guide: On-Line Applications Research CorporationPradeep SahuNo ratings yet
- LAN - Mellanox OFED Linux User Manual 1 - 5 - 3-1 - 0 - 0Document224 pagesLAN - Mellanox OFED Linux User Manual 1 - 5 - 3-1 - 0 - 0Nanard78No ratings yet
- TEMS Pocket Lite User ManualDocument216 pagesTEMS Pocket Lite User ManualRaul Muñoz VenturaNo ratings yet
- Ren Um-wi-056-Da16200 Da16600 Freertos Getting Started Guide 1v8 QSG 20230817Document106 pagesRen Um-wi-056-Da16200 Da16600 Freertos Getting Started Guide 1v8 QSG 20230817Kha TrầnNo ratings yet
- HP9835Document330 pagesHP9835NestorNo ratings yet
- DSP5636XEVM: User's ManualDocument66 pagesDSP5636XEVM: User's ManualTuan AnhNo ratings yet
- CS-5200 5400 Installation Manual072705 PDFDocument1,140 pagesCS-5200 5400 Installation Manual072705 PDFRichNo ratings yet
- CAN-API Part2 Installation ManualDocument112 pagesCAN-API Part2 Installation ManualSyed Mohammad NaveedNo ratings yet
- Extensa 51x Series Notebook Computers: Maintenance ManualDocument85 pagesExtensa 51x Series Notebook Computers: Maintenance ManualscribdermaniacNo ratings yet
- Controlcare Field Controller: Operating InstructionsDocument64 pagesControlcare Field Controller: Operating InstructionsAlberto FierroNo ratings yet
- Orinoco Ap-2000 Access Point: User GuideDocument244 pagesOrinoco Ap-2000 Access Point: User Guideft1ft1No ratings yet
- Sys Admin Guide en PDFDocument86 pagesSys Admin Guide en PDFPrem KumarNo ratings yet
- Installation Guide Alcatel 1350 Management Suite 1350 Rel.7.4 Network ReleaseDocument184 pagesInstallation Guide Alcatel 1350 Management Suite 1350 Rel.7.4 Network ReleaseFarhad NaderianNo ratings yet
- FSP KHB enDocument219 pagesFSP KHB entkzNo ratings yet
- Service Reference Guide: HP Compaq Business Desktop dc7100 Series 3rd EditionDocument290 pagesService Reference Guide: HP Compaq Business Desktop dc7100 Series 3rd EditionVladimir ShushkanovNo ratings yet
- Fujitsu Server Primergy Tx1310 M3: Operating ManualDocument68 pagesFujitsu Server Primergy Tx1310 M3: Operating ManualMontaneNo ratings yet
- TU0308 Tutorial ARM Cortex-M1 Embedded ProcessorDocument57 pagesTU0308 Tutorial ARM Cortex-M1 Embedded ProcessorJack GoodNo ratings yet
- Instrumentos Musicales Aborigenes CriollosDocument52 pagesInstrumentos Musicales Aborigenes CriollosTEPECO BACARAJALNo ratings yet
- OrangePi 5 Plus RK3588 User-Manual v1.5.1Document531 pagesOrangePi 5 Plus RK3588 User-Manual v1.5.1oornan.matossNo ratings yet
- BMC PATROL For Entuity Network MonitorDocument84 pagesBMC PATROL For Entuity Network MonitorJose D RevueltaNo ratings yet
- uC-TCP-IP 3.03.00 User's ManualDocument181 pagesuC-TCP-IP 3.03.00 User's ManualNatko NodiloNo ratings yet
- Dokumen - Tips - Vento 504q Vento 508q Vento 516q Vento Thank You For Purchasing Huperlab VentoDocument57 pagesDokumen - Tips - Vento 504q Vento 508q Vento 516q Vento Thank You For Purchasing Huperlab VentoErizel Guzman MartinezNo ratings yet
- Viewpower: User ManualDocument49 pagesViewpower: User ManualAntonio BartoloniNo ratings yet
- Automation Network Selection Third Edition Chapter 3Document37 pagesAutomation Network Selection Third Edition Chapter 3Abdallah TebaraniNo ratings yet
- Appro54g Ovislink Eng 2Document158 pagesAppro54g Ovislink Eng 2PrzemK0No ratings yet
- Openscape Business V1 Installing Openscape Business S: Installation GuideDocument55 pagesOpenscape Business V1 Installing Openscape Business S: Installation Guidemansoorali_afNo ratings yet
- OrangePi 5 Plus RK3588 User Manual v1.6Document548 pagesOrangePi 5 Plus RK3588 User Manual v1.6a. saidiNo ratings yet
- 4.0 Getting Started Guide: InplantDocument74 pages4.0 Getting Started Guide: InplantConcepcion De Jesus GonzalezNo ratings yet
- OSCOP P V6.60 E50417-H1076-C170-A5 enDocument402 pagesOSCOP P V6.60 E50417-H1076-C170-A5 enRinda_RaynaNo ratings yet
- Mobile Messaging Technologies and Services: SMS, EMS and MMSFrom EverandMobile Messaging Technologies and Services: SMS, EMS and MMSRating: 5 out of 5 stars5/5 (2)
- Smart Card Applications: Design models for using and programming smart cardsFrom EverandSmart Card Applications: Design models for using and programming smart cardsNo ratings yet
- 2020-03-25 ITreeMC - L2A ET (DNNS087) PDFDocument1 page2020-03-25 ITreeMC - L2A ET (DNNS087) PDFHailu TsegaNo ratings yet
- Telecom FraudDocument30 pagesTelecom FraudHailu TsegaNo ratings yet
- Web Application Security VulnerabilitiesDocument5 pagesWeb Application Security VulnerabilitiesHailu TsegaNo ratings yet
- GARLAND Project Governance PaperDocument7 pagesGARLAND Project Governance PaperHailu TsegaNo ratings yet
- 101 Reasons To Stay SingleDocument5 pages101 Reasons To Stay SingleOwn WayNo ratings yet
- Commissioning and Configuration Guide (V800R010C00 - 01)Document451 pagesCommissioning and Configuration Guide (V800R010C00 - 01)Kiều Hoàng AnhNo ratings yet
- AWS Solution Architect Examination PreparationDocument2 pagesAWS Solution Architect Examination PreparationvivaldikidNo ratings yet
- Connect A Rotary Encoder To STM32F4Document2 pagesConnect A Rotary Encoder To STM32F4huyungshNo ratings yet
- Build An LED Propeller ClockDocument4 pagesBuild An LED Propeller ClockImtiaz AhmedNo ratings yet
- White Book C04 S02 Partitions GypWall CLASSICDocument51 pagesWhite Book C04 S02 Partitions GypWall CLASSICPavaloaie Marian ConstantinNo ratings yet
- Codigo MIkrotik BalanceadorDocument2 pagesCodigo MIkrotik BalanceadorAngel Argenis Leon TorresNo ratings yet
- Priority Pre-Emption LTE QoS Presentation v3.5Document32 pagesPriority Pre-Emption LTE QoS Presentation v3.5Maria LunaNo ratings yet
- 12m NAQSHADAYNTADocument33 pages12m NAQSHADAYNTAAbdi GaboobeNo ratings yet
- Facades and InterfacesDocument22 pagesFacades and InterfaceshkatniwalaNo ratings yet
- Amazon EC2 Instance ComparisonDocument3 pagesAmazon EC2 Instance ComparisonxuanvNo ratings yet
- H C F H C F H C F H C F: Shop Drawing Shop DrawingDocument84 pagesH C F H C F H C F H C F: Shop Drawing Shop Drawingibnu rabbaniNo ratings yet
- Unknown Heritage - MahemdavadDocument10 pagesUnknown Heritage - MahemdavadKrityNo ratings yet
- Timeline Service v2.0 Reader Not Starting - HortonworksDocument3 pagesTimeline Service v2.0 Reader Not Starting - HortonworksMario SoaresNo ratings yet
- Charity InventoryDocument2 pagesCharity InventoryJashjen Airah SicioNo ratings yet
- To Rejuvenate Inherent Human Need Through - Biophilic ArchitectureDocument3 pagesTo Rejuvenate Inherent Human Need Through - Biophilic Architectureshreya patilNo ratings yet
- LAN SwitchingDocument2 pagesLAN SwitchingVikas SharmaNo ratings yet
- Workshop Midas Civil FSMDocument87 pagesWorkshop Midas Civil FSMAkhmad Ilham RamadhanNo ratings yet
- Ready Made Components Furnital Collection 2022Document89 pagesReady Made Components Furnital Collection 2022daniel daniel100% (1)
- J2Ee Design Patterns: Intercepting FilterDocument15 pagesJ2Ee Design Patterns: Intercepting FilterSudeep ChinnabathiniNo ratings yet
- ExamUnion 200-125 CCNA v3.0 Exam Questions, 200-125 Practice TestDocument8 pagesExamUnion 200-125 CCNA v3.0 Exam Questions, 200-125 Practice TestMorrisPorreca2016032100% (1)
- Self Guided Driving TourDocument2 pagesSelf Guided Driving TourtestNo ratings yet
- Cycle Stand RevisedDocument8 pagesCycle Stand RevisedZaw Ye AungNo ratings yet
- Chapter 5Document22 pagesChapter 5Kumar SandeepNo ratings yet
- Wireless Local Area NetworkDocument39 pagesWireless Local Area Networkmuvin236No ratings yet
- Outokumpu Corrosion Management News Acom 1and2 Edition 2002Document24 pagesOutokumpu Corrosion Management News Acom 1and2 Edition 2002turboconchNo ratings yet
- Fortisiem - Esx Installation GuideDocument13 pagesFortisiem - Esx Installation GuideCorneliuD.TanasaNo ratings yet