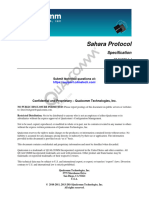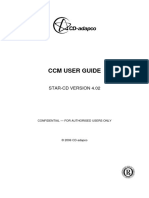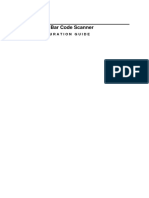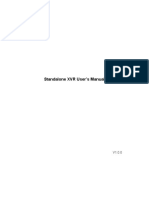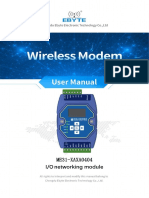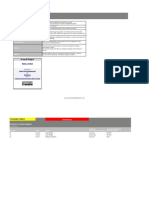Installation Guide: AP6532 Access Point
Installation Guide: AP6532 Access Point
Uploaded by
Rogério GalvãoCopyright:
Available Formats
Installation Guide: AP6532 Access Point
Installation Guide: AP6532 Access Point
Uploaded by
Rogério GalvãoOriginal Title
Copyright
Available Formats
Share this document
Did you find this document useful?
Is this content inappropriate?
Copyright:
Available Formats
Installation Guide: AP6532 Access Point
Installation Guide: AP6532 Access Point
Uploaded by
Rogério GalvãoCopyright:
Available Formats
AP6532 Access Point
INSTALLATION GUIDE
Downloaded from www.Manualslib.com manuals search engine
AP6532 Access Point
MOTOROLA SOLUTIONS and the Stylized M Logo are registered in the US Patent & Trademark Office. Motorola Solutions,
Inc. 2013. All rights reserved.
Downloaded from www.Manualslib.com manuals search engine
Installation Guide
1.0 Introduction ..................................................................................................................................5
1.1 Document Conventions .......................................................................................................................... 5
1.2 Warnings ................................................................................................................................................ 5
1.3 Site Preparation ..................................................................................................................................... 6
1.4 AP6532 Package Contents ..................................................................................................................... 6
1.4.1 External Antenna Model Package Contents ................................................................................ 6
1.4.2 Integrated Antenna Model Package Contents ............................................................................ 6
1.5 Features .................................................................................................................................................. 7
2.0 Hardware Installation .................................................................................................................8
2.1 Installation Instructions ......................................................................................................................... 8
2.2 Precautions ............................................................................................................................................. 9
2.3 Access Point Placement ......................................................................................................................... 9
2.4 Integrated Antenna Model Wall Mount Instructions ............................................................................ 9
2.4.1 Wall Mount Hardware ................................................................................................................. 9
2.4.2 Wall Mount Procedure ............................................................................................................... 10
2.5 Integrated Antenna Model Suspended Ceiling T-Bar Mount Instructions .......................................... 11
2.5.1 Suspended Ceiling Mount Procedure ........................................................................................ 11
2.6 External Antenna Model Wall Mount Instructions .............................................................................. 12
2.6.1 Wall Mount Hardware ............................................................................................................... 12
2.6.2 Wall Mount Procedure ............................................................................................................... 13
2.7 External Antenna Model Suspended Ceiling Tile (Plenum) Mount Instructions ................................. 14
2.7.1 Suspended Ceiling Mount Hardware ........................................................................................ 14
2,7 2 Ceiling Mount Procedure ........................................................................................................... 15
2.8 AP6532 External Antenna Model Antenna Options ............................................................................ 16
2.9 LED Indicators ...................................................................................................................................... 17
3.0 Basic Access Point Configuration .........................................................................................18
4.0 Specifications ............................................................................................................................29
4.1 AP6532 External Antenna Model Electrical Characteristics ............................................................... 29
4.2 AP6532 External Antenna Model Physical Characteristics ................................................................. 29
4.3 AP6532 Integrated Antenna Model Electrical Characteristics ............................................................ 30
4.4 AP6532 Integrated Antenna Model Physical Characteristics .............................................................. 30
4.5 Radio Characteristics ........................................................................................................................... 31
5.0 Regulatory Information .............................................................................................................32
5,1 Regulatory Information ........................................................................................................................ 32
5,2 Wireless Device Country Approvals .................................................................................................... 32
5.2.1 Country Selection ....................................................................................................................... 32
5.2.2 Frequency of Operation FCC and IC ........................................................................................ 33
5.3 Health and Safety Recommendations ................................................................................................. 33
5.3.1 Warnings for Use of Wireless Devices ..................................................................................... 33
5.3.2 Potentially Hazardous Atmospheres Fixed Installations ........................................................ 33
5.3.3 Safety in Hospitals ..................................................................................................................... 33
5.3.4 Pacemakers ................................................................................................................................ 33
Downloaded from www.Manualslib.com manuals search engine
AP6532 Access Point
5.3.5 Other Medical Devices .............................................................................................................. 34
5.4 RF Exposure Guidelines ........................................................................................................................ 34
5.4.1 Safety Information ..................................................................................................................... 34
5.5 International ......................................................................................................................................... 34
5.6 Europe .................................................................................................................................................. 34
5.7 US and Canada..................................................................................................................................... 34
5,8 Power Supply ....................................................................................................................................... 35
5,9 Radio Frequency Interference RequirementsFCC ............................................................................ 35
5.10 Radio Frequency Interference Requirements Canada ................................................................... 36
5.10.1 Radio Transmitters................................................................................................................... 36
5.11 CE Marking and European Economic Area (EEA) ............................................................................... 36
5.12 Statement of Compliance .................................................................................................................. 36
5.13 Waste Electrical and Electronic Equipment (WEEE) .......................................................................... 37
5.14 TURKISH WEEE Statement of Compliance ........................................................................................ 38
5.15 Japan (VCCI) - Voluntary Control Council for Interference ................................................................ 39
5.16 Korea Warning Statement for Class B ITE ......................................................................................... 39
5.17 Other Countries .................................................................................................................................. 39
6.0 Motorola Solutions Support Center .......................................................................................42
7.0 AP6532 Series ROHS Compliance .......................................................................................... 43
Downloaded from www.Manualslib.com manuals search engine
Installation Guide
Introduction
The AP6532 Access Point, a component of the Motorola Solutions Wireless Controller System, links wireless
802.11a/b/g/n devices to the controller, enabling growth of your wireless network with a cost effective alternative
to standard Access Points. The AP6532 Access Point provides two placement options: wall and ceiling. Wall mount
slots fit onto two provided screws. Arrows on the case guide the placement of the screws. For placement above a
suspended ceiling, a safety wire tie point on the case provides for a safety wire loop. The light pipe fits through a
hole in the ceiling tile to provide a view of the units status lights.
The AP6532 Access Point receives all power and transfers data through the same CAT-5 or better Ethernet cable.
There is no additional power supply required. An 802.3af Ethernet switch or power injector is required.
1.1 Document Conventions
The following graphical alerts are used in this document to indicate notable situations:
NOTE
Tips, hints, or special requirements that you should take note of.
CAUTION
Care is required. Disregarding a caution can result in data loss or
equipment malfunction.
WARNING! Indicates a condition or procedure that could result in personal injury or
equipment damage.
1.2 Warnings
Read all installation instructions and site survey reports, and verify correct equipment installation before
connecting the AP6532 Access Point.
Remove jewelry and watches before installing this equipment.
Verify that the unit is grounded before connecting it to the power source.
Verify that any device connected to this unit is properly wired and grounded.
Verify there is adequate ventilation around the device, and that ambient temperatures meet equipment
operation specifications.
Downloaded from www.Manualslib.com manuals search engine
AP6532 Access Point
1.3 Site Preparation
Consult your site survey and network analysis reports to determine specific equipment placement, power
drops, and so on.
Assign installation responsibility to the appropriate personnel.
Identify and document where all installed components are located.
Ensure adequate, dust-free ventilation to all installed equipment.
Identify and prepare Ethernet and console port connections.
Verify that cable lengths are within the maximum allowable distances for optimal signal transmission.
1.4 AP6532 Package Contents
The AP6532 Access Point is available in integrated antenna and external antenna models. The contents of the
package differ between the integrated antenna and external antenna model.
1.4.1 External Antenna Model Package Contents
AP6532 Access Point with external antenna connectors (Plenum Rated)
Two wall mount screws
Two wall anchors
Light pipe
Badge for light pipe
AP6532 Installation Guide (This Guide)
1.4.2 Integrated Antenna Model Package Contents
AP6532 Access Point with integrated antennas
Two wall mount screws
Two wall anchors
AP6532 Installation Guide (This Guide)
Downloaded from www.Manualslib.com manuals search engine
Installation Guide
1.5 Features
One RJ-45 connector
LED indicators
Safety wire tie point
Slots for wall mounting
Clips for mounting on a suspended ceiling T-bar
Lock port for Kensington style Security Lock
The AP6532 Access Point has one RJ-45 connector supporting an 10/100/1000 Ethernet port and requires
802.3af-compliant power from an external source.
NOTE
When operating in a Gigabit Ethernet environment, CAT-5e or CAT-6 cable
is recommended for Gigabit operation.
The AP6532 Access Point comes with dual radios both supporting 802.11a/b/g/n.
The Access Point contains runtime firmware which enables the unit to boot after a power up or watchdog reset.
The runtime firmware on the Access Point and the firmware downloaded from the controller can be updated via the
Ethernet interface from the Wireless Controller.
Downloaded from www.Manualslib.com manuals search engine
AP6532 Access Point
Hardware Installation
2.1 Installation Instructions
The AP6532 Access Point mounts either on a wall (with wide-shoulder screws) or on a suspended ceiling T-bar. This
unit is not designed for mounting on a desk.
To prepare for the installation, perform the following:
1. Match the model number on the purchase order with the model numbers in the packing list and on the
case of the device shipped.
2. Verify the contents of the box include the intended AP6532 Access Point and that the included hardware
matches the package contents (see AP6532 Package Contents).
Part Number
Description
AP-6532-66030-US
Dual 802.11n radio AP6532. Plastic enclosure with internal
antennas US version
AP-6532-66030-OUS
Dual 802.11n radio AP6532. Plastic enclosure with internal
antennas US version for outdoor installation
AP-6532-66030-EU
Dual 802.11n radio AP6532. Plastic enclosure with internal
antennas EU version
AP-6532-66030-WW
Dual 802.11n radio AP6532. Plastic enclosure with internal
antennas World Wide version
AP-6532-66040-US
Dual 802.11n radio AP6532. Metal enclosure with external
antennas US version
AP-6532-66040-OUS
Dual 802.11n radio AP6532. Metal enclosure with external
antennas US version for outdoor installation
AP-6532-66040-EU
Dual 802.11n radio AP6532. Metal enclosure with external
antennas EU version
AP-6532-66040-WW
Dual 802.11n radio AP6532. Metal enclosure with external
antennas World Wide version
NOTE
In the above part numbers, XX represents the 2-digit country code which
specifies which country the model is designed for. A country code of US
represents a United States model. A country code of EU represents a
European Union model. A country code of WW represents a world wide
model. The letter O preceding the 2-digit country code specifies the
model is designed for outdoor installation.
3. Review site survey and network analysis reports to determine the location and mounting position for the
AP6532 Access Point.
Downloaded from www.Manualslib.com manuals search engine
Installation Guide
4. Connect a CAT-5 or better Ethernet cable to a compatible 802.3af power source and run the cable to the
installation site. Ensure there is sufficient slack on the cable to perform the installation steps.
NOTE
When operating in a Gigabit Ethernet environment, CAT-5e or CAT-6 cable
is recommended for Gigabit operation.
2.2 Precautions
Before installing an AP6532 model Access Point, verify the following:
Motorola Solutions recommends you do not install the AP6532 in wet or dusty areas.
Verify the environment has a continuous temperature range between 0 C to 50 C.
2.3 Access Point Placement
For optimal performance, install the Access Point away from transformers, heavy-duty motors, fluorescent lights,
microwave ovens, refrigerators and other industrial equipment. Signal loss can occur when metal, concrete, walls
or floors block transmission. Install the Access Point in an open area or add Access Points as needed to improve
coverage.
Antenna coverage is analogous to lighting. Users might find an area lit from far away to be not bright enough. An
area lit sharply might minimize coverage and create dark areas. Uniform antenna placement in an area (like even
placement of a light bulb) provides even, efficient coverage.
Place the Access Point using the following guidelines:
Install the Access Point at an ideal height of 10 feet from the ground.
Orient the Access Point antennas vertically for best reception.
To maximize the Access Points radio coverage area, Motorola Solutions recommends conducting a site survey to
define and document radio interference obstacles before installing the Access Point.
2.4 Integrated Antenna Model Wall Mount Instructions
This mounting requires hanging the AP6532 Access Point along its width or length using the two slots on the
bottom of the unit. The AP6532 can be mounted onto any plaster, wood, or cement wall surface using the provided
wall anchors. The following illustration displays a lengthwise mount.
2.4.1 Wall Mount Hardware
Two wide-shoulder Phillips pan head self-tapping screws
Two wall anchors
Security cable (optional)
NOTE
In the event that the original mounting screws are lost, the following
screws can be used instead: (ANSI Standard) #6-18 X 0.875in. Type A or
AB Self-Tapping Screw, or (ANSI Standard Metric) M3.5 X 0.6 X 20mm
Type D Self-Tapping Screw.
Downloaded from www.Manualslib.com manuals search engine
10
AP6532 Access Point
2.4.2 Wall Mount Procedure
Integrated Antenna Wall Mount
1. Orient the case on the wall by its width or length.
Correct Orientation
CAUTION
Incorrect Orientation
To ensure proper operation of the AP6532 Access Point, ensure it is
mounted in the correct orientation as shown above.
Downloaded from www.Manualslib.com manuals search engine
Installation Guide
11
2. Using the arrows on one edge of the case as guides, move the edge to the midline of the mounting area
and mark points on the midline for the screws.
3. At each point, drill a hole in the wall, insert an anchor, screw into the anchor the wall mounting screw and
stop when there is 1mm between the screw head and the wall.
NOTE
4.
5.
6.
7.
8.
When pre-drilling a hole the recommended hole size is 2.8mm (0.11in.) if
the screws are going directly into the wall and 6mm (0.23in.) if the
provided wall anchors are being used.
If required, install and attach a security cable to the units lock port.
Attach the Ethernet cable to the unit and to a controller with an 802.3af-compatible power source.
Place the middle of each of the cases mount slots over the screw heads.
Slide the case down along the mounting surface to hang the mount slots on the screw heads.
Verify the unit has power by observing that the LEDs are lit or flashing.
2.5 Integrated Antenna Model Suspended Ceiling T-Bar Mount Instructions
Ceiling mount requires holding the AP6532 Access Point up against a T-bar of a suspended ceiling grid and twisting
the case onto the T-bar.
2.5.1 Suspended Ceiling Mount Procedure
1. If required, install and attach a security cable to the units lock port.
Downloaded from www.Manualslib.com manuals search engine
12
AP6532 Access Point
2.
3.
4.
5.
6.
7.
8.
Plug the Ethernet cable into the unit and to a controller with an 802.3af compatible power source.
Align the bottom of the T-bar with the back of the case.
Orient the case by its length, and the length of the T-bar.
Rotate the case 45 degrees clockwise, or about 10 oclock.
Push the back of the case onto the bottom of the T-bar.
Rotate the case 45 degrees counter-clockwise. The clips click as they fasten to the T-bar.
Verify the unit has power by observing the LEDs.
2.6 External Antenna Model Wall Mount Instructions
Wall mounting requires hanging the AP6532 Access Point along its width or length using the pair of slots on the
bottom of the unit. The AP6532 can be mounted onto any plaster, wood, or cement wall surface using the provided
wall anchors. The following illustration shows a lengthwise mount.
2.6.1 Wall Mount Hardware
Two wide-shoulder Phillips pan head self-tapping screws
Two wall anchors
Safety wire (recommended) and security cable (optional)
NOTE
In the event the original mounting screws are lost, the following screws
can be used: (ANSI Standard) #6-18 X 0.875in. Type A or AB Self-Tapping
Screw, or (ANSI Standard Metric) M3.5 X 0.6 X 20mm Type D
Self-Tapping Screw.
Downloaded from www.Manualslib.com manuals search engine
Installation Guide
13
2.6.2 Wall Mount Procedure
1. Orient the case on the wall by its width or length.
2. Using the arrows on one edge of the case as guides, move the edge to the midline of the mounting area and
mark points on the midline for the screws.
3. At each point, drill a hole in the wall, insert an anchor, screw into the anchor the wall mounting screw and
stop when there is 1mm between the screw head and the wall.
NOTE
The recommended hole size is 2.8mm (0.11in.) if the screws are going
directly into the wall, and 6mm (0.23in.) if the provided wall anchors are
being used.
4. If required, loop a safety wire, between 1.5mm (.06in.) and 2.5mm (.10in.) in diameter, around the tie post and
secure the loop.
5. If required, install and attach a security cable to the units lock port.
6. Place the large corner of each of the cases mount slots over the screw heads.
7. Slide the case down along the mounting surface to hang the mount slots on the screw heads.
8. Attach appropriate antennas to the connectors.
9. Attach the Ethernet cable to the unit and to a controller with an 802.3af compatible power source.
10. Verify the unit has power by observing that the LEDs are lit or flashing.
Downloaded from www.Manualslib.com manuals search engine
14
AP6532 Access Point
2.7 External Antenna Model Suspended Ceiling Tile (Plenum) Mount
Instructions
Ceiling mount requires placing the AP6532 Access Point above a suspended ceiling and installing the provided light
pipe for viewing the status lights of the unit.
NOTE
Notes or warnings about suspended ceiling mounts apply to all
installations where the unit is placed on suspended ceiling tile. The case
has a safety wire tie point for a standard safety wire.
CAUTION
Motorola Solutions does not recommend mounting the AP6532
Access Point directly to any suspended ceiling tile with a thickness
less than 12.7mm (0.5in.) or a suspended ceiling tile with an
unsupported span greater than 660mm (26in.). Motorola Solutions
strongly recommends fitting the AP6532 Access Point with a safety
wire suitable for the specific installation. The safety wire should be a
standard ceiling suspension cable or equivalent steel wire between
1.59mm (.062in.) and 2.5mm (.10in.) in diameter.
This placement requires installation of the provided light pipe for viewing the status lights of the unit.
2.7.1 Suspended Ceiling Mount Hardware
Light pipe
Badge for light pipe
Safety wire (recommended) and security cable (optional)
Downloaded from www.Manualslib.com manuals search engine
Installation Guide
15
2.7.2 Ceiling Mount Procedure
Plastic Under Ceiling Mount A
1.
2.
3.
4.
5.
If possible, remove the ceiling tile from its frame and place it, finished side down, on a work surface.
If required, install a safety wire, between 1.5mm (.06in.) and 2.5mm (.10in.) in diameter, in the ceiling space.
If required, install and attach a security cable to the units lock port.
Mark a point on the upper or unfinished side of the tile.
Push the light pipe through the tile at the mark and remove the light pipe. If necessary, use a drill to make a
hole in the tile.
6. Attach appropriate antennas to the connectors.
7. Snap the clips of the light pipe into the bottom of the case.
8. Fit the light pipe into hole in the tile from its unfinished side.
9. Attach any safety wire to the safety wire tie point or security cable to the units lock port.
10. Bring the tile into the ceiling space.
11. Plug the Ethernet cable into the unit and to a controller with an 802.3af compatible power source.
12. Verify the unit has power by observing the LEDs.
13. Place the ceiling tile back in its frame.
14. Snap the badge onto the light pipe from the finished side of the tile.
Downloaded from www.Manualslib.com manuals search engine
16
AP6532 Access Point
2.8 AP6532 External Antenna Model Antenna Options
Motorola Solutions supports two antenna suites for AP6532 External Antenna models. One antenna suite
supporting the 2.4 GHz band and another antenna suite supporting the 5 GHz band. Select an antenna model best
suited to the intended operational environment of your Access Point.
The 2.4 GHz antenna suite includes the following models:
Part Number
Antenna Type
ML-2452-APA2-01
Dipole Antenna
ML-2499-SD3-01R
Patch Antenna
ML-2499-HPA3-01R
Omni Antenna
ML-2452-PNA5-01R
Panel Antenna
ML-2452-PTA3M3-036
Omni Antenna
The 5 GHz antenna suite includes the following models:
Part Number
Antenna Type
ML-2452-APA2-01
Dipole Antenna
ML-5299-PTA1-01R
Patch Antenna
ML-5299-HPA1-01R
Omni Antenna
ML-2452-PNA5-01R
Panel Antenna
ML-2452-PTA3M3-036
Omni Antenna
For up-to-date information on supported antennas and antenna specifications, please see the Motorola Enterprise
Wireless LAN Antenna Specification Guide available on the Motorola Solutions website at
http://supportcentral.motorolasolutions.com/support/product/manuals.do.
Downloaded from www.Manualslib.com manuals search engine
Installation Guide
17
2.9 LED Indicators
Both Integrated Antenna and External Antenna models have LED activity indicators on the front of the case. With
the External Antenna models mounted above a ceiling, LEDs are at the center of an oval badge on the ceiling; a
light pipe enables viewing the back LEDs through the ceiling tile.
The LEDs provide a status display indicating error conditions, transmission, and network activity for the 5 GHz
802.11a/n (amber) radio or the 2.4 GHz 802.11b/g/n (green) radio.
Task
5 GHz Activity LED (Amber)
2.4 GHz Activity LED (Green)
System Booting
Solid On (During start up only)
Solid On (During start up only)
Radio Shutdown
Administratively
or
LEDs Disabled
Off
Off
Radio Not Configured
or
Country-code not set
or
WLAN not mapped to
radio
Blink (On 2 seconds, Off 2 seconds) Blink (On 2 seconds, Off 2 seconds)
Locate AP Mode
Off
Downloaded from www.Manualslib.com manuals search engine
Blinking
18
AP6532 Access Point
Basic Access Point Configuration
Once the Access Point is installed and powered on, complete the following steps to get the device up and running
and access management functions:
1. Attach an Ethernet cable from the Access Point to a controller with an 802.3af compatible power source
or use the PWRS-14000-148R power supply to supply power to the Access Point (once fully cabled).
If your host system is a DHCP server, an IP address is automatically assigned to the Access Point and can
be used for device connection. However, if a DHCP server is not available, youll need to derive the IP
address from the Access Point MAC address. Using this method, the last two bytes of the MAC address
become the last two octets of the IP address. For example:
MAC address - 00:C0:23:00:F0:0A
Zero-Config IP address - 169.254.240.10
To derive the Access Points IP address using its MAC address:
a. Open the Windows calculator be selecting Start > All Programs > Accessories > Calculator. This menu
path may vary slightly depending on your version of Windows.
b. With the Calculator displayed, select View > Scientific. Select the Hex radio button.
c. Enter a hex byte of the Access Points MAC address. For example, F0.
d. Select the Dec radio button. The calculator converts F0 into 240. Repeat this process for the last
Access Point MAC address octet.
2. Point the Web browser to the Access Points IP address. The following login screen displays:
Downloaded from www.Manualslib.com manuals search engine
Installation Guide
19
3. Enter the default username admin in the Username field.
4. Enter the default password motorola in the Password field.
5. Click the Login button to load the management interface.
NOTE
When logging in for the first time, youre prompted to change the
password to enhance device security in subsequent logins.
NOTE
If you get disconnected when running the wizard, you can connect again
with the Access Points actual IP address (once obtained) and resume the
wizard.
6. If this is the first time the management interface has been accessed, the Initial Setup Wizard
automatically displays.
Downloaded from www.Manualslib.com manuals search engine
20
AP6532 Access Point
NOTE
The Initial Setup Wizard displays the same pages and content for each
Access Point model supported. The only difference being the number of
radios configurable by model, as an AP7131 model can support up to
three radios, AP6522, AP6532, AP6562, AP8132 and AP7161 models
support two radios and AP6511 and AP6521 models support a single
radio.
The Introduction screen displays the various actions that can be performed using the wizard under the
Function Highlight field.
Use the Choose One type to Setup the Access Point field options to select the type of wizard to run.
The Typical Setup is the recommended wizard. This wizard uses the default parameters for most of the
configuration parameters and sets up a working network with the least amount of manual configuration.
The Advanced Setup wizard is for administrators who prefer more control over the different
configuration parameters. A few more configuration screens are available for customization when the
Advanced Setup wizard is used.
The first page of the Initial Setup Wizard displays the Navigation Panel and Function Highlights for
the configuration activities comprising the Access Point's initial setup. This page also displays options to
select the typical or advanced mode for the wizard.
The Navigation Panel for the Typical Setup Wizard displays the basic configuration options.
A green checkmark to the left of an item in the Navigation Panel defines the task as having its minimum
required configuration set correctly. A red X defines a task as still requiring at least one parameter be
defined correctly.
Downloaded from www.Manualslib.com manuals search engine
Installation Guide
21
7. Select Save/Commit within each page to save the updates made to that page's configuration. Select
Next to proceed to the next page listed in the Navigation Panel without saving your updates.
NOTE
While you can navigate to any page in the navigation panel, you cannot
complete the Initial AP Setup Wizard until each task in the Navigation
Panel has a green checkmark.
For the purposes of this guide, use the Typical Setup (Recommended) option to simply the process of
getting the Access Point up and running quickly with a minimum number of changes to the Access Points
default configuration.
For information on using the Access Points Advanced Setup option, refer to the WiNG Access Point
System Reference Guide to familiarize yourself with the feature set supported by the WiNG operating
system. The guide is available at http://www.motorolasolutions.com/support/product/manuals.do.
To configure the Access Point using the Typical Setup Wizard:
8. Select Typical Setup from the Choose One type to Setup the Access Point field on the Initial Setup
Wizard.
9. The Typical Setup Wizard displays the Access Point Settings screen to define the Access Point's
Standalone versus Virtual Controller AP functionality. This screen also enables selection of the country of
operation for the Access Point.
10. Select an Access Point Type from the following options:
Virtual Controller AP - When more than one Access Point is deployed, a single Access Point can
function as a Virtual Controller AP. Up to 24 Access Points can be connected to, and managed by,
a single Virtual Controller AP of the same Access Point model. These connected Access Points
must be the same model as the Virtual Controller AP.
Downloaded from www.Manualslib.com manuals search engine
22
AP6532 Access Point
Standalone AP - Select this option to deploy this Access Point as an autonomous fat Access Point.
A Standalone AP isn't managed by a Virtual Controller AP, or adopted by a controller.
NOTE If wanting to adopt the Access Point to a controller or service platform,
use the controller or service platforms resident UI to connect to the
Access Point, provision its configuration and administrate the Access
Points configuration.
NOTE If designating the Access Point as a Standalone AP, Motorola Solutions
recommends the Access Points UI be used exclusively to define its
device configuration, and not the CLI. The CLI provides the ability to
define more than one profile and the UI does not. Consequently, the two
interfaces cannot be used collectively to manage profiles without an
administrator encountering problems.
11. Select the Country Code of the country where the Access Point is deployed. Selecting a proper country
is a critical task while configuring the Access Point, as it defines the correct channels of operation and
ensures compliance to the regulations of the selected country. This field is only available for the Typical
Setup Wizard.
12. Select Next to set the Access Points network mode.
Downloaded from www.Manualslib.com manuals search engine
Installation Guide
23
13. The Typical Setup Wizard displays the Network Topology screen to define how the Access Point handles
network traffic.
14. Select an Access Point Mode from the available options.
Router Mode -In Router Mode, the Access Point routes traffic between the local network (LAN) and
the Internet or external network (WAN). Router mode is recommended in a deployment supported by
just a single Access Point.
Bridge Mode - In Bridge Mode, the Access Point depends on an external router for routing LAN and
WAN traffic. Routing is generally used on one device, whereas bridging is typically used in a larger
density network. Select Bridge Mode when deploying this Access Point with numerous peer Access
Points supporting clients on both the 2.4GHz and 5GHz radio bands.
NOTE When Bridge Mode is selected, WAN configuration cannot be performed
and the Typical Setup Wizard does not display the WAN configuration
screen.
Downloaded from www.Manualslib.com manuals search engine
24
AP6532 Access Point
15. Select Next. The Typical Setup Wizard displays the LAN Configuration screen to set the Access Point's
LAN interface configuration.
16. Set the following DHCP and Static IP Address/Subnet information for the LAN interface:
Use DHCP - Select the checkbox to enable an automatic network address configuration using the
Access Points DHCP server.
Static IP Address/Subnet - Enter an IP Address and a subnet for the Access Point's LAN interface. If
Use DHCP is selected, this field is not available. When selecting this option, define the following DHCP
Server and Domain Name Server (DNS) resources, as those fields will become enabled on the bottom
portion of the screen.
Use on-board DHCP server to assign IP addresses to wireless clients - Select the checkbox to
enable the Access Points DHCP server to provide IP and DNS information to clients on the LAN
interface.
Range - Enter a starting and ending IP Address range for client assignments on the LAN interface.
Avoid assigning IP addresses from x.x.x.1 - x.x.x.10 and x.x.x.255, as they are often reserved for
standard network services. This is a required parameter.
Default Gateway - Define a default gateway address for use with the default gateway. This is a
required parameter.
Downloaded from www.Manualslib.com manuals search engine
Installation Guide
25
DNS Forwarding - Select this option to allow a DNS server to translate domain names into IP
addresses. If this option is not selected, a primary and secondary DNS resource must be specified.
DNS forwarding is useful when a request for a domain name is made but the DNS server, responsible
for converting the name into its corresponding IP address, cannot locate the matching IP address.
Primary DNS - Enter an IP Address for the main Domain Name Server providing DNS services for
the Access Point's LAN interface.
Secondary DNS - Enter an IP Address for the backup Domain Name Server providing DNS services
for the Access Point's LAN interface
17. Select Next. The Typical Setup Wizard displays the Wireless LAN Setup screen to set the Access
Points Wireless LAN interface configuration.
18. Set the following WLAN1 Configuration parameters:
SSID - Configure the SSID for the WLAN.
WLAN Type - Configure the encryption and authentication to use with this WLAN.
No Authentication and No Encryption - Configures a network without any authentication. This
option also configures the network without encryption. This means that any data transmitted
through the network is in plain text. Any device between end points can see the information
transmitted. This is the least secure of all network configurations.
Captive Portal Authentication and No Encryption - Configures a network that uses a RADIUS server
to authenticate users before allowing them on to the network. Once on the network, no encryption
is used for the data being transmitted through the network. Select this option to use a Web page
(either internally or externally hosted) to authenticate users before access is granted to the
network.
PSK authentication, WPA2 encryption - Configures a network that uses PSK authentication and
WPA2 encryption. Select this option to implement a pre-shared key that must be correctly shared
between the Access Point and requesting clients using this WLAN.
Downloaded from www.Manualslib.com manuals search engine
26
AP6532 Access Point
19. Select Next. The Typical Setup Wizard displays the RADIUS Server Configuration screen if required.
Otherwise, the Typical Setup Wizard displays the Summary and Commit screen.
20. Use the Radius Server Configuration screen to configure the users for the onboard RADIUS server. Use
the screen to add, modify and remove RADIUS users.
Downloaded from www.Manualslib.com manuals search engine
Installation Guide
27
21. Select Add User to display the dialog to enter user information to add to the RADIUS server user
database.
22. Enter the following user information:
Username - Provide a user name used to authenticate the user.
Password - Provide a password used to authenticate the user.
Confirm Password - Confirm the password by entering the same password as entered in the Password
field.
Description - Provide a description to identify the user created in the RADIUS server database.
23. To create the entry in the RADIUS server database and add another user, select Create. To create the entry
in the RADIUS server database and close the Add User dialog, select Create & Close.
24. Select Modify User on the RADIUS Server Configuration screen to modify information for an existing user
from the RADIUS database. Highlight the user entry then select Modify User.
NOTE The Username cannot be modified with this dialog.
25. Select Delete User on the RADIUS Server Configuration screen to remove information for an existing
user from the RADIUS database. Highlight the user entry and select Delete User.
26. Select Confirm on the dialog displayed. The entry for the user is removed from the RADIUS database.
27. To dismiss the dialog without adding, modifying or removing entries in the RADIUS server database, select
Cancel.
Downloaded from www.Manualslib.com manuals search engine
28
AP6532 Access Point
28. Select Next. The Typical Setup Wizard displays the Summary and Commit screen to summarize the
screens (pages) and settings updated using the Typical Setup Wizard.
No user intervention or additional settings are required. Its an additional means of validating the Access
Points updated configuration before its deployed. However, if a screen displays settings not intended as
part of the initial configuration, then any screen can be selected again from within the Navigation Panel
and its settings modified accordingly.
29. If the configuration displays as intended, select Save/Commit to implement these settings to the Access
Points configuration. If additional changes are warranted based on the summary, either select the target
page from the Navigational Panel, or use the Back and Next buttons to scroll to the target screen.
Downloaded from www.Manualslib.com manuals search engine
Installation Guide
29
Specifications
4.1 AP6532 External Antenna Model Electrical Characteristics
An AP6532 External Antenna model Access Point has the following electrical characteristics:
Operating Current &
Voltage
180ma- 270ma @ 48VDC using Power over Ethernet
4.2 AP6532 External Antenna Model Physical Characteristics
An AP6532 External Antenna model Access Point has the following physical characteristics:
Dimensions
8.50 in. Depth x 5.5 in. Width x 1.5 in. Height
21.59 cm Depth x 13.97 cm Width x 3.81 cm Height
Housing
Metal
Weight
2.5 lbs / 1.13 kg
Operating
Temperature
32F to 122F/0C to 50C
Storage Temperature
-40F to 158F/-40C to 70C
Operating Humidity
5 to 95% Relative Humidity non-condensing
Storage Humidity
85% Relative Humidity non-condensing
Operating Altitude
(max)
8,000 ft @ 28C
Storage Altitude
(max)
30,000 ft @ 12C
Electrostatic
Discharge
+/-15kV Air and +/-8kV Contact @ 50% Relative Humidity
Downloaded from www.Manualslib.com manuals search engine
30
AP6532 Access Point
4.3 AP6532 Integrated Antenna Model Electrical Characteristics
An AP6532 Integrated model Access Point has the following electrical characteristics:
Operating Current &
Voltage
180ma- 270ma @ 48VDC using Power over Ethernet
4.4 AP6532 Integrated Antenna Model Physical Characteristics
An AP6532 Integrated Antenna model Access Point has the following physical characteristics:
Dimensions
9.50 in. Depth x 7.5 in. Width x 1.9 in. Height
24.13 cm Depth x 19.05 cm Width x 4.83 cm Height
Housing
Plastic
Weight
2.0 lbs / 0.91 kg
Operating
Temperature
32F to 122F/0C to 50C
Storage Temperature
-40F to 158F/-40C to 70C
Operating Humidity
5 to 95% Relative Humidity non-condensing
Storage Humidity
85% Relative Humidity non-condensing
Operating Altitude
(max)
8,000 ft @ 28C
Storage Altitude
(max)
30,000 ft @ 12C
Electrostatic
Discharge
+/-15kV Air and +/-8kV Contact @ 50% Relative Humidity
Downloaded from www.Manualslib.com manuals search engine
Installation Guide
31
4.5 Radio Characteristics
The AP6532 model Access Points have the following radio characteristics:
Operating Channels
All channels from 4920 MHz to 5825 MHz except channel
52 -64
Channels 1-13 (2412-2472 MHz)
Channel 14 (2484 MHz) Japan only
Actual operating frequencies depend on regulatory approval for the
country of use.
Data Rates Supported 802.11b: 1,2,5.5,11Mbps
802.11g: 1,2,5.5,11,6,9,12,18,24,36,48, and 54Mbps
802.11a: 6,9,12,18,24,36,48, and 54Mbps
802.11n: MCS 0-15 up to 300Mbps
Wireless Medium
Direct Sequence Spread Spectrum (DSSS),
Orthogonal Frequency Division Multiplexing (OFDM)
Spatial multiplexing (MIMO)
Network Standards
802.11a, 802.11b, 802.11g, 802.3, 802.11n (Draft 2.0)
Maximum Available
Transmit Power
Maximum available conducted transmit power per chain:
2.4 GHz: 21dBm
Maximum available conducted transmit power all chains:
2.4 GHz: 24dBm
Maximum available conducted transmit power per chain:
5 GHz: 19dBm
Maximum available conducted transmit power all chains:
5 GHz: 22dBm
Transmit Power
Adjustment
1dB increments
Antenna
Configuration
2x3 MIMO (transmit on two and receive on all three
antennas)
Downloaded from www.Manualslib.com manuals search engine
32
AP6532 Access Point
Regulatory Information
5.1 Regulatory Information
This device is approved under the Symbol Technologies, Inc. brand: Symbol Technologies, Inc. is a wholly owned
subsidiary of Motorola Solutions, Inc. (collectively "Motorola").
This guide applies to Model Number AP-0650
All Motorola Solutions devices are designed to be compliant with rules and regulations in locations they are sold
and will be labeled as required.
Local language translations are available at the following website:
http://www.motorolasolutions.com/support
Any changes or modifications to Motorola/Symbol Technologies equipment, not expressly approved by
Motorola/Symbol Technologies, could void the users authority to operate the equipment.
Motorola/Symbol devices are professionally installed, the Radio Frequency Output Power will not exceed the
maximum allowable limit for the country of operation.
Antennas: Use only the supplied or an approved replacement antenna. Unauthorized antennas, modifications, or
attachments could cause damage and may violate regulations.
This device is only to be used with a Motorola Solutions Wireless Controller.
5.2 Wireless Device Country Approvals
Regulatory markings, subject to certification, are applied to the device signifying the radio(s) is/are approved for
use in the following countries: United States, Canada, Japan, China, S. Korea, Australia, and Europe.
Please refer to the Declaration of Conformity (DoC) for details of other country markings. This is available at:
http://www.motorolasolutions.com/doc
Note: For 2.4GHz or 5GHz Products: Europe includes, Austria, Belgium, Bulgaria, Czech Republic, Cyprus, Denmark,
Estonia, FinlFor 2.4GHz or 5GHz Products: Europe includes, Austria, Belgium, Bulgaria, Czech Republic, Cyprus,
Denmark, Estonia, Finland, France, Germany, Greece, Hungary, Iceland, Ireland, Italy, Latvia, Liechtenstein,
Lithuania, Luxembourg, Malta, Netherlands, Norway, Poland, Portugal, Romania, Slovak Republic, Slovenia, Spain,
Sweden, Switzerland and the United Kingdom.
Operation of the device without regulatory approval is illegal.
5.2.1 Country Selection
Select only the country in which you are using the device. Any other selection will make the operation of this device
illegal.
Downloaded from www.Manualslib.com manuals search engine
Installation Guide
33
5.2.2 Frequency of Operation FCC and IC
5 GHz Only
The use in the UNII (Unlicensed National Information Infrastructure) band 1 (5150-5250 MHz) is restricted to Indoor
Use Only; any other use will make the operation of this device illegal.
Industry Canada Statement:
Caution: The device for the band 5150-5250 MHz is only for indoor usage to reduce potential for harmful
interference to co-Channel mobile satellite systems. High power radars are allocated as primary users (meaning
they have priority) of 5250-5350 MHz and 5650-5850 MHz and these radars could cause interference and/or
damage to LE-LAN devices.
Avertissement: Le dispositive fonctionnant dans la bande 5150-5250 MHz est rserv uniquement pour une
utilisation l'intrieur afin de rduire les risques de brouillage prjudiciable aux systmes de satellites mobiles
utilisant les mmes canaux.
Les utilisateurs de radars de haute puissance sont dsigns utilisateurs principaux (c.--d., qu'ils ont la priorit)
pour les bands 5250-5350 MHz et 5650-5850 MHz et que ces radars pourraient causer du brouillage et/ou des
dommages aux dispositifs LAN-EL.
5.3 Health and Safety Recommendations
5.3.1 Warnings for Use of Wireless Devices
Please observe all warning notices with regard to the usage of wireless devices.
5.3.2 Potentially Hazardous Atmospheres Fixed Installations
You are reminded of the need to observe restrictions on the use of radio devices in fuel depots, chemical plants etc.
and areas where the air contains chemicals or particles (such as grain, dust, or metal powders).
5.3.3 Safety in Hospitals
Wireless devices transmit radio frequency energy and may affect medical electrical equipment. When
installed adjacent to other equipment, it is advised to verify that the adjacent equipment is not adversely
affected.
5.3.4 Pacemakers
Pacemaker manufacturers recommended that a minimum of 15cm (6 inches) be maintained between a handheld
wireless device and a pacemaker to avoid potential interference with the pacemaker. These recommendations are
consistent with independent research and recommendations by Wireless Technology Research.
Persons with Pacemakers:
Should ALWAYS keep the device more than 15cm (6 inches) from their pacemaker when turned ON.
Should not carry the device in a breast pocket.
Downloaded from www.Manualslib.com manuals search engine
34
AP6532 Access Point
Should use the ear furthest from the pacemaker to minimize the potential for interference.
If you have any reason to suspect that interference is taking place, turn OFF your device.
5.3.5 Other Medical Devices
Please consult your physician or the manufacturer of the medical device, to determine if the operation of your
wireless product may interfere with the medical device.
5.4 RF Exposure Guidelines
5.4.1 Safety Information
Reducing RF ExposureUse Properly
Only operate the device in accordance with the instructions supplied.
5.5 International
The device complies with internationally recognized standards covering human exposure to electromagnetic fields
from radio devices. For information on "International" human exposure to electromagnetic fields refer to the
Motorola/Symbol Declaration of Conformity (DoC) at
http://www.motorolasolutions.com/doc
5.6 Europe
Remote and Standalone Antenna Configurations
To comply with EU RF exposure requirements, antennas that are mounted externally at remote locations or
operating near users at stand-alone desktop of similar configurations must operate with a minimum separation
distance of 20 cm from all persons.
5.7 US and Canada
Co-located statement
To comply with FCC RF exposure compliance requirement, the antenna used for this transmitter must not be
co-located or operating in conjunction with any other transmitter/antenna except those already approved in this
filling.
Radiation Exposure Statement:
This equipment complies with IC radiation exposure limits set forth foa na uncontrolled environment. This
equipment should be installed and operated with minimum distance 20cm between the radiator and your body.
NOTE IMPORTANTE: (Pour l'utilisation de dispositifs mobiles)
Dclaration d'exposition aux radiations:
Downloaded from www.Manualslib.com manuals search engine
Installation Guide
35
Cet quipement est conforme aux limites d'exposition aux rayonnements IC tablies pour un environnement non
contrl. Cet quipement doit tre install et utilis avec un minimum de 20 cm de distance entre la source de
rayonnement et votre corps.
Remote and Standalone Antenna Configurations
To comply with FCC RF exposure requirements, antennas that are mounted externally at remote locations or
operating near users at stand-alone desktop of similar configurations must operate with a minimum separation
distance of 20 cm from all persons.
To satisfy FCC RF exposure requirements, a mobile transmitting device must operate with a minimum separation
distance of 20 cm or more from a persons body.
5.8 Power Supply
This device can be powered from a 802.3af compliant power source which is certified by the appropriate agencies.
5.9 Radio Frequency Interference RequirementsFCC
Note: This equipment has been tested and found to comply with the limits for a Class B digital
device, pursuant to Part 15 of the FCC rules. These limits are designed to provide reasonable
protection against harmful interference in a residential installation. This equipment generates,
uses and can radiate radio frequency energy and, if not installed and used in accordance with the
instructions, may cause harmful interference to radio communications. However there is no guarantee that
interference will not occur in a particular installation. If this equipment does cause harmful interference to radio or
television reception, which can be determined by turning the equipment off and on, the user is encouraged to try
to correct the interference by one or more of the following measures:
Reorient or relocate the receiving antenna
Increase the separation between the equipment and receiver
Connect the equipment into an outlet on a circuit different from that to which the receiver is connected
Consult the dealer or an experienced radio/TV technician for help
Radio Transmitters (Part 15)
This device complies with Part 15 of the FCC Rules. Operation is subject to the following two conditions: (1) this
device may not cause harmful interference, and (2) this device must accept any interference received, including
interference that may cause undesired operation.
For RLAN Devices:
The use of 5 GHz RLANs, for use in the US, have the following restrictions:
Notched Band 5.60 5.65 GHz
Downloaded from www.Manualslib.com manuals search engine
36
AP6532 Access Point
5.10 Radio Frequency Interference Requirements Canada
This Class B digital apparatus complies with Canadian ICES-003.
Cet appareil numrique de la classe B est conforme la norme NMB-003 du Canada.
5.10.1 Radio Transmitters
For RLAN Devices:
The use of 5 GHz RLANs, for use in Canada, have the following restrictions:
Restricted Band 5.60 5.65 GHz
This device complies with RSS 210 of Industry Canada. Operation is subject to the following two conditions: (1) this
device may not cause harmful interference and (2) this device must accept any interference received, including
interference that may cause undesired operation.
Ce dispositif est conforme la norme CNR-210 d'Industrie Canada applicable aux appareils radio exempts de
licence. Son fonctionnement est sujet aux deux conditions suivantes: (1) le dispositif ne doit pas produire de
brouillage prjudiciable, et (2) ce dispositif doit accepter tout brouillage reu, y compris un brouillage susceptible
de provoquer un fonctionnement indsirable.
Label Marking: The Term "IC:" before the radio certification only signifies that Industry Canada technical
specifications were met.
To reduce potential radio interference to other users, the antenna type and its gain should be so chosen that the
equivalent isotropically radiated power (EIRP) is not more than that permitted for successful communication.
This device has been designed to operate with the antennas listed in section 13 of Enterprise Wireless LAN
Antenna Specification Guide (72E-133063-01). Antennas not included in this list or having a greater gain are strictly
prohibited for use with this device. The required antenna impedance is 50 ohms.
5.11 CE Marking and European Economic Area (EEA)
The use of 2.4 GHz RLANs, for use through the EEA, have the following restrictions:
Maximum radiated transmit power of 100 mW EIRP in the frequency range 2.400 -2.4835 GHz.
France, outside usage is restricted to 2.4 2.454 GHz.
Italy requires a user license for outside usage.
5.12 Statement of Compliance
Motorola/Symbol hereby, declares that this device is in compliance with the essential requirements and other
relevant provisions of Directive 1999/5/EC. A Declaration of Conformity may be obtained from
http://www.motorolasolutions.com/doc.
Downloaded from www.Manualslib.com manuals search engine
Installation Guide
37
5.13 Waste Electrical and Electronic Equipment (WEEE)
English: For EU Customers: All products at the end of their life must be returned to Motorola Solutions for
recycling. For information on how to return product, please go to:
http://www.motorolasolutions.com/recycling/weee.
Franais: Clients de l'Union Europenne: Tous les produits en fin de cycle de vie doivent tre retourns
Motorola Solutions pour recyclage. Pour de plus amples informations sur le retour de produits, consultez :
http://www.motorolasolutions.com/recycling/weee.
Espaol: Para clientes en la Unin Europea: todos los productos debern entregarse a Motorola Solutions al final
de su ciclo de vida para que sean reciclados. Si desea ms informacin sobre cmo devolver un producto, visite:
http://www.motorolasolutions.com/recycling/weee.
: :
Motorola Solutions . ,
: http://www.motorolasolutions.com/recycling/weee.
Deutsch: Fr Kunden innerhalb der EU: Alle Produkte mssen am Ende ihrer Lebensdauer zum Recycling an
Motorola Solutions zurckgesandt werden. Informationen zur Rcksendung von Produkten finden Sie unter
http://www.motorolasolutions.com/recycling/weee.
Italiano: per i clienti dell'UE: tutti i prodotti che sono giunti al termine del rispettivo ciclo di vita devono essere
restituiti a Motorola Solutions al fine di consentirne il riciclaggio. Per informazioni sulle modalit di restituzione,
visitare il seguente sito Web: http://www.motorolasolutions.com/recycling/weee.
Portugus: Para clientes da UE: todos os produtos no fim de vida devem ser devolvidos Motorola Solutions
para reciclagem. Para obter informaes sobre como devolver o produto, visite:
http://www.motorolasolutions.com/recycling/weee.
Nederlands: Voor klanten in de EU: alle producten dienen aan het einde van hun levensduur naar Motorola
Solutions te worden teruggezonden voor recycling. Raadpleeg http://www.motorolasolutions.com/recycling/weee
voor meer informatie over het terugzenden van producten.
Polski: Klienci z obszaru Unii Europejskiej: Produkty wycofane z eksploatacji naley zwrci do firmy Motorola
Solutions w celu ich utylizacji. Informacje na temat zwrotu produktw znajduj si na stronie internetowej
http://www.motorolasolutions.com/recycling/weee.
etina: Pro zkaznky z EU: Vechny produkty je nutn po skonen jejich ivotnosti vrtit spolenosti Motorola
Solutions k recyklaci. Informace o zpsobu vrcen produktu najdete na webov strnce:
http://www.motorolasolutions.com/recycling/weee.
Eesti: EL klientidele: kik tooted tuleb nende eluea lppedes tagastada taaskasutamise eesmrgil Motorola
Solutions'ile. Lisainformatsiooni saamiseks toote tagastamise kohta klastage palun aadressi:
http://www.motorolasolutions.com/recycling/weee.
Magyar: Az EU-ban vsrlknak: Minden tnkrement termket a Motorola Solutions vllalathoz kell eljuttatni
jrahasznosts cljbl. A termk visszajuttatsnak mdjval kapcsolatos tudnivalkrt ltogasson el a
http://www.motorolasolutions.com/recycling/weee weboldalra.
Svenska: Fr kunder inom EU: Alla produkter som uppntt sin livslngd mste returneras till Motorola Solutions
fr tervinning. Information om hur du returnerar produkten finns p
http://www.motorolasolutions.com/recycling/weee.
Downloaded from www.Manualslib.com manuals search engine
38
AP6532 Access Point
Suomi: Asiakkaat Euroopan unionin alueella: Kaikki tuotteet on palautettava kierrtettvksi Motorola
Solutions-yhtin, kun tuotetta ei en kytet. Listietoja tuotteen palauttamisesta on osoitteessa
http://www.motorolasolutions.com/recycling/weee.
Dansk: Til kunder i EU: Alle produkter skal returneres til Motorola Solutions til recirkulering, nr de er udtjent. Ls
oplysningerne om returnering af produkter p: http://www.motorolasolutions.com/recycling/weee.
: ..: , ,
Motorola Solutions .
, http://www.motorolasolutions.com/recycling/weee .
Malti: Gal klijenti fl-UE: il-prodotti kollha li jkunu waslu fl-aar tal-ajja ta' l-uu taghom, iridu jiu rritornati
gand Motorola Solutions gar-riikla. Gal aktar tagrif dwar kif gandek tirritorna l-prodott, jekk jogbok ur:
http://www.motorolasolutions.com/recycling/weee.
Romnesc: Pentru clienii din UE: Toate produsele, la sfritul duratei lor de funcionare, trebuie returnate la
Motorola Solutions pentru reciclare. Pentru informaii despre returnarea produsului, accesai:
http://www.motorolasolutions.com/recycling/weee.
Slovenski: Za kupce v EU: vsi izdelki se morajo po poteku ivljenjske dobe vrniti podjetju Motorola Solutions za
reciklao. Za informacije o vrailu izdelka obiite: http://www.motorolasolutions.com/recycling/weee.
Slovenina: Pre zkaznkov z krajn EU: Vetky vrobky musia by po uplynut doby ich ivotnosti vrten
spolonosti Motorola Solutions na recyklciu. Bliie informcie o vrten vrobkov njdete na:
http://www.motorolasolutions.com/recycling/weee.
Lietuvi: ES vartotojams: visi gaminiai, pasibaigus j eksploatacijos laikui, turi bti grinti utilizuoti kompanij
Motorola Solutions. Daugiau informacijos, kaip grinti gamin, rasite:
http://www.motorolasolutions.com/recycling/weee.
Latvieu: ES klientiem: visi produkti pc to kalpoanas ma beigm ir jnogd atpaka Motorola Solutions
otrreizjai prstrdei. Lai iegtu informciju par produktu nogdanu Motorola, ldzu, skatiet:
http://www.motorolasolutions.com/recycling/weee.Trke: AB Mterileri iin: Kullanm sresi dolan tm rnler
geri dntrme iin Motorola Solutions'ya iade edilmelidir. rnlerin nasl iade edilecei hakknda bilgi iin ltfen
u adresi ziyaret edin: http://www.motorolasolutions.com/recycling/weee.
5.14 TURKISH WEEE Statement of Compliance
EEE Ynetmeliine Uygundur
Downloaded from www.Manualslib.com manuals search engine
Installation Guide
39
5.15 Japan (VCCI) - Voluntary Control Council for Interference
Class B ITE
B
This is a Class B product based on the standard of the Voluntary Control Council for Interference from Information
Technology Equipment (VCCI). If this is used near a radio or television receiver in a domestic environment, it may
cause radio interference. Install and use the equipment according to the instruction manual.
5.16 Korea Warning Statement for Class B ITE
B
( )
(B )
, .
Class B
(Broadcasting Communication Device
for Home Use)
This device obtained EMC registration mainly for
home use (Class B) and may be used in all areas.
5.17 Other Countries
Australia
Use of 5 GHz RLANs in Australia is restricted in the following band 5.50 5.65 GHz.
Brazil
Regulatory declarations for AP-650 - BRAZIL
Note: The certification mark applied to the AP-650 is for Restrict Radiation Equipment. This equipment operates on
a secondary basis and does not have the right for protection against harmful interference from other users including
same equipment types. Also this equipment must not cause interference to systems operating on primary basis.
For more information consult the website http://www.anatel.gov.br
Declaraes Regulamentares para AP-650 - Brasil
Nota: "A marca de certificao se aplica ao Transceptor, modelo AP-650. Este equipamento opera em carter
secundrio, isto , no tem direito a proteo contra interferncia prejudicial, mesmo de estaes do mesmo tipo,
e no pode causar interferncia a sistemas operando em carter primrio.
Para maiores informaes sobre ANATEL consulte o site: http://www.anatel.gov.br
Downloaded from www.Manualslib.com manuals search engine
40
AP6532 Access Point
Chile
Este equipo cumple con la Resolucin No 403 de 2008, de la Subsecretaria de telecomunicaciones, relativa a
radiaciones electromagnticas..
"This device complies with the Resolution Not 403 of 2008, of the Undersecretary of telecommunications, relating
to electromagnetic radiation.
China
Quality Certificate in Chinese when the factory has ISO 9001 certification.
Mexico
Restrict Frequency Range to: 2.450 2.4835 GHz.
South Korea
For a radio equipment using 2400~2483.5MHz or 5725~5825MHz, the following two expression should be
displayed:
Downloaded from www.Manualslib.com manuals search engine
Installation Guide
Taiwan
5.25-5.35
Downloaded from www.Manualslib.com manuals search engine
41
42
AP6532 Access Point
Motorola Solutions Support Center
If you have a problem with your equipment, contact support for your region.
Contact information is available at: http://www.motorolasolutions.com/support.
When contacting Motorola Solutions support, please provide the following information:
Serial number of the unit
Model number or product name
Software type and version number
Motorola Solutions responds to calls by e-mail, telephone, or fax within the time limits set forth in support
agreements. If you purchased your product from a Motorola Solutions business partner, contact that business
partner for support.
Customer Support Web Sites
The Motorola Solutions Support Central Web site, located at
http://supportcentral.motorolasolutions.com/support
provides information and online assistance including developer tools, software downloads, product manuals and
online repair requests.
Manuals
http://supportcentral.motorolasolutions.com/support/product/manuals.do
General Information
Obtain additional information by contacting Motorola Solutions at:
Telephone (North America): 1-800-722-6234
Telephone (International): +1-631-738-5200
Website: http://www.motorolasolutions.com
Downloaded from www.Manualslib.com manuals search engine
Installation Guide
43
AP6532 Series ROHS Compliance
(Parts)
(Metal Parts)
(Circuit Modules)
(Cables and Cable Assemblies)
(Plastic and Polymeric Parts)
(Optics and Optical Components)
(Batteries)
(Cr6+)
15
(PBDE)
O
(Pb)
(Hg)
(Cd)
(PBB)
O
O SJ/T11363-2006
X SJ/T11363-2006
This table was created to comply with China RoHS requirements for Motorola Solutions AP6532 model
Access Points
Downloaded from www.Manualslib.com manuals search engine
44
Downloaded from www.Manualslib.com manuals search engine
AP6532 Access Point
Installation Guide
Downloaded from www.Manualslib.com manuals search engine
45
46
Downloaded from www.Manualslib.com manuals search engine
AP6532 Access Point
Installation Guide
Downloaded from www.Manualslib.com manuals search engine
47
Motorola Solutions, Inc.
1301 E. Algonquin Rd.
Schaumburg, IL 60196-1078, U.S.A.
http://www.motorolasolutions.com
MOTOROLA, MOTO, MOTOROLA SOLUTIONS and the Stylized M Logo are trademarks or registered trademarks of Motorola
Trademark Holdings, LLC and are used under license. All other trademarks are the property of their respective owners.
2013 Motorola Solutions, Inc. All Rights Reserved.
MN000036A01
Revision A September 2013
Downloaded from www.Manualslib.com manuals search engine
You might also like
- 80-N1008-1 J Sahara Protocol SpecificationDocument42 pages80-N1008-1 J Sahara Protocol SpecificationVõ LinhNo ratings yet
- Samsung RF265BEAESG RF265BEAESRDocument153 pagesSamsung RF265BEAESG RF265BEAESRTecnologia Del FrioNo ratings yet
- 527308-001 ModuleCtrlBrd SVCDocument132 pages527308-001 ModuleCtrlBrd SVCAldo GarciaNo ratings yet
- NAPRD03 Version 6.14 V1Document42 pagesNAPRD03 Version 6.14 V1hoseseoNo ratings yet
- EBC Full User Manual 2Document65 pagesEBC Full User Manual 2Cristi 79 MENo ratings yet
- Star CD UserDocument406 pagesStar CD Userpranav razdan100% (1)
- SeaThinking Simplified Version Software User's ManualDocument220 pagesSeaThinking Simplified Version Software User's ManualSebastian BarretoNo ratings yet
- User'S Guide: Vaisala Maritime Observation System MAWS410Document234 pagesUser'S Guide: Vaisala Maritime Observation System MAWS410Oger1No ratings yet
- EPRI Inspection and Maintenance Guidelines For Circuit BreakersDocument116 pagesEPRI Inspection and Maintenance Guidelines For Circuit BreakersРаденко Остојић100% (3)
- MAN - MFG008 - RevN - Data Express Software User ManualDocument194 pagesMAN - MFG008 - RevN - Data Express Software User ManualPeter KrasnovNo ratings yet
- Ds2 Series User Manual: Ac Servo SystemDocument167 pagesDs2 Series User Manual: Ac Servo SystemricardoNo ratings yet
- 80p248477linuxandroidpmicchargersoftwareuserguide 1848228326 PDFDocument47 pages80p248477linuxandroidpmicchargersoftwareuserguide 1848228326 PDFAdhiezzz GamingNo ratings yet
- Nec Univerge Sv8300 PDFDocument234 pagesNec Univerge Sv8300 PDFRodrigoNo ratings yet
- Leica FramePro UserManual-1 3 PDFDocument54 pagesLeica FramePro UserManual-1 3 PDFFilip SkultetyNo ratings yet
- Configuration Guide M2DDocument192 pagesConfiguration Guide M2DRobinsonJavierNo ratings yet
- RORC Administration GuideDocument104 pagesRORC Administration Guides_75No ratings yet
- XVR User's Manual V1.0.0 201703Document303 pagesXVR User's Manual V1.0.0 201703Hipolito Delgado100% (1)
- PATROL Getting StartedDocument112 pagesPATROL Getting Startedmajumder_subhrajitNo ratings yet
- Macro Programming Guide Corel X7Document166 pagesMacro Programming Guide Corel X7johnNo ratings yet
- Installation Manual Netsure 512 582137000Document80 pagesInstallation Manual Netsure 512 582137000mosaababbas100% (1)
- BS EN 50082-2 Electromagnetic CompatibilityDocument20 pagesBS EN 50082-2 Electromagnetic CompatibilityFenner ElectromechanicalNo ratings yet
- 4.0 en-US 2023-01 IOM - MultiSmartDocument60 pages4.0 en-US 2023-01 IOM - MultiSmartAbhishek GargNo ratings yet
- SIP Trunking Service Configuration Guide For Accessline: DFW Phone 972-992-4600Document38 pagesSIP Trunking Service Configuration Guide For Accessline: DFW Phone 972-992-4600Rodrigo100% (1)
- Meridian 1 Basic System AdminDocument159 pagesMeridian 1 Basic System AdminBill HoffmanNo ratings yet
- Manual - Urc 8910 000043836Document76 pagesManual - Urc 8910 000043836ThagarrNo ratings yet
- NanoLOC Development Kit User GuideDocument152 pagesNanoLOC Development Kit User GuideHugo LoureiroNo ratings yet
- Vectrino Profiler User GuideDocument36 pagesVectrino Profiler User GuideAndresFelipePrietoAlarconNo ratings yet
- Controller-Based Temperature Control Application Building BlockDocument48 pagesController-Based Temperature Control Application Building BlockEdgardo RivasNo ratings yet
- Xerox ColorQube 9201 - 9202) 9203 System Administrator GuideDocument328 pagesXerox ColorQube 9201 - 9202) 9203 System Administrator GuideDennis LeeNo ratings yet
- uPASS Target: Installation GuideDocument40 pagesuPASS Target: Installation GuideMohammed ElsayedNo ratings yet
- Asus N76VZ ManualDocument122 pagesAsus N76VZ ManualDumitrescu Magda100% (1)
- LATEST ComputerDocument111 pagesLATEST Computerbrosonzogo9565100% (1)
- 3BDD011741-510 en 800xa For AC870P Melody 5.1 ConfigurationDocument426 pages3BDD011741-510 en 800xa For AC870P Melody 5.1 ConfigurationphatdazNo ratings yet
- ACER Aspire 5535 5235 Service ManualDocument156 pagesACER Aspire 5535 5235 Service ManualluissilvaleiriaNo ratings yet
- 66 1100 035-1 SafeLink For WindowsDocument39 pages66 1100 035-1 SafeLink For WindowsAnonymous MwulYRw2LNo ratings yet
- Csta v5 Users Guide-Ed1Document75 pagesCsta v5 Users Guide-Ed1Gio AttoliniNo ratings yet
- ME31-XAXA0404 UserManual EN V1.2Document33 pagesME31-XAXA0404 UserManual EN V1.2Tiago MoreiraNo ratings yet
- OWASP Application Security Verification Standard 4.0-Vn-V1Document80 pagesOWASP Application Security Verification Standard 4.0-Vn-V1Nguyên ĐỗNo ratings yet
- DRU10001 WaveDriver 10 and 20 User Guide REV005Document82 pagesDRU10001 WaveDriver 10 and 20 User Guide REV005Tomas ScuseriaNo ratings yet
- Trimos V7 ManualDocument82 pagesTrimos V7 ManualPE QANo ratings yet
- Canon XC Control Protocol Specifications.1Document120 pagesCanon XC Control Protocol Specifications.1Jeanmichel Paoli100% (1)
- TestDocument207 pagesTestBogdan ChiriacNo ratings yet
- 2080 rm001 - en eDocument752 pages2080 rm001 - en eCuong PhamNo ratings yet
- Qualcomm Hexagon: Programmer's Reference ManualDocument691 pagesQualcomm Hexagon: Programmer's Reference Manualmeeamitechs20noteNo ratings yet
- Storcli Phase3 RefmanualDocument78 pagesStorcli Phase3 RefmanualcassarcassarNo ratings yet
- HN System: HN9800 Satellite Modem Installation GuideDocument66 pagesHN System: HN9800 Satellite Modem Installation GuideFawzi AlzubairyNo ratings yet
- SMSCPDGDocument676 pagesSMSCPDGPranit HodawadekarNo ratings yet
- NetBackup 52xx Admin Guide 25Document242 pagesNetBackup 52xx Admin Guide 25acidlikeboy100% (1)
- Easy Onair: User ManualDocument59 pagesEasy Onair: User ManualSheikh Usman SaleemNo ratings yet
- Au6805 PDFDocument108 pagesAu6805 PDFsg mesNo ratings yet
- GeForce6100SM-M V1.1Document90 pagesGeForce6100SM-M V1.1Daniel Hernan MachadoNo ratings yet
- p3t32 en M I006 Iec WebDocument420 pagesp3t32 en M I006 Iec WebErnesto A. WeiszNo ratings yet
- Video and Multimedia Transmissions over Cellular Networks: Analysis, Modelling and Optimization in Live 3G Mobile CommunicationsFrom EverandVideo and Multimedia Transmissions over Cellular Networks: Analysis, Modelling and Optimization in Live 3G Mobile CommunicationsNo ratings yet
- CD 420Document108 pagesCD 420ahmed.abdelhameedNo ratings yet
- Controller Assembly Instructions: KR C4 KR C4 CKDocument151 pagesController Assembly Instructions: KR C4 KR C4 CKBruna Caroline ThomazNo ratings yet
- AV s650 UG MB60RDocument98 pagesAV s650 UG MB60RTCIMRNo ratings yet
- Kinetix 5100Document556 pagesKinetix 5100Διονύσιος ΖώηςNo ratings yet
- Yt-3400 3450Document106 pagesYt-3400 3450Nadir OuabdelkaderNo ratings yet
- Cobra s350 UGDocument90 pagesCobra s350 UGLe ThangNo ratings yet
- Yt-3400 3450Document106 pagesYt-3400 3450Anand AsangiNo ratings yet
- Eaton Fire Ul Addressable Panel Ulcf3000 Manual pr209 171 505 13 PDFDocument61 pagesEaton Fire Ul Addressable Panel Ulcf3000 Manual pr209 171 505 13 PDFNasim HasanNo ratings yet
- 2-Wire Ac or DC Inductive SensorsDocument10 pages2-Wire Ac or DC Inductive SensorsCsaba VargaNo ratings yet
- Method Statement For LV Main CablesDocument11 pagesMethod Statement For LV Main CablesshareyhouNo ratings yet
- Hydraulic Shock AbsorberDocument4 pagesHydraulic Shock AbsorberSUHAIL AHMED KHAN100% (1)
- 5G Leadership ActDocument14 pages5G Leadership ActMarkWarnerNo ratings yet
- Debian Howto Start To Finish Using WebminDocument612 pagesDebian Howto Start To Finish Using WebmineppoxroNo ratings yet
- Simosec enDocument44 pagesSimosec enKumar SwamiNo ratings yet
- V KV Inst ch07 9Document132 pagesV KV Inst ch07 9rrebollarNo ratings yet
- FMVSS 220Document40 pagesFMVSS 220Marlon MontenegroNo ratings yet
- Metron QA-ST - ManualDocument48 pagesMetron QA-ST - ManualEduardoNo ratings yet
- Battery Storage GuidebookDocument48 pagesBattery Storage Guidebookenlightened1718100% (2)
- Inspection, Expediting, Training, Aws Cwi, NDT, Isondt, API, Profile, DashinspectorateDocument22 pagesInspection, Expediting, Training, Aws Cwi, NDT, Isondt, API, Profile, DashinspectoratedashNo ratings yet
- Euronet Inverter Gold - DatasheetDocument13 pagesEuronet Inverter Gold - DatasheetconneriesNo ratings yet
- VBA Is Short For Visual Basic For Application.: History HintDocument4 pagesVBA Is Short For Visual Basic For Application.: History HintHangYangNo ratings yet
- Ethylene Oxide Sterilization PDFDocument2 pagesEthylene Oxide Sterilization PDFRobertNo ratings yet
- SERIAL - PORTDocument17 pagesSERIAL - PORTaamirraihanNo ratings yet
- Multiplexing FDM TDM and TCM PDFDocument8 pagesMultiplexing FDM TDM and TCM PDFQuang Nghĩa VõNo ratings yet
- Ducati Desmodromic Variable Timing (DVT) EngineDocument3 pagesDucati Desmodromic Variable Timing (DVT) EngineRushLaneNo ratings yet
- Catalago Dissolutor QlaDocument48 pagesCatalago Dissolutor QlaJorge Luís AmaralNo ratings yet
- TD554BDocument1 pageTD554Briyadh bsisoNo ratings yet
- Grundfosliterature 2568617 PDFDocument24 pagesGrundfosliterature 2568617 PDFnawajhaNo ratings yet
- Engineering Mathematics - I - Module 3Document37 pagesEngineering Mathematics - I - Module 3Murthy ReddyNo ratings yet
- Ppi TR 03 2024Document93 pagesPpi TR 03 2024ari rahadyanNo ratings yet
- Mastering The 960 Grid System: We're Already Familiar 960.gsDocument30 pagesMastering The 960 Grid System: We're Already Familiar 960.gsdawit tegeneNo ratings yet
- MANUAL Web LCTDocument18 pagesMANUAL Web LCTpr3m4nNo ratings yet
- EXFO White Paper038 Understanding Ethernet OAM enDocument6 pagesEXFO White Paper038 Understanding Ethernet OAM enDerrick SenyoNo ratings yet
- C4 - 3 - Products and Services Register Template ISO9001Document4 pagesC4 - 3 - Products and Services Register Template ISO9001CandiceNo ratings yet
- Fronius Solar Electronics Product Overview EN 153115 SnapshotDocument29 pagesFronius Solar Electronics Product Overview EN 153115 SnapshotflorazaharNo ratings yet
- AltaiCare Training Notes v2.1Document163 pagesAltaiCare Training Notes v2.1jhon alexanderNo ratings yet