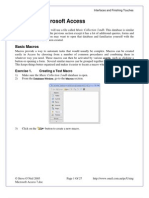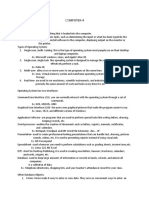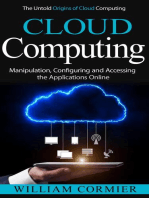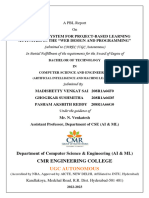Chapter 3 - Network
Uploaded by
Howk RiosChapter 3 - Network
Uploaded by
Howk RiosPdMA PRODUCT SUPPORT MANUAL WINVIS
WinVis Network Edition
WinVis Network Edition is designed for users with Field Tester The Field Tester can download a portion
multiple Field Testers, Network Desktops, and a central of the plant layout from the central database, go into the
database. Users with large plant layouts and motors can field to perform test, and then upload the data back to
download various parts of the plant layout to multiple the central database. It cannot make changes to the plant
Field Testers at the same time, perform tests, and upload layout, but motors may be added.
the results back to the central database. Multiple
Desktops can access the database at the same time,
manage the plant layout, analyze the data, and perform Database Backup/
advanced reporting. An Administration Program, to
provide security functions, is included on the Network
Security Issues
Desktop installation disk.
Data Integrity The database is a shared Access
2000 mdb file on the network, if an unexplained shut
Features down occurs or there is a hardware (hard drive) failure
the database will be corrupted. Because of this it is
Multiple users may access the database at the same
recommended that the database be backed up routinely.
time.
A partial plant layout may be downloaded from the
central database for testing.
NETWORK DESKTOP
The Network Desktop remains connected to the network
Time and date identify the test data. a t a ll ti mes. It w o rk s w i th th e ser ve r da tab ase
interactively. All motor and test data are available, but it
The login for all components requires the user to cannot perform tests. It is designed for users who want
submit a password. to access and analyze the motor test data and/or manage
the plant layout from a desktop PC without a tester. The
Each user is assigned certain rights. Administration Program, which is used to assign or
restrict various rights and to assign a password to each
A refresh feature updates the screen with changes user, is available. The user must have a password to
made by other users. login and the rights that are assigned to the user control
limitations on the use of the Network Desktop.
Components
TIPS
Server Database The shared WinVis database is Build the plant layout as realistically as possible.
installed to a remote file server. It is also used for storing Use identifying names that are unique and try to
test results and motor information. avoid duplicate names for plants and motors.
Network Desktop T h e N e t w o r k D e s k t o p i s Refresh the screen by clicking View, Refresh from
connected to the network at all times. It works with the the menu, frequently during the day in order to
central database interactively. All motor and test data display changes being made by other users.
are available. It is used for managing the plant layout,
analyzing data, and, using the Administration Program,
to assign user rights, but it cannot perform tests.
Administration Program
This auxiliary program is designed to assign or restrict
Administration Program Th e A dm in ist r ati on various rights/access to each user. The administrator
Program is an auxiliary program contained in the assigns these rights accor ding to the u ser s job
Network Desktop software and is designed to assign or responsibilities. In addition, each user is assigned a
restrict various rights and to assign a password to each password, which is used in the login process. The user
user. The rights are assigned according to the users job must have a password and administrative rights to login
responsibilities by the Administrator. to the Administration Program. A brief over view of the
REV. 0-8/01 1999, 2001 PdMA Corporation 3-52
PdMA PRODUCT SUPPORT MANUAL WINVIS
program is included here. For more detailed information password so the program can be accessed in the future.
see the section titled Administration, on page 3-18 of the It is recommended that two persons be assigned the
Product Support Manual. Administrator right.
RIGHTS 1. Start the Administration Program by clicking the
A d min i co n on t he d esk to p or l oc ati ng t he
Administrative The Administrative right allows the Admin.exe program in Windows Explorer.
user to administer user rights. The right is automatically
assigned to the first person to access the program. It 2. You will be informed No users found in database,
should also be assigned to the person who is responsible setting up for administrator. Click OK.
for adding new users, assigning the rights to users, and
modifying existing user records. 3. The New User window appears, Figure 3-100.
Enter user information in the text boxes. The
Change Plant Layout The Change Plant Layout required fields are: Login Name, Password, and
right allows the user to manage the plant layout. This Verify Password. Click Add. Make a note of the
right is assigned to the person(s) who manage the Login Name and Password exactly as they are
motors within the plant. Change Plant Layout cannot be entered. For example, if the Login Name is entered
used by a person using the Field Tester, even if they as James you cannot login using Jim.
have the right, since no changes to the plant layout are
allowed from the tester.
Delete Tests The Delete Tests right allows the user
to delete MCE test data.
Delete/Edit Notes The Delete/Edit Notes right
allows the user to delete/edit notes.
Download All Test Data The Download All Test
Data right allows the user on a Field Tester to download
all test data.
Perform Test The Perform Test right allows the
user to perform various MCE tests. Perform Test cannot Figure 3-100: New User
be used by a person on a Desktop, since a Desktop
cannot perform tests. 4. Administrative Rights are automatically assigned to
the first person to access the Administration
Save Test Setup The Save Test Setup right allows Program. You will be informed You may now
the user to save test setup settings. login as the administrator. Click OK.
5. To add additional users and assign rights start the
Set Alert/Alarm The Set Alert/Alarm right allows
Administration Program by clicking the Admin
the user to modify and save alert/alarm settings.
icon. In the Login window, Figure 3-101, enter the
Login Name and Password that you entered in step
Set Baseline The Set Baseline right allows the user 3 and click OK.
to set or undo test baselines.
Set Condition Code The Set Condition Code right
allows the user to set the motor condition.
PROCEDURE
It is necessary to setup at least one administrator when
the Network software is first installed, so that individual
rights may be assigned in the future. It is important to
make a note of the administrators login name and Figure 3-101: Login
REV. 0-8/01 1999, 2001 PdMA Corporation 3-53
PdMA PRODUCT SUPPORT MANUAL WINVIS
6. You will now be able to enter additional users and To assign/remove rights
to assign rights.
1. Highlight the user in the Winvis Admin window.
7. The WinVis Admin window is divided into two
sections. See Figure 3-102. The top section displays 2. Select Users, Edit Rights from the menu. The Edit
the names of the users which have been entered into User Rights window appears, Figure 3-103.
the database, their full names, a description of their
position, and their Read Only status. If they do not
have Read Only right, they may or may not have
assigned rights. The bottom section displays a list
of the rights with their description.
Figure 3-103: Edit User Rights
3. Remove Read Only right by clicking the check box.
To assign rights, it is necessary to remove the check
since a check in the Read Only box will override
any rights that are assigned.
4. To add a right, click on the right to be assigned in
the User cannot text box and then click on the
arrow pointing to the left (User can" text box). The
right will move from the right box to the left box.
Repeat this step until all desired rights have been
Figure 3-102: WinVis Admin assigned.
To add a new user 5. To remove a right, click on the right to be removed
in the User can text box and then click on the
1. Select Users, Add User from the menu. The New arrow pointing to the right side (User cannot text
User window appears. See Figure 3-100 on page box). The right will move from the left box to the
3-53. box on the right. Repeat this step until all desired
rights have been removed. Note: A user cannot
2. Enter user information in the text boxes. The remove their own Administrative right.
required fields are Login Name, Password, and
Verify Password. 6. After rights are assigned/removed, click OK.
3. Click Add. A new user is automatically assigned Alternative method to assign/remove
Read Only right.
rights
4. If the new user needs Read Only right, no further 1. Highlight a right from the Rights (lower) section of
action is necessary. the WinVis Admin window, Figure 3-102.
2. Select Rights, Assign Users from the menu.
REV. 0-8/01 1999, 2001 PdMA Corporation 3-54
PdMA PRODUCT SUPPORT MANUAL WINVIS
3. The Group Right window appears, Figure 3-104. A motor can be added. It will be displayed in a New
Every user in the database appears in this window, Motors folder when it is uploaded to the network
in either the Users of or Non Users of text box. database. After uploading it should be moved from
the New Motors folder to the correct location in the
plant layout by a user on the Network Desktop.
After downloading, an upload must be performed,
even if no tests have been performed, before
another download can take place.
PROCEDURE
Download
1. With the Field Tester connected to the network
database, click the Dnload button on the toolbar.
2. The plant layout will be copied, not moved, to the
WinVis Download Wizard program on the tester.
N ote: W hen the database is downloaded the
Figure 3-104:Group Right
Administration Program containing all of the users
a n d th ei r a ssig n ed r i g ht s, is au t om at ic all y
4. To assign/remove a right, highlight the user and
downloaded. Having the assigned rights and
click the appropriate arrow. For example to assign a
passwords of all users available on the tester allows
right, highlight the user in Non Users of and click
any user access to the tester according to their
the arrow pointing to the left side. This will place
assigned rights. This could be important if the user
the user in the Users of text box.
who originally downloaded motors cannot perform
the tests and another user must take his place.
5. After rights are assigned/removed, click OK.
3. In the WinVis Download Wizard window, Figure 3-
Field Tester 105, the plant layout folder may be opened by
The Field Tester allows the user to download a portion double clicking it. The motors contained within the
of the plant layout from the network database, perform folder will then be displayed in the right box
tests in the filed, and upload the test results back to the labeled Motor Name.
network database where they will be available instantly
to the other users on the network. The Field Tester
cannot make changes to the plant layout, but it does
allow motors to be added. The user must have a
password to login and the rights that are assigned to the
user control further limitations on the use of the Field
Tester.
Characteristics of the upload/download
feature
During download, partial motor information is
copied, not moved, to the tester. This information
consists of nameplate, alarm, test set-up (charge
time and temperature), and last baseline test data. If
the user has the Download all test data rights, all
test data may be downloaded by clicking on the box
provided during the download process.
Figure 3-105:WinVis Download Wizard
No changes can be made to the plant layout.
REV. 0-8/01 1999, 2001 PdMA Corporation 3-55
PdMA PRODUCT SUPPORT MANUAL WINVIS
4. To select these motors, click the Add button. The baseline test data. The default is to download just
folder will disappear from the plant layout in the the last baseline test data. The user must have the
left box. Note: All of the motors within a folder will right to Download all test data to choose all test
be selected. data. Click the check box located at the bottom of
the screen to activate Download All Test Data.
5. Repeat steps 3 and 4 until all of the desired motors
have been selected. 11. Click Download. The chosen motors will be
downloaded. A Download Progress window tracks
6. When all motors have been selected, click the the progress of the download, figure 3-107.
Next>> button located on the bottom left side of the
screen.
7. The left box will then display only the folders
selected to download. To view the selected motors,
double click on the folder. The motors contained in
the folder will appear in the right box, Figure 3-106.
Figure 3-107: Download Progress
12. When the download is complete, the WinVis
window, Figure 3-108, appears. Click OK. The
tester must be shut down before disconnecting from
the network.
Figure 3-108: WinVis
Figure 3-106: WinVis Download Wizard
8. Folder/motors may be removed from the selection TIPS
by highlighting either the folder in the left box or
If all test data is not needed do not check the box to
the motor in the right box and clicking on the
se le ct D o w n lo ad a ll tes t dat a d u ri n g th e
Remove button. The folder and all of its motors
download process. Downloading all test data affects
will disappear from the screen and be returned to
the speed and performance of your computer
the original downloaded plant layout.
Download only the motors that will be tested.
9. To select additional motors, return to the previous
Downloading an excessive number of motors will
screen by clicking the <<Back button on the
affect the speed and performance of your computer.
bottom left of the screen. This will not affect the
motors that are still selected. Select the additional
To make the upload process more efficient, limit the
motors by repeating steps 3 and 4 and click
number of motors downloaded if possible.
Next>>.
10. When satisfied that all of the folder/motors Upload
necessary have been chosen, the user must decide 1. Connect the Field Tester to the network.
between downloading all of the data or just the last
REV. 0-8/01 1999, 2001 PdMA Corporation 3-56
PdMA PRODUCT SUPPORT MANUAL WINVIS
2. The Dnload button has changed to Upload. See Special Circumstances
Figure 3-109. The tester must upload the data to the
network database before it can download again. Adding a motor while in the field. A new motor that
has been added at the testing site and is scheduled
for testing, but has not been previously entered into
the plant layout should be added to the Field Tester.
When the data is uploaded to the network database
it will be placed into a folder labeled New Motors.
The motor should then be moved from the New
Motors folder to its correct location within the plant
layout by a user on the Network Desktop. To
perform this operation the user must have the
correct right.
Testing a motor that is in the network database, but
was not downloaded to the Field Tester. When you
are in the field and need to test a motor that exists in
the database, but it was not downloaded, add the
motor as a new motor and proceed with the tests.
When the data is uploaded to the network database
it will be placed into the folder labeled New
Motors. It will then be necessary for a user on the
Figure 3-109: WinVis for Motor Circuit Evaluation Network Desktop to combine the new data with the
existing data. (See the Combine procedure on this
3. Click the Upload button. page for instructions). To perform this operation the
user must have the correct right.
4. The Upload Progress window, Figure 3-110, tracks
the progress of the upload. When the upload Testing a motor that has been deleted from the
process is completed, the Upload button on the network database after it was downloaded to the
Field Tester changes to Dnload and the Field Tester Field Tester. When the Field Tester uploads the
is ready to download again. motor and its data, it will be placed into a folder
labeled Deleted Motors. The motor will then need
to be either permanently deleted or moved back into
the Plant Layout by a user on the Network Desktop.
To perform this operation the user must have the
correct right.
Combine
If it is necessary to test a motor that exists in the plant
Figure 3-110: Upload Progress layout, but was not downloaded to the field tester, the
motor must be added to the field tester. When the upload
is performed the added motor and its data will be placed
in a New Motors folder. It will then be necessary to
combine the new data into the data of the original motor.
REV. 0-8/01 1999, 2001 PdMA Corporation 3-57
PdMA PRODUCT SUPPORT MANUAL WINVIS
PROCEDURE
1. On the Network Desktop, highlight the motor in the
New Motors folder that is to be combined. This is
the motor that was added in the field. See Figure 3-
111.
Figure 3-113: Combine Motors
4. Highlight the existing motor (the motor that is to
accept the data from the field test) on the Plant
Layout. It automatically appears in the Combined
ID text box. See Figure 3-114.
Figure 3-111: WinVis for Motor Circuit Evaluation
2. Select Setup, Motor, Combine from the menu. See
Figure 3-112.
Figure 3-114: Combine Motors
5. Click OK.
Figure 3-112: WinVis for Motor Circuit Evaluation 6. A pop-up box informs you, Motors combined.
The motor added in the field has been removed
3. A Combine Motors window, Figure 3-113, appears from the New Motors folder and its data combined
with the motor to be combined shown in the Source with the existing motor data.
Motor ID text box.
7. Click OK.
REV. 0-8/01 1999, 2001 PdMA Corporation 3-58
You might also like
- IBM WebSphere Application Server Interview Questions You'll Most Likely Be AskedFrom EverandIBM WebSphere Application Server Interview Questions You'll Most Likely Be AskedNo ratings yet
- Oracle Database Administration Interview Questions You'll Most Likely Be Asked: Job Interview Questions SeriesFrom EverandOracle Database Administration Interview Questions You'll Most Likely Be Asked: Job Interview Questions Series5/5 (1)
- Operating Systems Interview Questions You'll Most Likely Be AskedFrom EverandOperating Systems Interview Questions You'll Most Likely Be AskedNo ratings yet
- Attention!!!: Please Don't Touch or Restart Computer!!!No ratings yetAttention!!!: Please Don't Touch or Restart Computer!!!11 pages
- AZ-104 Azure Administrator Practice Paper 2: AZ-104 Azure Administrator, #2From EverandAZ-104 Azure Administrator Practice Paper 2: AZ-104 Azure Administrator, #2No ratings yet
- SAS Programming Guidelines Interview Questions You'll Most Likely Be AskedFrom EverandSAS Programming Guidelines Interview Questions You'll Most Likely Be AskedNo ratings yet
- How to Format a Computer: A Step-by-Step Guide for Windows, Mac, and LinuxFrom EverandHow to Format a Computer: A Step-by-Step Guide for Windows, Mac, and LinuxNo ratings yet
- SQL Server Interview Questions You'll Most Likely Be AskedFrom EverandSQL Server Interview Questions You'll Most Likely Be AskedNo ratings yet
- Software Testing Interview Questions You'll Most Likely Be AskedFrom EverandSoftware Testing Interview Questions You'll Most Likely Be AskedNo ratings yet
- Microsoft Azure Security Technologies Practice Tests AZ-500From EverandMicrosoft Azure Security Technologies Practice Tests AZ-500No ratings yet
- Computerised Systems Architecture: An embedded systems approachFrom EverandComputerised Systems Architecture: An embedded systems approachNo ratings yet
- Implementing VMware Dynamic Environment Manager: Manage, Administer and Control VMware DEM, Dynamic Desktop, User Policies and Complete TroubleshootingFrom EverandImplementing VMware Dynamic Environment Manager: Manage, Administer and Control VMware DEM, Dynamic Desktop, User Policies and Complete TroubleshootingNo ratings yet
- Timing Section 2: Microsoft Operating System Trainers: Basic Computer TrainingNo ratings yetTiming Section 2: Microsoft Operating System Trainers: Basic Computer Training7 pages
- Mouse Pointer Options in Windows XP: Select: Start - Control PanelNo ratings yetMouse Pointer Options in Windows XP: Select: Start - Control Panel2 pages
- Storage Optimization with Unity All-Flash Array: Learn to Protect, Replicate or Migrate your data across Dell EMC Unity Storage and UnityVSAFrom EverandStorage Optimization with Unity All-Flash Array: Learn to Protect, Replicate or Migrate your data across Dell EMC Unity Storage and UnityVSA5/5 (1)
- Attendance Management System Software Manual - Ams - PDFNo ratings yetAttendance Management System Software Manual - Ams - PDF94 pages
- Blender 4.3 Guide for All: Mastering 3D Design and AnimationFrom EverandBlender 4.3 Guide for All: Mastering 3D Design and AnimationNo ratings yet
- How To Do Virtualization: Your Step-By-Step Guide To VirtualizationFrom EverandHow To Do Virtualization: Your Step-By-Step Guide To VirtualizationNo ratings yet
- Cloud Computing: The Untold Origins of Cloud Computing (Manipulation, Configuring and Accessing the Applications Online)From EverandCloud Computing: The Untold Origins of Cloud Computing (Manipulation, Configuring and Accessing the Applications Online)No ratings yet
- Cómo formatear una computadora: Guía paso a paso para Windows, Mac y LinuxFrom EverandCómo formatear una computadora: Guía paso a paso para Windows, Mac y LinuxNo ratings yet
- Visual SourceSafe 2005 Software Configuration Management in PracticeFrom EverandVisual SourceSafe 2005 Software Configuration Management in PracticeNo ratings yet
- Case Study: Pdma Motor Reliability Technical ConferenceNo ratings yetCase Study: Pdma Motor Reliability Technical Conference62 pages
- Fault Zone Analysis Stator: Motor Reliability Technical ConferenceNo ratings yetFault Zone Analysis Stator: Motor Reliability Technical Conference36 pages
- Teacher Resource Disc: Betty Schrampfer Azar Stacy A. HagenNo ratings yetTeacher Resource Disc: Betty Schrampfer Azar Stacy A. Hagen32 pages
- Fault Zone Analysis Rotor: Motor Reliability Technical ConferenceNo ratings yetFault Zone Analysis Rotor: Motor Reliability Technical Conference36 pages
- Establishing A Condition-Based Maintenance Program For Buildings and FacilitiesNo ratings yetEstablishing A Condition-Based Maintenance Program For Buildings and Facilities12 pages
- R.C.dorf - The Electric Power Engineering Handbook - Index0% (1)R.C.dorf - The Electric Power Engineering Handbook - Index16 pages
- IEC - Tests Set Tough Standards For Surge ImmunityNo ratings yetIEC - Tests Set Tough Standards For Surge Immunity2 pages
- Mitel MiVoice 6940 IP Phone Quick Reference GuideNo ratings yetMitel MiVoice 6940 IP Phone Quick Reference Guide5 pages
- Technical Solutions Engineer, Google Cloud Platform - BangaloreNo ratings yetTechnical Solutions Engineer, Google Cloud Platform - Bangalore3 pages
- 2 Sample Question Paper For Class X (Answer)No ratings yet2 Sample Question Paper For Class X (Answer)8 pages
- Writing Java Classes: SEED Infotech Pvt. LTDNo ratings yetWriting Java Classes: SEED Infotech Pvt. LTD20 pages
- ICCR (Indian Council For Cultural Relations) : Getting Started GuideNo ratings yetICCR (Indian Council For Cultural Relations) : Getting Started Guide17 pages
- Psychological Perspective in Society 5.0: August 2021No ratings yetPsychological Perspective in Society 5.0: August 20212 pages
- M2 +Fundamental+of+Computer-Aided+Mathematical+Calculations100% (1)M2 +Fundamental+of+Computer-Aided+Mathematical+Calculations4 pages
- Xerox Phaser 7760 Color Laser Printer: The Designer's ChoiceNo ratings yetXerox Phaser 7760 Color Laser Printer: The Designer's Choice4 pages
- Resume For Freshers Software Testing Samples100% (1)Resume For Freshers Software Testing Samples8 pages
- Performance Tuning Service For: Mainframe MIPSNo ratings yetPerformance Tuning Service For: Mainframe MIPS4 pages
- Walter Foster - FRACTAL DESIGN DABBLER - User ManualNo ratings yetWalter Foster - FRACTAL DESIGN DABBLER - User Manual91 pages
- IBM WebSphere Application Server Interview Questions You'll Most Likely Be AskedFrom EverandIBM WebSphere Application Server Interview Questions You'll Most Likely Be Asked
- Oracle Database Administration Interview Questions You'll Most Likely Be Asked: Job Interview Questions SeriesFrom EverandOracle Database Administration Interview Questions You'll Most Likely Be Asked: Job Interview Questions Series
- Operating Systems Interview Questions You'll Most Likely Be AskedFrom EverandOperating Systems Interview Questions You'll Most Likely Be Asked
- Attention!!!: Please Don't Touch or Restart Computer!!!Attention!!!: Please Don't Touch or Restart Computer!!!
- AZ-104 Azure Administrator Practice Paper 2: AZ-104 Azure Administrator, #2From EverandAZ-104 Azure Administrator Practice Paper 2: AZ-104 Azure Administrator, #2
- SAS Programming Guidelines Interview Questions You'll Most Likely Be AskedFrom EverandSAS Programming Guidelines Interview Questions You'll Most Likely Be Asked
- Oracle Recovery Appliance Handbook: An Insider’S InsightFrom EverandOracle Recovery Appliance Handbook: An Insider’S Insight
- How to Format a Computer: A Step-by-Step Guide for Windows, Mac, and LinuxFrom EverandHow to Format a Computer: A Step-by-Step Guide for Windows, Mac, and Linux
- SQL Server Interview Questions You'll Most Likely Be AskedFrom EverandSQL Server Interview Questions You'll Most Likely Be Asked
- Inside Officescan 11 Service Pack 1 Upgrade DocumentationFrom EverandInside Officescan 11 Service Pack 1 Upgrade Documentation
- Software Testing Interview Questions You'll Most Likely Be AskedFrom EverandSoftware Testing Interview Questions You'll Most Likely Be Asked
- SAS Interview Questions You'll Most Likely Be AskedFrom EverandSAS Interview Questions You'll Most Likely Be Asked
- Microsoft Azure Security Technologies Practice Tests AZ-500From EverandMicrosoft Azure Security Technologies Practice Tests AZ-500
- Computerised Systems Architecture: An embedded systems approachFrom EverandComputerised Systems Architecture: An embedded systems approach
- Least Privilege Security for Windows 7, Vista and XPFrom EverandLeast Privilege Security for Windows 7, Vista and XP
- Implementing VMware Dynamic Environment Manager: Manage, Administer and Control VMware DEM, Dynamic Desktop, User Policies and Complete TroubleshootingFrom EverandImplementing VMware Dynamic Environment Manager: Manage, Administer and Control VMware DEM, Dynamic Desktop, User Policies and Complete Troubleshooting
- Timing Section 2: Microsoft Operating System Trainers: Basic Computer TrainingTiming Section 2: Microsoft Operating System Trainers: Basic Computer Training
- Mouse Pointer Options in Windows XP: Select: Start - Control PanelMouse Pointer Options in Windows XP: Select: Start - Control Panel
- AZ-801 Exam Prep: Configuring Windows Server Hybrid ServicesFrom EverandAZ-801 Exam Prep: Configuring Windows Server Hybrid Services
- Storage Optimization with Unity All-Flash Array: Learn to Protect, Replicate or Migrate your data across Dell EMC Unity Storage and UnityVSAFrom EverandStorage Optimization with Unity All-Flash Array: Learn to Protect, Replicate or Migrate your data across Dell EMC Unity Storage and UnityVSA
- Attendance Management System Software Manual - Ams - PDFAttendance Management System Software Manual - Ams - PDF
- Blender 4.3 Guide for All: Mastering 3D Design and AnimationFrom EverandBlender 4.3 Guide for All: Mastering 3D Design and Animation
- How To Do Virtualization: Your Step-By-Step Guide To VirtualizationFrom EverandHow To Do Virtualization: Your Step-By-Step Guide To Virtualization
- Cloud Computing: The Untold Origins of Cloud Computing (Manipulation, Configuring and Accessing the Applications Online)From EverandCloud Computing: The Untold Origins of Cloud Computing (Manipulation, Configuring and Accessing the Applications Online)
- Cómo formatear una computadora: Guía paso a paso para Windows, Mac y LinuxFrom EverandCómo formatear una computadora: Guía paso a paso para Windows, Mac y Linux
- Visual SourceSafe 2005 Software Configuration Management in PracticeFrom EverandVisual SourceSafe 2005 Software Configuration Management in Practice
- Case Study: Pdma Motor Reliability Technical ConferenceCase Study: Pdma Motor Reliability Technical Conference
- Fault Zone Analysis Stator: Motor Reliability Technical ConferenceFault Zone Analysis Stator: Motor Reliability Technical Conference
- Teacher Resource Disc: Betty Schrampfer Azar Stacy A. HagenTeacher Resource Disc: Betty Schrampfer Azar Stacy A. Hagen
- Fault Zone Analysis Rotor: Motor Reliability Technical ConferenceFault Zone Analysis Rotor: Motor Reliability Technical Conference
- Establishing A Condition-Based Maintenance Program For Buildings and FacilitiesEstablishing A Condition-Based Maintenance Program For Buildings and Facilities
- R.C.dorf - The Electric Power Engineering Handbook - IndexR.C.dorf - The Electric Power Engineering Handbook - Index
- IEC - Tests Set Tough Standards For Surge ImmunityIEC - Tests Set Tough Standards For Surge Immunity
- Technical Solutions Engineer, Google Cloud Platform - BangaloreTechnical Solutions Engineer, Google Cloud Platform - Bangalore
- ICCR (Indian Council For Cultural Relations) : Getting Started GuideICCR (Indian Council For Cultural Relations) : Getting Started Guide
- Psychological Perspective in Society 5.0: August 2021Psychological Perspective in Society 5.0: August 2021
- M2 +Fundamental+of+Computer-Aided+Mathematical+CalculationsM2 +Fundamental+of+Computer-Aided+Mathematical+Calculations
- Xerox Phaser 7760 Color Laser Printer: The Designer's ChoiceXerox Phaser 7760 Color Laser Printer: The Designer's Choice
- Walter Foster - FRACTAL DESIGN DABBLER - User ManualWalter Foster - FRACTAL DESIGN DABBLER - User Manual