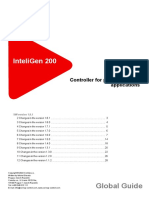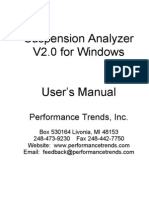Tech Note 0304
Uploaded by
Howk RiosTech Note 0304
Uploaded by
Howk RiosPdMA PRODUCT SUPPORT MANUAL
TECHNOTE 0304
ISSUED the MCE icon is highlighted no other toolbar icons or
menu commands will become active.
December, 2003
When a folder is highlighted the toolbar icons remain
inactive except Add, Find Motor, and Battery Check.
SUBJECT Under the Setup menu all of the commands under
Folder are active, however under Motor only Add is
Update from WinVis5.0 Build 121 to WinVis5.0 Build active. All of the menu commands in Preferences
142. remain active.
When a motor is highlighted, all of the toolbar icons are
active. Under the Setup menu, the only active command
DESCRIPTION under Folder is Add. Under Motor all of the commands
are active. All of the menu commands in Preferences
The WinVis 5.0 Build 142 update includes:
remain active.
Changes to the toolbar icons and menu options on
the Main Screen.
Change to Cost per KWH. COST PER KWH
Torque output value is now displayed on the
Results page and History Chart (Estimated Torque The Cost Per KWH command located under Setup,
(ft.-lb.)). Preferences has been renamed Operating Costs. The
Warning Settings window for EMAX, now includes Cost of Electricity window has been updated to include
the Estimated Torque (ft.-lb.) and Output Power Demand Charge per Kilowatt Hour and Total Months in
Calc. (HP). Peak Demand.
Power History Chart now includes % Full Load
Amps, % Full Load (HP), and Estimated Speed
(RPM).
Changes to some of the Report names.
ESTIMATED TORQUE
Changes to the Detailed Report, to improve The estimated torque value indicates the torque supplied
functionality. by the motor. To obtain an accurate torque calculation,
the correct p ower facto r m ust b e entered in the
nameplate.
MAIN SCREEN A caution indicates the motor is operating slightly
The toolbar icons and menu commands are now inactive overloaded, but still within its service factor capability.
(grayed out) for actions that do not apply to the item N o a ct i on i s n e c ess ar y, h ow ev e r t r e nd i n g a n d
highlighted on the Plant Layout. Moving around the o b ser v at io n f o r u pw a r d ch an g es in t h e l o ad i s
Plant Layout between folders and motors causes the recommended.
appropriate icons and menu commands to become
active or inactive. An alarm condition indicates the motor is operating
overloaded beyond its service factor capability. The
For example, when WinVis is first started, the highlight load should be reduced until the motor is operating
appears on the MCE icon at the top of the Plant Layout. within its rated service factor. However, if the motor is
At this point the toolbar icons are all inactive except for properly loaded and an alarm condition still exists, a
Add, Find Motor, and Battery Check. In the Setup menu complete E MAX analysis should be perform ed to
the active commands are Plant Layout, Add; Motor, determine the condition of the motor.
Add; and all of the commands in Preferences. As long as
REV. 12/03 0304-1
PdMA PRODUCT SUPPORT MANUAL
REPORTS 3. Select the Custom option. The Change button
becomes active.
To better reflect the contents of the reports, the
following names have been changed: 4. Click Change.
Condition Code Report has been changed to Motor 5. In the Open window, shown in Figure 3, search for
Condition Code. the location of the replacement bmp or gif file.
Motor Condition Summary has been changed to
MCE Summary. 6. Highlight the file name so that it appears in the File
Fault Zone Report has been changed to Fault Zone Name text box.
Analysis.
7. Click Open.
DETAILED REPORT 8. The selected logo will appear in the preview
window located to the right of the option buttons.
This is shown in Figure 1.
Logo Area
The Detailed Report logo may be changed by selecting 9. Click OK to insert the logo in the Detailed Report
View, Options. There are two options, Default and window. The logo will be automatically sized to fit
Custom. The default logo is the PdMA Corporation the available space. The logo will appear on all
logo. The custom logo is user defined, but must be in a future Detailed Reports until changed.
bmp or gif format.
Motor Information Table
To change the logo:
Asset ID, Speed, and one additional user defined field
1. Select View, Options from the menu. The Options have been added to the Motor Information Table. Also,
window opens. the fields have been rearranged in a more user friendly
order.
2. The logo section of the Option window shown in
Figure 1 below, has two option buttons, Default and Select Graph Window
Custom. Selecting the Default option and clicking
The Select Graph window used to place a graph or
the OK button places the PdMA Corporation logo
bitmap in the Detailed Report has changed.
in the Detailed Report. Selecting Custom allows
you to search for a new replacement logo.
1. To open the Select Graph window, click in the
space where the graph or bitmap is to be placed.
2. Select Change Graph from the pop up window.
3. The Select Graph window shown in Figure 2 opens.
Only the areas that apply to the test data in the
History Chart for the motor selected are active. For
example if a motor does not have MCE test data,
the MCE section will be inactive (grayed out). The
areas related to the selection and display of a
bitmap are inactive until the Browse for Bitmap
option button is selected.
Figure 1
REV. 12/03 0304-2
PdMA PRODUCT SUPPORT MANUAL
7. Highlight the desired file name so that it appears in
the File Name window and click Open.
8. The selected bitmap appears in the preview window
located below the Browse for Bitmap option button.
The file location is displayed next to the Browse for
Bitmap option button. (See Figure 4.)
Figure 2 Figure 4
4. To locate a bitmap, Select the Browse for Bitmap 9. Use the Properties option buttons to resize the
option. bitmap for placement in the graph area of the
Detailed Report. Selecting an option causes the
5. Click Change. preview bitmap to change so that you can determine
the best view. The option buttons are:
6. Locate the desired bitmap from the Open window.
(See Figure 3.) Fitted places the bitmap in the graph area as is, so
that the complete bitmap is visible.
Centered places the bitmap centered in the graph
area. If the bitmap is larger than the graph area, it
will cut off the portion that doesnt fit.
Crop Fitted resizes the bitmap to fill the whole
graph area, some of the bitmap may extend outside
the graph area and be hidden from view.
Stretched resizes the bitmap to fill the entire graph
area from top to bottom and side to side.
Stretched to height resizes the bitmap to fill the
graph area from top to bottom, but not side to side.
Stretched to width resizes the bitmap to fill the
graph area from side to side, but not top to bottom.
Figure 3 10. Click OK to place the bitmap into the desired
location on the Detailed Report.
REV. 12/03 0304-3
PdMA PRODUCT SUPPORT MANUAL
Select Nothing Option Select Window Option Buttons
Selecting the Select Nothing option button and clicking MCE Standard Test. Selecting the MCE Standard Test
OK removes the graph or bitmap from the graph area on option button and clicking OK displays the MCE
the Detailed Report. baseline and the last two tests data in the Test Results
area.
Test Results E MAX Results Page. Selecting the EMAX Results Page
The Detailed Report opens with the EMAX Results Page option button and clicking OK causes the data for EMAX
displayed as the default information in the Test Results testing to display.
area. To change the data displayed in the test results
area, click in the data area. Note: You must click on the Custom. Selecting the Custom option button and
data. Clicking in a blank area will not open the Select clicking OK causes the History Chart to open. Locate
window. The Select window shown in Figure 5 opens. the test data that you wish to include in the Detailed
Report. Click the Show in Report button located in the
lower right corner of the window. The Detailed Report
returns with the selected test data displayed.
Note: Using the Exit button to close the History Chart
returns you to the Detailed Report without changing the
the Test Result area.
Notes
It is now possible to right click in the Notes field. This
opens a pop up w indow displaying the comm on
Windows commands of Undo, Cut, Copy, Paste, and
Delete.
Figure 5
REV. 12/03 0304-4
You might also like
- Certified Solidworks Professional Advanced Sheet Metal Exam PreparationFrom EverandCertified Solidworks Professional Advanced Sheet Metal Exam Preparation5/5 (5)
- MUTOH ValueJet VJ 1624 MAINTENANCE Service and Parts Manual (SM, PM) 201202 03100% (7)MUTOH ValueJet VJ 1624 MAINTENANCE Service and Parts Manual (SM, PM) 201202 03513 pages
- Modelling & Simulation MCQ Questions & Answers - Dapzoi100% (3)Modelling & Simulation MCQ Questions & Answers - Dapzoi8 pages
- Introduction to the simulation of power plants for EBSILON®Professional Version 15From EverandIntroduction to the simulation of power plants for EBSILON®Professional Version 15No ratings yet
- YouTube05, Exercise - Creating A New ProjectNo ratings yetYouTube05, Exercise - Creating A New Project5 pages
- Technical Bulletin 07-019 Magellan 3 (3.2) Release Notes: 1 Initial InformationNo ratings yetTechnical Bulletin 07-019 Magellan 3 (3.2) Release Notes: 1 Initial Information9 pages
- Powerview Pv380-R2 Mechanical Configuration Operations ManualNo ratings yetPowerview Pv380-R2 Mechanical Configuration Operations Manual28 pages
- System 1 Bently Performance User Guide - 142M7884100% (1)System 1 Bently Performance User Guide - 142M788422 pages
- System 1 Bently Performance User Guide - 142M7884No ratings yetSystem 1 Bently Performance User Guide - 142M788423 pages
- Operations Manual: Powerview Pv380-R2 Murphy Standard Configuration100% (1)Operations Manual: Powerview Pv380-R2 Murphy Standard Configuration30 pages
- Advantages of Customer Exits:: Function Module Exits. Screen Exits. Menu Exits. Field ExitsNo ratings yetAdvantages of Customer Exits:: Function Module Exits. Screen Exits. Menu Exits. Field Exits34 pages
- AppCenter PPC 2.0 Release Notes (Build 1091) Rev BNo ratings yetAppCenter PPC 2.0 Release Notes (Build 1091) Rev B11 pages
- CATIA Advanced Multi Axis Machining PDFNo ratings yetCATIA Advanced Multi Axis Machining PDF120 pages
- PV485-Murphy Standard User Manual 00021207No ratings yetPV485-Murphy Standard User Manual 0002120744 pages
- FANUC Series 0 - MF Plus Die Mould Functions (Procedures)100% (1)FANUC Series 0 - MF Plus Die Mould Functions (Procedures)18 pages
- The Complete Guide to Olympus' E-m1 - Firmware 2.0 ChangesFrom EverandThe Complete Guide to Olympus' E-m1 - Firmware 2.0 ChangesNo ratings yet
- Case Study: Pdma Motor Reliability Technical ConferenceNo ratings yetCase Study: Pdma Motor Reliability Technical Conference62 pages
- Fault Zone Analysis Stator: Motor Reliability Technical ConferenceNo ratings yetFault Zone Analysis Stator: Motor Reliability Technical Conference36 pages
- Teacher Resource Disc: Betty Schrampfer Azar Stacy A. HagenNo ratings yetTeacher Resource Disc: Betty Schrampfer Azar Stacy A. Hagen32 pages
- Fault Zone Analysis Rotor: Motor Reliability Technical ConferenceNo ratings yetFault Zone Analysis Rotor: Motor Reliability Technical Conference36 pages
- Establishing A Condition-Based Maintenance Program For Buildings and FacilitiesNo ratings yetEstablishing A Condition-Based Maintenance Program For Buildings and Facilities12 pages
- R.C.dorf - The Electric Power Engineering Handbook - Index0% (1)R.C.dorf - The Electric Power Engineering Handbook - Index16 pages
- IEC - Tests Set Tough Standards For Surge ImmunityNo ratings yetIEC - Tests Set Tough Standards For Surge Immunity2 pages
- Unit01 - Introduction To Software EngineeringNo ratings yetUnit01 - Introduction To Software Engineering10 pages
- SGGS Institute of Engg & Technology,: Vishnupuri, NandedNo ratings yetSGGS Institute of Engg & Technology,: Vishnupuri, Nanded9 pages
- Success Is A Journey, Not A Destination.: We Know We KnowNo ratings yetSuccess Is A Journey, Not A Destination.: We Know We Know1 page
- Introduction of 3D Modeling Software Study Date: AimNo ratings yetIntroduction of 3D Modeling Software Study Date: Aim18 pages
- D-Bus and Polkit, No More Mysticism and ConfusionNo ratings yetD-Bus and Polkit, No More Mysticism and Confusion33 pages
- Deadlocks: Waiting Waiting Not Held ThisNo ratings yetDeadlocks: Waiting Waiting Not Held This32 pages
- Codapack V2 User'S Guide: Authors: Thio-Henestrosa, S. and Comas, MNo ratings yetCodapack V2 User'S Guide: Authors: Thio-Henestrosa, S. and Comas, M39 pages
- Getting Started With Raspberry Pi Zero - Sample Chapter100% (1)Getting Started With Raspberry Pi Zero - Sample Chapter30 pages
- [FREE PDF sample] Microsoft Windows Internals 4th Edition Edition Mark E. Russinovich ebooks100% (3)[FREE PDF sample] Microsoft Windows Internals 4th Edition Edition Mark E. Russinovich ebooks82 pages
- Certified Solidworks Professional Advanced Sheet Metal Exam PreparationFrom EverandCertified Solidworks Professional Advanced Sheet Metal Exam Preparation
- MUTOH ValueJet VJ 1624 MAINTENANCE Service and Parts Manual (SM, PM) 201202 03MUTOH ValueJet VJ 1624 MAINTENANCE Service and Parts Manual (SM, PM) 201202 03
- Modelling & Simulation MCQ Questions & Answers - DapzoiModelling & Simulation MCQ Questions & Answers - Dapzoi
- 2022 Adobe® Premiere Pro Guide For Filmmakers and YouTubersFrom Everand2022 Adobe® Premiere Pro Guide For Filmmakers and YouTubers
- Introduction to the simulation of power plants for EBSILON®Professional Version 15From EverandIntroduction to the simulation of power plants for EBSILON®Professional Version 15
- Technical Bulletin 07-019 Magellan 3 (3.2) Release Notes: 1 Initial InformationTechnical Bulletin 07-019 Magellan 3 (3.2) Release Notes: 1 Initial Information
- Powerview Pv380-R2 Mechanical Configuration Operations ManualPowerview Pv380-R2 Mechanical Configuration Operations Manual
- Operations Manual: Powerview Pv380-R2 Murphy Standard ConfigurationOperations Manual: Powerview Pv380-R2 Murphy Standard Configuration
- Advantages of Customer Exits:: Function Module Exits. Screen Exits. Menu Exits. Field ExitsAdvantages of Customer Exits:: Function Module Exits. Screen Exits. Menu Exits. Field Exits
- AppCenter PPC 2.0 Release Notes (Build 1091) Rev BAppCenter PPC 2.0 Release Notes (Build 1091) Rev B
- FANUC Series 0 - MF Plus Die Mould Functions (Procedures)FANUC Series 0 - MF Plus Die Mould Functions (Procedures)
- The Complete Guide to Olympus' E-m1 - Firmware 2.0 ChangesFrom EverandThe Complete Guide to Olympus' E-m1 - Firmware 2.0 Changes
- Case Study: Pdma Motor Reliability Technical ConferenceCase Study: Pdma Motor Reliability Technical Conference
- Fault Zone Analysis Stator: Motor Reliability Technical ConferenceFault Zone Analysis Stator: Motor Reliability Technical Conference
- Teacher Resource Disc: Betty Schrampfer Azar Stacy A. HagenTeacher Resource Disc: Betty Schrampfer Azar Stacy A. Hagen
- Fault Zone Analysis Rotor: Motor Reliability Technical ConferenceFault Zone Analysis Rotor: Motor Reliability Technical Conference
- Establishing A Condition-Based Maintenance Program For Buildings and FacilitiesEstablishing A Condition-Based Maintenance Program For Buildings and Facilities
- R.C.dorf - The Electric Power Engineering Handbook - IndexR.C.dorf - The Electric Power Engineering Handbook - Index
- IEC - Tests Set Tough Standards For Surge ImmunityIEC - Tests Set Tough Standards For Surge Immunity
- SGGS Institute of Engg & Technology,: Vishnupuri, NandedSGGS Institute of Engg & Technology,: Vishnupuri, Nanded
- Success Is A Journey, Not A Destination.: We Know We KnowSuccess Is A Journey, Not A Destination.: We Know We Know
- Introduction of 3D Modeling Software Study Date: AimIntroduction of 3D Modeling Software Study Date: Aim
- Codapack V2 User'S Guide: Authors: Thio-Henestrosa, S. and Comas, MCodapack V2 User'S Guide: Authors: Thio-Henestrosa, S. and Comas, M
- Getting Started With Raspberry Pi Zero - Sample ChapterGetting Started With Raspberry Pi Zero - Sample Chapter
- [FREE PDF sample] Microsoft Windows Internals 4th Edition Edition Mark E. Russinovich ebooks[FREE PDF sample] Microsoft Windows Internals 4th Edition Edition Mark E. Russinovich ebooks